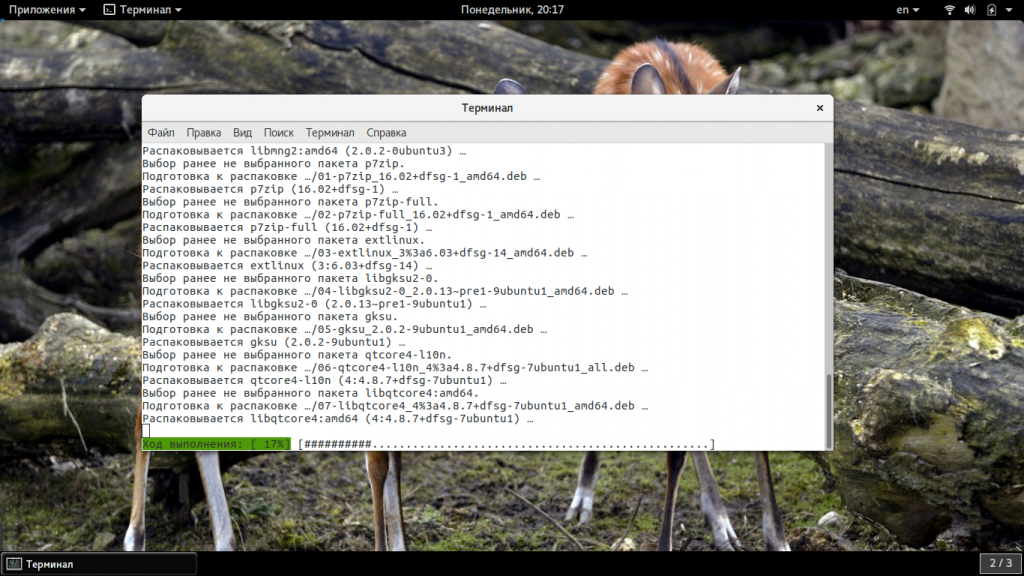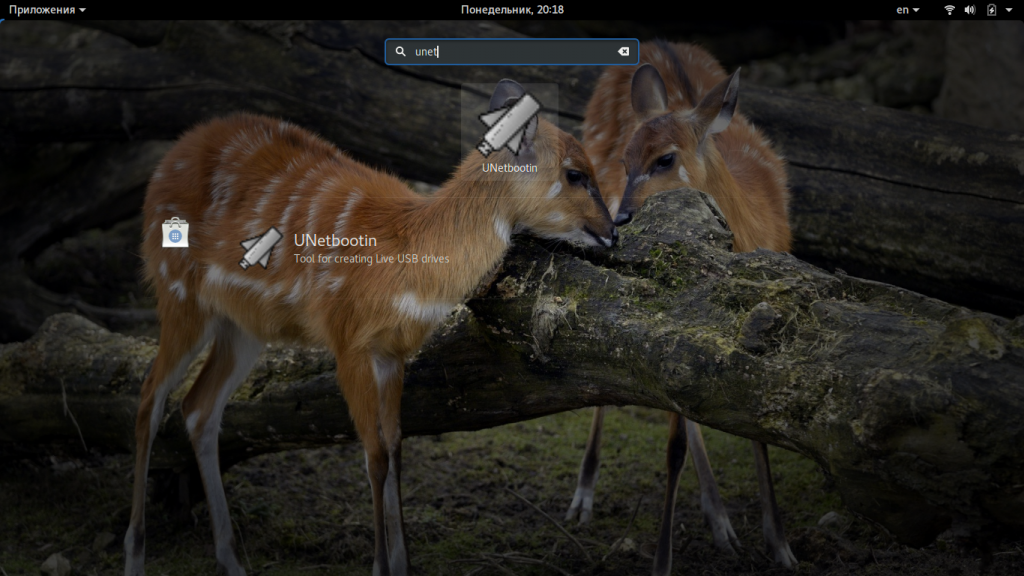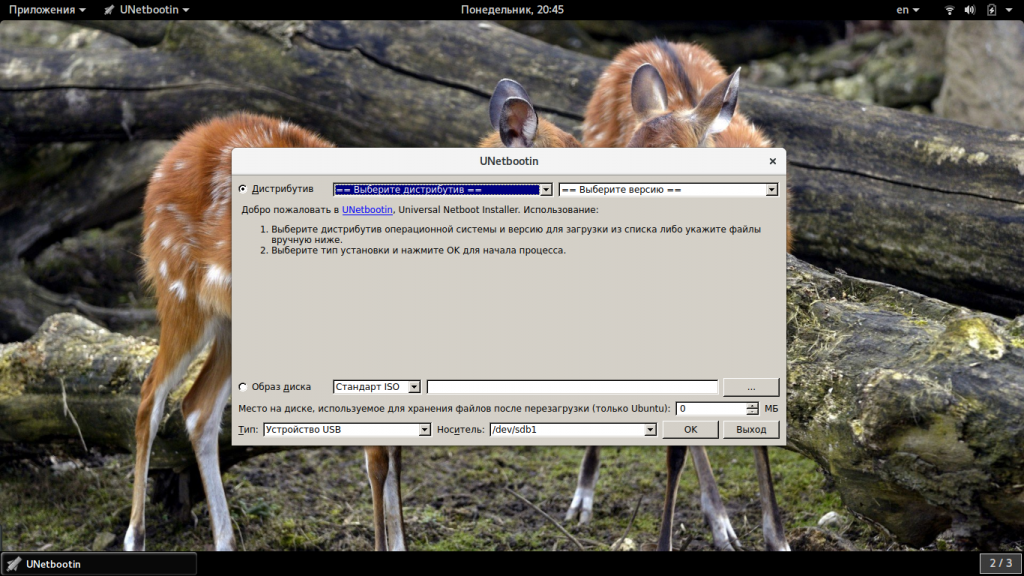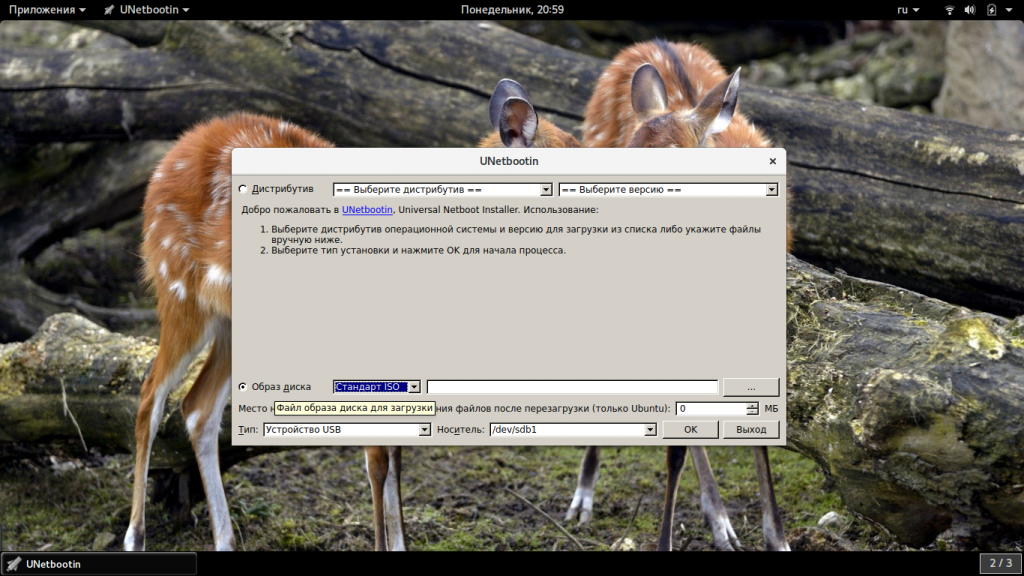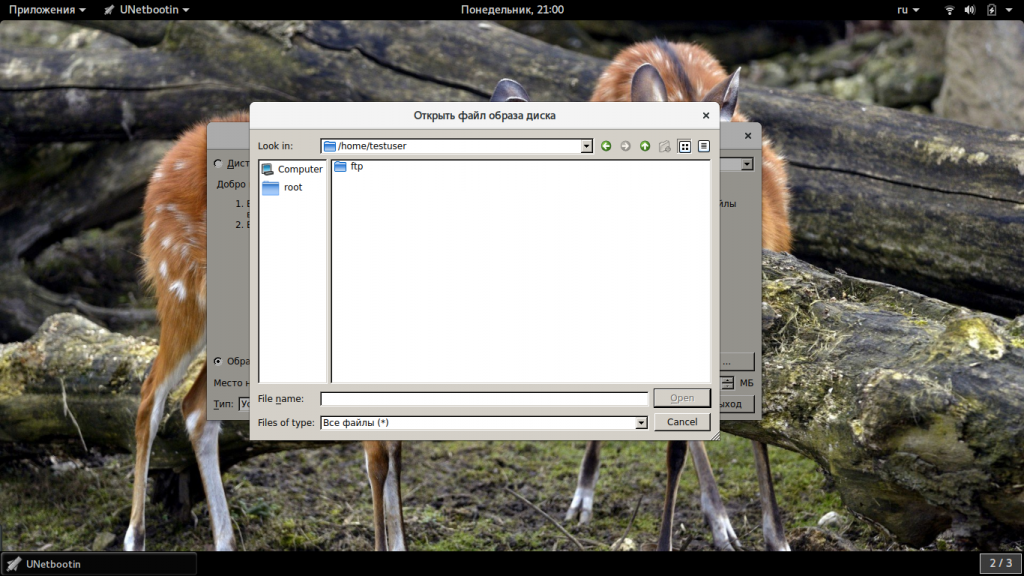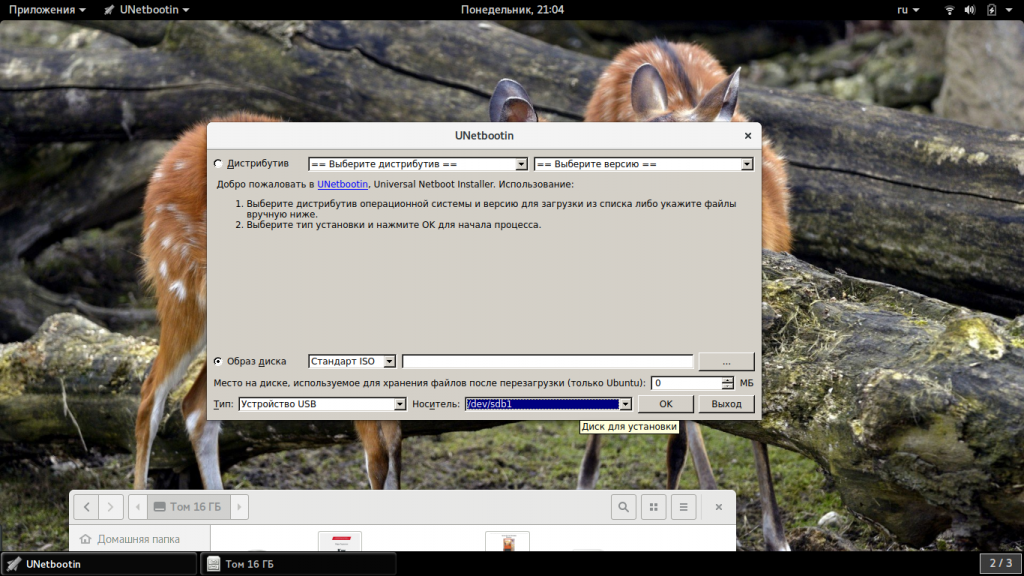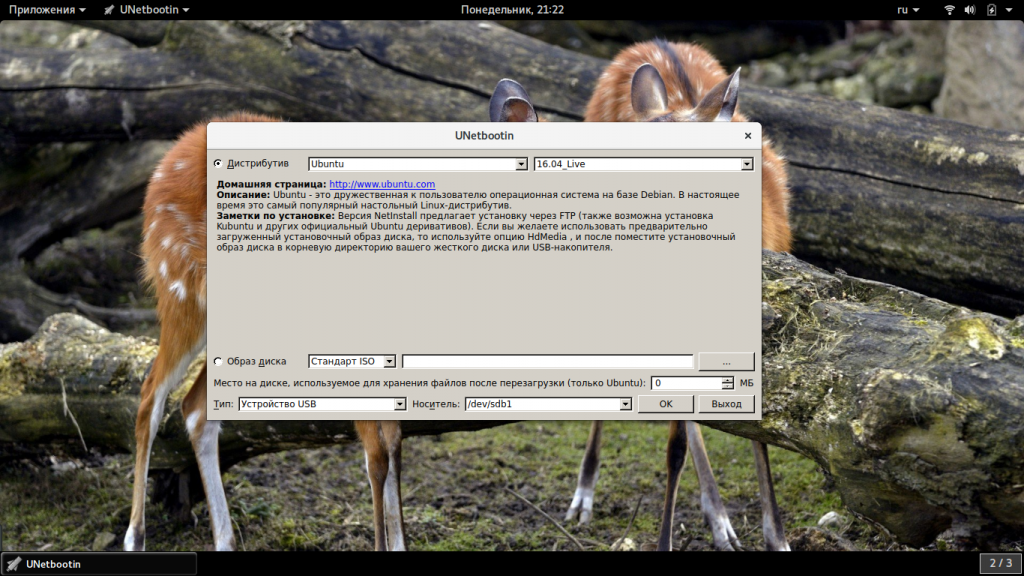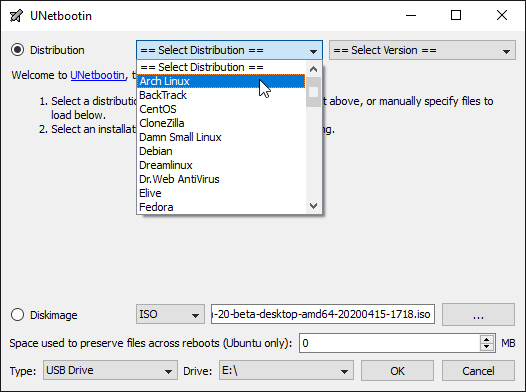- Как пользоваться Unetbootin
- Установка Unetbootin
- Как пользоваться Unetbootin
- 1. Интерфейс
- 2. Запись локального образа
- 3. Загрузка образа из интернета
- Выводы
- Как установить UNetbootin в Linux Mint?
- Описание процесса установки UNetbootin в Linux Mint
- Установка UNetbootin с помощью менеджера программ
- Шаг 1 – Подключение PPA репозитория и обновление кэша
- Шаг 2 – Запуск менеджера программ и установка UNetbootin
- Установка UNetbootin с помощью терминала Linux
- Шаг 1 – Запуск терминала Linux
- Шаг 2 – Подключение PPA репозитория
- Шаг 3 – Обновление пакетов
- Шаг 4 – Установка UNetbootin
- Удаление UNetbootin в Linux Mint
- How to install Unetbootin on Ubuntu 20.04 or 18.04 LTS
Как пользоваться Unetbootin
Время от времени нам приходится записывать образы на флешку, например, для установки операционных систем, тестирования нового дистрибутива, или решения других задач. Для решения этой простой задачи существует множество программ, как для операционной системы Linux, так и для Windows и MacOS. В сегодняшней статье мы будем рассматривать утилиту Unetbootin. Она полностью кроссплатформена, и позволяет не только записывать образы на флешку, но и загружать их из интернета, что может быть очень полезно для новичков.
Программа unetbootin теряет свою популярность и ей на смену уже приходят такие утилиты, как Etcher, но она все еще используется. В этой статье мы рассмотрим как пользоваться Unetbootin, как установить утилиту и применять все ее возможности. Но начнем с установки программы.
Установка Unetbootin
Вы можете найти детальные инструкции по установке и настройке программы на официальном сайте. Например, для Windows можно получить там установочный файл, а для Linux найти исходники и инструкции по установке. Например, в Ubuntu программа есть в официальных репозиториях, но там устаревшая и нерабочая версия. поэтому лучше использовать для установки официальный PPA:
sudo add-apt-repository ppa:gezakovacs/ppa
$ sudo apt update
$ sudo apt install unetbootin
После завершения установки вы можете приступать к использованию утилиты.
Как пользоваться Unetbootin
Первое, с чего стоит начать, это первый запуск и интерфейс программы.
1. Интерфейс
В Ubuntu, программу можно запустить из главного меню:
Для полноценной работы программы нужны права супрерпользователя, поэтому вам придется ввести пароль. Далее откроется такое окно. Его можно условно разделить на три части:
- Строки выбора дистрибутива для загрузки;
- Выбор образа дистрибутива для записи;
- Выбор устройства для записи образа.
Как видите, интерфейс программы достаточно прост, на скриншотах он выглядит не очень красиво, потому что мы запускаем программу в GTK, а она рассчитана более на Qt.
2. Запись локального образа
Записать образ на флешку с помощью Unetbootin очень просто. Сначала перенесите переключатель в положение образ диска:
Затем выберите «Стандарт ISO». Затем кликните по троеточию и выберите образ, который хотите записать на свою флешку:
Дальше осталось использовать самую нижнюю часть окна и выбрать флешку или жесткий диск для записи. Стоит отметить, что вы можете выбрать не только флешку, но и полноценный жесткий диск:
Для некоторых дистрибутивов вы можете зарезервировать место для хранения файлов после перезагрузки системы, например, в Ubuntu есть такая возможность.
После того как вы выберите образ и все настроите, останется нажать кнопку «Ок» для начала записи. Запись может занять достаточно много времени, в зависимости от скорости работы вашей флешки и размера образа. Теперь вы знаете как создать загрузочную флешку unetbootin.
3. Загрузка образа из интернета
Если на вашей локальной машине нет необходимого образа и вы не знаете, где его скачать, но вам нужно записать тот или иной дистрибутив Linux на флешку, программа unetbootin может очень сильно помочь. Здесь есть возможность загрузки образов. Вам необходимо установить переключатель в положение «Дистрибутив», а затем выбрать нужный дистрибутив:
После выбора имени дистрибутива, выберите его версию. Странно, что для Ubuntu доступна только версия 16.04. Утилита постоянно разрабатывается на GitHub и там есть свежие коммиты, но почему-то список дистрибутивов не был обновлен. В остальном же, вам остается выбрать носитель и все остальное как описано выше, а затем нажать «ОК».
Выводы
Фактически, это все, что можно сделать с помощью программы. Теперь вы знаете как пользоваться Unetbootin, и на что способна эта программа. Разобраться в программе достаточно просто, и я надеюсь, что эта статья была вам полезной. Если остались вопросы, спрашивайте в комментариях!
В этом видео паказано как записать образ Windows 10 с помощью Unetbootin:
Обнаружили ошибку в тексте? Сообщите мне об этом. Выделите текст с ошибкой и нажмите Ctrl+Enter.
Как установить UNetbootin в Linux Mint?
UNetbootin – это программа для записи ISO образов дисков дистрибутивов Linux на USB флешку. Она реализована как под Windows, так и под Linux. Сегодня я покажу Вам, как можно установить UNetbootin в операционной системе Linux Mint.
Описание процесса установки UNetbootin в Linux Mint
В стандартных репозиториях Linux Mint пакет UNetbootin отсутствует, поэтому мы сначала будем подключать необходимый PPA репозиторий, а затем устанавливать UNetbootin.
Кстати, в Windows устанавливать UNetbootin не требуется, необходимо просто скачать исполняемый файл. О том, где скачать UNetbootin для Windows, и как использовать эту программу в операционной системе Windows, я рассказывал в статье — Как записать ISO образ диска дистрибутива Linux на USB флешку в Windows?.
Установить UNetbootin в Linux Mint можно двумя способами: с помощью менеджера программ и с помощью терминала Linux, мы рассмотрим оба.
Примечание! Установка UNetbootin, которая описана в статье, производилась в версии Linux Mint 19 с графической оболочкой MATE, в случае с Cinnamon у Вас немного будет отличаться меню Mint, в остальном процесс установки UNetbootin не отличается.
Установка UNetbootin с помощью менеджера программ
Сначала давайте рассмотрим способ, который предполагает использование менеджера программ – это стандартный компонент системы с графическим интерфейсом, с помощью которого осуществляется установка и удаление программ в Linux Mint.
Данный способ подойдет пользователям, которые привыкли кликать мышкой, хотя, на мой взгляд, использование терминала немного быстрее и даже проще.
На заметку! Новичкам рекомендую почитать мою книгу « Linux для обычных пользователей » – в ней я подробно рассказываю про основы операционной системы Linux и как пользоваться этой системой без командной строки
Шаг 1 – Подключение PPA репозитория и обновление кэша
Чтобы подключить PPA репозиторий, нам необходимо открыть компонент «Источники приложений», для этого запускаем «Меню Mint-> Администрирование -> Источники приложений».
Далее вводим пароль администратора, так как данная операция в Linux Mint требует административных прав. Жмем «Аутентификация».
Затем переходим в раздел «PPA-репозитории» и для добавления нового PPA-репозитория нажимаем кнопку «Добавить новый PPA-репозиторий».
Откроется окно, в которое нам необходимо ввести название нового PPA-репозитория, в нашем случае для установки UNetbootin необходимо ввести ppa:gezakovacs/ppa, нажимаем «ОК».
Подтверждаем подключение репозитория, нажимаем «ОК».
После чего PPA-репозиторий подключится. Перед тем как переходить к установке UNetbootin нам осталось обновить список пакетов (обновить кэш APT), для этого жмем кнопку «ОК».
Когда обновление списка пакетов завершится, сообщение с предложением обновить кэш исчезнет. Компонент «Источники приложений» можно закрывать и переходить к установке программы UNetbootin.
Шаг 2 – Запуск менеджера программ и установка UNetbootin
Запустить менеджер программ можно следующими способами: «Меню Mint -> Менеджер программ» или «Меню Mint-> Администрирование -> Менеджер программ».
В поиске вводим UNetbootin и жмем Enter.
Менеджер найдет два пакета:
Сначала устанавливаем программу, т.е. щелкаем двойным кликом по пакету Unetbootin (пакет русификации устанавливается после того, как будет установлена программа).
Менеджер попросит подтвердить установку дополнительных программ, которые необходимы для работы UNetbootin, нажимаем «Продолжить».
Установка приложений также требует прав администратора, поэтому далее нам необходимо ввести пароль, нажимаем «Аутентификация».
Установка будет завершена, когда появятся кнопки «Запустить» (с помощью этой кнопки Вы можете сразу запустить программу) и «Удалить» (эта кнопка предназначена для удаления UNetbootin).
Теперь можно переходить к русификации программы UNetbootin. Для этого Вам необходимо установить пакет «UNetbootin-translations» точно таким же способом, как мы устанавливали пакет самой программы UNetbootin.
Примечание! Для работы с USB-накопителем, в котором файловая система EXT, возможно потребуется установка дополнительного пакета Extlinux. Его также можно установить с помощью менеджера программ.
В дальнейшем программа будет доступна в меню Mint в списке приложений в разделе «Системные» — «Меню ->Системные-> UNetbootin».
Установка UNetbootin с помощью терминала Linux
Процесс установки UNetbootin через терминал Linux заключается в простом запуске терминала и последовательном выполнении команд в этом терминале. Сейчас мы пошагово разберем весь этот процесс.
Шаг 1 – Запуск терминала Linux
Запускаем терминал, например, щелкаем на значок «Терминал» на панели или используем соответствующий ярлык в меню Mint («Меню Mint -> Системные -> Терминал»).
Шаг 2 – Подключение PPA репозитория
В случае с терминалом PPA репозиторий нам также нужно подключать, поэтому сначала вводим команду подключения PPA репозитория и нажимаем Enter, а после вводим пароль администратора, так как ранее было уже отмечено, что все подобные операции требуют более высоких прав.
sudo add-apt-repository -y ppa:gezakovacs/ppa
Шаг 3 – Обновление пакетов
Затем обновляем список пакетов следующей командой.
Шаг 4 – Установка UNetbootin
Запускаем следующие команды:
Для установки программы UNetbootin
sudo apt-get -y install unetbootin
Для установки пакета русификации
sudo apt-get -y install unetbootin-translations
Для установки пакета extlinux
sudo apt-get -y install extlinux
На этом установка UNetbootin через терминал Linux закончена, согласитесь, что в этом процессе нет ничего сложного.
Удаление UNetbootin в Linux Mint
Если Вам требуется удалить UNetbootin из системы, то это также можно сделать двумя способами, используя тот же менеджер программ и терминал.
В менеджере программ для удаления приложений необходимо открыть соответствующее приложение и нажать «Удалить».
В терминале для удаления UNetbootin нужно выполнить следующие команды.
Удаление пакетов unetbootin и unetbootin-translations
sudo apt-get -y --purge remove unetbootin unetbootin-translations
Удаление всех зависимостей
Теперь Вы знаете, как установить UNetbootin в Linux Mint, а также как удалить это приложение, у меня все, пока!
How to install Unetbootin on Ubuntu 20.04 or 18.04 LTS
Unetbootin is an open-source tool also known as “Universal Netboot Installer” which is a cross-platform software. This means we can use to create a bootable USB drives on Windows 10/8/7, macOS and Linux operating systems. With this tool, one can start and run Linux directly from the USB stick or install the OS from the USB stick on the hard drive.
Furthermore, if you don’t have the ISO images of some common Linux distro, then it is possible to download the one directly from the Unetbootin interface to create the bootable USB stick for the same. Just run the software and in the dropdown menu under »Distribution you will find a whole list of available tools and distributions.
And if you have the ISO image for example of Windows 10, Ubuntu or any other OS, then without wasting time, just select the DiskImage option, select the ISO file and start flashing the plugged USB drive.
You don’t need to install it, Univeral Netboot Installer will work as portable software.
However on the previous version of Ubuntu 19.04, 18.04, 16.04 and current Debian, Linux Mint and other same Linux operating system we can also use the repository. Here are the commands to do that:
sudo add-apt-repository ppa:gezakovacs/ppa sudo apt-get update sudo apt-get install unetbootin
But unfortunately on Ubuntu 20.04 using the repository to install and run Unetbootin, it gives dependencies error, thus we will use directly the binaries available for both 32-bit and 64 bit systems on its official website.
Step 1: Open your browser on Ubuntu 20.04