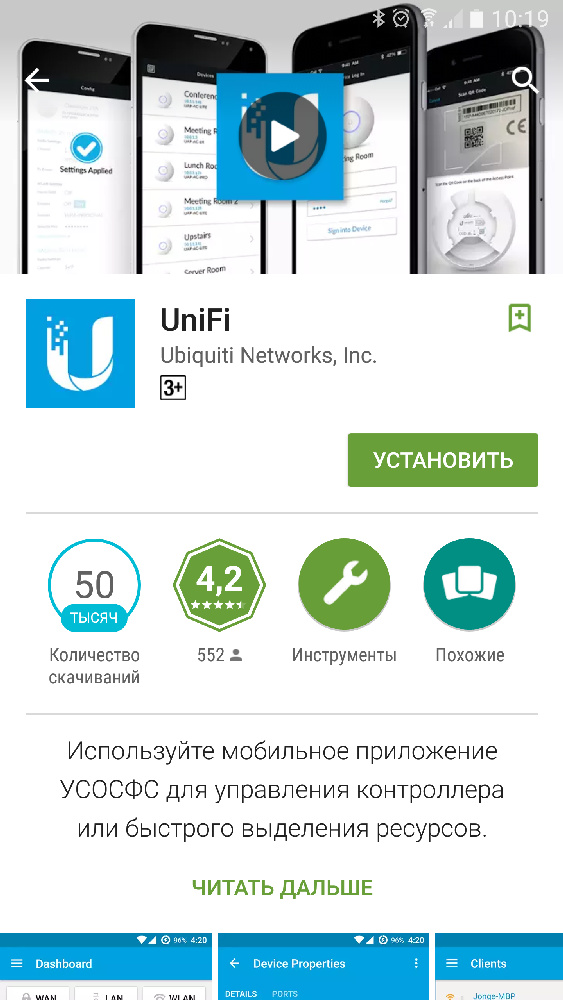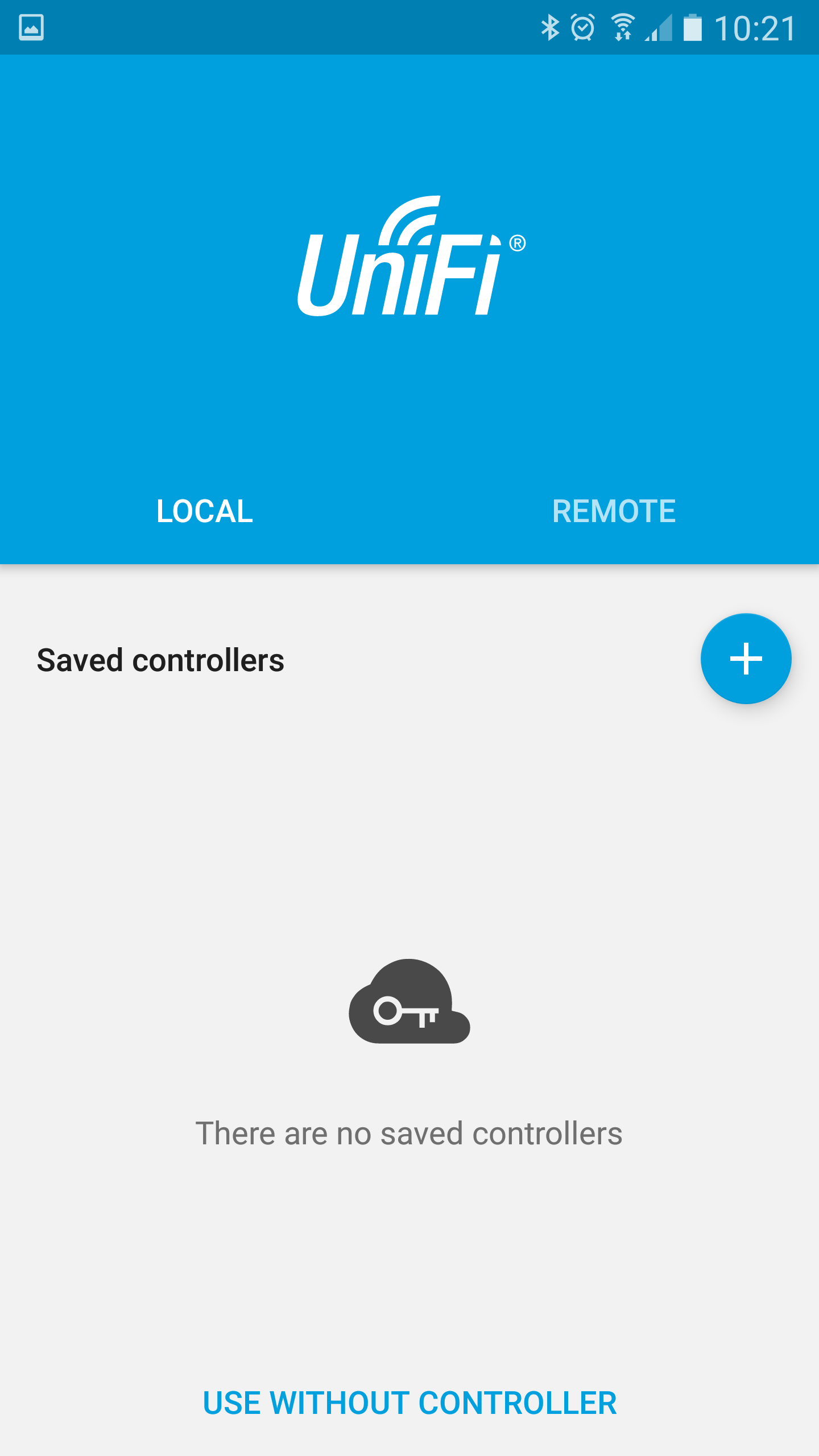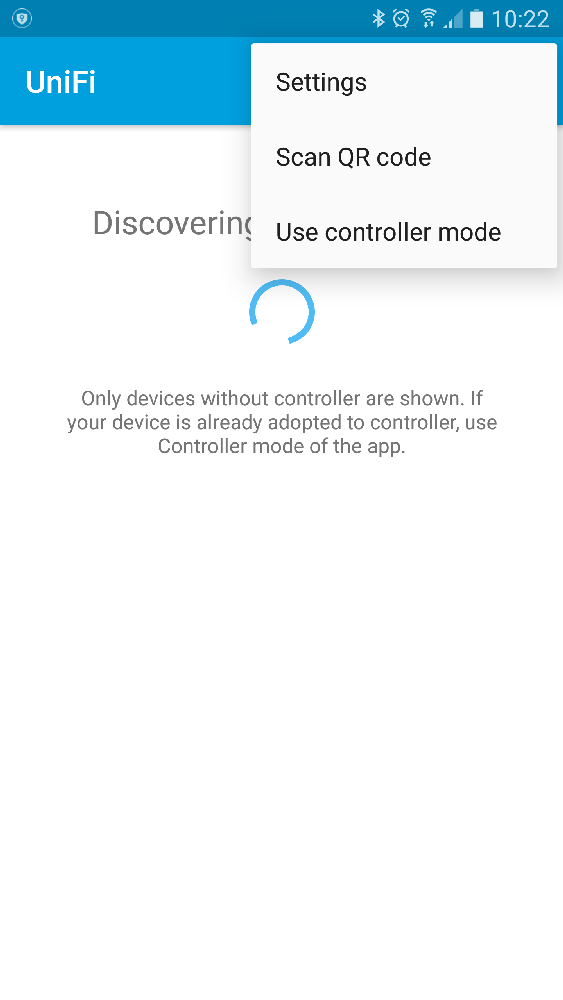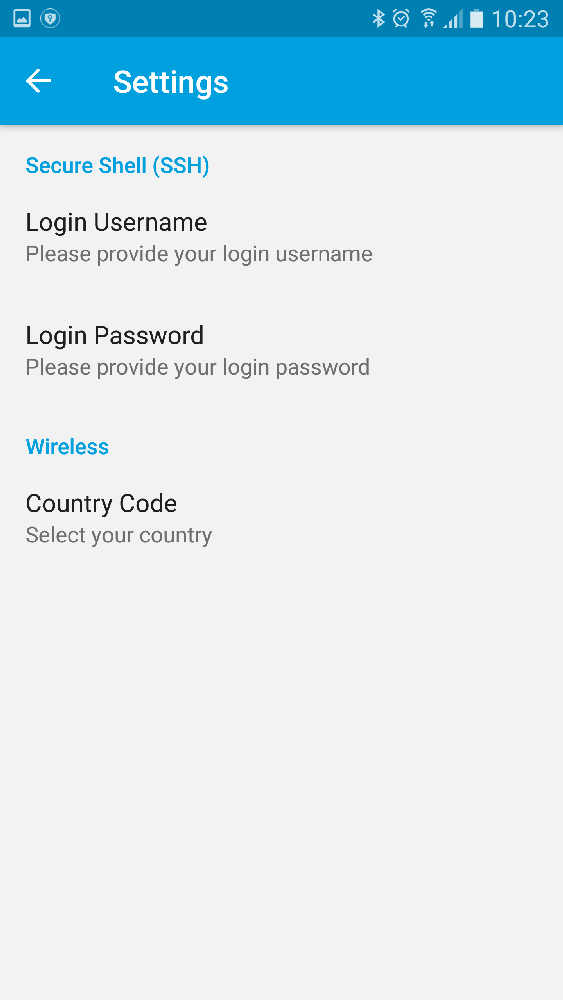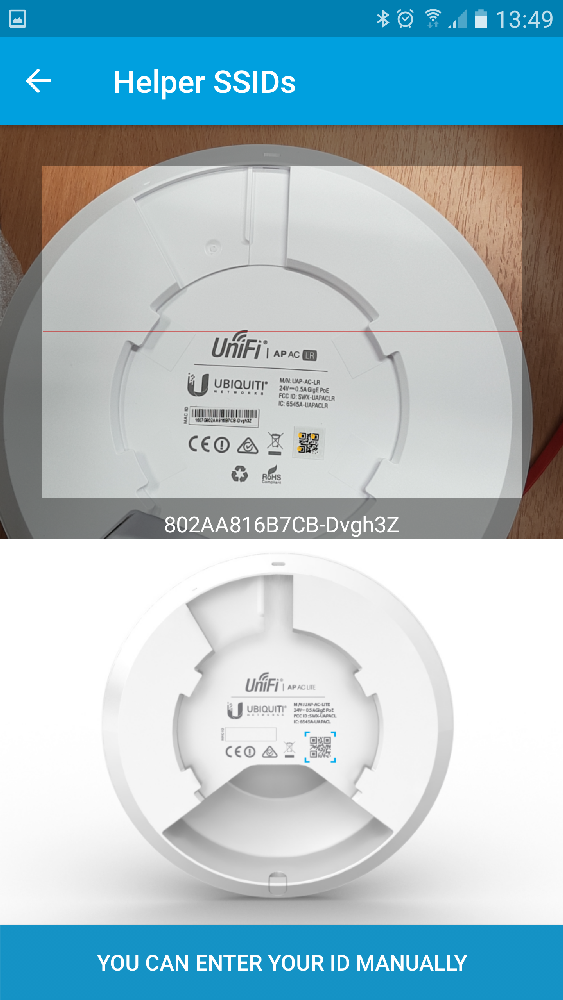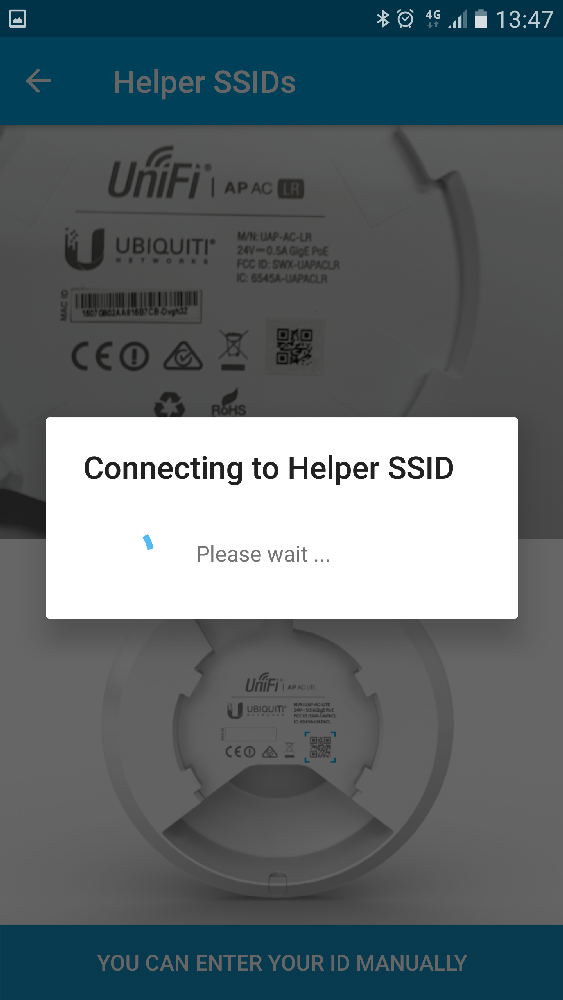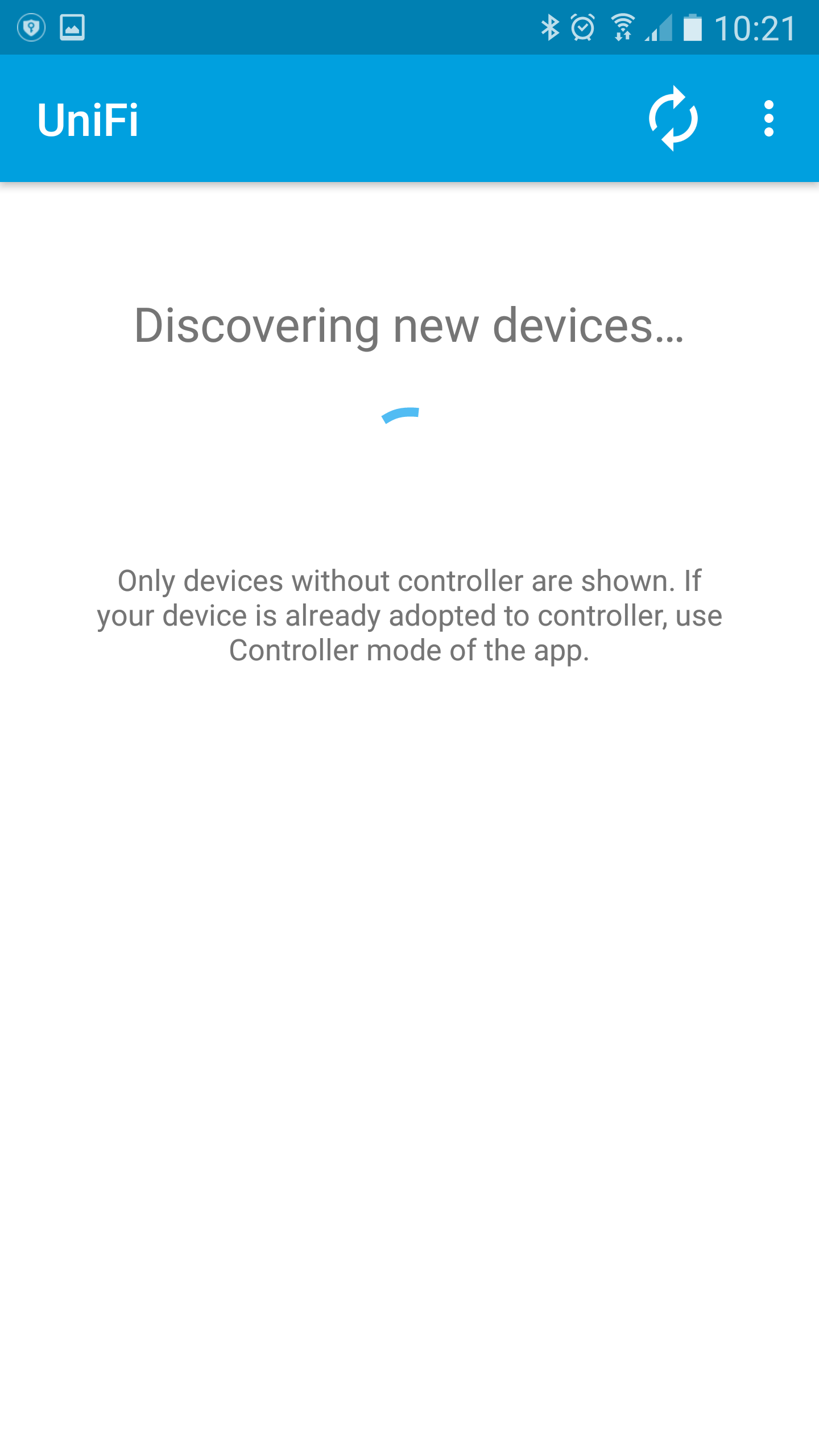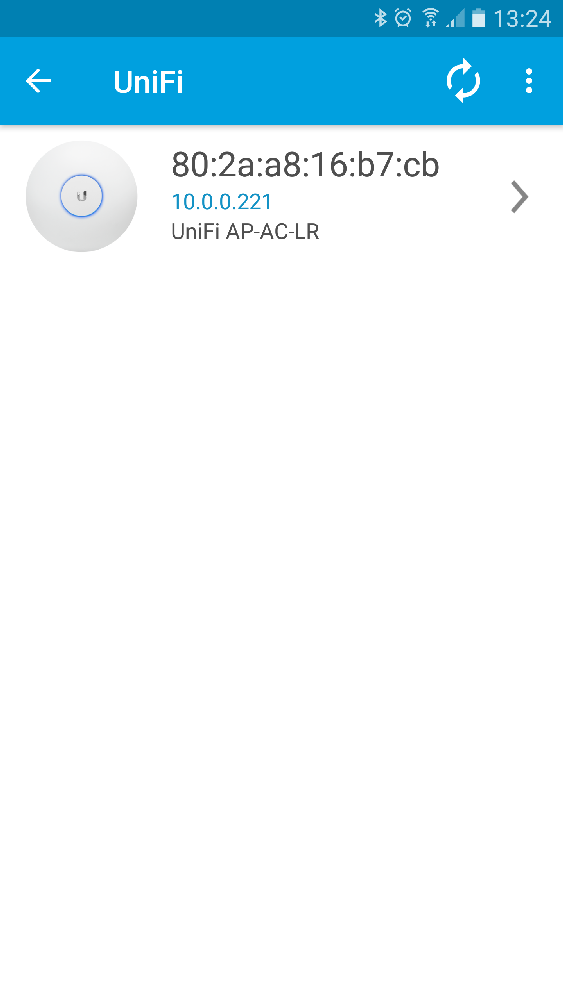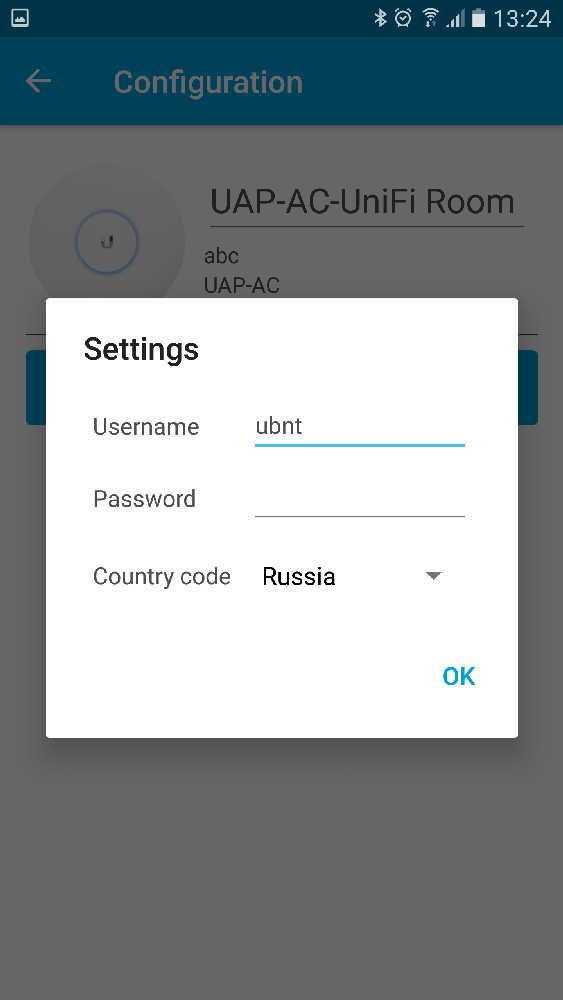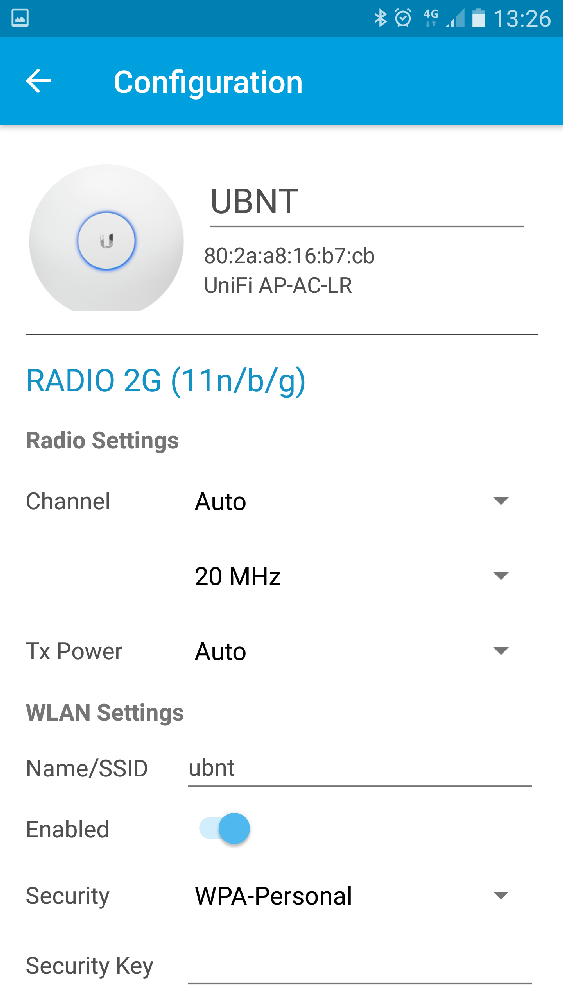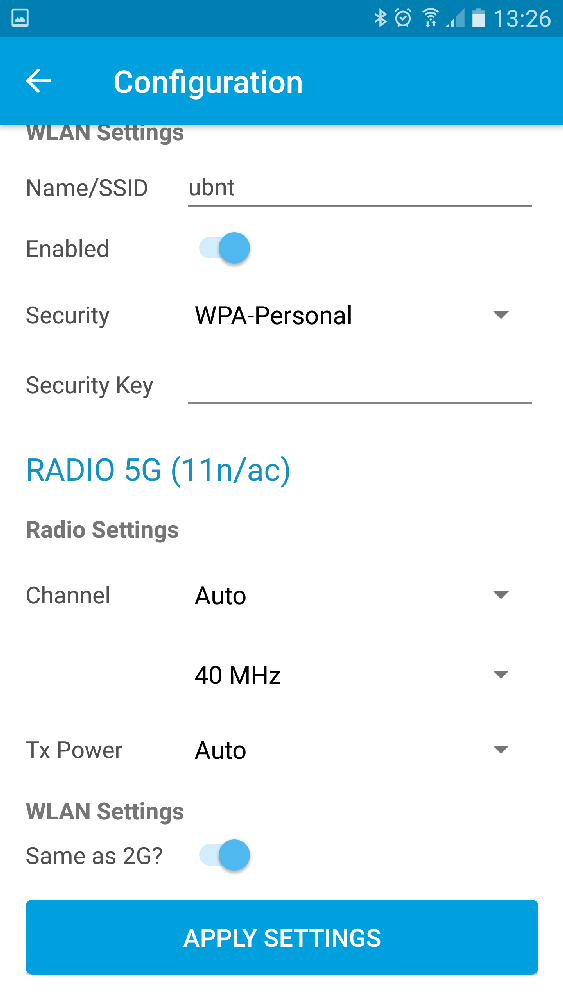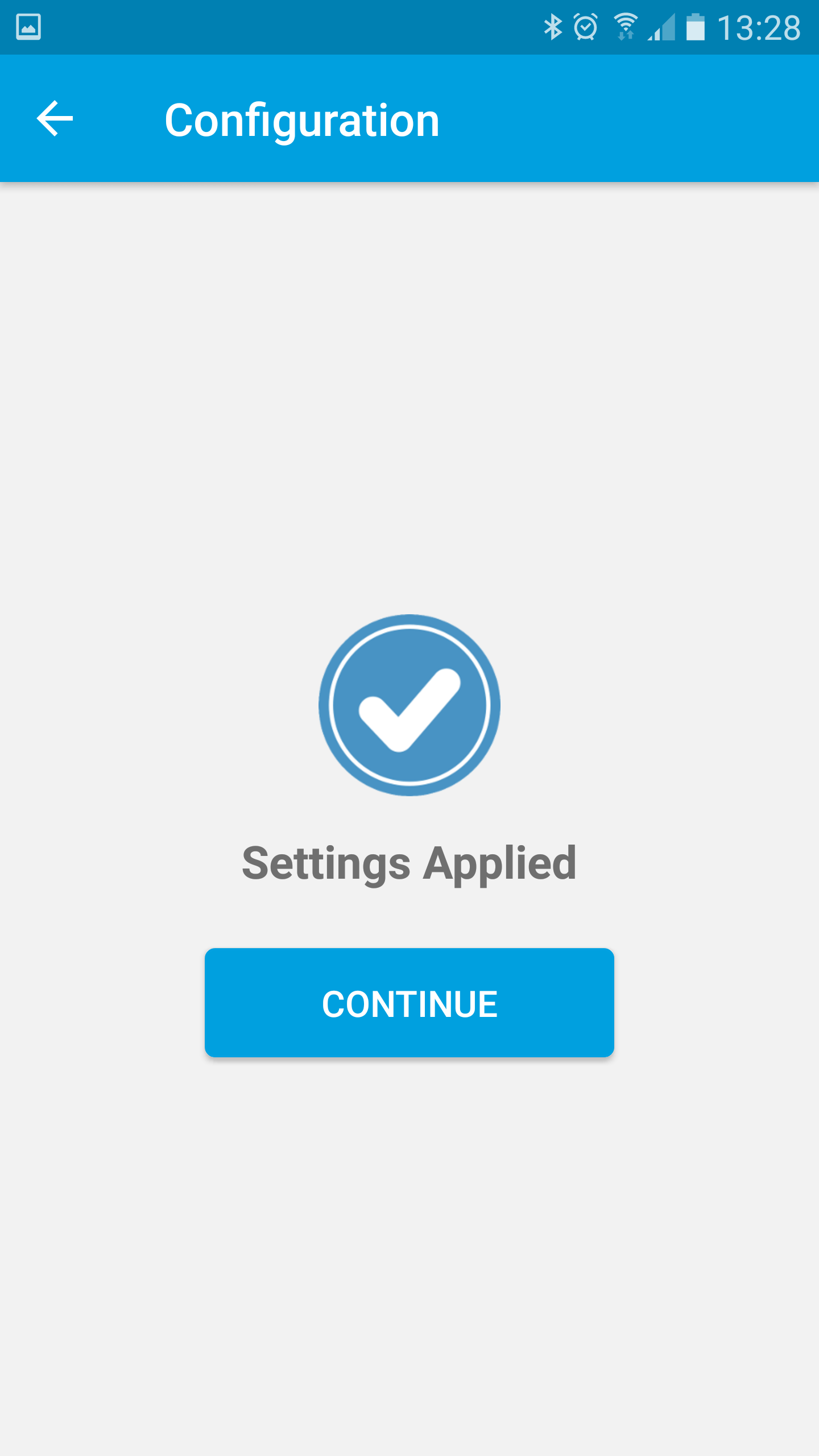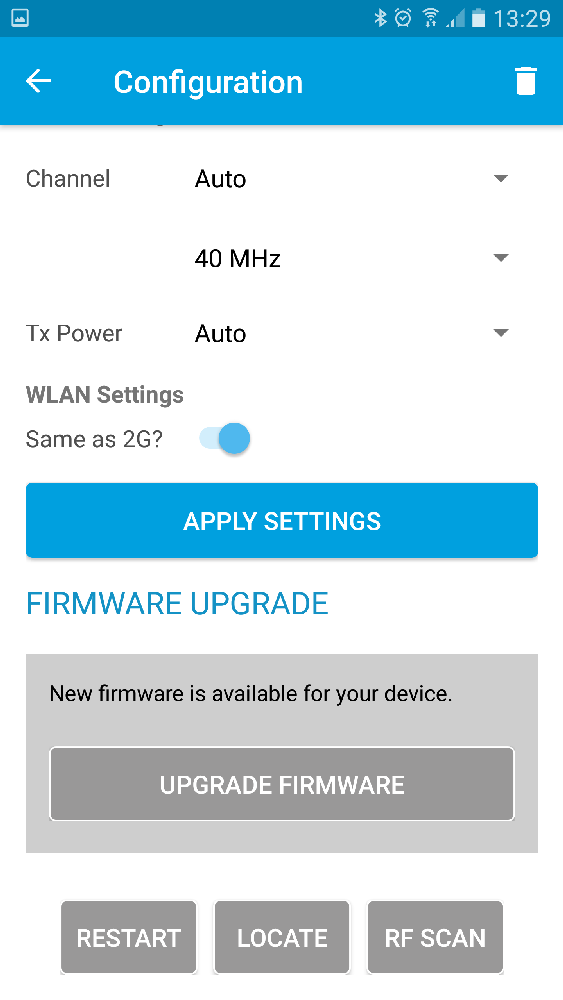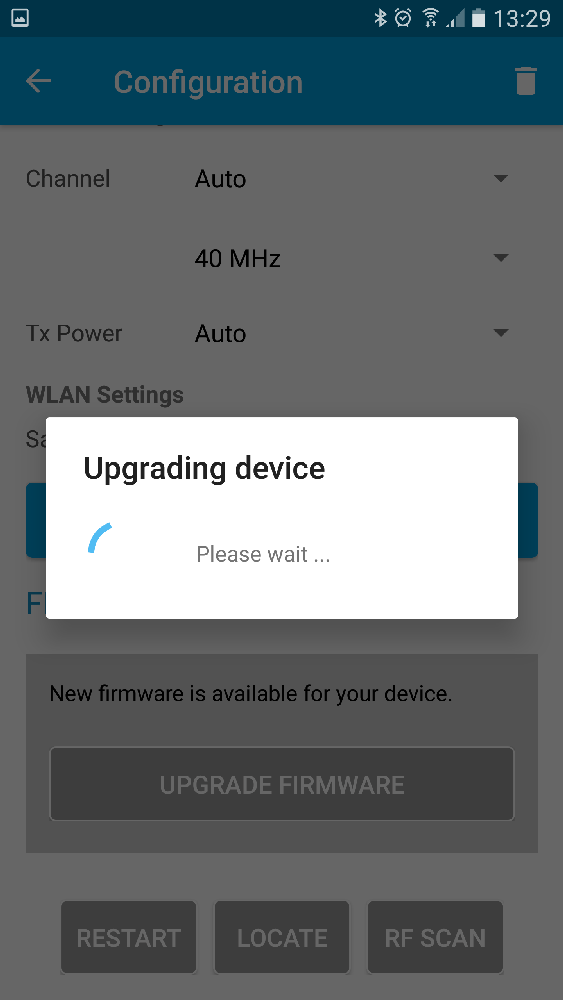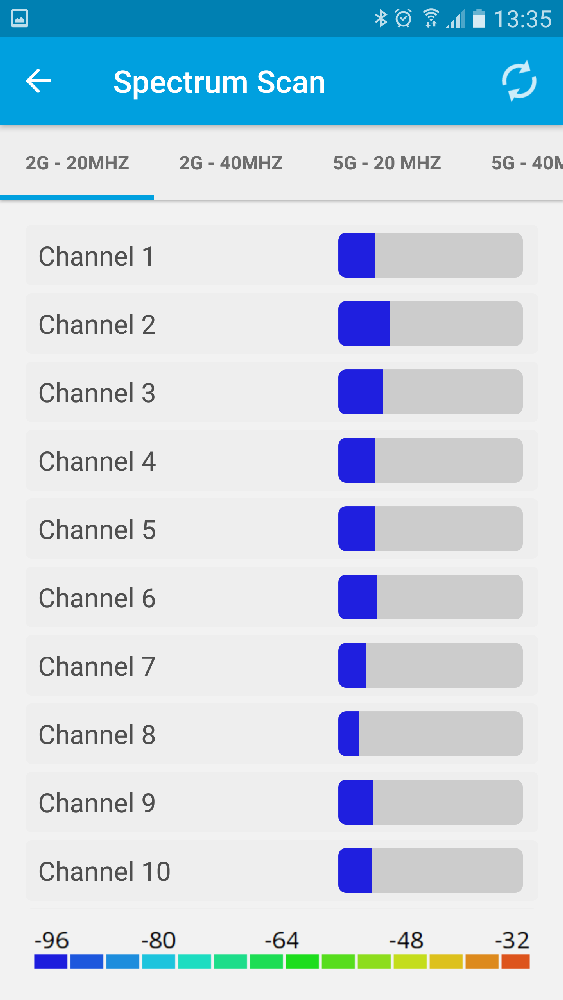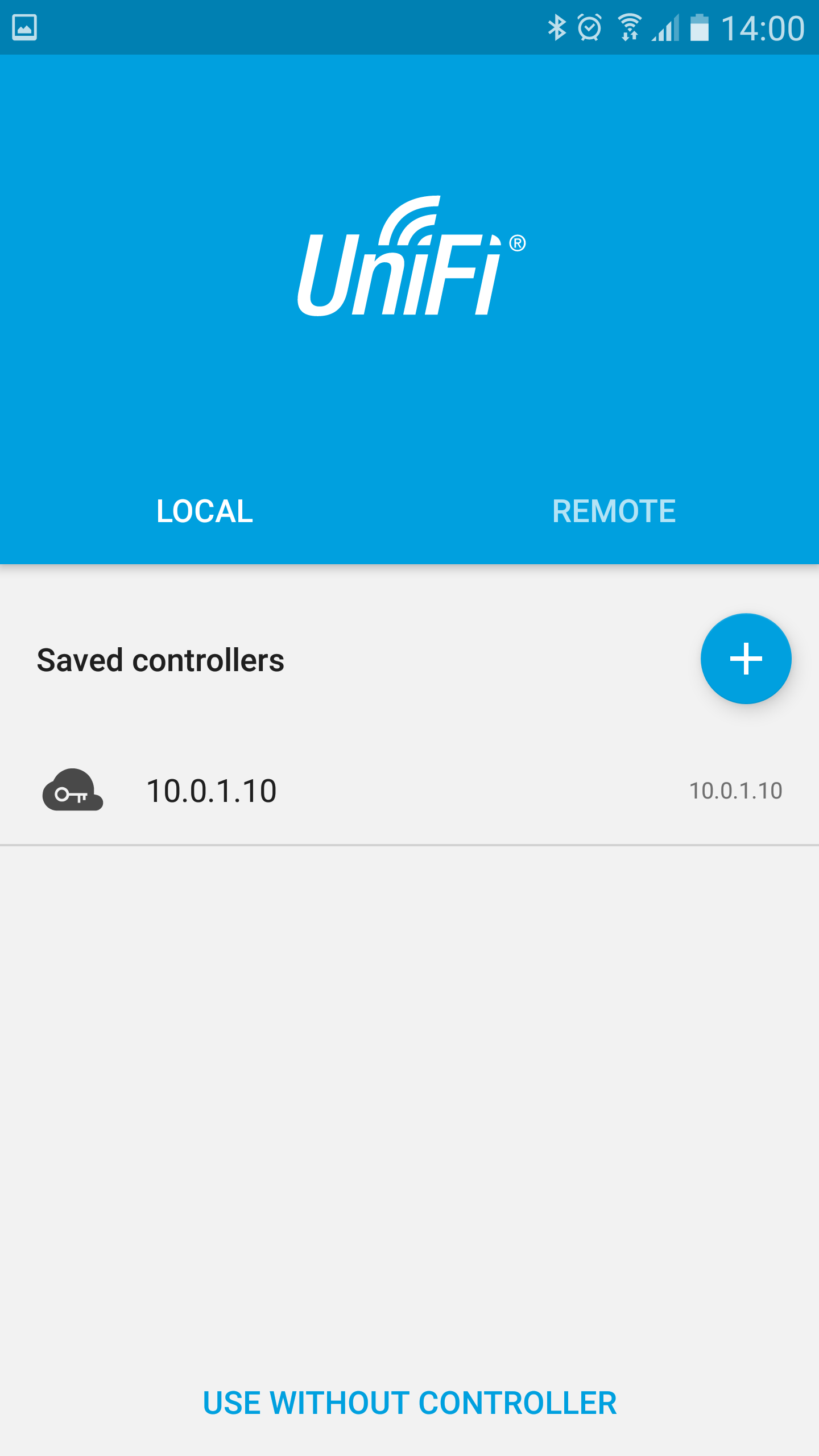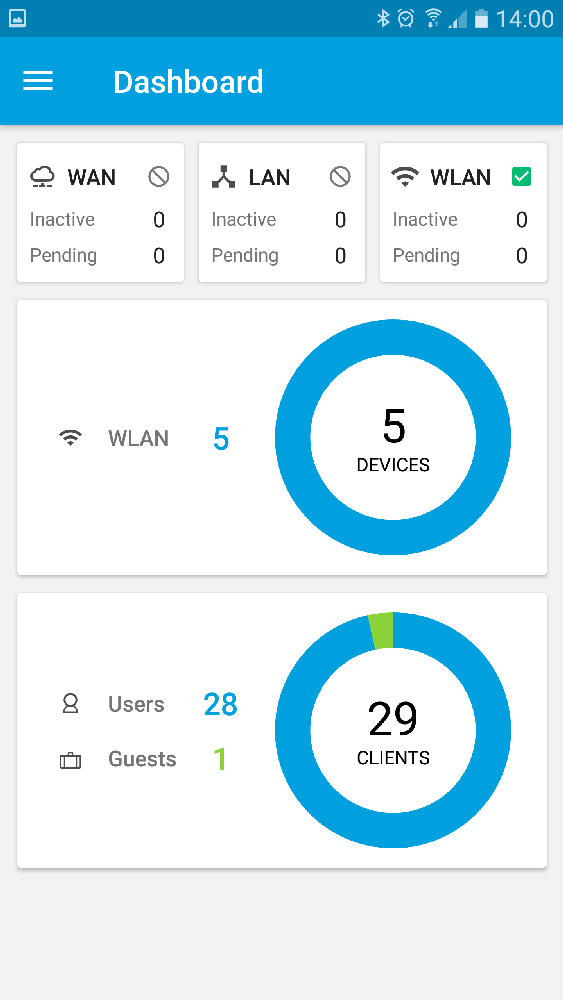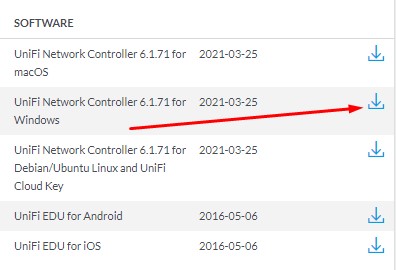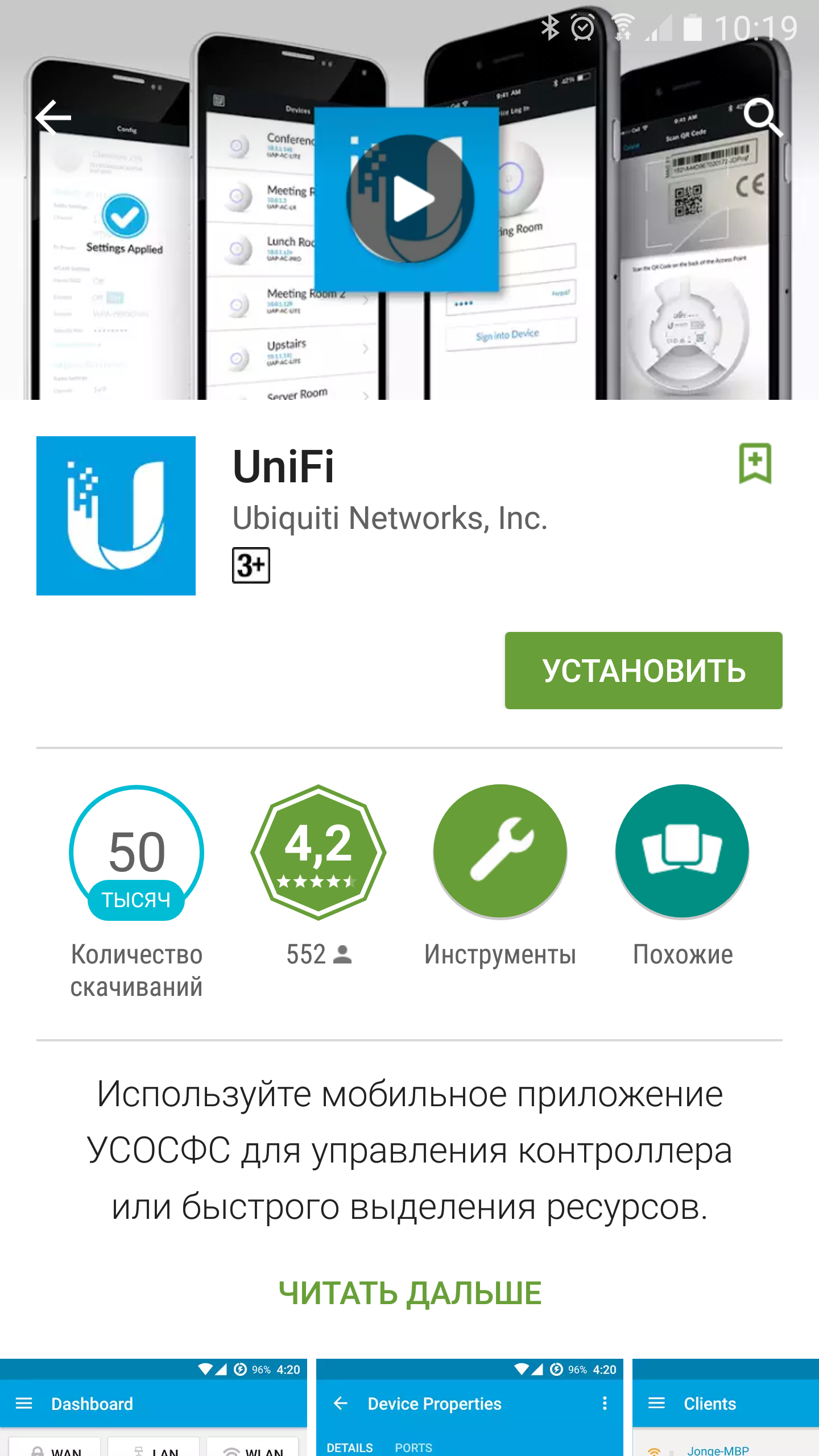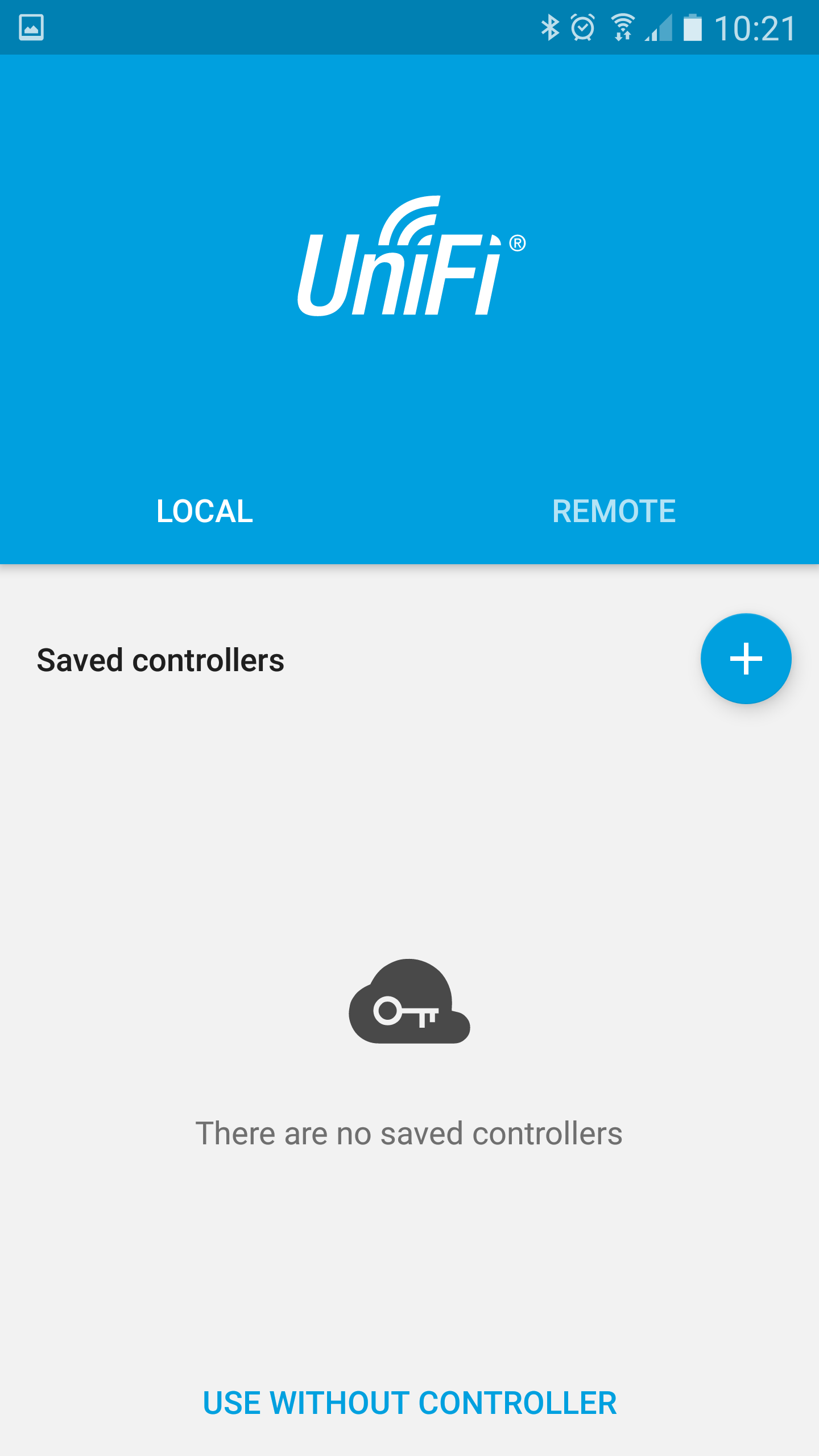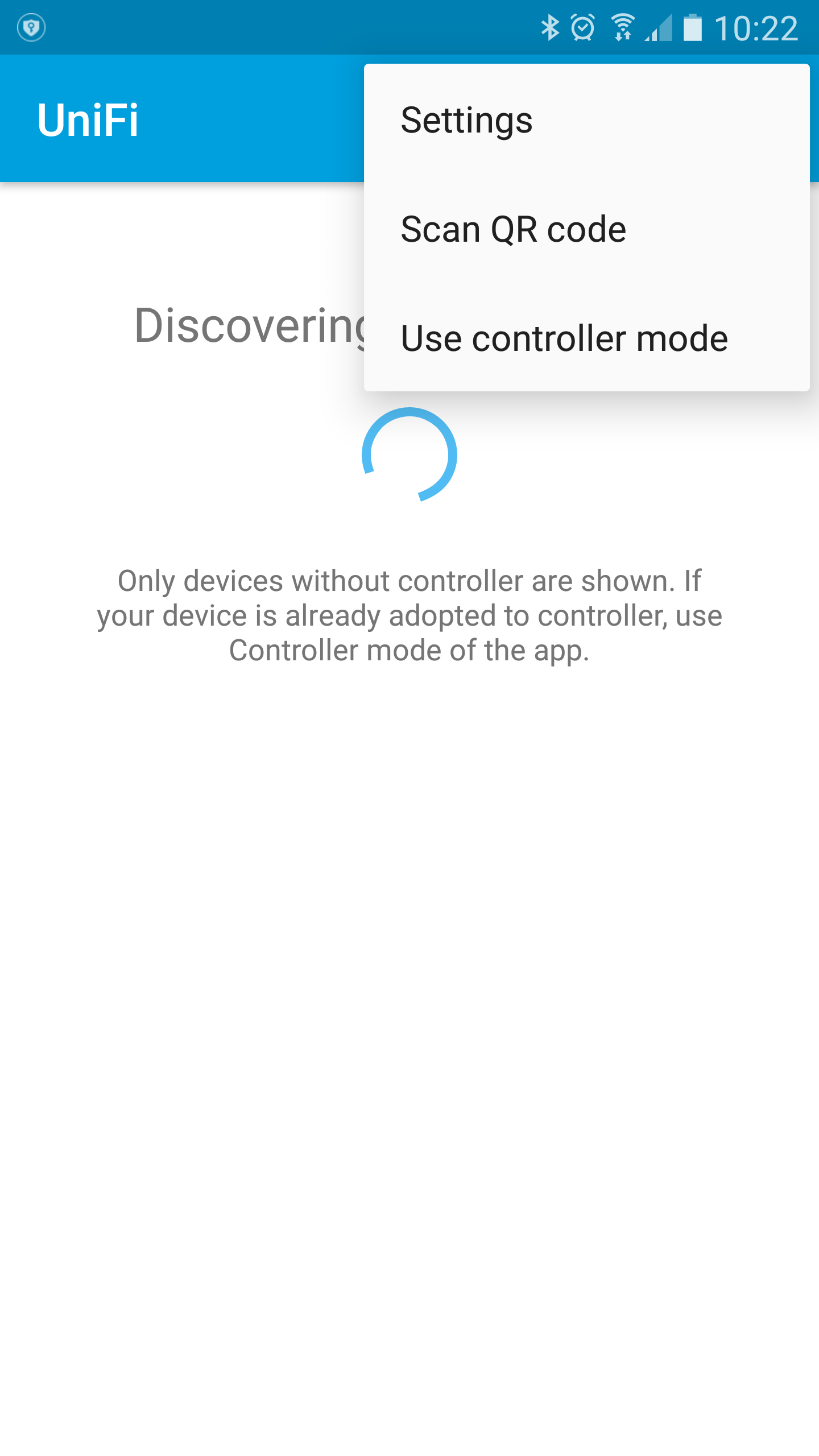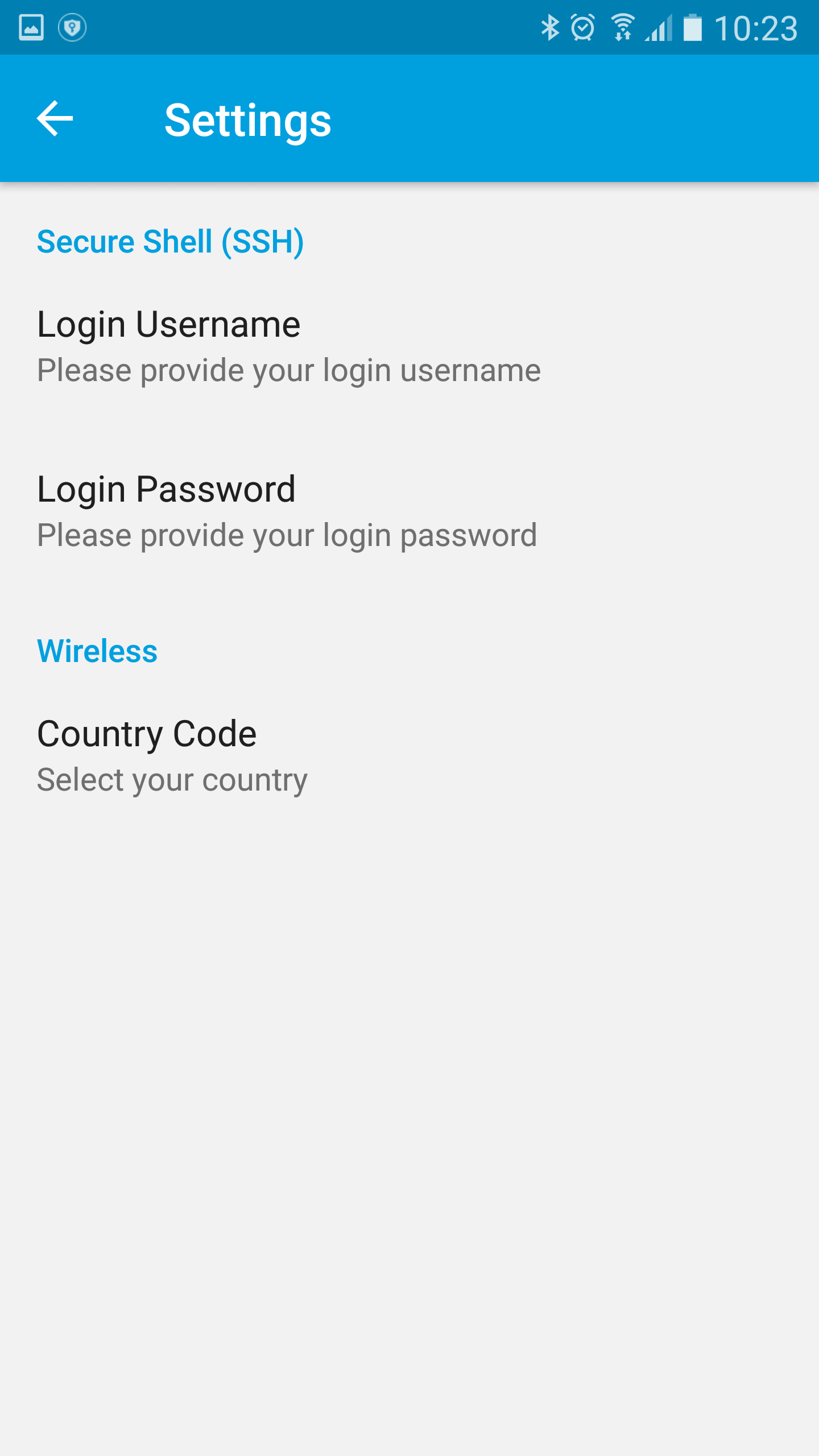- Настройка точек доступа UniFi UAP-AC без контроллера
- Настройка Ubiquiti UniFi
- Ubiquiti UniFi Controller в Linux
- Ubiquiti UniFi Controller в Windows
- 2 способа — Сброс настроек Factory default точки доступа Ubiquiti UniFi
- Инструкция настройка UniFi AP-LR без контроллера
- Unifi ap lr настройка через роутер
- Настройка точек доступа UniFi UAP-AC без контроллера
- 1. Требования для использования точек доступа UniFi без контроллера.
- 2. Настройка точки доступа UAP-AC-LR.
Настройка точек доступа UniFi UAP-AC без контроллера
Сетевая система Ubiquiti UniFi хорошо известна как простой в настройке и экономически эффективный комплекс устройств, позволяющих организовать как беспроводную, так и проводную сеть масштаба предприятия. Однако, комплексность системы и необходимость использовать для управления выделенный компьютер с программным обеспечением контроллера сети (или аппаратный контроллер UniFi Cloud Key) до недавнего времени ограничивали использование UniFi в домашних условиях или в малых офисах, где были необходимы всего 1-2 точки доступа. Ситуация изменилась с выходом новых точек доступа серии UAP-AC и специализированного мобильного приложения для настройки.
1. Требования для использования точек доступа UniFi без контроллера.
Альтернативный метод конфигурации точек доступа без контроллера возможен при использовании устройств UAP-AC-Lite, UAP-AC-LR и UAP-AC-Pro. Требования к программному обеспечению и сети следующие:
- Прошивки точек доступа должны быть не ниже чем 3.4.4.3231. Если версия прошивки более ранняя, то ее необходимо обновить через ПО контроллера (возможно без адаптации точки) или через SSH.
- Точка доступа должна быть физически подключена к сети с DHCP сервисом.
- Точка доступа должна находиться в «заводском» состоянии (при включении световой индикатор горит постоянным белым светом).
Управление точкой доступа осуществляется через мобильное приложение. Скачать приложение можно с официальных ресурсов разработчиков мобильных операционных систем Apple iOS и Google Android:
2. Настройка точки доступа UAP-AC-LR.
На первом этапе необходимо установить мобильное приложение. Оно бесплатно в использовании и требует (для Android) версию операционной системы не хуже 4.1, а значит, может быть установлено практически на все современные смартфоны и планшеты. После установки и запуска приложения необходимо выбрать режим «использовать без контроллера».
Рисунок 1. Установка мобильного приложения.
Рисунок 2. Запуск мобильного приложения.
Для использования мобильного приложения необходимо указать ряд настроек включая логин и пароль администратора и страну использования (частоты и максимальная мощность точки доступа определяются региональным законодательством). Если не указать эти настройки сразу, приложение потребует указать их при подключении точки доступа.
Рисунок 3. Вход в меню настроек.
Рисунок 4. Ввод настроек мобильного приложения.
Дальнейшая настройка может производиться в двух режимах. Первый предполагает, что точка доступа подключена к сети уже имеющей Wi-Fi, а мобильное устройство также подключено к этой сети. В этом случае поиск точки доступа выполняется автоматически.
Если сеть не имеет Wi-Fi, то применяется второй режим настройки. Точки доступа нового поколения UniFi-AC в «заводском» состоянии создают скрытую Wi-Fi сеть «Helper SSID». Для подключения мобильного устройства к этой сети необходимо войти в мобильном приложении в режим «Scan QR code» и сосканировать QR код, размещенный на тыльной стороне точки доступа. Мобильное устройство будет подключено к сети и будет выполнено обнаружение точки доступа.
Рисунок 5. QR код на тыльной стороне точки доступа.
Рисунок 6. Сканирование кода в мобильном приложении.
Рисунок 7. Подключение к Wi-Fi сети «Helper SSID».
Рисунок 8. Обнаружение устройства.
Рисунок 9. Список обнаруженных точек доступа.
Рисунок 10. Ввод настроек мобильного приложения при подключении точки доступа.
Мобильное приложение позволяет выполнить конфигурацию настроек точки доступа. Присутствуют некоторые ограничения. Так, если контроллер позволяет настроить до 4 SSID, то мобильное приложение дает возможность создать только одну сеть на радио. Настройки Wi-Fi могут быть как едиными для сети 2.4 и 5 ГГц, так и раздельными. После ввода параметров сети и применения настроек точка доступа перезагружается. После перезагрузки становится доступной нормальная сеть Wi-Fi. Сеть «Helper SSID» отключается.
Рисунок 11. Настройка сети Wi-Fi 2.4 ГГц.
Рисунок 12. Настройка сети Wi-Fi 5 ГГц.
Рисунок 13. Применение настроек.
Мобильное приложение позволяет выполнять обновление прошивки точки доступа (Firmware). Поиск новых версий прошивок осуществляется автоматически.
Рисунок 14. Запуск обновления прошивки.
Рисунок 15. Обновление прошивки точки доступа в процессе.
Мобильное приложение также, как и ПО контроллера, позволяет выполнить сканирование радиочастотного диапазона для выявления наиболее загруженных и свободных частотных каналов. В процессе сканирования Wi-Fi сеть будет недоступна. После завершения сканирования результаты будут представлены в виде диаграмм отдельно для каждого частотного диапазона и ширины частотного канала.
Рисунок 16. Результаты частотного сканирования для сети 2.4 ГГц (ширина канала 20 МГц).
Рисунок 17. Результаты частотного сканирования для сети 5 ГГц (ширина канала 20 МГц).
Помимо настройки отдельных точек доступа, мобильное приложение может использоваться и как удобный мобильный интерфейс для контроллера UniFi. Для использования приложения в этом качестве нужно указать адрес и параметры аутентификации для локального контроллера в сети или выполнить вход в «облачный» аккаунт Ubiquiti UniFi. После авторизации в мобильном приложении доступны все функции управления контроллером, аналогично WEB интерфейсу.
Рисунок 18. Выбор контроллера UniFi для управления.
Рисунок 19. Экран суммарной информации контроллера.
Рисунок 20. Меню управления сетью UniFi.
Настройка Ubiquiti UniFi
Любое устройство серии Ubiquiti UniFi не является самостоятельной единицей, и по умолчанию, может работать только в комплексе и под управлением программного обеспечения UniFi Controller, которое должно быть установлено на персональном компьютере или сервере расположенном в пределах сети L2.
Домашняя страница: Ubiquiti. Cетевая операционная система Ubiquiti EdgeOS.
Точки доступа UniFi для внутреннего использования:
UniFi AP-LR — более мощная wifi точка доступа на 2,4 ГГц. Подойдет в условиях толстых стен или для организации Wi-Fi покрытия на большой площади.
UniFi AP-AC — высокоскоростная двухдиапазонная wifi точка доступа на 2,4 ГГц и 5 ГГц с поддержкой нового беспроводного стандарта 802.11ac. Устройство может передавать данные со скоростью до 1300 Мбит/с на частоте 5 ГГц, и до 450 Мбит/с на частоте 2,4 ГГц.
Ubiquiti UniFi Controller в Linux
Ubiquiti UniFi Controller установка в FAQ Debian 7.10.
wget -c http://dl.ubnt.com/unifi/4.8.18/unifi_sysvinit_all.deb
apt install mongodb-server openjdk-7-jre-headless mongodb-10gen jsvc dpkg -i unifi_sysvinit_all.deb
Дальнейшая установка производиться из браузера на порту 8443, например https://10.26.95.254:8443/manage/
Если точка доступа определяется как manage by other, значит, она раньше подключалась к другому контроллеру. В этом случае нужно UniFi сбросить к заводским настройкам. Зажмите кнопку Reset на корпусе UniFi, пока она не моргнет индикатором. После этого точка сбросится к заводским настройкам и ее можно подключать к контроллеру.
Ubiquiti UniFi Controller в Windows
Переходим на страницу https://www.ui.com/download/unifi/, в разделе SOFTWARE находим контроллер под Windows и скачиваем его. Устанавливаем как обычную программу, предварительно у вас должна быть установлена Java jre-8u281-windows-x64, если нет инсталлятор запросит установить.
Настраиваем локального администратора вашей точки.
2 способа — Сброс настроек Factory default точки доступа Ubiquiti UniFi
Есть несколько способов сброса настроек точек доступа Ubiquiti UniFi AP. Способ ниже применяются для UAP, UAP-LR, UAP-Pro, UAP-AC, UAP-Outdoor, UAP-Outdoor+. Здесь рассмотрим только самый простой сброс настроек, при помощи кнопки RESET и SSH Reset.
На задней части Ubiquiti UniFi расположено небольшое отверстие, нажав на которое с помощью скрепки, пользователь сможет сбросить UAP к заводским настройкам по умолчанию. Пошагово:
Не отключайте UAP (точку доступа) от ее POE инжектора в процессе перезагрузки. В процессе сброса отключать точку доступа от питания нельзя!
SSH Reset — метод подойдет, если нет возможности взять UniFi в руки.
Зайдите по SSH на точку и выполните команду syswrapper.sh restore-default. Для Windows нужно использовать программу SSH клиента, например PuTTY.
Введите IP-адрес точки доступа (по умолчанию это default ap ip 192.168.1.20), настройки порта оставьте стандартными (22). Убедитесь, что в качестве протокола выбрано SSH и нажмите Enter.
Примите сертификат, затем введите имя пользователя и пароль и нажмите Enter. Unifi AP controller логин и пароль по умолчанию это ubnt и ubnt, также подойдут UBNT и UBNT. Пароль не подошел? Сбрасывайте настройки до заводских, при помощи кнопки RESET.
Инструкция настройка UniFi AP-LR без контроллера
Для настройки UniFi AP-LR без контроллера нам понадобится смартфон на Android или iOS с подключением к интернет.
Подключаем точку в сеть (к интернету и источнику питания). Напомним, что в сети обязательно должен быть маршрутизатор (роутер) или управляемый коммутатор с функцией DHCP сервера, без него точка UniFi работать не будет. Роутер может быть любой, не обязательно роутер Ubiquiti.
Ждем, когда в разделе «Devices» появится наша точка. Можно пойти другим путем: нажать «Connect to AP» и отсканировать QR-код на задней крышке нашей UniFi AP.
Заходим в настройки точки и настраиваем все, что нам нужно (имя точки, SSID, ширину канала, пароль, мощность точки). Отметим, что standalone — это упрощенный режим настройки, поэтому в нем вам будут недоступны многие функции. Кроме того, в нем можно настроить только точки доступа UniFi. Настройка коммутаторов и других устройств серии в этом режиме не предусмотрена.
Unifi ap lr настройка через роутер
0
Настройка точек доступа UniFi UAP-AC без контроллера
Сетевая система Ubiquiti UniFi хорошо известна как простой в настройке и экономически эффективный комплекс устройств, позволяющих организовать как беспроводную, так и проводную сеть масштаба предприятия. Однако, комплексность системы и необходимость использовать для управления выделенный компьютер с программным обеспечением контроллера сети (или аппаратный контроллер UniFi Cloud Key) до недавнего времени ограничивали использование UniFi в домашних условиях или в малых офисах, где были необходимы всего 1-2 точки доступа. Ситуация изменилась с выходом новых точек доступа серии UAP-AC и специализированного мобильного приложения для настройки.
1. Требования для использования точек доступа UniFi без контроллера.
Альтернативный метод конфигурации точек доступа без контроллера возможен при использовании устройств UAP-AC-Lite, UAP-AC-LR и UAP-AC-Pro. Требования к программному обеспечению и сети следующие:
• Прошивки точек доступа должны быть не ниже чем 3.4.4.3231. Если версия прошивки более ранняя, то ее необходимо обновить через ПО контроллера (возможно без адаптации точки) или через SSH.
• Точка доступа должна быть физически подключена к сети с DHCP сервисом
• Точка доступа должна находиться в «заводском» состоянии (при включении световой индикатор горит постоянным белым светом).
Управление точкой доступа осуществляется через мобильное приложение. Скачать приложение можно с официальных ресурсов разработчиков мобильных операционных систем Apple iOS и Google Android:
2. Настройка точки доступа UAP-AC-LR.
На первом этапе необходимо установить мобильное приложение. Оно бесплатно в использовании и требует (для Android) версию операционной системы не хуже 4.1, а значит, может быть установлено практически на все современные смартфоны и планшеты. После установки и запуска приложения необходимо выбрать режим «использовать без контроллера».
Рисунок 1. Установка мобильного приложения.
Рисунок 2. Запуск мобильного приложения.
Для использования мобильного приложения необходимо указать ряд настроек включая логин и пароль администратора и страну использования (частоты и максимальная мощность точки доступа определяются региональным законодательством). Если не указать эти настройки сразу, приложение потребует указать их при подключении точки доступа.
Рисунок 3. Вход в меню настроек.
Рисунок 4. Ввод настроек мобильного приложения.
Дальнейшая настройка может производиться в двух режимах. Первый предполагает, что точка доступа подключена к сети уже имеющей Wi-Fi, а мобильное устройство также подключено к этой сети. В этом случае поиск точки доступа выполняется автоматически.
Если сеть не имеет Wi-Fi, то применяется второй режим настройки. Точки доступа нового поколения UniFi-AC в «заводском» состоянии создают скрытую Wi-Fi сеть «Helper SSID». Для подключения мобильного устройства к этой сети необходимо войти в мобильном приложении в режим «Scan QR code» и сосканировать QR код, размещенный на тыльной стороне точки доступа. Мобильное устройство будет подключено к сети и будет выполнено обнаружение точки доступа.