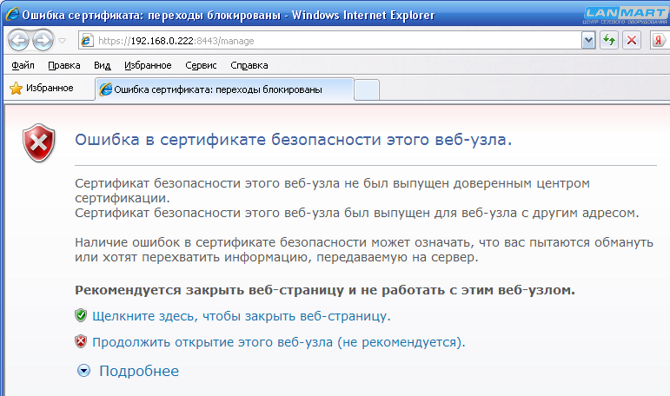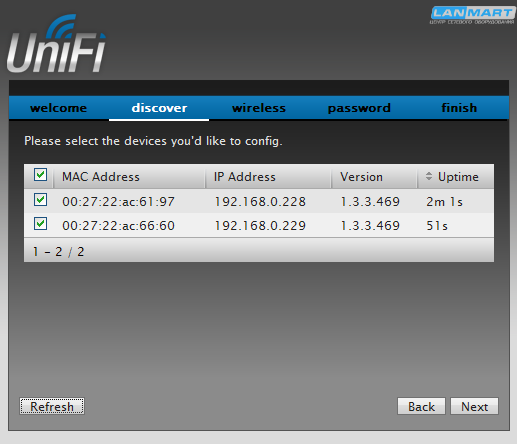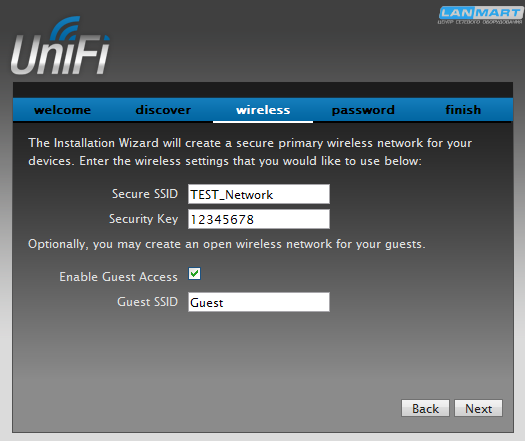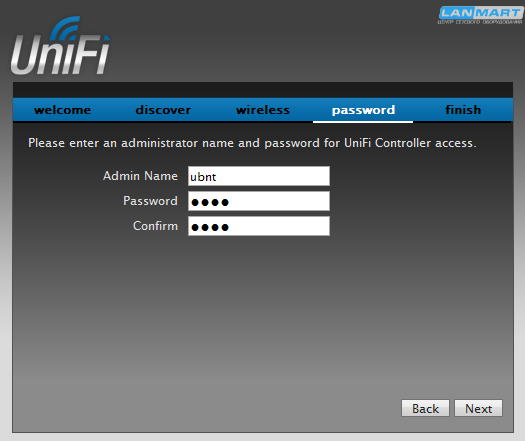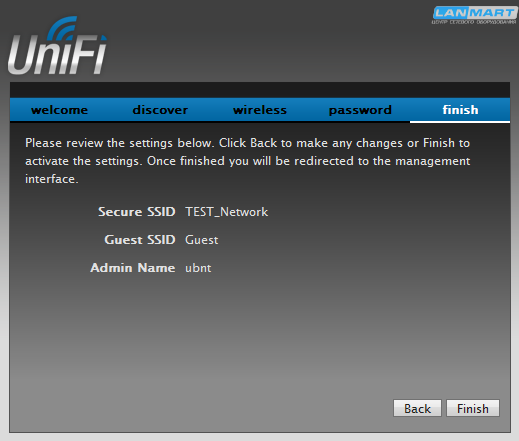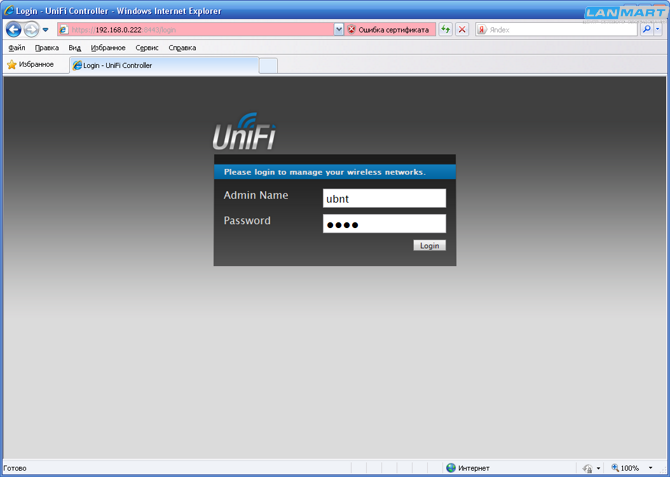Первое подключение UniFi
Wi-Fi cеть, построенная на основе точек доступа UniFI — бесшовная. Это означает, что когда вы покидаете зону действия одной точки доступа и переходите в зону действия другой, вам не нужно подключаться заново.
Более того, связь вообще не прерывается на границе перехода — можно спокойно продолжать смотреть фильм, работать в браузерных приложениях и т.д. Такие Wi-Fi сети актуальны для гостиниц, университетов, а также офисов.
UniFI — линейка оборудования от Ubiquiti для создания бесшовных Wi-Fi сетей.
В рамках серии выпускаются:
— точки доступа для помещений (крепление на потолок или на стену); см.выше, на сером фоне
— точки доступа всепогодные наружные (крепление на мачту или на стену); см.выше, на голубом фоне
— программный контроллер UniFi — бесплатное программное обеспечение, которое можно скачать с официального сайта Ubiquiti.
Что нужно, чтобы построить UniFi-сеть?
1. Необходимое количество точек доступа UniFi, в т.ч. наружных, если вы планируете распространить Wi-Fi покрытие и на территорию снаружи здания.
2. Необходимое количество PoE-адаптеров к каждой точке (или свитч с поддержкой PoE).
3. Компьютер или ноутбук, на который будет установлен программный контроллер UnFi.
4. Маршрутизатор или коммутатор, к которому будут подключаться точки доступа и компьютер с установленным контроллером.
5. Источник бесперебойного питания (желательно) или сетевой фильтр для подключения оборудования.
В LAN порт точки UniFi подключается кабель, ведущий к роутеру или коммутатору, а в порт PoE — кабель к адаптеру (или PoE-свитчу). Компьютер или ноутбук также подключаются к маршрутизатору или коммутатору.
Если в какой-то части здания нельзя проложить кабель для точек доступа UniFi, можно некоторые из них подключить по беспроводному соединению и использовать как репитеры, увеличивая тем самым зону покрытия.
Однако следует помнить, что в этом случае скорость будет хуже, а зона действия сети — меньше, чем при стандартном проводном подключении.
Примерная схема соединения UniFi в единую сеть:
Системные требования к контроллеру
Программный контроллер UniFi можно установить на ОС Windows (XP, Vista, 7, 8) Linux и Mac. Дистрибутив лучше всего скачать свежий — с официального сайта Ubiquiti (http://www.ubnt.com/download/#doc:unifi). Никаких особых системных требований не предъявляется, однако на старых машинах со слабым железом (к примеру, ОЗУ 512 МБ) программа будет тормозить.
Для работы требуется Java, если на компьютере ее нет, программа-инсталлятор сама ее скачает и установит.
Также нужно иметь в виду, что если ваша учетная запись в Windows — на русском языке, могут возникнуть проблемы с работой контроллера. Лучше создать новую запись с именем пользователя на английском и устанавливать программу из-под него.
Порядок действий при развертывании сети UniFi
Шаг 1. Монтаж и подключение точек доступа.
Шаг 2. Установка и настройка программного контроллера.
Шаг 3. Расположение точек доступа на плане помещения.
Шаг 4. Настройка точек UniFi.
Шаг 1. Монтаж и подключение точек доступа
Монтируем точки доступа на потолок или стены (наружные на мачту или стену). Необходимые крепления для монтажа идут в комплекте.
Соединяем их с помощью сетевого кабеля с маршрутизатором и с адаптерами PoE. Включаем питание.
Индикаторы точек доступа должны светиться оранжевым, т.к. еще не подключены к сети.
Роутер следует настроить на автоматическую выдачу сетевых адресов, что бы устройства смогли получить IP-адреса для управления (если не установлено по умолчанию)
Шаг 2. Установка и настройка программного контроллера
В комплекте с устройством идет диск с программным обеспечением UniFi Controller Software . Однако, как правило, на нем записана старая версия. Самую последнюю версию всегда можно найти на официальном сайте http://www.ubnt.com в разделе Download .
Запускаем установку программного контроллера UniFi нажав Install . Установка занимает окло 15 секунд. Нажимаем Finish
Откроется окно контроллера. Его можно спрятать нажатием кнопки Hide. Но сперва следует нажать кнопку .
При попытке захода на локальный сайт утилиты управления появляется окно ошибки сертификата. Боятся предупреждения не стоит, ничего страшного не произошло, нужно нажать кнопку Продолжить открытие этого веб-узла .
(программа долго «висит» на инициализации и запуске, а потом сообщает об ошибке «Server taking too long to start..», по нескольким причинам:
1. Вы установили контроллер из-под пользователя с кириллицей в наименовании. Т. е. путь к файлам контроллера выглядит примерно так: C:\Users\Администратор\Ubiquiti UniFi. В этом случае нужно создать пользователя с именем на латинице (Admin, к примеру) и установить контроллер из-под него для всех пользователей.
2. Порты, которые должны использоваться контроллером для работы, заняты другими процессами. Их может использовать антивирус — попробуйте отключить его на время установки и запуска контроллера.
3. На компьютере используется Java не самой последней версии. Обновите Java.
4. Убейте те процессы Java, которые сейчас работают и запустите контроллер еще раз.
Игнорируем предупреждение о том, что сертификат не является доверенным.
В браузере Chrome это может выглядеть так:

Жмем кнопку «Дополнительно», а после — «перейти на сайт. «
Выбираем страну и жмем Next. Поменять язык нельзя, т.к. не предлагается никакого другого, кроме English .
Следующий экран — discover — пропускаем, если у нас нет пока подключенных точек.
В разделе настройки DISCOVER отображаются все устройства UniFi , подключенные к сети, а так же их MAC и IP адреса. Следует отметить галочками нужные. Если показаны не все устройства – следует нажать кнопку Refresh для обновления списка.
На следующей вкладке создаем сеть UniFi: вписываем имя сети (SSID) и пароль доступа к сети (не менее 8 символов).
Можно также сразу создать открытый доступ к гостевой сети, поставив галочку в пункте Enable Guest Acess, и дав гостевой сети имя.

На следующей вкладке задаем параметры доступа к контроллеру для управления сетью: логин администратора и пароль.
Поле Confirm — для повторения пароля.
Все, первичные настройки завершены, программа покажет нам на финишном экране название нашей сети (и гостевой, если мы ее создали), а также логин администратора.
После нажатия кнопки finish настройки сохранятся и запускается полноценный интерфейс контроллера который предлагает ввести учетные данные для входа – вводим ubnt в качестве логина и пароля.
Далее открывается стандартная схема помещения, которая совсем не отражает действительность. Запускаем графический редактор и рисуем свою. Результат сохраняем в файл формата PNG.
Шаг 3. Расположение точек доступа на плане помещения
Программа поддерживает форматы PNG, JPG, GIF и Google Maps.
Загрузить план помещения можно на вкладке Map — жмем кнопку в правой части экрана «Configure Maps» => «Add a Map» и выбираем файл для загрузки.
Далее нам нужно расположить на карте точки доступа. Однако для этого сначала их требуется подключить к контроллеру.
Компьютер или ноутбук с программным контроллером и точки доступа должны быть в одной подсети. Тогда контроллер сам обнаружит точки, и сообщит нам на вкладке Alerts, что их нужно подключить.
Нажимаем кнопку «Adop» напротив подключаемой точки UniFi.
Имейте в виду, что при первом подключении точка доступа UniFi некоторое время будет загружать конфигурацию, программное обеспечение и, возможно, обновления.
Нужно дождаться, пока статус точки на вкладке Access Points окончательно не обозначится как Connected.
Для расположения точки UniFi на плане перетаскиваем ее из левой части экрана (отдельная панель) на картинку с планом. Ползунок на плане служит для корректировки масштаба, значок треугольника под ползунком — для проведения линии на карте и обозначения ее метража.
В дальнейшем на плане легко будет отследить состояние точек доступа.
Точки, отключенные от контроллера или в состоянии isolated будут обозначаться красным цветом. Если вы опасаетесь «легким движением руки» сдвинуть точку UniFi на карте, ее положение можно зафиксировать, поставив значок замка.
Шаг 4. Настройка точек UniFi
Меню настройки и просмотра свойств каждого девайса доступно по щелчку по значку шестеренки рядом с точкой.
В настройках можно при желании настроить вручную параметры радиосигнала, присвоить точке метку, отключить пользователей и т.д.
Также полезная кнопка — locate. При ее нажатии начинает мигать иконка точки доступа на плане помещения в контроллере, а также светодиоидная индикация на самой точке.
Для настройки точки в качестве репитера (повторителя) ее нужно соединить с маршрутизатором, коммутатором или непосредственно с компьютером, чтобы подключить к контроллеру.
После того, как точка-репитер UniFi будет найдена контроллером и установлена, идем в ее параметры и на вкладке Configuration в пункте Wireless Uplinks в списке девайсов выбираем базовую точку, к которой она будет подключена.
Теперь нашу точку-ретранслятор UniFi можно отключать от маршрутизатора или компьютера и устанавливать в нужное место.
На плане помещения в веб-интерфейсе контроллера она будет обозначена небольшим значком радиосети.
Вся установка и настройка в общем занимает не более нескольких часов.
О настройке гостевой сети, для ограничения скорости для отдельных пользователей и т.д. вы узнаете из обзора —