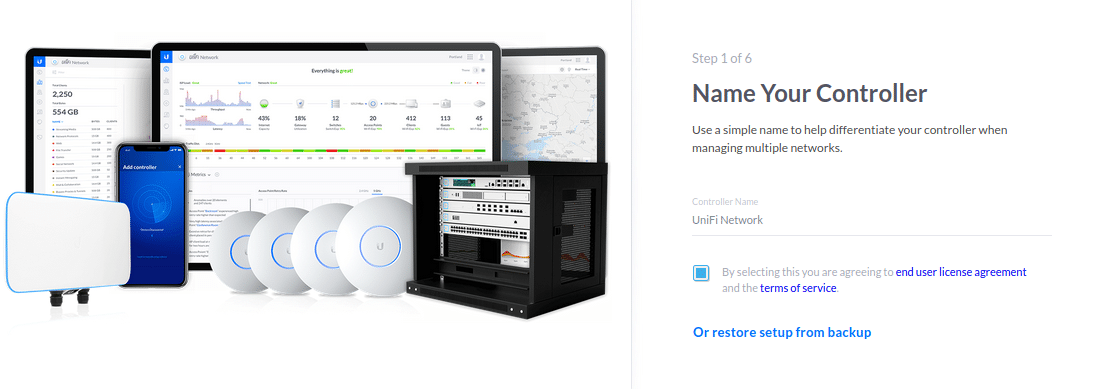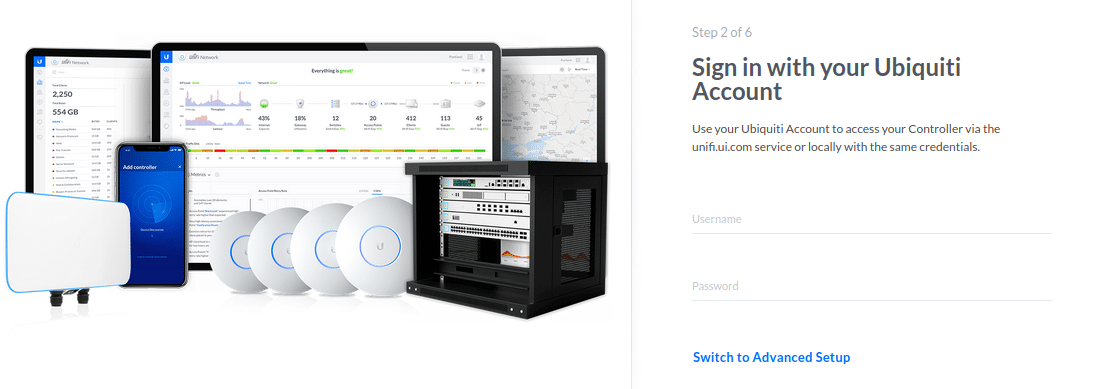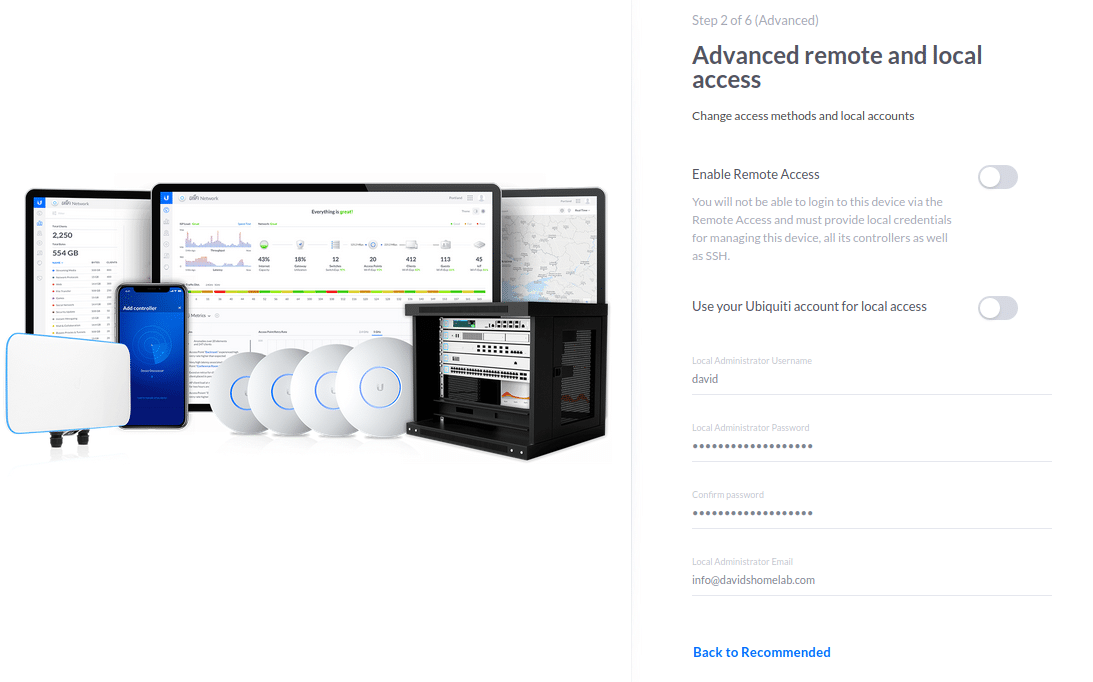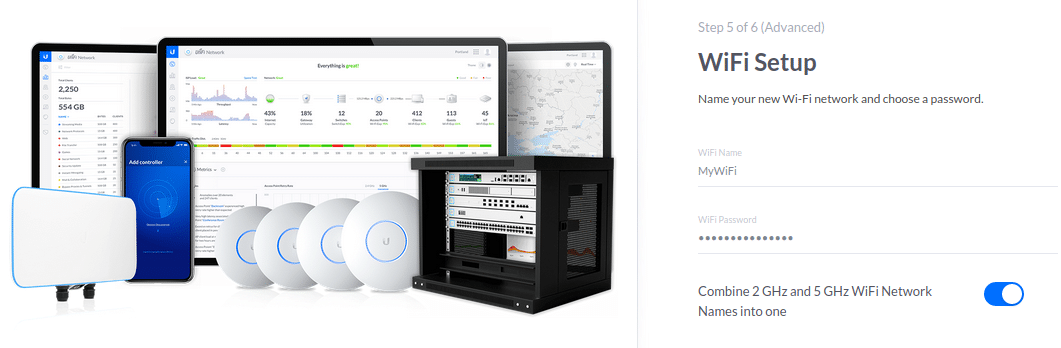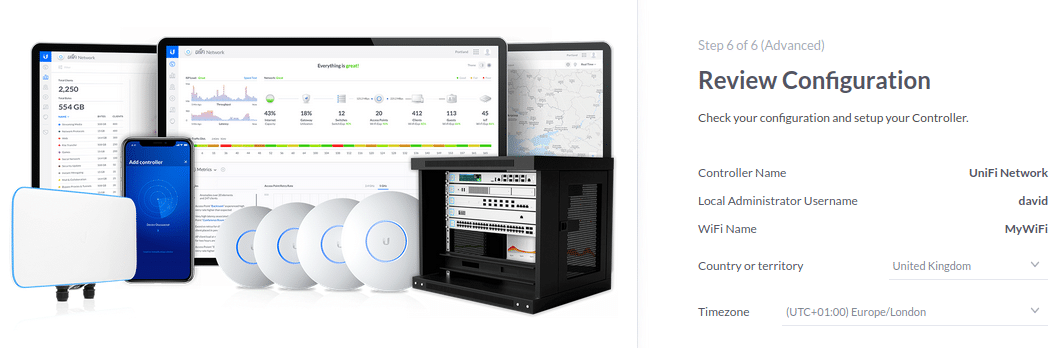Настройка UniFi Controller под Linux
У меня
Distributor ID: Ubuntu
Description: Ubuntu 12.04 LTS
Release: 12.04
Вот тут нам интересно
Codename: precise Теперь идем на сайт http://community.ubnt.com/t5/UniFi/UniFi-Beta-Release-2-3-6/td-p/271232
и смотрим адрес репозитория, у меня это: deb http://www.ubnt.com/downloads/unifi/distros/deb/precise precise ubiquiti и я его добавляю в /etc/apt/sources.list
Так же добавляю репозиторий mongoDB deb http://downloads-distro.mongodb.org/repo/ubuntu-upstart dist 10gen теперь цифровую подпись иначе вылезет ошибка при apt-get update
sudo apt-key adv —keyserver keyserver.ubuntu.com —recv C0A52C50
и обновляю список пакетов
Затем ставим саму unifi
он должен будет скачать java и прочие пакеты. Все установилось и теперь заходим https://ip-нашего-сервера:8443 на который мы ставим unifi controller и видим окно приветствия
Жмем next и попадаем в окно обнаружения устройств, у меня ничего сразу не нашел, зато потом все нормально было, вообщем идем дальше
Попадаем в окно настройки WIFI тут мы указываем имя сети и пароль
Ну и под конец создаем админа системы для дальнейшего входа
На этом предварительные настройки закончены и мы можем войти в систему управления unifi, для этого вводим логин и пароль с предыдущего шага
И смотрим список доступных точек wifi, зайдя в Access Points
Теперь раскидываем точки по схеме и наслаждаемся wifi
Как настроить контроллер на Ubiquiti UniFi на Ubuntu
На тесте было три UniFi AP, под сервер использовался:
- Intel(R) Pentium(R) 4 CPU 3.06GHz HT, RAM 2Ggb, HDD 160 Ggb.
- OS: Ubuntu Studio 10.10 x86 (рекомендую не ставить х64, так как есть проблемы с установкой).
Инструкция по установке:
1. Устанавливаем из пакетов mongoDB и dhcp3-server, так как он нужен для сервера управления. Настроить dhcp3-server очень просто. Выкладываю свой конфиг:
# /etc/dhcp3/dhcpd.conf
default-lease-time 600;
max-lease-time 7200;
log-facility local7;
# Прописываем подсеть:
subnet 192.168.1.0 netmask 255.255.255.0
# Прописываем диапазон выдаваемых адресов от и до:
range 192.168.1.10 192.168.1.30;
# И шлюз по умолчанию:
option routers 192.168.1.1;
>
# Привязываем точки доступа каждую к своему адресу:
host AP1
hardware ethernet 00:27:22:1e:11:11;
fixed-address 192.168.1.11;
>
host AP2
hardware ethernet 00:27:22:1e:11:12;
fixed-address 192.168.1.12;
>
host AP3
hardware ethernet 00:27:22:1e:11:13;
fixed-address 192.168.1.13;
>
Следующий файл конфигурации:
/etc/defaults/dhcp3-server
# Прописываем интерфейс, который смотрит у нас на точки доступа:
INTERFACES=»eth0″
# service dhcp3-server start (должен написать [OK])
(cмотрим /var/log/messages)
Dhcp3-server запущен, можно приступать к установке UniFi controller.
2. Правим /etc/apt/sources.list . Добавляем репозиторий:
## Ubuntu Maverick (10.10):
deb https://www.ubnt.com/downloads/unifi/distros/deb/maverick maverick ubiquiti
3. Добавляем в терминале через sudo GPG key:
После установки, рекомендую выключить репозиторий, так как могут возникнуть проблемы с установкой пакетов. Если ошибок не выскочило, то система установлена и уже даже работает.
5. После установки заходим на https://localhost:8080/, либо на https://IP-адрес:8080/, подтверждаем сертификат, и входим в систему через Ubiquiti UniFi Wizard. Думаю, для Вас не составит труда разобраться, что и как.
Внимательно вводите логин и пароль, главное их не забыть. Логин и пароль по ssh на AP будут такие же, но это Вам скорее всего не понадобится.
Необходимо ещё настроить интерфейс, в который включен AP:
# ifconfig eth0 192.168.1.1
# ping 192.168.1.20, точка должна ответить.
6. Подключаем, если ещё не подключили, в систему UniFi AP. Если они не были включены, или были, но визард контроллера их не нашёл, необходимо зажать на 5 секунд кнопку сброса. После определения, система прошивает AP в прошивку версии контроллера, поэтому не нужно бояться, что точка около 5 мин не идентифицируется, и ГЛАВНОЕ не выключайте её.
Настройка утсройства:
Заходим в систему Settings → Wireless Network → Create.
Прописываем SSID, например Office, выставляем шифрование и ключ. Режим гостевой не включал за ненадобностью.
А теперь очень важный момент — настройка Vlan. После установки Vlan, например 111, на сетевом интерфейсе его необходимо тоже добавить. По умолчанию пакет не установлен в системе, так что выберите пакет vlan в менеджере пакетов либо из командной строки:
Про добавление в автозагрузку настройки Vlan-ов читайте в google или на форумах.
Создаём вторую сеть, так же как и первую:
заходим в систему Settings → Wireless Network → Create;
прописываем SSID, например Buhgalteriya, выставляем шифрование и ключ.
# vconfig add eth0 11
# ifconfig eth0.11 192.168.11.1/24
Теперь мы имеем 2 SSID, 2 Vlan. Добавить можно ещё 2, по своему усмотрению.
Произведём необходимые настройки DHCP для автоматического подключения абонентов. Даём офисным работникам ключ сети для SSID Office и бухгалтерии ключ сети, также в настройках контроллера можно выставить приоритет для каждой подсети. Предположим, что бухгалтеру важнее поработать с Банк-Клиентом, чем офисному работнику покачать фильмы, поэтому отдаём приоритет в HIGH в настройках UniFi контроллера, там где мы прописывали SSID и Vlan.
Проверено и работает, абонент который подключен к SSID Office, не увидит никаким образом пользователя из бухгалтерии и наоборот, так как у каждого свой Vlan на уровне контроллера.
В конце хотелось бы добавить преимущества Ubiquiti UniFi:
- бесплатный контроллер;
- эргономичность и привлекательный дизайн;
- поддержка Vlan;
- поддержка Multi-SSID (наконец-то дождались).
Контроллеру необходимо где-то быть установленным (тут достаточно и БУ компьютера). Если в офисе есть сервер, то использовать можно его, но всё ПО написано на JAVA, что не есть лёгким в обработке.
Для провайдеров эти устройства подойдут разве что для покрытия помещения, но в прошивке AP, которая будет работать без контроллера и его функционала.
Вывод. Если в дальнейшем в настройках контроллера появится возможность группировать AP по зонам с добавлением на группы Vlan-ов, а также появятся модели AP уличного типа, то Ubiquiti Networks выйдет на рынок с решением для покрытия городских сетей, что при нынешних ценах на оборудование других брендов будет очень выгодно небольшим провайдерам, имеющим лицензию на частоту 2,4 Ггц.
И маленькое пожелание: хотелось бы увидеть аппаратное решение контроллера данного производителя и расширение функционала.
Валерий Бурец специально для ASP24.
UniFi Controller Setup on Ubuntu 20.04LTS
Ubiquiti’s UniFi product lineup has seen enormous growth in popularity due to its range of high quality access points. While you will usually find professional grade access points in businesses instead of homes, they provide a benefit in any building. This is especially true for large homes or older buildings with thick walls where a single AP isn’t enough.
Many larger homes end up using multiple separate access points with a mix of repeaters. This results in a confusing mix of networks with devices connecting to a sub-optimal AP, causing weak signal. UniFi resolves this by managing all access points from a central controller and treating them as a single network. This saves you having to join your devices to several different networks and allows the APs to intelligently hand devices off to each other as you roam around the house. This ensues that you are always communicating with the AP that has the strongest signal.
UniFi can act solely as an access point without performing NAT. This means that unlike mesh WiFi systems which are traditionally used to expand coverage in a home setting, you shouldn’t run in to communications issues between wireless and wired devices in your home.
Why not another product?
While there are plenty of other good products on the market, there are several reasons why UniFi is a strong contender. When compared to other commercial solutions, UniFi hardware is priced very reasonably and is widely available from consumer outlets. This means you don’t need to procure hardware through trade-specific distribution networks. One other advantage is the simplicity of setting up devices. Once you have the controller set up, you can add new devices by adding them to the network. They will appear in the dashboard and can you can easily configure them in just a few clicks.
For me, the flexibility around the controller software is the key selling point. Some providers require you to buy an expensive hardware controller in addition to the APs. Other systems can only be managed from the cloud which some people may view as a security risk. The UniFi controller can instead be installed on any Windows, Mac or Ubuntu PC (or VM), allowing you to run it on hardware you already have. That’s not to say that you can’t run it in the cloud or have a dedicated controller. UniFi provide various models of CloudKey(paid link) for users who wish to avoid the effort of building their own controller. The basic model will be sufficient for any home or office with fewer than a couple of dozen managed devices. Additionally, while not owned by UniFi, the HostiFi company offers cloud hosted controllers requiring no on-premisies management hardware.
Setting up the UniFi controller on Ubuntu
While the controller software can be installed on any PC, a dedicated server will simplify management. Windows and Ubuntu are both supported but Ubuntu is preferred due to its lack of licensing costs and smaller footprint. The instructions provided here are for Ubuntu Server 20.04. While an LTS version of Ubuntu Server is preferred, any recent version of Ubuntu Server or Desktop can be used.
The system requirements depend on the number of managed devices but 1 CPU core, 2GB of RAM and 25GB of storage should be enough in most cases. The UniFi controller software isn’t in the main Ubuntu repos so we need to add the correct repo. We must also install the GPG keys so the repo is trusted:
echo 'deb https://www.ui.com/downloads/unifi/debian stable ubiquiti' | sudo tee /etc/apt/sources.list.d/100-ubnt-unifi.list sudo wget -O /etc/apt/trusted.gpg.d/unifi-repo.gpg https://dl.ui.com/unifi/unifi-repo.gpg Next, update the apt cache and install the UniFi controller along with its prerequisites:
sudo apt update && sudo apt install ca-certificates openjdk-8-jdk apt-transport-https unifi -yOnce the install is finished, check that the service is running:
systemctl status unifi.serviceIf the service shows as failed or not running, restart the service with:
sudo systemctl restart unifi.serviceConfiguring the UniFi controller
Check the status again and verify that the service is running. Once everything is up and running, open a web browser and go to https://[server’s IP address]:8443. You will need to accept the self-signed certificate warning.
Next, chose a name for your controller and accept the terms and conditions.
On the next screen, sign in with your UniFi account. If you want to be able to access your controller through Unifi’s cloud enter your login details here.
If you want to keep your controller local to your network, set up a local account, click “Switch to Advanced Setup”. Uncheck both checkboxes and set up a local username and password.
On the next screen, leave auto backup and network optimisation enabled.
Installing on an Ubuntu server is one of the simplest and cheapest ways to deploy the UniFi controller.
If you already have your devices, you can now choose to set them up. If you are just setting up the controller in preparation for receiving the devices, you can add them later.
Enter a WiFi network name and password. If you plan to have multiple SSIDs you can add the rest later, just enter your primary one here.
Finally, confirm your settings and set your location and time zone.
The wizard will redirect you to the main dashboard and your network will be set up.
There is plenty more you can do with UniFi hardware such as having multiple SSIDs on separate vlans, captive portal and MAC address based vlan assignments. Come back soon for more guides.