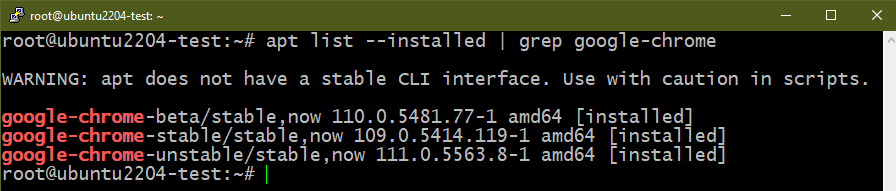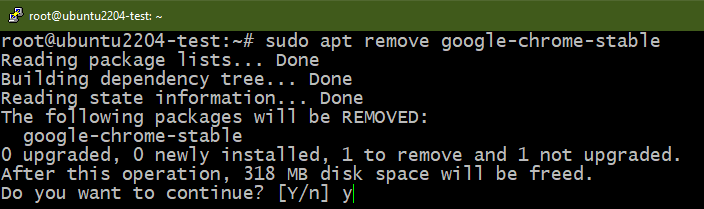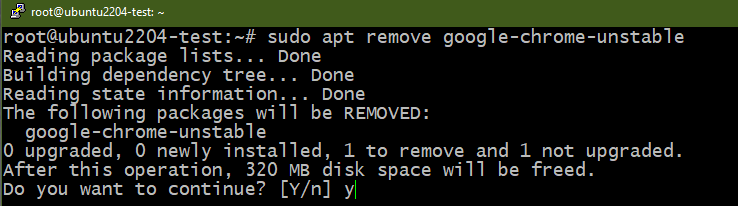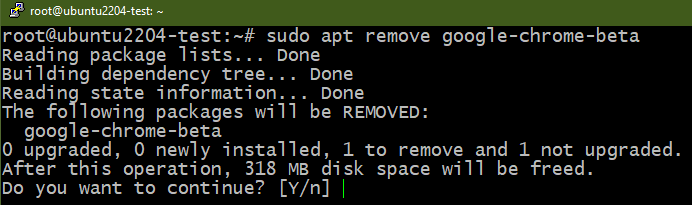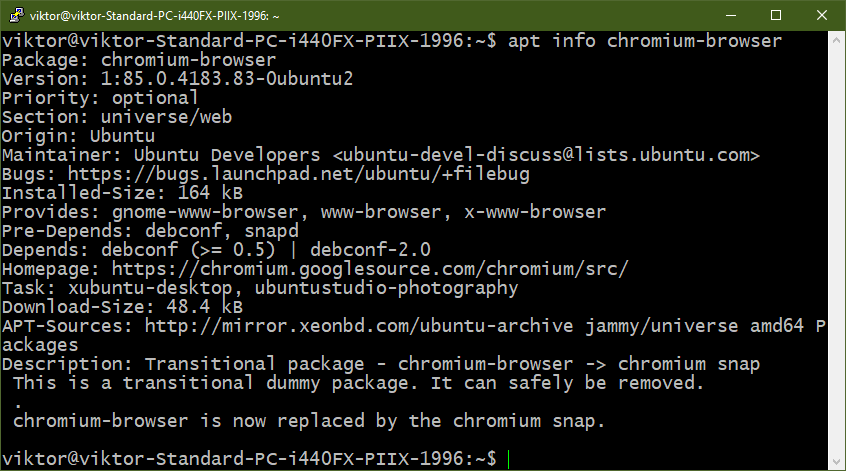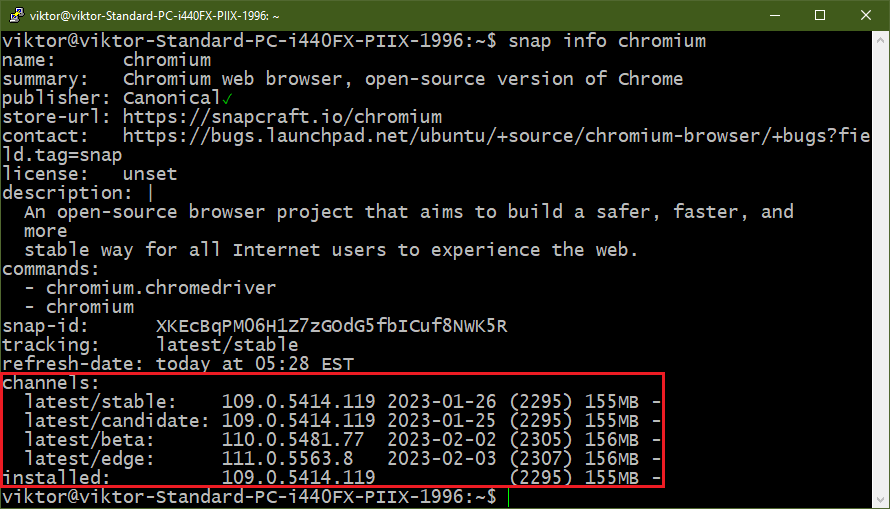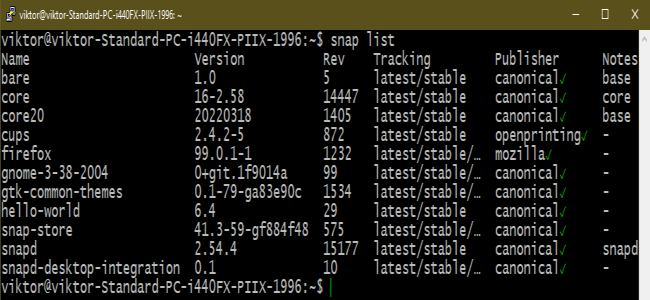- How to Uninstall Google Chrome in Ubuntu using Terminal
- How to Uninstall Google Chrome in Ubuntu 18.04/20.04/22.04 using Terminal
- Step 1 – Open Terminal
- Step 2 – Update System Packages
- Step 3 – Uninstall Google Chrome From Ubuntu
- Conclusion
- Uninstall Chrome in Ubuntu 22.04
- Prerequisites:
- Google Chrome in Ubuntu
- Chromium in Ubuntu
- Conclusion
- About the author
- Sidratul Muntaha
- How to Completely Uninstall Google Chrome From Ubuntu
- Remove Google Chrome completely from Ubuntu
- Removing Chrome related personal settings files, if you really want it (for experts only)
- How do I completely uninstall Google Chrome and Chromium?
- 3 Answers 3
- Uninstall chrome on linux
- Learn Latest Tutorials
- Preparation
- Trending Technologies
- B.Tech / MCA
- Javatpoint Services
- Training For College Campus
How to Uninstall Google Chrome in Ubuntu using Terminal
Uninstall google chrome from ubuntu 18.04/20.04/22.04; Through this tutorial, we will learn how to uninstall google chrome from linux ubuntu 18.04/20.04/22.04 using terminal or command line.
Whenever we have to remove Google Chrome from our Linux Ubuntu system due to some reason. So we see many tutorials for this. But in this simple tutorial, we have to follow only 3 steps. And we will easily remove google chrome from Linux ubuntu system using terminal or command line.
How to Uninstall Google Chrome in Ubuntu 18.04/20.04/22.04 using Terminal
- Step 1 – Open Terminal
- Step 2 – Update System Packages
- Step 3 – Uninstall Google Chrome From Ubuntu
Step 1 – Open Terminal
First of all, open terminal or command line by pressing Ctrl + Alt + T key from keyboard.
Step 2 – Update System Packages
Once the command line is open, then execute the following command on command line to update system packages:
Step 3 – Uninstall Google Chrome From Ubuntu
Then execute the following command on terminal or command line to remove or uninstall google chrome from Linux ubuntu system:
sudo apt-get remove google-chrome-stable
Also, we can use the following commands to remove or uninstall google chrome from Linux ubuntu system:
sudo apt-get purge google-chrome-stable
Conclusion
Through this tutorial, we have learned how to uninstall or remove google chrome from linux ubuntu 18.04/20.04/22.04 using terminal or command line.
Uninstall Chrome in Ubuntu 22.04
Google Chrome is the most popular web browser. It’s a cross-platform web browser that is developed by Google and is available for all the major platforms: Windows, Linux, macOS, iOS, Android, etc. It’s based on the open-source Chromium project.
In this guide, we will have a look at uninstalling Chrome in Ubuntu 22.04.
Prerequisites:
To follow this guide, you need the following components:
Google Chrome in Ubuntu
For Debian/Ubuntu, Google offers an installable DEB package. If installed, the package also configures the official Chrome repo for Debian/Ubuntu. Hence, we can use the APT package manager to uninstall Chrome.
The following guide demonstrates an in-depth discussion about installing Google Chrome in Ubuntu 22.04.
Note that Chrome and Chromium are different applications. Chrome is offered by Google that contains proprietary codes whereas Chromium is directly derived from the source code of the Chromium project.
Step 1: Finding the Chrome Packages
Check the existence of the Chrome package using the following command:
Depending on the release channel, the package name is different:
-
- Stable channel: google-chrome-stable
- Unstable channel: google-chrome-unstable
- Beta channel: google-chrome-beta
Step 2: Uninstalling Chrome
Now that we have the package names, we can use APT to uninstall them.
To uninstall the stable Chrome, run the following command:
To uninstall the unstable Chrome, use the following command instead:
To uninstall the beta Chrome, use this command instead:
Alternatively, we can remove all the installed Google Chrome packages using the following command:
Step 3: Removing the Chrome Repo
If you want to install Chrome in the future, it’s recommended to keep the Chrome repo as you can seamlessly install Chrome and get updates. However, there are ways to remove it.
First, we need to find where the Chrome repo is stored. There are two places where repo info is stored in Ubuntu:
-
- /etc/apt/sources.list: The default file that APT uses to get the list of repos. Ideally, it should only contain the system repos.
- /etc/apt/sources.list.d/: A directory that can contain the additional “.list” files. Ideally, third-party repo files should be stored here.
Instead of manually checking every single “.list” files under /etc/apt, we can use grep to automate the process:
If the entries are stored in their dedicated files, you can safely remove them. If the entries are part of a bigger file, you have to edit the files and manually remove the entries.
Chromium in Ubuntu
The Chromium browser is an open-source software that includes no proprietary web codes. Most Linux distros offer the Chromium browser directly from their official package repos. In the case of Ubuntu, however, Chromium is available as a snap package from Snapcraft.
The chromium-browser package from Ubuntu repos is a transitional package, not the actual program:
Step 1: Finding Chromium Snap
The first step is to verify the existence of the Chromium snap package. Check the list of the installed snap packages:
Note that snap uses different channels for the various Chromium releases:
-
- Chromium stable: latest/stable
- Chromium beta: latest/beta
- Chromium candidate: latest/candidate
- Chromium edge: latest/edge
Uninstalling the Chromium snap removes the packages from all the channels as well.
Step 2: Uninstalling Chromium Snap
To uninstall the Chromium snap package, run the following command:
Verify if the uninstallation is successful:
Conclusion
We demonstrated how to uninstall Chrome from Ubuntu 22.04. In addition, we discussed how to remove the Chrome repo from the system. This guide also showcased how to uninstall the Chromium browser from the system.
Not satisfied with Chromium/Chrome? There are plenty of web browsers to choose from. Check out the best web browsers of 2023 for Ubuntu.
About the author
Sidratul Muntaha
Student of CSE. I love Linux and playing with tech and gadgets. I use both Ubuntu and Linux Mint.
How to Completely Uninstall Google Chrome From Ubuntu
Want to remove Google Chrome from your Ubuntu? Here’s how to completely purge Google Chrome and its settings files from Ubuntu.
So, you managed to install Google Chrome on Ubuntu. It is the most popular web browser in the world, after all. But perhaps you dislike Google products for the heavy tracking and data mining they employ on its users. You decided to opt for other web browsers on Ubuntu, perhaps a non-Chromium browser. Now that you are no longer using it, it would be wise to remove Google Chrome from Ubuntu. How to do that? Let me show you the steps.
Remove Google Chrome completely from Ubuntu
You probably installed Google Chrome graphically. Unfortunately, you’ll have to resort to the command line for removing it, unless you opt to use Synaptic Package Manager. It is not too difficult. Press the Ctrl+Alt+T keyboard shortcut in Ubuntu to open a terminal. Type the following command in the terminal:
sudo apt purge google-chrome-stableIt asks for a password. It is your user account’s password, the one which you use to log in to your Ubuntu system. When you type the password, nothing is displayed on the screen. This is normal behavior in Linux. Just type the password blindly and press enter. It will ask you to confirm the removal of Google Chrome by entering Y or simply pressing the enter key.
This will remove Google Chrome from your Ubuntu Linux system along with most of the system files. However, the personal setting files remain in your home directory. This includes cookie sessions, bookmarks and other Chrome-related settings for your user account. If you install Google Chrome again, the same files could be used by Chrome again.
Removing Chrome related personal settings files, if you really want it (for experts only)
This method involves the removal of files and folders in the Linux command line. If you are unfamiliar and uncomfortable with Linux commands, please do not bother with this part.
Here’s what you should do. Change to the .config directory. Mind the dot before config. That’s the way to hide files and folders in Linux.
You could have also used rm -rf ~/.config/google-chrome to delete it in one single command. Since this tutorial is focused on absolute beginners, I made it in two steps to reduce the error margin because of a typo. Similarly, you could also remove the Google Chrome cache located in ~/.cache/google-chrome. If you are unfamiliar with the terminal, our tutorial series will help you. I hope this quick beginner tip helped you to get rid of Google Chrome from Ubuntu Linux.
How do I completely uninstall Google Chrome and Chromium?
I’m having a problem with Chrome and one of its extensions, so I want to completely uninstall everything. I’ve uninstalled Chrome through the Software Center, but when I reinstall it, all of my extensions and preferences are still there. If I want to start over from scratch, what do I need to do?
I’m going to make this into a more general question, since the directions here will cover both Chromium and Google Chrome.
3 Answers 3
Note: this recipe has been updated in 2020 to more safely backup the files rather than using a recursive delete.
To uninstall Chromium Browser, run these commands from your terminal:
$ sudo apt-get purge chromium-browser $ mv ~/.config/chromium/ ~/.config/chromium.bak/To uninstall Google Chrome, run these commands from your terminal:
$ sudo apt-get purge google-chrome-stable $ mv ~/.config/google-chrome/ ~/.config/google-chrome.bak/In both examples, the first command removes the package while the second command will move custom settings, such as plugins, to a backup directory.
Don’t forget there are also files in ~/.cache/google-chrome/ and ~/.config/google-chrome/ . And there are variants of Google chrome like google-chrome-beta and google-chrome-stable . If in doubt you can check you’ve got everything by running locate google-chrome . locate is a local search tool that can be installed with sudo apt install locate
For me, locate google-chrome returned a lot of files that had already been deleted. If anyone faces the same problem, run sudo updatedb to update mlocate database. ( locate searches for entries in mlocate database)
For Google Chrome:
Deleting ~/.config/google-chrome (where ~ is your home directory) should be sufficient. Why don’t you try it and see? (Of course, this will delete all your bookmarks too.)
If that’s not sufficient, you may want to also remove Google Chrome from the Terminal using the sudo apt-get purge . command (where . is replaced by the package you want to remove or a space-separated list of the packages you want to remove), or remove it in the Synaptic Package Manager (which you can install in the Software Center if you don’t have it; it’s itself provided by the package synaptic ) by right-clicking on the packages you want to remove and clicking «Mark for Complete Removal». These ways of removing packages will remove all global (i.e., non-user-specific) configuration files.
For Chromium (the completely open source counterpart to Chrome):
You can do it the same way, just delete ~/.config/chromium . You can also remove the package as mentioned above for Google Chrome. The package that provides Chromium in Ubuntu is called chromium-browser .
Uninstall chrome on linux
Learn Latest Tutorials
Preparation
Trending Technologies
B.Tech / MCA
Javatpoint Services
JavaTpoint offers too many high quality services. Mail us on h[email protected], to get more information about given services.
- Website Designing
- Website Development
- Java Development
- PHP Development
- WordPress
- Graphic Designing
- Logo
- Digital Marketing
- On Page and Off Page SEO
- PPC
- Content Development
- Corporate Training
- Classroom and Online Training
- Data Entry
Training For College Campus
JavaTpoint offers college campus training on Core Java, Advance Java, .Net, Android, Hadoop, PHP, Web Technology and Python. Please mail your requirement at [email protected].
Duration: 1 week to 2 weekLike/Subscribe us for latest updates or newsletter