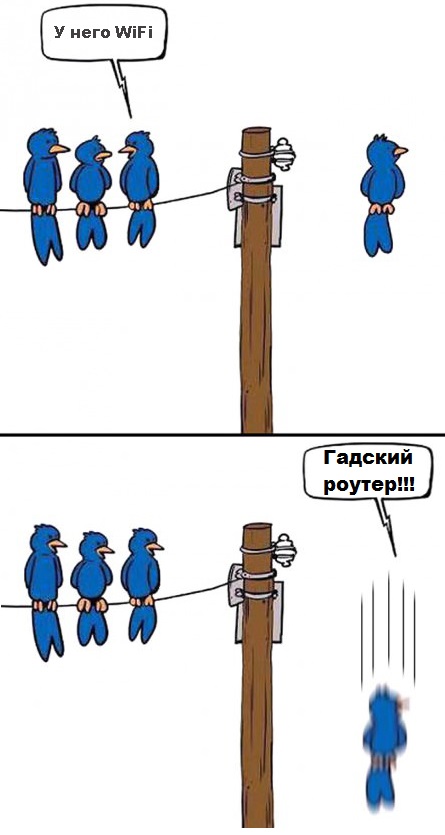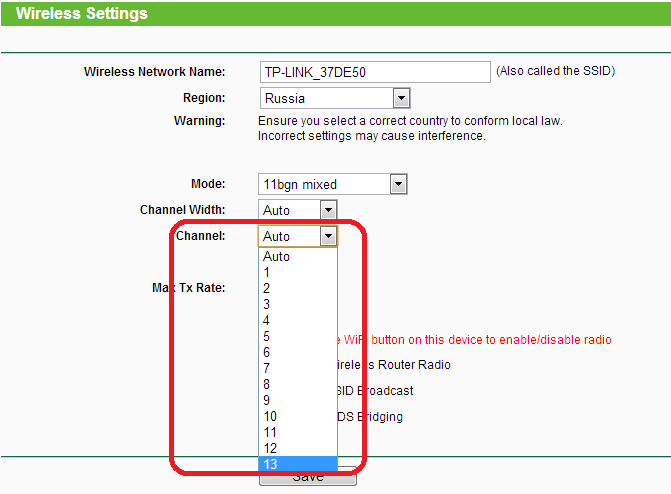- Настройка беспроводной сети в Windows
- Приобретение необходимого оборудования
- Настройка модема и подключения к Интернету
- Размещение беспроводного маршрутизатора
- Обеспечение безопасности беспроводной сети
- Подключение компьютера к беспроводной сети
- Настройка оборудования
- Блог о модемах, роутерах и GPON терминалах Ростелеком
- Настройка WiFi на роутере — универсальная инструкция
- Где искать настройки беспроводной сети в веб-интерфейсе роутера
- Включение сети Wi-Fi
- Базовые параметры, которые необходимо указать при настройке Wi-Fi:
- Название/наименование беспроводной сети — SSID
- Используемый радио-канал
- Шифрование беспроводной сети
Настройка беспроводной сети в Windows
С помощью домашней беспроводной сети можно получить доступ к Интернету в разных местах вашего дома. В этой статье описаны основные действия по настройке беспроводной сети и началу ее использования.
Приобретение необходимого оборудования
Чтобы создать собственную беспроводную сеть, необходимы указанные ниже компоненты.
Широкополосное подключение к Интернету и модем. Широкополосное подключение к Интернету — это высокоскоростное подключение. Наиболее распространены следующие типы широкополосного подключения: с помощью технологии DSL и с помощью кабеля. Чтобы получить услуги широкополосного подключения, обратитесь к поставщику услуг Интернета. Обычно технологию DSL используют телефонные компании, а подключение с помощью кабеля — компании кабельного телевидения. Часто поставщики услуг Интернета предлагают широкополосные модемы. Кроме того, в дополнение к модемам некоторые поставщики услуг Интернета предлагают беспроводные маршрутизаторы. Вы также можете найти это оборудование в магазинах электроники и компьютерной техники или в интернет-магазинах.
Беспроводной маршрутизатор. Маршрутизатор пересылает данные между вашей сетью и Интернетом. При использовании беспроводного маршрутизатора вы можете подключить компьютеры к своей сети, используя радиосвязь вместо проводов. Существует несколько типов технологий беспроводной сети, в том числе 802.11a, 802.11b, 802.11g, 802.11n, 802.11ac и 802.11ax.
Беспроводной сетевой адаптер. Беспроводной сетевой адаптер — это устройство, с помощью которого ваш компьютер подключается к беспроводной сети. Чтобы подключить портативный или настольный компьютер к беспроводной сети, он должен быть оснащен беспроводным сетевым адаптером. Многие ноутбуки и планшеты, а также некоторые настольные компьютеры поставляются с беспроводными сетевыми адаптерами.
Чтобы проверить, оснащен ли ваш компьютер беспроводным сетевым адаптером, выполните указанные ниже действия.
- Выберите Начните , введите диспетчер устройств в поле поиска, а затем выберите Диспетчер устройств.
- Разверните узел Сетевые адаптеры.
- Найдите необходимый сетевой адаптер. В его имени может встречаться слово беспроводной.
Настройка модема и подключения к Интернету
После того как у вас будет в наличии все необходимое оборудование, вам потребуется настроить модем и подключение к Интернету. Если модем не настроен поставщиком услуг Интернета, самостоятельно подключите модем к компьютеру и Интернету, выполнив инструкции, поставляемые в комплекте с модемом. Если в модеме используется технология DSL, подключите его к телефонной розетке. Если вы используете кабель, подключите модем к разъему.
Размещение беспроводного маршрутизатора
Разместите беспроводной маршрутизатор в месте, в котором уровень его сигнала будет максимальным, а уровень помех — минимальным. Для достижения наилучших результатов следуйте указанным ниже советам.
Разместите беспроводной маршрутизатор в центре дома или квартиры. Разместите маршрутизатор как можно ближе к центру дома или квартиры, чтобы его радиосигнал равномерно охватывал все уголки дома.
Разместите беспроводной маршрутизатор над полом вдали от стен и металлических объектов, например от металлических шкафов. Чем меньше физических препятствий между компьютером и беспроводным маршрутизатором, тем сильнее будет его сигнал.
Уменьшите уровень помех. Некоторое сетевое оборудование использует радиоканал с частотой 2,4 ГГц. Эту же частоту использует большая часть микроволновых печей и многие беспроводные телефоны. Если вы включите микроволновую печь или вам позвонят на беспроводный телефон, то сигнал беспроводного маршрутизатора может быть временно прерван. Вы можете избежать большей части таких проблем, используя беспроводный телефон, работающий на более высокой частоте, например на частоте 5,8 ГГц.
Обеспечение безопасности беспроводной сети
Безопасность сети всегда важна. При использовании беспроводной сети этот вопрос становится еще более актуальным, так как сигнал вашей сети может выходить за пределы дома. Если вы не обезопасите свою сеть, посторонние люди с компьютерами могут получить доступ к вашим подключенным к сети компьютерам и воспользоваться вашим подключением к Интернету.
Чтобы повысить безопасность своей сети, выполните указанные ниже действия.
Измените имя пользователя и пароль по умолчанию.Это помогает защитить маршрутизатор. Большинство изготовителей маршрутизаторов указывают на маршрутизаторах имя пользователя, пароль и имя сети (SSID), используемые по умолчанию. Посторонние могут воспользоваться этой информацией для доступа к вашему маршрутизатору втайне от вас. Чтобы избежать этого, измените имя пользователя и пароль для доступа к маршрутизатору, используемые по умолчанию. Инструкции можно найти в документации по эксплуатации устройства.
Настройте ключ безопасности (пароль) беспроводной сети. В беспроводных сетях используются ключи безопасности сети, позволяющие защитить сети от несанкционированного доступа. Рекомендуем использовать Wi-Fi защищенного Access 3 (WPA3), если маршрутизатор и компьютер поддерживают его. Дополнительные сведения, в том числе о поддерживаемых типах безопасности и их настройках, см. в документации маршрутизатора.
Некоторые маршрутизаторы поддерживают протокол WPS. Если ваш маршрутизатор поддерживает протокол WPS и подключен к сети, выполните следующие действия, чтобы настроить ключ безопасности сети:
- В зависимости от того, какая версия Windows установлена на вашем компьютере, выполните одно из следующих действий.
- В Windows 7 или Windows 8.1 нажмите кнопку Пуск, начните вводить Центр управления сетями и общим доступом, а затем выберите его в списке.
- В Windows 10 выберите Начните , а затем выберите Параметры>Сетевой & > Состояние > Сети и общий доступ.
- В Windows 11 выберите Начните ,введите панель управления ,а затем выберите Панель управления >Сеть и Интернет > Сети и общий доступ.
- Выберите Настройка нового подключения или сети.
- Выберите Создание и настройка новой сети, а затем нажмите кнопку Далее.
Мастер поможет вам создать имя сети и ключ безопасности. Если маршрутизатор поддерживает его, мастер по умолчанию будет поддерживать защиту Wi-Fi Protected Access (WPA2 или WPA3). Мы рекомендуем использовать WPA3, если это возможно, так как оно обеспечивает более безопасную информацию, чем WPA2, WPA или Wired Equivalent Privacy (WEP). С помощью WPA3, WPA2 или WPA также можно использовать passphrase, так что вам не нужно запоминать зашифрованную последовательность букв и цифр.
Запишите ключ безопасности и храните его в надежном месте. Кроме того, вы можете сохранить ключ безопасности на USB-устройстве флэш-памяти, выполнив инструкции мастера. (Сохранение ключа безопасности на USB-устройстве флэш-памяти доступно в Windows 8 и Windows 7, но не в Windows 10 или Windows 11).)
Используйте брандмауэр. Брандмауэр — это оборудование или программное обеспечение, защищающее ваш компьютер от несанкционированного доступа и вредоносного программного обеспечения (вредоносных программ). Если на каждом компьютере в вашей сети работает брандмауэр, вы можете контролировать распространение вредоносного программного обеспечения в сети и защитить свои компьютеры при доступе в Интернет. Брандмауэр Windows включен в состав данной версии Windows.
Подключение компьютера к беспроводной сети
- В области уведомлений выберите значок Сеть или Wi-Fi.
- В списке сетей выберите сеть, к которой необходимо подключиться, а затем — пункт Подключиться.
- Введите ключ безопасности (часто называемый паролем).
- Следуйте всем дополнительным инструкциям, если они появятся.
Если у вас возникли проблемы с сетью Wi-Fi при использовании Windows 10, см. Wi-Fi проблемы в Windows дополнительные сведения об устранении неполадок.
- Выберите значок Сеть в области уведомлений, а затем> значок рядом с быстрым параметром Wi-Fi, чтобы увидеть список доступных сетей.
- Выберите сеть, к которую вы хотите подключиться, и выберите Подключение.
- Введите ключ безопасности (часто называемый паролем).
- Следуйте всем дополнительным инструкциям, если они появятся.
Если при использовании Windows 11 у вас возникли проблемы с сетью Wi-Fi, см. Wi-Fi проблемы в Windows дополнительные сведения об устранении неполадок.
Настройка оборудования
Блог о модемах, роутерах и GPON терминалах Ростелеком
Настройка WiFi на роутере — универсальная инструкция
Настройка беспроводной сети Wi-Fi — дело весьма не сложное. Но неподготовленному пользователю это процесс может показаться ужасно сложным если сразу огорошить его такими фразами как радио-канал, аутентификация и метод шифрования. На самом деле все очень просто и с тем как настроить сеть WiFi может разобраться даже школьник. Все основные действия сводятся всего лишь к указанию нескольких обязательных параметров сети. Эти параметры присутствуют в меню любого WiFi роутера или беспроводной точки доступа. Единственную сложность может вызвать некоторое несоответствие в названиях одного и того же параметра у разных производителей. В рамках этой статьи, мы с Вами как раз и рассмотрим самые необходимые параметры для настройки беспроводной сети, указав которые Вы получите полностью рабочую и безопасную беспроводную сеть.
Где искать настройки беспроводной сети в веб-интерфейсе роутера
На подавляющем большинстве беспроводных роутеров и точек доступа настройки сети WiFi обычно находятся в меню Wireless или Wi-Fi. В российской локализации этот раздел может так же называться «Беспроводное соединение».
Включение сети Wi-Fi
Для включения беспроводной сети WiFi, как правило, надо поставить галочку «Enable Wireless» или «Wireless Radio Enable». На маршрутизаторах некоторых производителей этот параметр может обозначаться как «Access Point» c галочками «enabled» или «disabled». В руссифицированном интерфейсе, в начале раздела Вай-Фай может просто стоять галочка «Включить», переключатель Вкл. и Откл. или ползунок — On/Off.
Включение модуля Wi-Fi на роутере D-Link
Базовые параметры, которые необходимо указать при настройке Wi-Fi:
Название/наименование беспроводной сети — SSID
У каждой беспроводной сети, в соответствии с технологией, должно быть своё имя — так называемый SSID. В качестве него может выступать любое слово в английской раскладке или цифры. Главное, чтобы среди соседних по окружению сетей не было такого же имени сети. Опять же, у большинства роутеров название сети прописывается в поле «SSID» или «ESSID». Крайне редко, но бывает что этот параметр в веб-интерфейсе роутера может называться «Wireless Network Name» или «Имя сети».
Используемый радио-канал
Канал — это частота, на которой работает передатчик Wi-Fi. В российской стандартизации используется 13 каналов, в США — 11. В меню настройки этот параметр так и называется — «Channel» или «Канал». Выставляют как правило 1,6 или 11 каналы — они не пересекаются с остальными. Либо выбирается вариант auto. Если у Вас в окружении очень много беспроводных сетей — к выбору свободного канала надо подойти очень серьезно.
Шифрование беспроводной сети
К незашифрованной или открытой (Open) сети WiFi может подключиться любой желающий и либо воспользоваться Вашим Интернет-каналом, либо перехватить какие-либо данные из Вашей беспроводной сети. Чтобы этого избежать — надо в первую очередь сделать сеть безопасной, то есть включить шифрование. В интерфейсе роутера настройки безопасности как правило находятся в отдельном подразделе, который может называться:
— Security
— Wireless security
— Encryption
— Безопасность
— Настройки безопасности
Среди вариантов выбора методов защиты беспроводной сети есть откровенно устаревшие WEP и WPA-PSK.
WEP или WEP-PSK — Поддерживается вообще всеми устройствами, является самым простейшим способом защиты сети, но к сожалению, взламывается он так же легко.
WPA или WPA-PSK — Более сложная спецификация с алгоритмами шифрования TKIP и AES, но тоже вламывается на раз-два.
WPA2 или WPA2-PSK — Наиболее надежный и безопасный метод защиты беспроводной сети Wi-Fi. Если использовать даже простой буквенно-цифирный ключ не короче 8 символов, на взлом такой беспроводной сети Wi-Fi уйдет около года. А кому надо столько времени взламывать Вашу домашнюю сеть?! Единственная проблема, с которой Вы можете столкнуться — это отсутствие поддержки WPA2-PSK у старых устройств. Но и в этом случае есть выход — выбор смешанного типа аутентификации — WPA/WPA2-PSK Mixed.