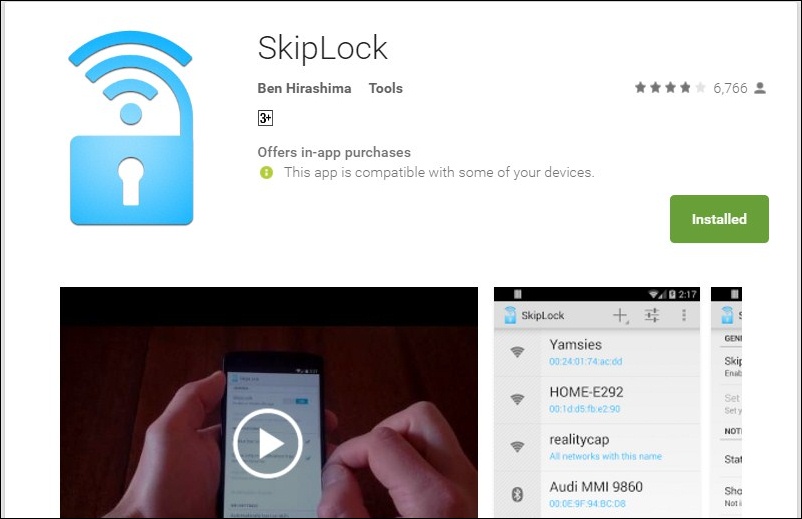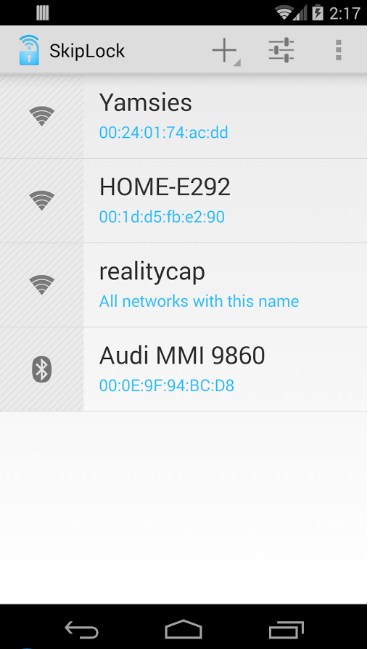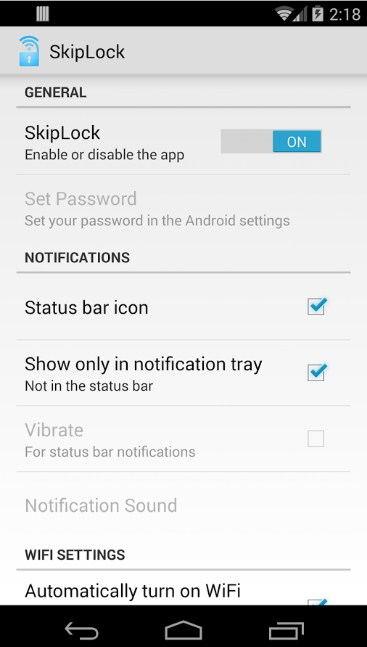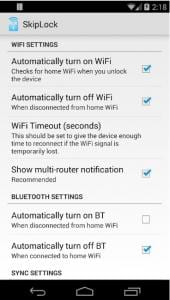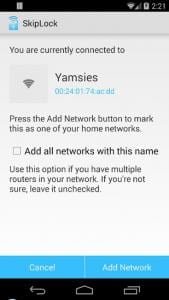- Разблокировка Android с помощью Wi-Fi.
- How to Wi-Fi Unlock Your Android Phone With Smart Lock
- What Is Google Smart Lock?
- On-Body Detection
- Trusted Places
- Trusted Devices
- Voice Match
- How to Unlock Your Phone When Connected to Wi-Fi
- Разблокировка с помощью Wi-Fi: отключение блокировки телефона в домашней сети Wi-Fi [Android]
- How To Unlock Android Devices With Home WiFi
- Steps to Unlock Android Devices With Home WiFi
Разблокировка Android с помощью Wi-Fi.
Интересное и практичное приложение Unlock With WiFi позволит вашему смартфону в автоматическом режиме включать и выключать блокировку в зоне действия определенной сети Wi-Fi. Например, вы можете настроить подключение приложения к своей домашней сети. Когда вы прийдете домой, ваш Android автоматически разблокируется, а как только вы покинете зону действия домашней сети Wi-Fi, устройство заблокируется. Разблокировать можно будет только с помощью заранее установленного пароля или PIN-кода.
Приложение Unlock With WiFi доступно в Google Play Market абсолютно бесплатно. Приложение «весит» всего лишь 521 КБ, при работе не напрягает ресурсы системы и батарею устройства.
При первом открытии приложения появляется окно с предупреждением (уведомлением) о том, что в Google Play имеется такое же, только более новое приложение SkipLock, с некоторыми дополнительными функциями. Вот только пользование SkipLock бесплатно только первые 4 дня. Поэтому это предупреждение можно смело пропускать, нажав кнопку «Продолжить».
В следующем окне вас уведомят о том, что для работы приложения его нужно будет добавить в администраторы устройства. Нажимаем «Далее».
В следующем окне, нажав кнопку «Активировать», добавляем приложение в администраторы устройства.
Далее будет предложено придумать пароль для снятия блокировки экрана устройства, который необходимо ввести дважды. Сменить пароль можно будет только отключив блокировку. Ни в коем случае не умудритесь забыть пароль, восстановить его не получится.
Далее появится уведомление о добавлении приложения в администраторы устройства, теперь для разблокировки вам нужно будет вводить пароль.
Затем, наконец-то, откроется главное рабочее окно, где автоматически будет указана Wi-Fi сеть, к которой подключен ваш Android в данный момент. Если это домашняя сеть и вы хотите, чтобы устройство не блокировалось тогда, когда вы находитесь дома, нажимаем кнопку «Добавить сеть».
Вот и вся настройка. В дальнейшем вы можете добавлять, удалять другие сети или отключать работу приложения.
При удалении приложения Unlock With WiFi, прежде всего нужно будет зайти в настройки Android → «Безопасность» → «Администраторы устройства» и, сняв галочку, лишить приложение статуса администратора устройства.
Минусы и ограничения приложения Unlock With WiFi:
- Приложения не подойдет владельцам гаджетов, работающих под управлением операционной системы Android 5+.
- Не желательна установка приложения на SD-карту, в этом случае не гарантируется безопасность.
- Unlock With WiFi не будет функционировать на устройствах, на которых включено полное шифрование.
- Не поддерживается разблокировка с помощью отпечатков или фейсконтроля.
- Не работает с Android Pay.
- Возможны проблемы в нормальном функционировании на некоторых моделях смартфонов, в частности на некоторых моделях смартфонов Motorola.
How to Wi-Fi Unlock Your Android Phone With Smart Lock
Our phones hold so much personal information, meaning most people are horrified at the thought of someone else fiddling with their smartphone. Even worse is what could happen if you lose your smartphone completely.
Thankfully, modern devices come with multiple security options. Protecting your device while out and about is easy. But what about when you’re safely at home? Manually unlocking your phone each time you want to use it is a pain.
Android Smart Lock lets you keep your phone unlocked at all times, under certain circumstances. But can you keep your phone unlocked when connected to your home Wi-Fi network? Let’s take a look.
What Is Google Smart Lock?
Google Smart Lock first hit devices with Android 5.0 Lollipop. Originally known as Android Smart Lock, Google Smart Lock allows you to specify certain circumstances where your device’s lock screen security will remain off.
You can enable and configure these options by heading to Settings > Security > Smart Lock (this may differ slightly depending on your device). Enter your PIN, then you can select the Smart Lock option you want.
It’s possible to use multiple Smart Lock methods in conjunction, too. Here’s how they work.
On-Body Detection
With this option, after unlocking it once, your Android device will remain unlocked as long as it detects motion, such as you holding or carrying the device. Your phone will lock automatically again when put down.
On-body detection poses some security issues. The lock mechanism doesn’t always activate immediately after you put the device down. Furthermore, it can sometimes take longer if you are in a car, train, bus, or other forms of transportation.
Trusted Places
Use this option and your Android device will remain unlocked while in the vicinity of a specific location. Once you enable Trusted Places, your device will detect its location using GPS. If the signal shows you are within the range of a specified location, it will unlock.
There are three Trusted Places modes:
- High Accuracy: Uses your phone’s GPS, Wi-Fi connection, provider network, and more to maintain an accurate location.
- Battery Saving: Trusted Places will use less power-intensive location tracking tools, such as your Wi-Fi connection or mobile network.
- Device Only: Uses only GPS to update the location of your device.
Trusted Places is a handy unlocking tool. Like the other options, though, it has limitations. For example, if you live in an apartment building, Trusted Places finds it extremely difficult to differentiate between your apartment and your neighbors’ residences. Since the GPS location is almost the same and the range for the unlocking can cover multiple apartments, your device might stay unlocked outside your home.
Although Trusted Places can take your Wi-Fi connection into account, you cannot tell your phone to stay unlocked when it connects to a certain network. However, there are workarounds for this that allow you to unlock your phone when connected to a Wi-Fi network. We’ll cover more on these in a moment.
Trusted Devices
You can keep your Android device unlocked if it has a connection to a separate trusted device. For example, you could set your smartwatch, in-car Bluetooth speakers, or fitness tracker as a trusted device. Then, while the two devices share a connection, the Android phone will remain unlocked.
Trusted Devices uses a Bluetooth connection to check Smart Lock status. If the Bluetooth connection between your devices drops for any reason, Smart Lock will disable, and your device will lock.
Voice Match
On certain Android devices, mostly older hardware, if you use Google Assistant, you can use the Voice Match option to keep your Android phone unlocked. Smart Lock recognizes the tone and inflections of your voice to create a unique unlocking tool.
If you switch on Voice Match, “OK Google” becomes the unlock tool. Check out our guide on how to use Google Assistant to lock and unlock your phone, plus the handy video walkthrough. Unfortunately, Google removed this option in Android 8 Oreo and above, but it still works on older devices.
How to Unlock Your Phone When Connected to Wi-Fi
One glaring Android Smart Lock omission is the option to keep your device unlocked when you connect to a specific Wi-Fi network. You can work around this issue with the Automate app; here’s how to keep your Android device unlocked when connected to Wi-Fi.
Please note that the following instructions only work on devices running Android 5.0 or older, ruling out the vast majority of modern Android devices. Using Wi-Fi to unlock your device is considered unsafe and Google has removed this functionality.
Automate is a user-friendly Android automation app. You can it for our intended purpose of staying unlocked on Wi-Fi.
- First, download the Automate app.
- Now, open Automate. Given the nature of the service (it automates everything on your device), you must accept the permissions.
Select More Flows from the options, then search for disable screen lock on home wifi. The version you want is the creation of user p s, as you can see in the below image. Select Download, then head back to the Automate homepage.
Next, select the Disable screen lock on home wifi flow from the list, tap the blue pen icon in the bottom-right, then hit the circuits icon just above. This opens the Automate flow edit screen.
Tap the third box on the left, When Wi-Fi connected. Input the Wi-Fi network’s SSID in the box. Alternatively, select Pick Network, then select the Wi-Fi network from the list.
Разблокировка с помощью Wi-Fi: отключение блокировки телефона в домашней сети Wi-Fi [Android]
Разблокировка с помощью Wi-Fi работает путем разблокировки телефона Android при каждом подключении к домашней сети Wi-Fi, но после отключения телефон возобновит обычные функции блокировки. Вам все равно придется вводить пароль каждый раз, когда вы подключаетесь к домашней сети, чтобы никто не мог просто взять ваш телефон к себе домой и разблокировать его.
Приложение также поставляется с несколькими дополнительными функциями, такими как задержка блокировки, чтобы ваш телефон не блокировался сразу после выключения экрана. Есть также некоторые функции экономии заряда батареи, которые могут автоматически включать или выключать WiFi, Bluetooth, GPS или автоматическую синхронизацию вашего телефона, когда вы выходите из дома.
Unlock with WiFi — это очень удобное и многофункциональное приложение, которое делает отличное дополнение для любого телефона Android.
- Сохраняет ваш телефон разблокированным при подключении в указанной сети Wi-Fi.
- Возобновляет обычные функции блокировки при отключении от сети.
- Установите задержку блокировки для вашего телефона.
- Настройте телефон на включение или выключение Wi-Fi, GPS, Bluetooth или автоматической синхронизации при каждом отключении от сети.
How To Unlock Android Devices With Home WiFi
Generally, everyone secures their Android device with a password or pattern, etc., to ensure their privacy. However, this password or pattern can be time-consuming and can be broken.
Therefore, we have a cool trick to let you unlock your Android Smartphone with home WiFi. This method will allow you to skip the lock screen when connected to a specific WiFi or Bluetooth network.
Steps to Unlock Android Devices With Home WiFi
The method is very simple and easy and depends on an Android app. Just follow some simple steps below to proceed.
1. First, you must download and install a cool android app, SkipLock.
2. Now open that app after installing it, and you will see all your networks.
3. Now click on the three dots on the top of the app and enable the Skip Lock option.
4. Now you need to scroll down and set the unlocking method according to your wish. You can select both ways to unlock, that is, through WiFi and Bluetooth.
5. Now add a network to your unlocking list by which connecting your lock screen will get disabled.
That’s it! You are done. Every time you get connected to that network, you can operate your android without unlocking it.
So, these are some easy steps that will let you unlock your Android device with your Home WiFi. If you need more help unlocking Android with WiFi, let us know in the comments.