- How to unzip a zip file using Terminal in Linux (Ubuntu, Linux mint, Debian …)?
- Install unzip
- UnZip File
- use tar Command in Linux / Unix
- tar Syntex
- Examples
- Create tar Archive File by Compressing an Directory or a Single File
- Create tar.gz or tgz Archive File by Compressing an Directory or a Single File
- Compressing Multiple Directories or Files at Once
- Create .bzip2 Archive File by Compressing an Directory or a Single File
- Extract .tar Archive File
- How To Unzip Files in Linux (4 Methods)
- Table of Contents
- How To Unzip Files Using File Roller
- How To Unzip Files Using Terminal
- How To Unzip Files Using Firefox
- How To Unzip Files Using 7-Zip
- About The Author
- How to Unzip a Zip File in Linux [Beginner’s Tutorial]
- Unzip files in Linux command line
- Unzip to a specific directory
- See the content of the zip file without unzipping it
- Unzip files in Linux using GUI
How to unzip a zip file using Terminal in Linux (Ubuntu, Linux mint, Debian …)?
In this post I am going to show you how to unzip the .zip file which you have download from the internet or got it from some means. This can be achieved in many different ways, but we will see how to use terminal to unzip the file.
Install unzip
So First of all we need to install unzip on our system if it’s not installed.
unzip command is used to extract files from a ZIP archive.
Run the following command to install unzip
sudo apt-get install unzip
$ unzip [-aCcfjLlnopqtuvy] [-d dir] zipfile
Now Follow the steps below:
UnZip File
OPTION 1 – If the Zip File is in the same directory/folder in which your terminal is and we want to extract it in the present working directory.
Use the following command to achieve the above described scenario
sudo unzip zip_file_name.zip
if the zip file is protected with some password, then use the following command :
sudo ubzip -P zip_file_name.zip
Please make sure you use -P (capital P) not -p because the are different options.
OPTION 2 – If the zip file is not present in the same directory and we want to extract/unzip the file in different directory.
Use the following command to achieve the above described scenario
sudo unzip path/filename.zip -d another_path_or_same_path
if we does not use option -d the file will be extracted to present working directory.
And if the zip file is password protected we can also use -P .
use tar Command in Linux / Unix
tar is an acronym for Tape Archive. tar command is used to Manipulates archives in Linux/Unix. System administrators uses tar command frequently to rip a bunch of files or directories into highly compressed archive which are called tarball or tar , bzip and gzip in Linux/Unix system.
tar Syntex
Or
tar required Flags
tar optional Flags
tar [ -d ][-B] [ -F ] [ -E ] [ -i ] [-h ] [ -l ] [ -m ] [ -o ] [ -p ] [ -w] [ -s ] [ -U ] [ -v ] [-Number] [-b Blocks] [-f Archive]
Examples
Create tar Archive File by Compressing an Directory or a Single File
The terminal command below will create a .tar file called sample_dir.tar with a directory /home/codebind/sample_dir or sample_dir in present working directory.
codebind@codebind:~$ tar -cvf sample_dir.tar sample_dir sample_dir/ sample_dir/main.cpp sample_dir/sample.png sample_dir/output codebind@codebind:~$ ls sample_dir sample_dir.tar
Here’s what those flags (-cvf) actually mean
-c, —create – create a new archive
-x, —extract, —get – extract files from an archive
-f, —file ARCHIVE – use archive file or device ARCHIVE
Create tar.gz or tgz Archive File by Compressing an Directory or a Single File
The terminal command below will create a .tar.gz file called sample_dir.tar.gz with a directory /home/codebind/sample_dir or sample_dir in present working directory.
Notice that we have added extra flag -z to the command.Here’s what the flag -z actually mean
-z, —gzip, —gunzip —ungzip – Compress the archive with gzip
codebind@codebind:~$ tar -cvzf sample_dir.tar.gz sample_dirsample_dir/ sample_dir/main.cpp sample_dir/sample.png sample_dir/output codebind@codebind:~$ ls sample_dir sample_dir.tar.gz
The command bellow will create a .tgz file. One this to notice is tar.gz and tgz both are similar.
codebind@codebind:~$ tar -cvzf sample_dir.tgz sample_dirsample_dir/ sample_dir/main.cpp sample_dir/sample.png sample_dir/output codebind@codebind:~$ ls sample_dir sample_dir.tgz
Compressing Multiple Directories or Files at Once
Let’s say, For example we want to compress the sample_dir directory, the java_test directory, and the abc.py file to a tar file called sample_dir.tar.gz.
Run the following command to achieve the goal above.
codebind@codebind:~$ tar -cvzf sample_dir.tar.gz sample_dir java_test abc.py sample_dir/ sample_dir/main.cpp sample_dir/sample.png sample_dir/output java_test/ java_test/HelloCV.java abc.py codebind@codebind:~$ ls sample_dir java_test abc.py sample_dir.tar.gz
Create .bzip2 Archive File by Compressing an Directory or a Single File
codebind@codebind:~$ tar -cjvf sample_dir.tar.bz2 sample_dir sample_dir/ sample_dir/main.cpp sample_dir/sample.png sample_dir/output codebind@codebind:~$
Notice that we have added extra flag -f to the command.Here’s what the flag -f actually mean
-f, —file ARCHIVE – use archive file or device ARCHIVE
Extract .tar Archive File
We can extract or untar the compressed file using the tar command. The command below will extract the contents of sample_dir.tar to the present directory.
codebind@codebind:~$ tar -xvf sample_dir.tar sample_dir/ sample_dir/main.cpp sample_dir/sample.png sample_dir/output codebind@codebind:~$
The following command will extract or Untar files in specified Directory i.e. /home/codebind/dir_name in this case.
codebind@codebind:~$ tar -xvf sample_dir.tar -C /home/codebind/dir_name sample_dir/ sample_dir/main.cpp sample_dir/sample.png sample_dir/output codebind@codebind:~$
we have added extra flag -C to the command.Here’s what the flag -C actually mean
-C, —directory DIR – change to directory DIR
How To Unzip Files in Linux (4 Methods)
Ever found yourself in a situation where you’ve downloaded a zipped file on your Linux system and you’re scratching your head, wondering how to set the contents free? Fear not, brave adventurer! This guide will equip you with not one, not two, but five different ways to unzip files in Linux. By the end of it, you’ll be unzipping files faster than a kangaroo on a trampoline!
We are focusing on the Ubuntu variant in this how to guide however these methods will work with most linux distributions.
Table of Contents
How To Unzip Files Using File Roller
For those who prefer to point and click rather than type, the File Roller (or Archive Manager) is your trusty steed.
- Navigate to your zipped file using the file explorer.
- Right-click on the file and select ‘Open With Archive Manager’.
- Click ‘Extract’. It’s like clicking ‘Open Sesame’ on a treasure chest.
How To Unzip Files Using Terminal
Ah, the classic unzip command. It’s like the Swiss Army Knife of unzipping files—always handy, and always gets the job done.
- First, you need to open a terminal. Press Ctrl + Alt + T to pop one open. It’s like summoning a genie but for commands.
- Navigate to the directory with the zipped file. For example, if your file is in the Downloads directory, type: cd Downloads
- Now, simply type unzip followed by the zip file name., replacing filename.zip with the name of your file. unzip filename.zip
And voila! Your file is as free as a bird ! To get a full list of options, just enter unzip on it’s own with no extra options or parameters.
How To Unzip Files Using Firefox
Another method that requires no new software is to use firefox browser and our very own ezyZip online unzipper.
- Navigate to the zip extractor page on ezyZip.
- Select the file zip file you wish to extract.
- Click on the green “Save” button to save files to your desired folder.
Read the full zip extraction instructions on the page itself.
How To Unzip Files Using 7-Zip
Meet 7-Zip, the Hercules of file compression tools. You’ll need to install it first, though.
- First, you need to install 7-Zip. We like the p7zip desktop GUI. Use the following command to install it: sudo snap install p7zip-desktop
- Search and open “P7Zip Desktop”.
- Navigate to the file you wish to extract and click on “Extract”
- Select your destination folder and click “OK”.
That’s all there is to it!
About The Author
With Ezriah’s expertise, navigating the intricacies of file compression and understanding the functionalities of archiving becomes a breeze. From crafting step-by-step tutorials to creating in-depth videos, Ezriah brings complex technical concepts to life, making them accessible to users of all levels of expertise. Ezriah represents the collective wisdom of the entire ezyZip team.
How to Unzip a Zip File in Linux [Beginner’s Tutorial]
This quick tip shows you how to unzip a file in Ubuntu and other Linux distributions. Both terminal and GUI methods have been discussed.
Zip is one of the most common and most popular ways to create compressed archive files. It is also one of the older archive file formats that were created in 1989. Since it is widely used, you’ll regularly come across a zip file. In an earlier tutorial, I showed how to zip a folder in Linux. In this quick tutorial for beginners, I’ll show you how to unzip files in Linux. Prerequisite: Verify if you have unzip installed In order to unzip a zip archive file, you must have the unzip package installed in your system. Most modern Linux distributions come with unzip support but there is no harm in verifying it to avoid bad surprises later. In a terminal, use the following command:
If it gives you some details, you have unzip installed already. If you see an ‘unzip command not found’ error, you have to install. In Ubuntu and Debian based distributions, you can use the command below to install unzip.
Unzip files in Linux command line
Using unzip command in Linux is absolutely simple. In the directory, where you have the zip file, use this command:
You can also provide the path to the zip file instead of going to the directory. You’ll see extracted files in the output:
unzip metallic-container.zip -d my_zip Archive: metallic-container.zip inflating: my_zip/625993-PNZP34-678.jpg inflating: my_zip/License free.txt inflating: my_zip/License premium.txtThere is a slight problem with the above command. It will extract all the contents of the zip file in the current directory. That’s not a pretty thing to do because you’ll have a handful of files leaving the current directory unorganized.
Unzip to a specific directory
A good practice is to unzip to directory in Linux command line. This way, all the extracted files are stored in the directory you specified. If the directory doesn’t exist, it will create one.
unzip zipped_file.zip -d unzipped_directoryNow all the contents of the zipped_file.zip will be extracted to unzipped_directory.
Since we are discussing good practices, another tip you can use is to have a look at the content of the zip file without actually extracting it.
See the content of the zip file without unzipping it
You can check the content of the zip file without even extracting it with the option -l.
unzip -l metallic-container.zip Archive: metallic-container.zip Length Date Time Name --------- ---------- ----- ---- 6576010 2019-03-07 10:30 625993-PNZP34-678.jpg 1462 2019-03-07 13:39 License free.txt 1116 2019-03-07 13:39 License premium.txt --------- ------- 6578588 3 filesThere are many other usage of the unzip command in Linux but I guess now you have enough knowledge to unzip files in Linux.
Unzip files in Linux using GUI
You don’t always have to go to the terminal if you are using desktop Linux. Let’s see how to unzip in Ubuntu Linux graphically. I am using GNOME desktop here with Ubuntu 18.04 but the process is pretty much the same in other desktop Linux distributions.
Open the file manager and go to the folder where your zip file is stored. Right click the file and you’ll see the option “extract here”. Select this one.
Unlike the unzip command, the extract here options create a folder of the same name as the zipped file and all the content of the zipped files are extracted to this newly created folder. I am glad that this is the default behavior instead of extracting everything in the current directory.
There is also the option of ‘extract to’ and with that you can specify the folder where you want to extract the files.
That’s it. Now you know how to unzip a file in Linux. Perhaps you might also be interested in learning about using 7zip in Linux.
If you have questions or suggestions, do let me know in the comment section.

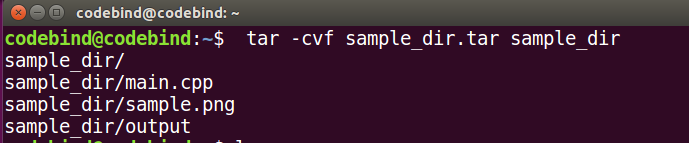

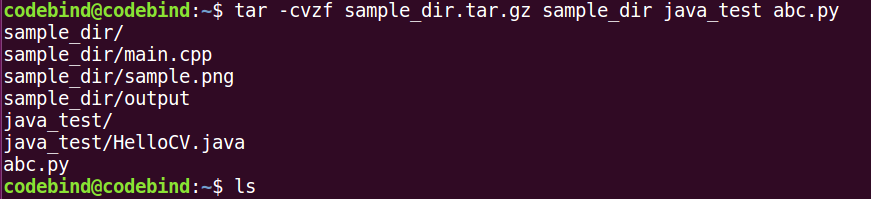
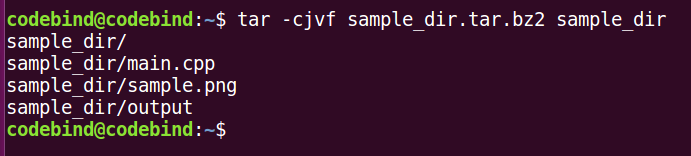
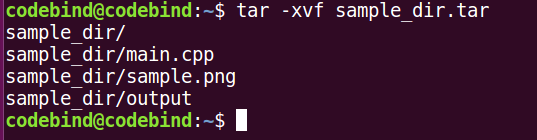
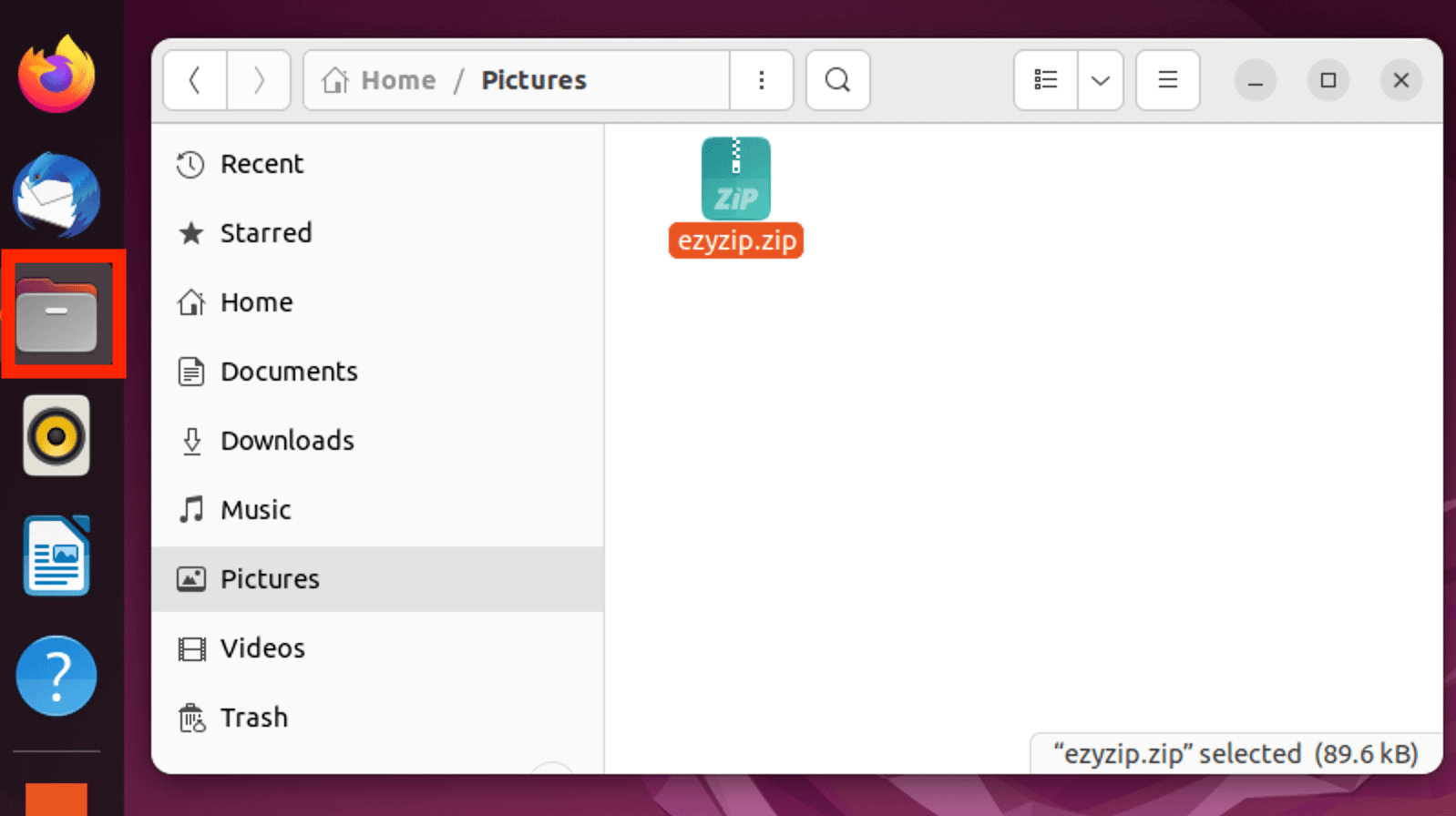
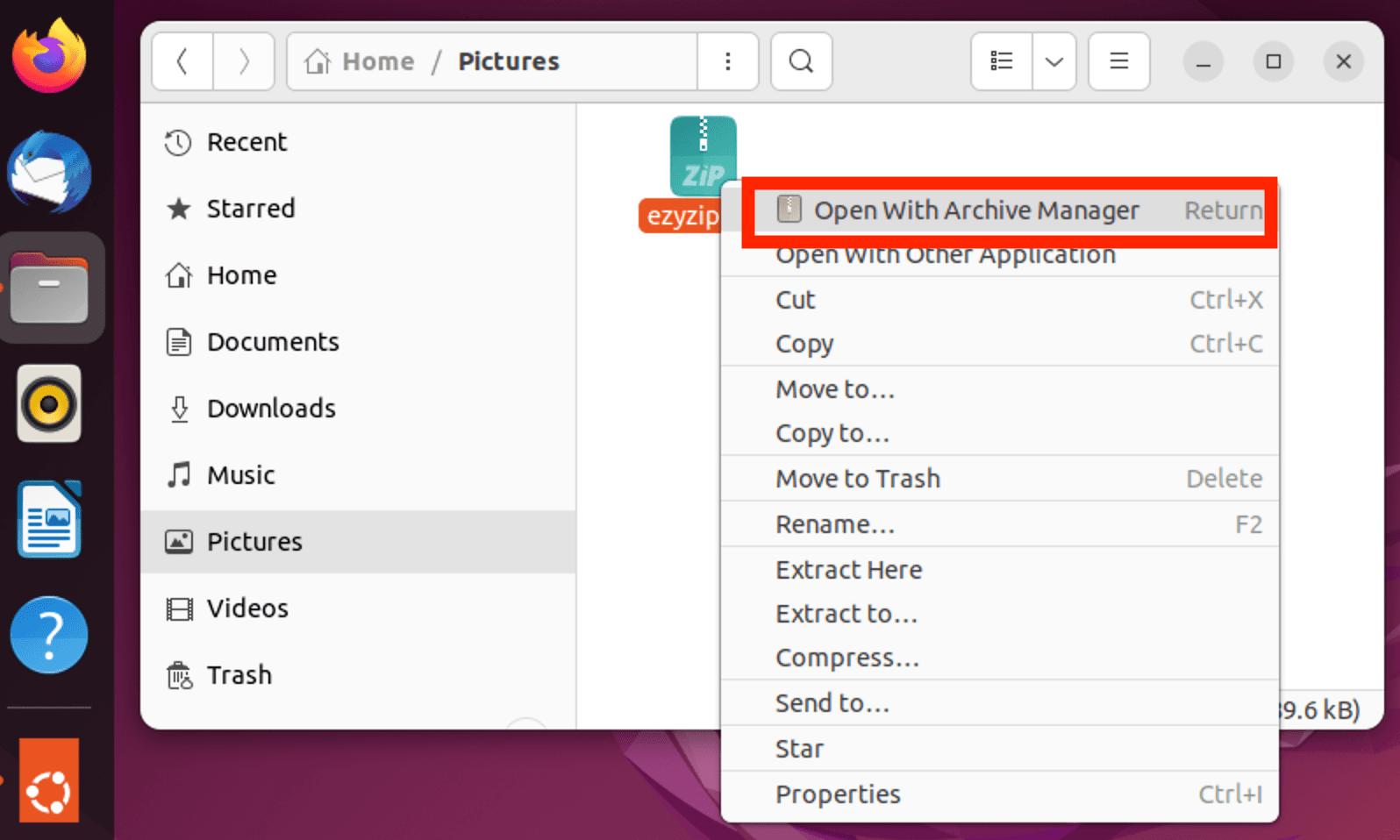
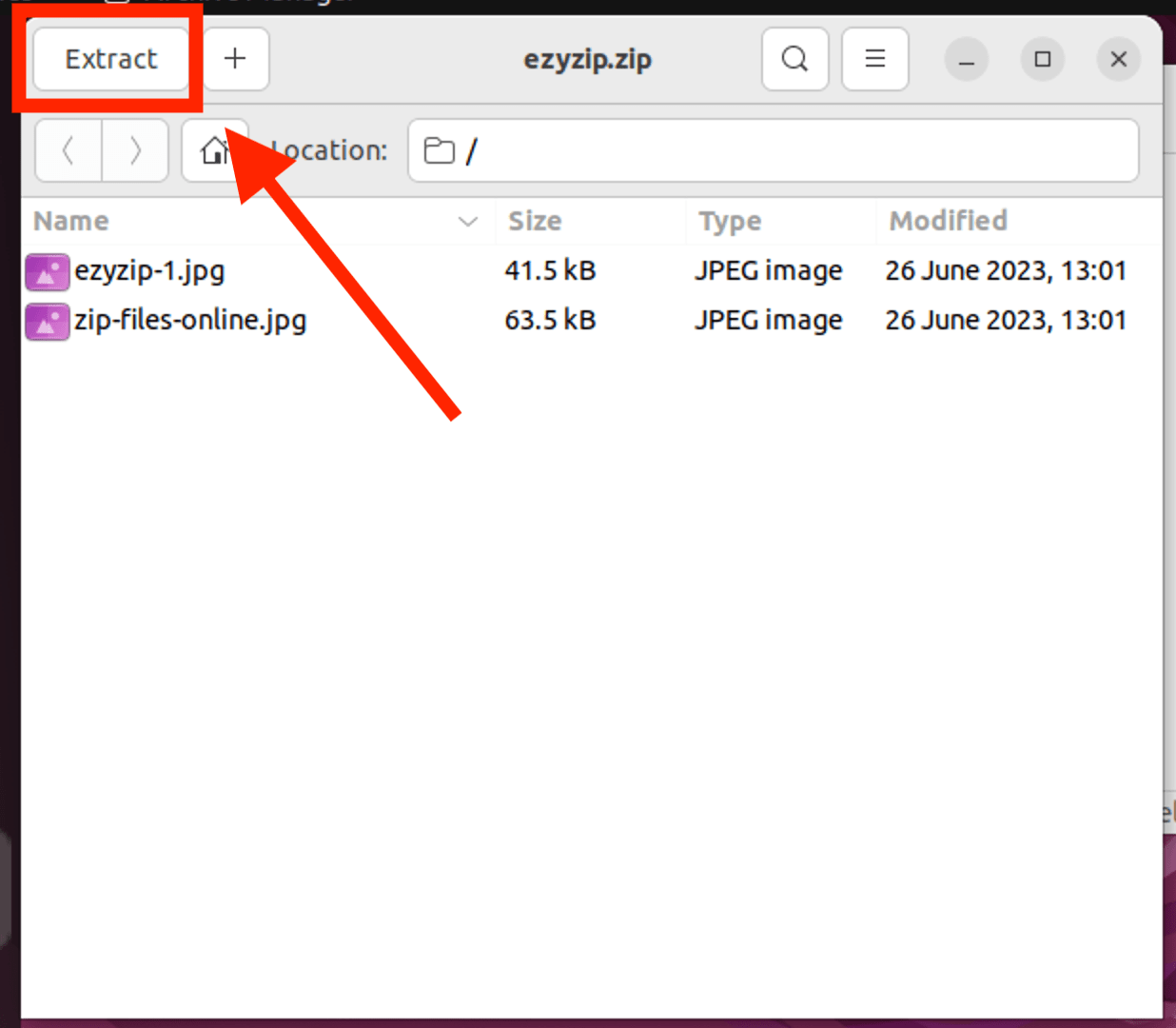
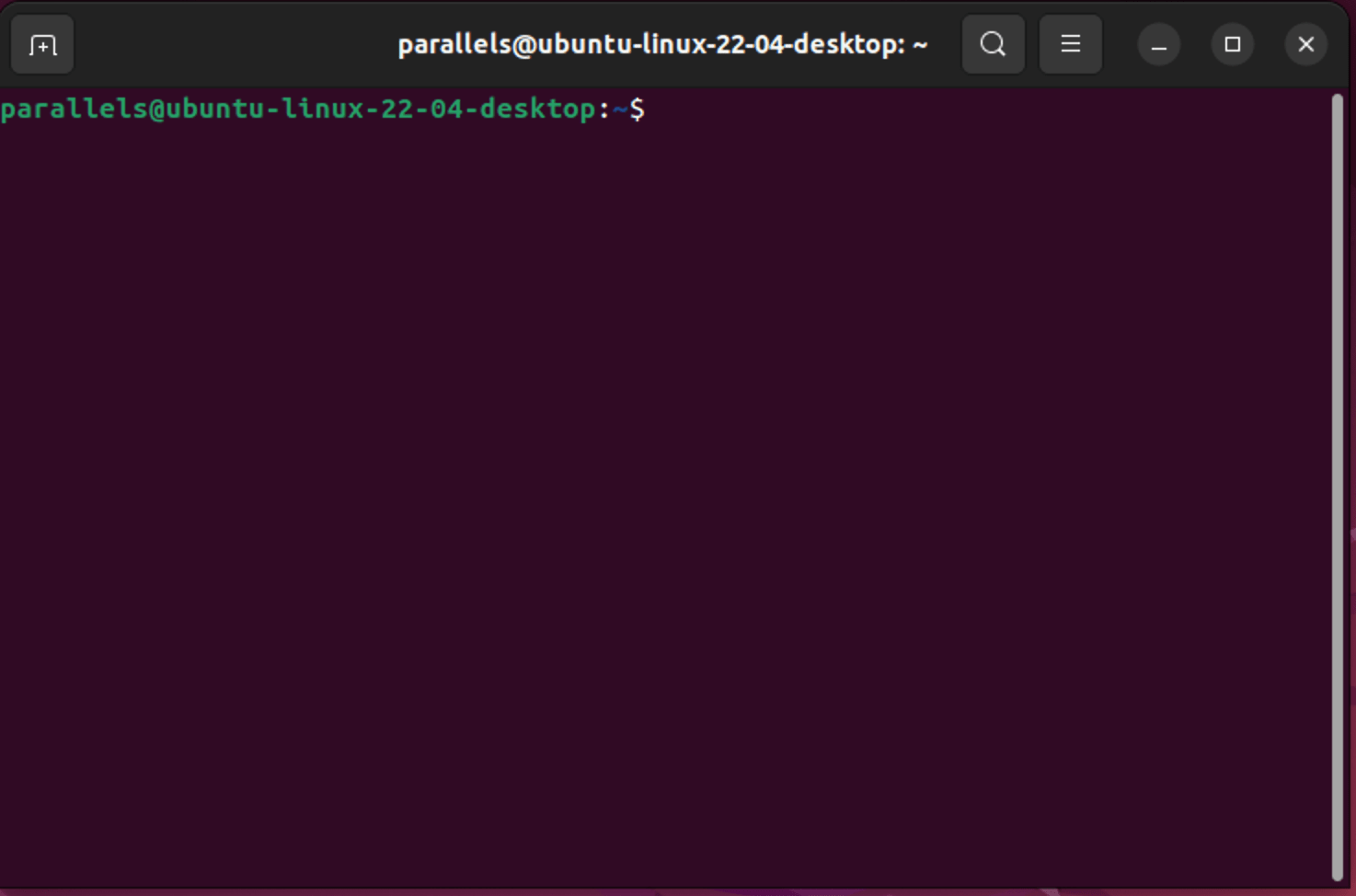
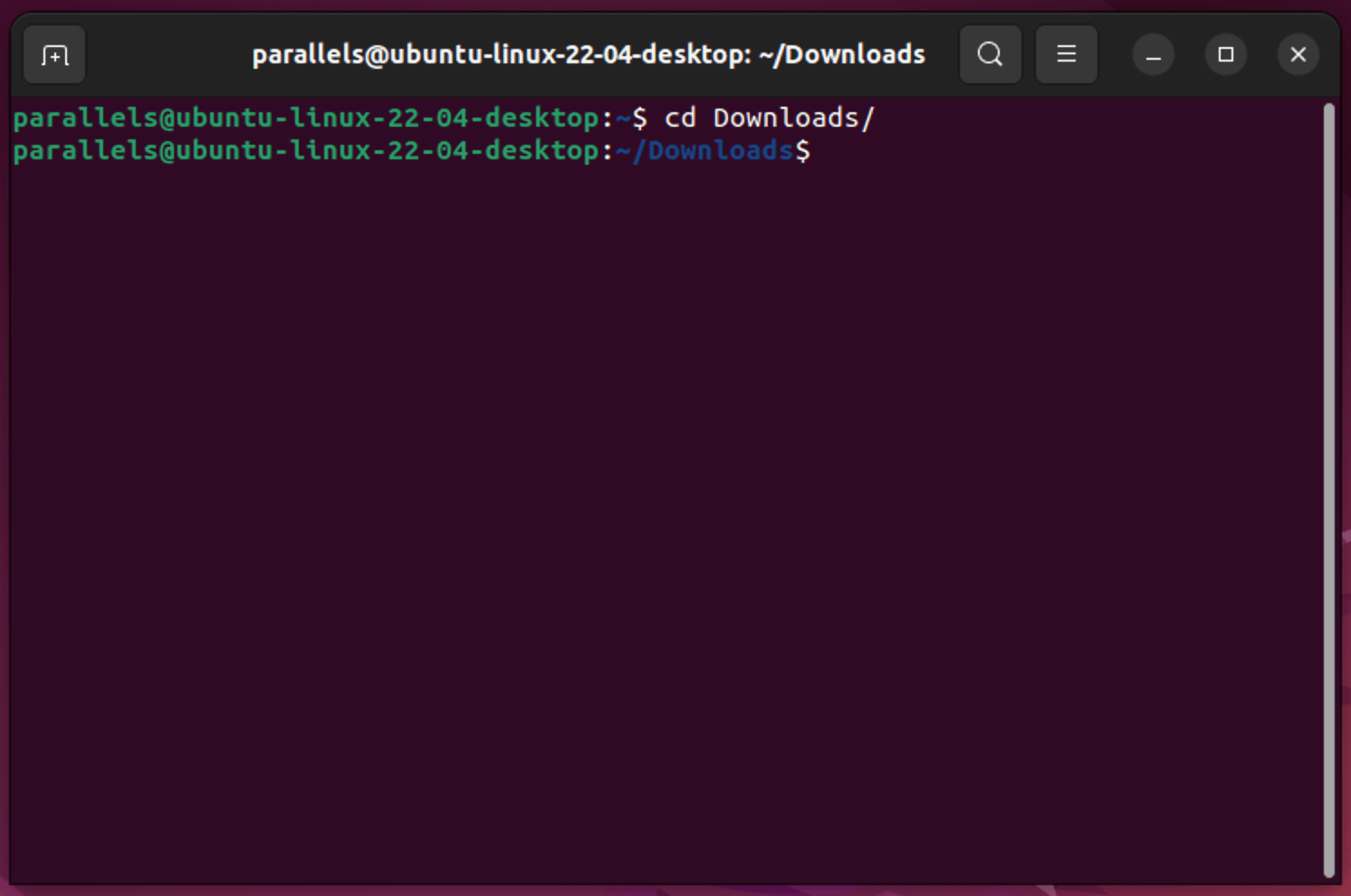
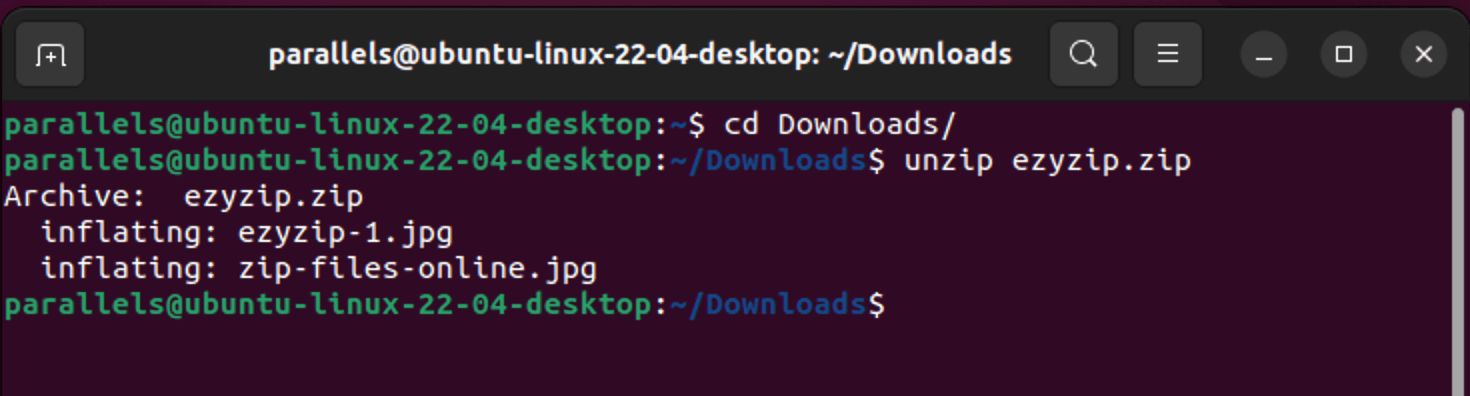 And voila! Your file is as free as a bird ! To get a full list of options, just enter unzip on it’s own with no extra options or parameters.
And voila! Your file is as free as a bird ! To get a full list of options, just enter unzip on it’s own with no extra options or parameters. 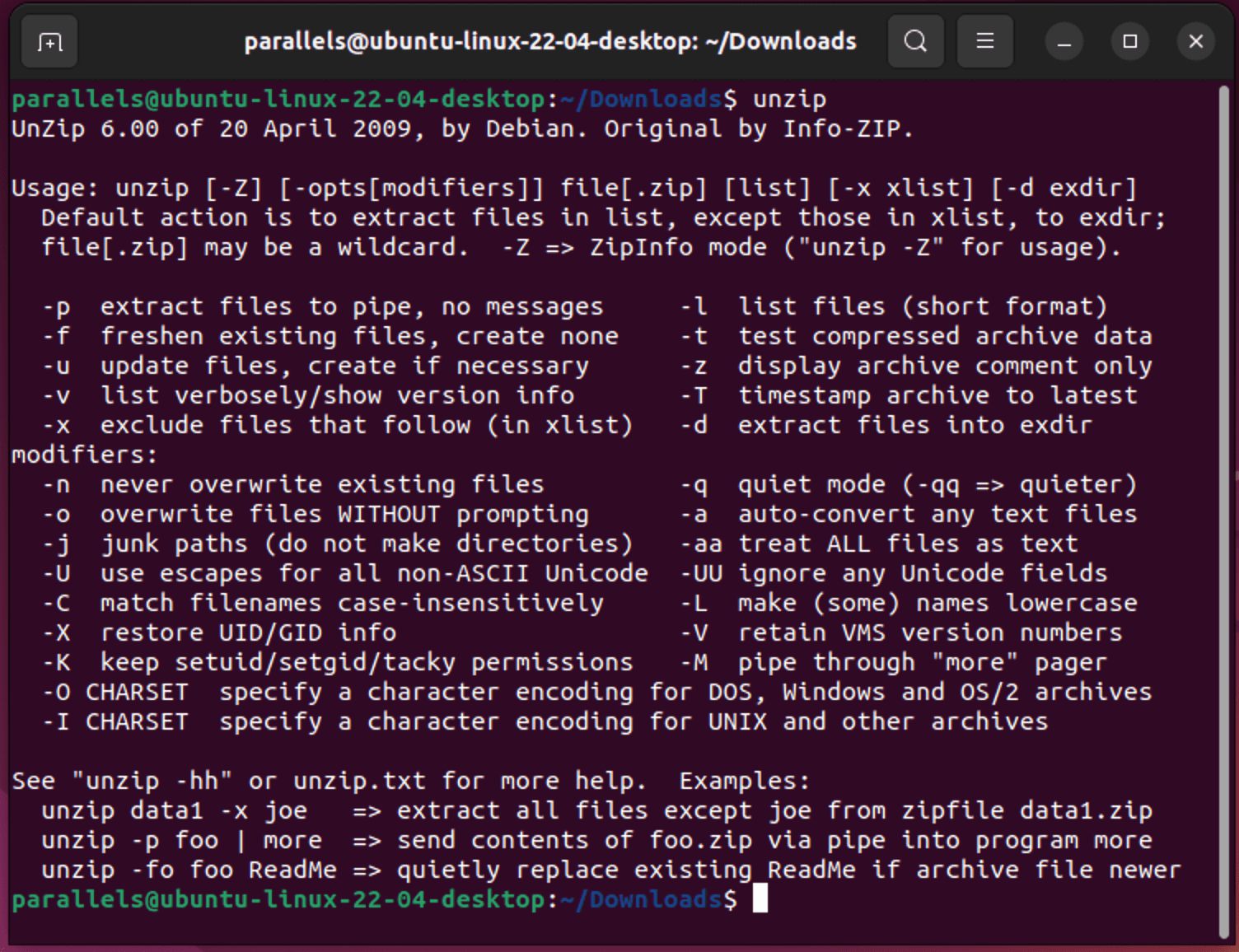
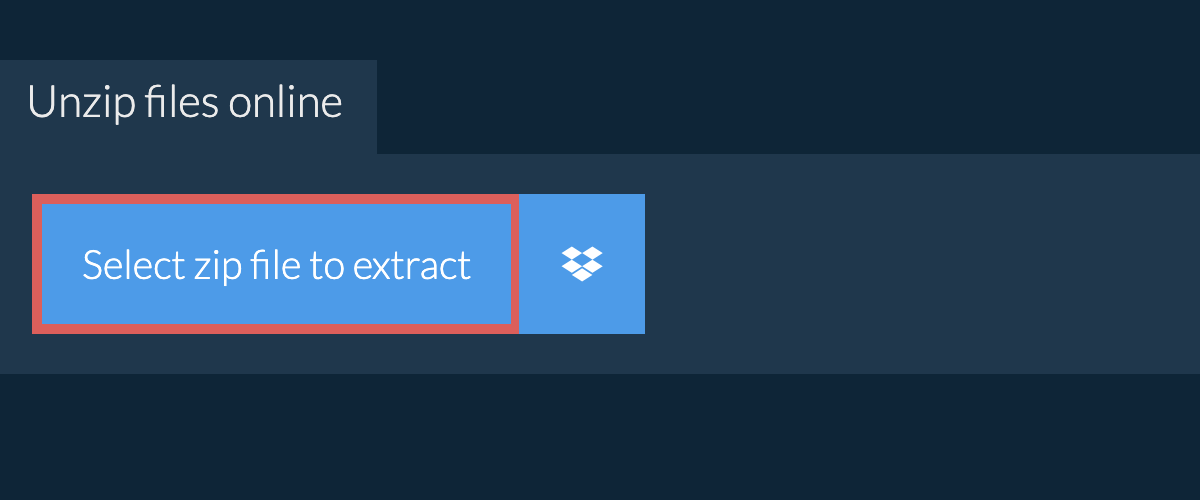
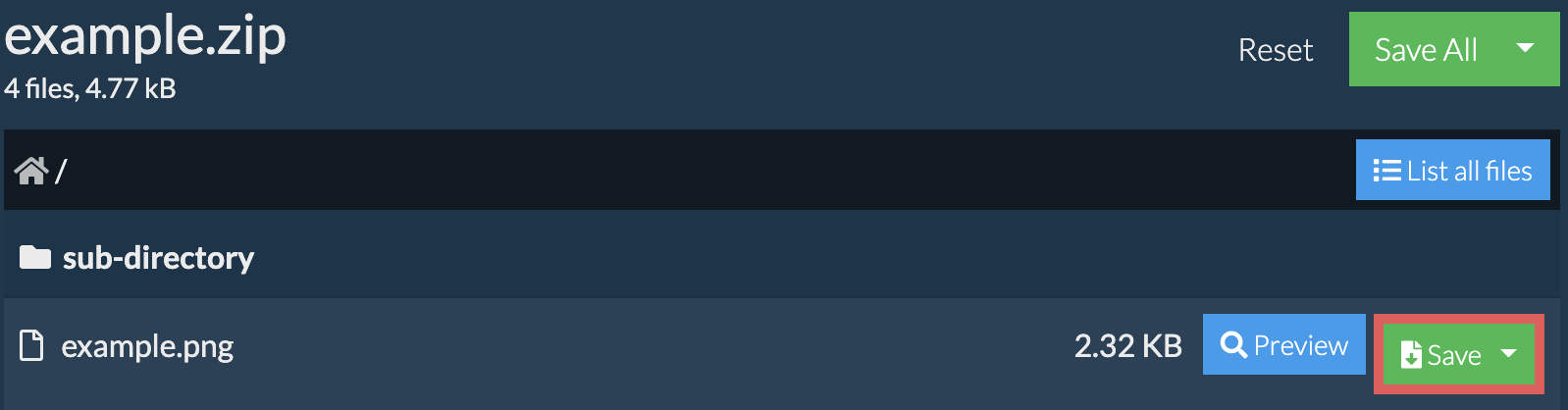 Read the full zip extraction instructions on the page itself.
Read the full zip extraction instructions on the page itself.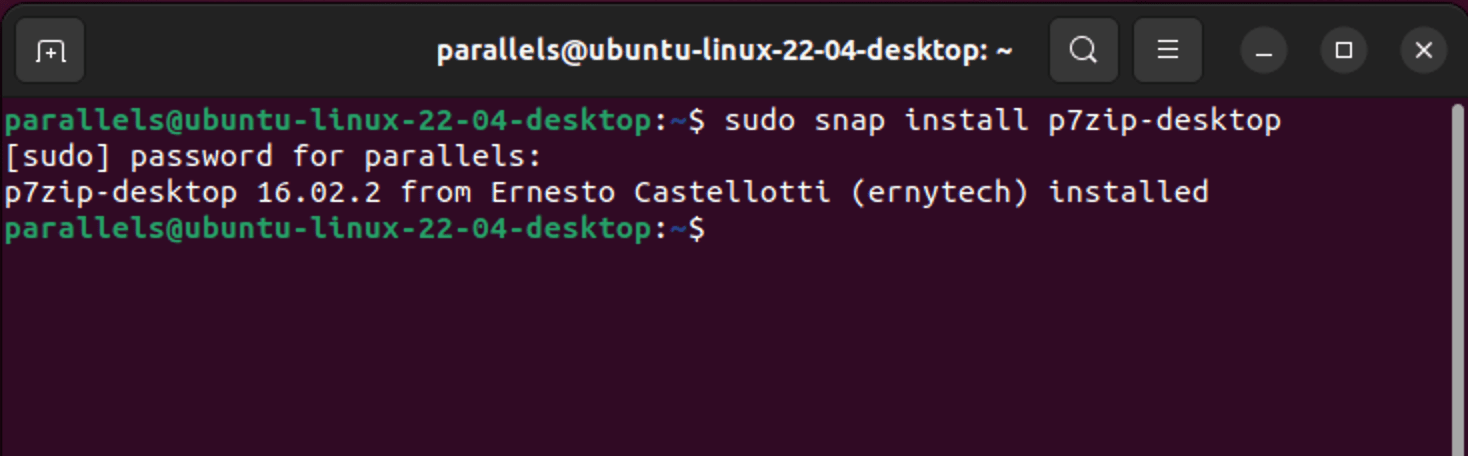
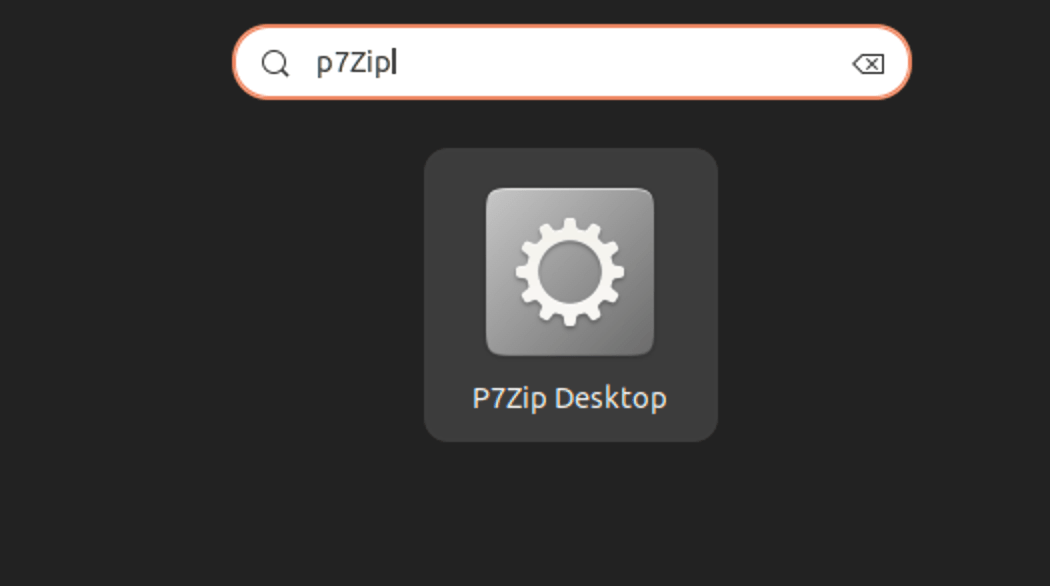
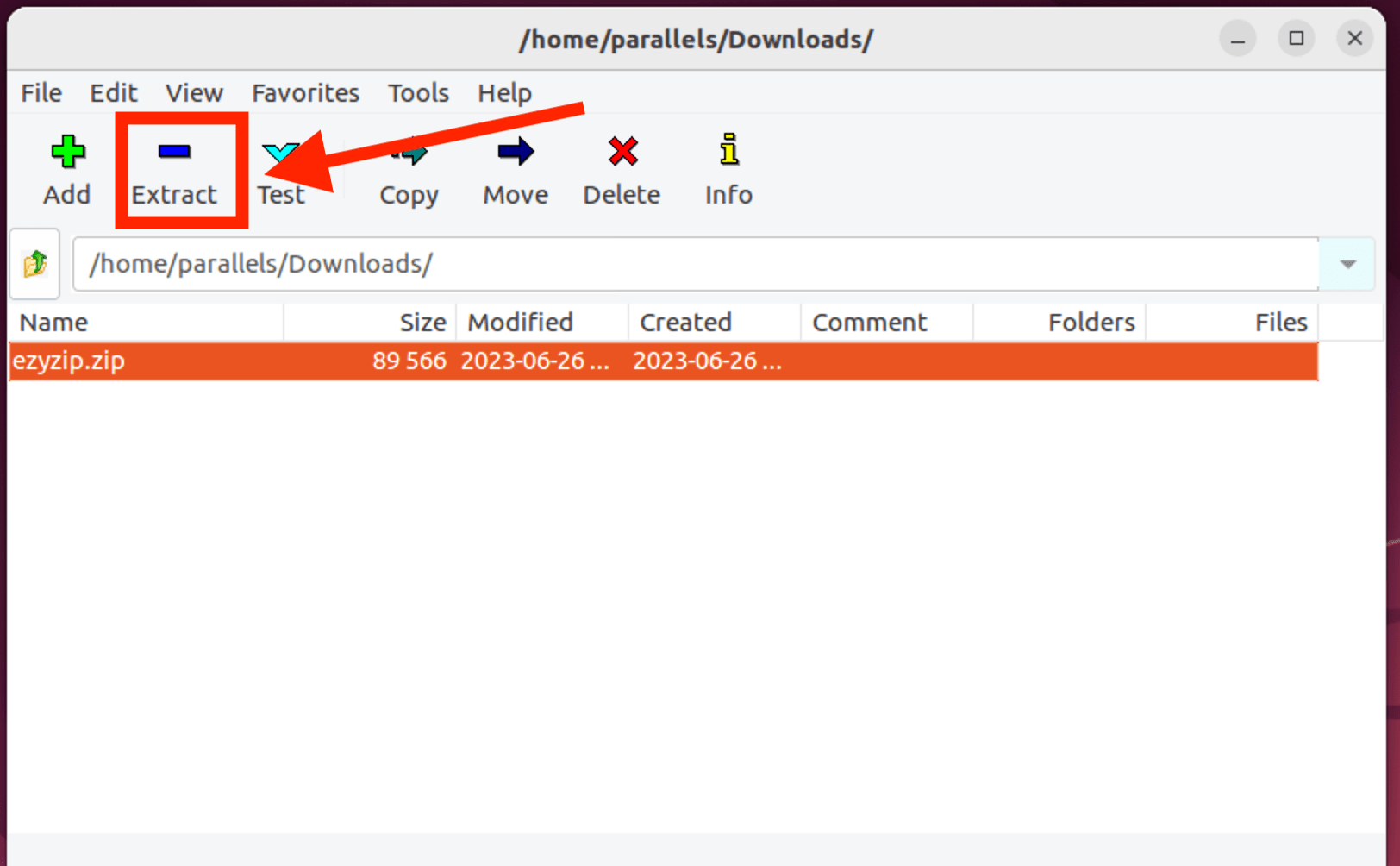
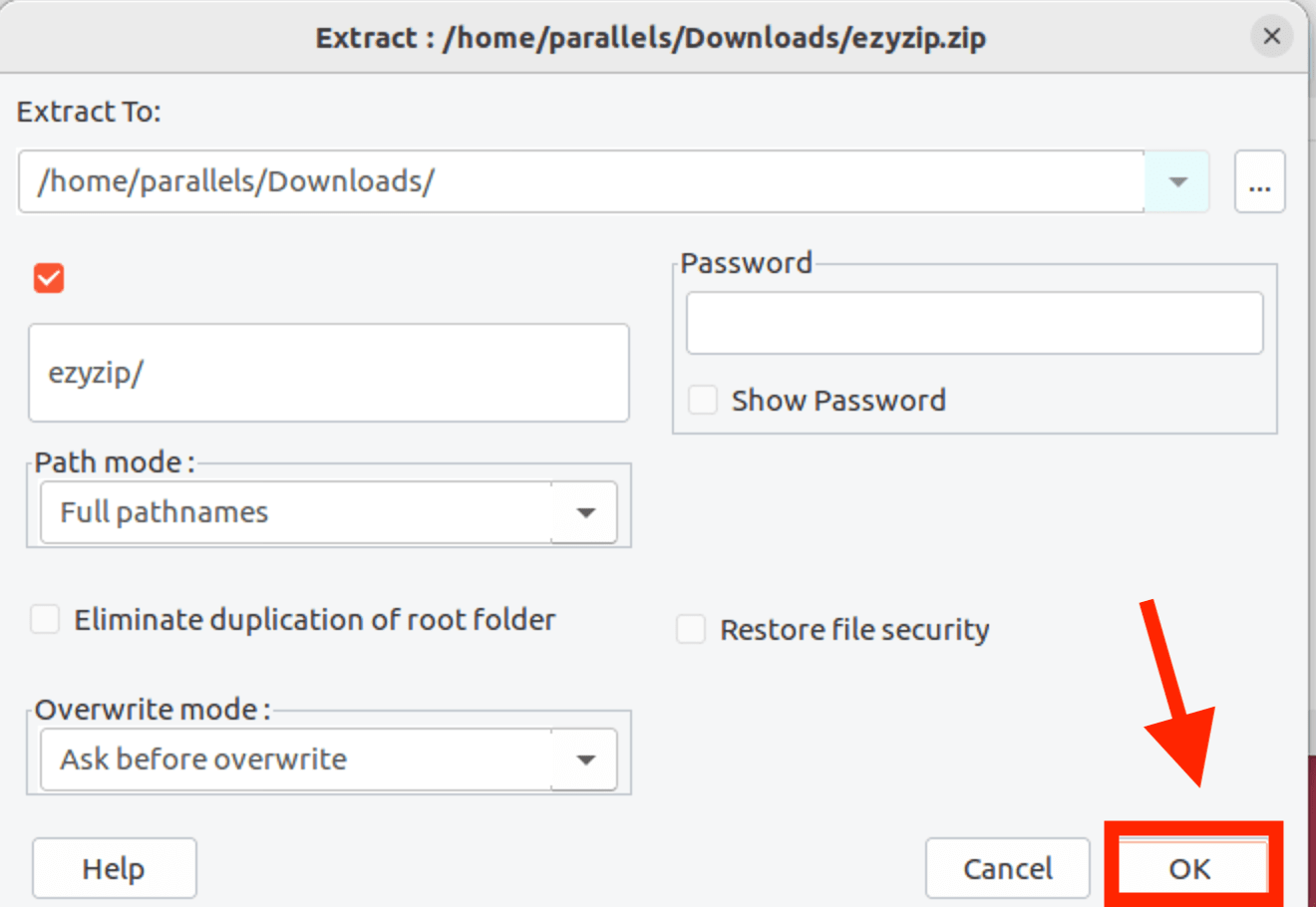 That’s all there is to it!
That’s all there is to it!
