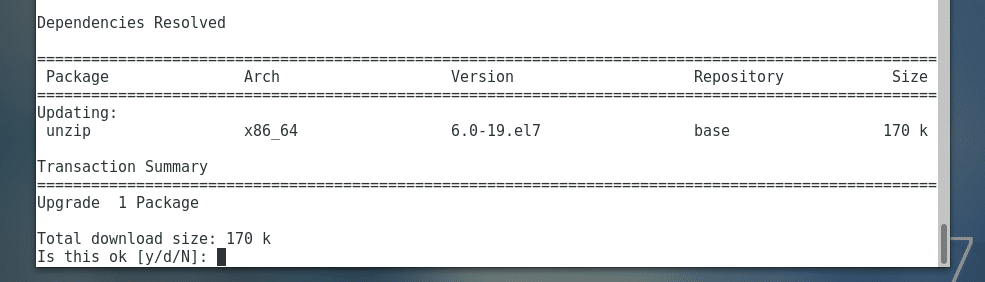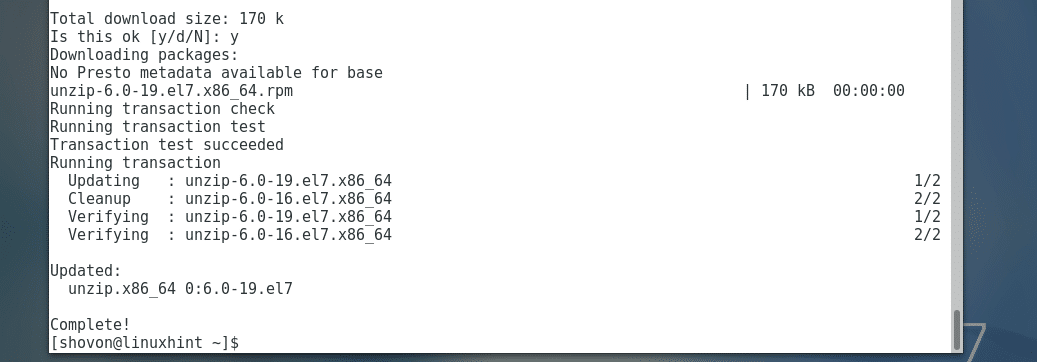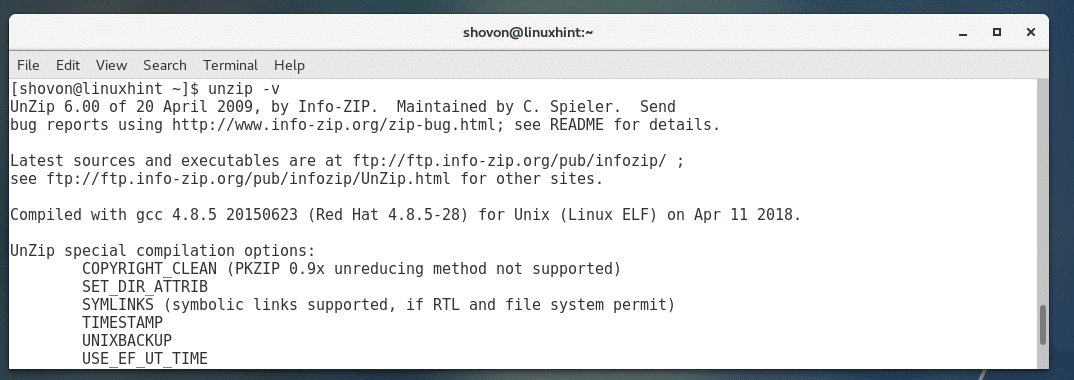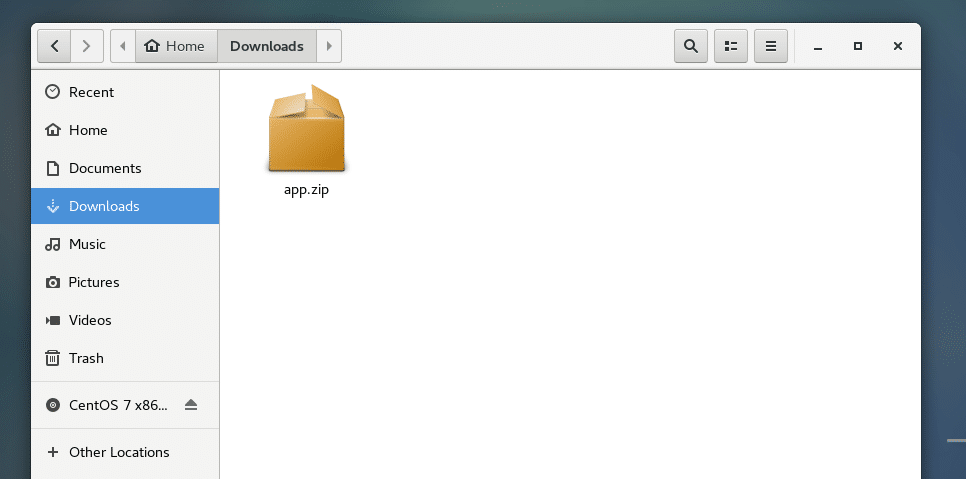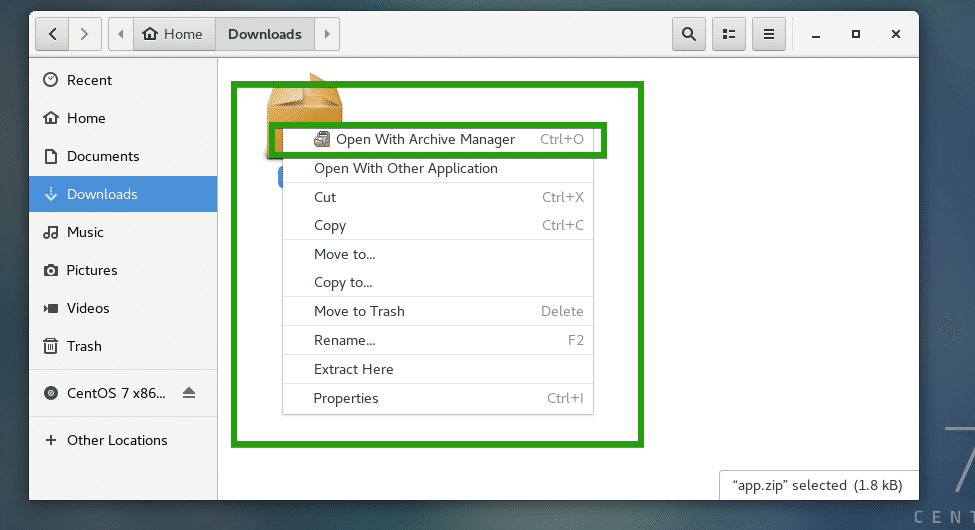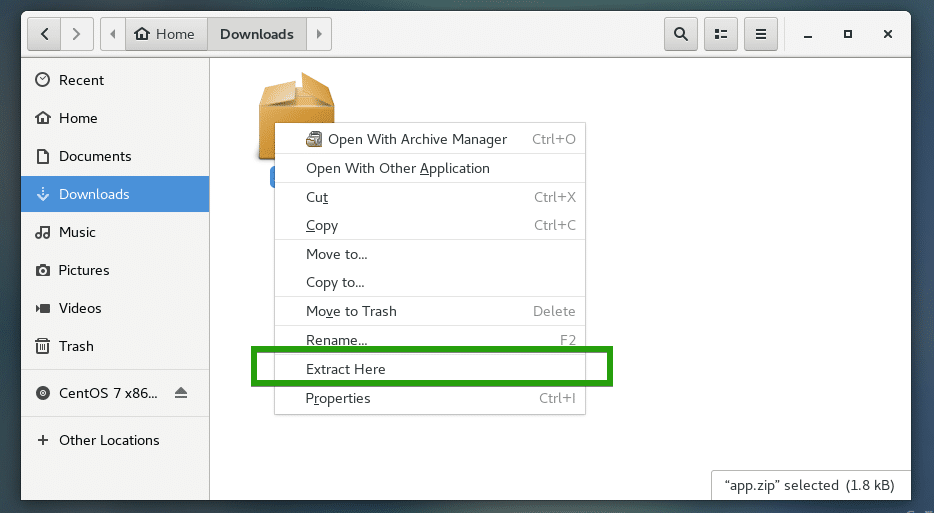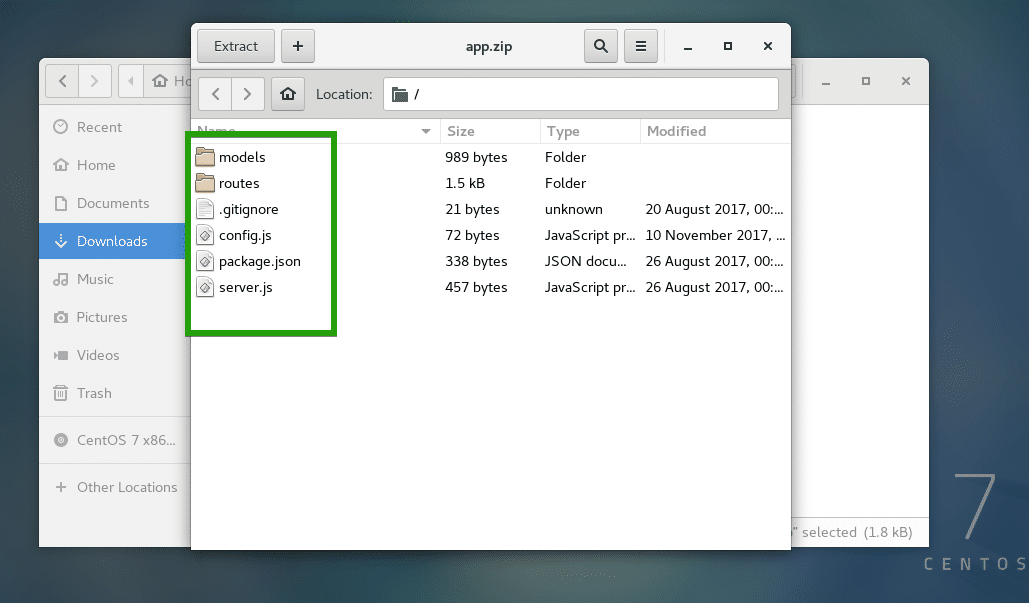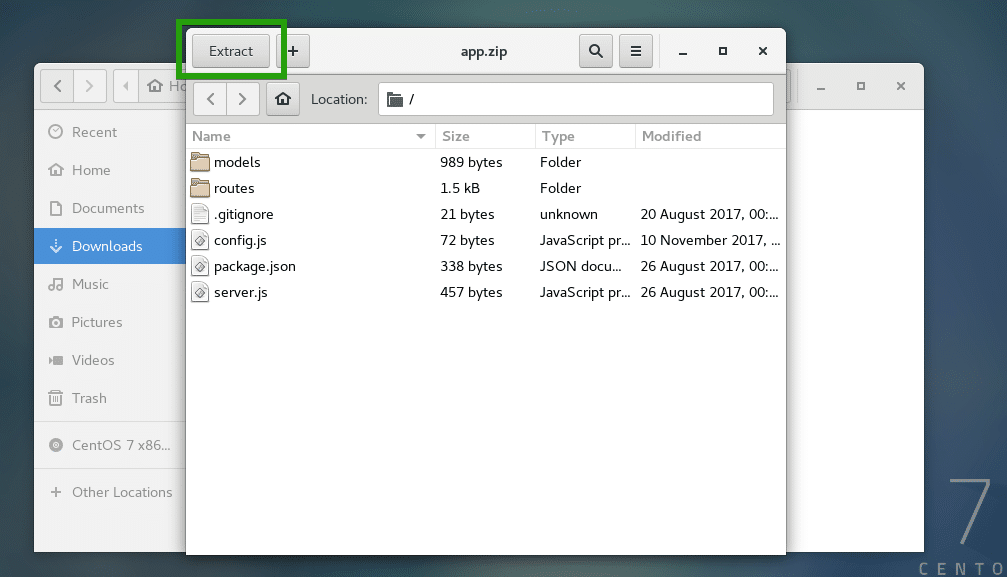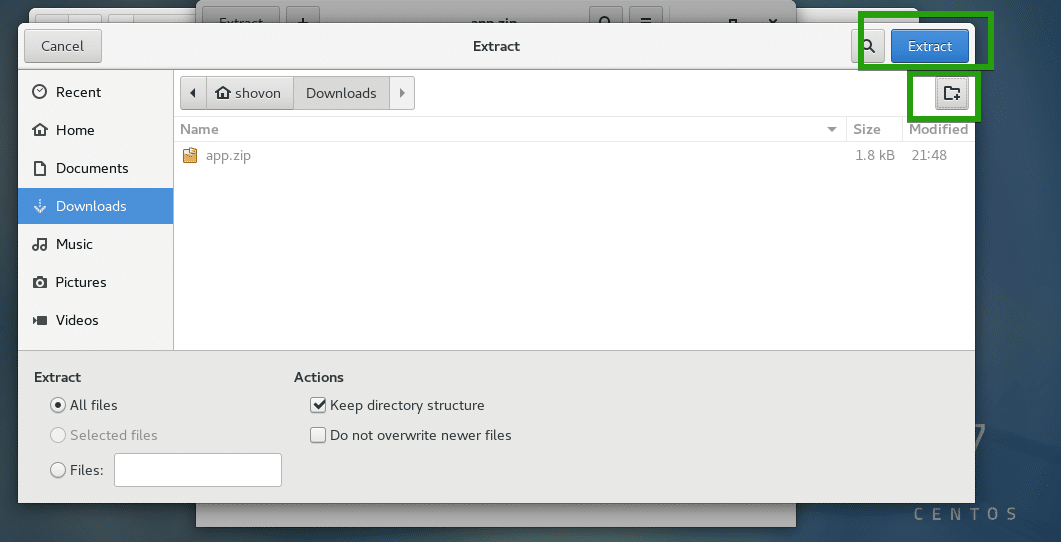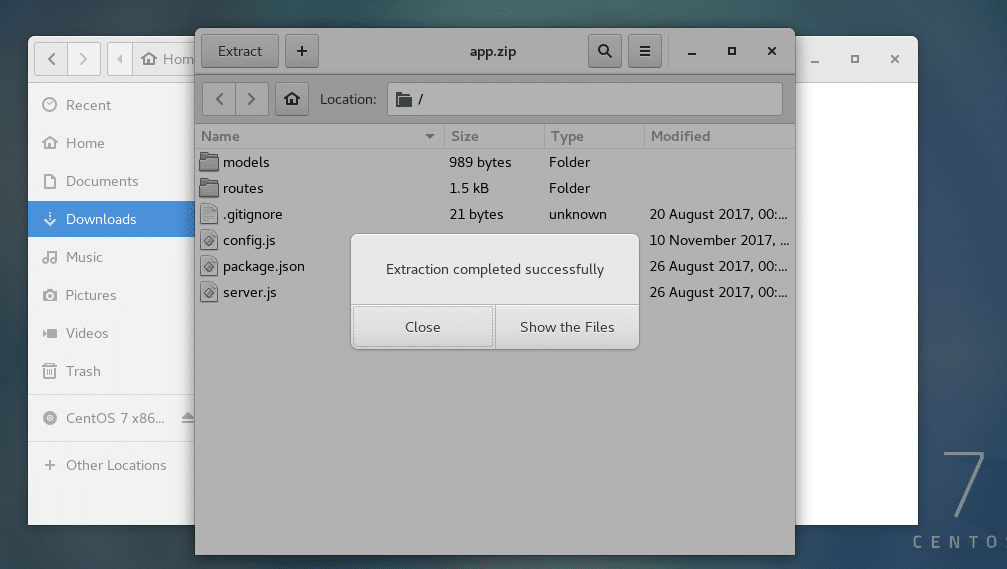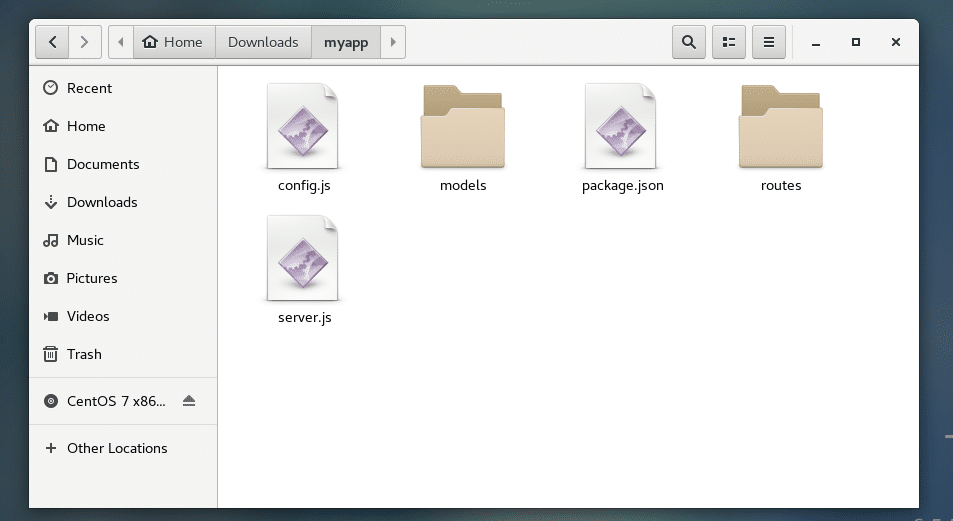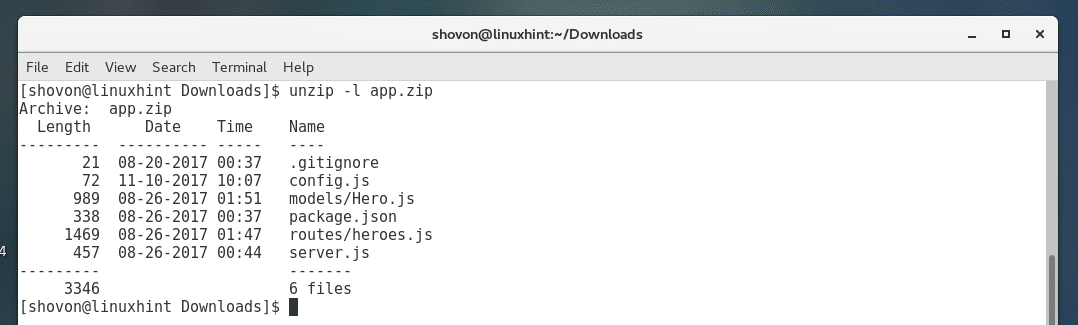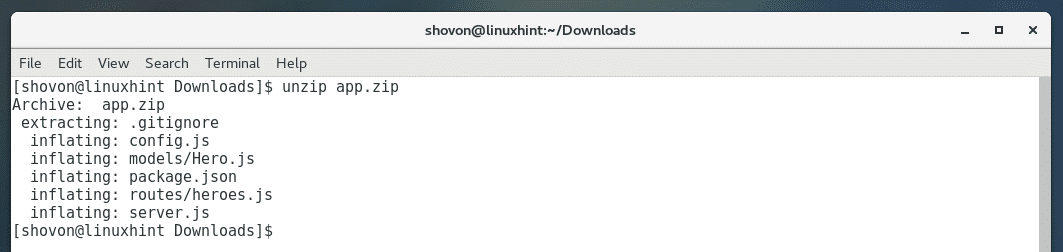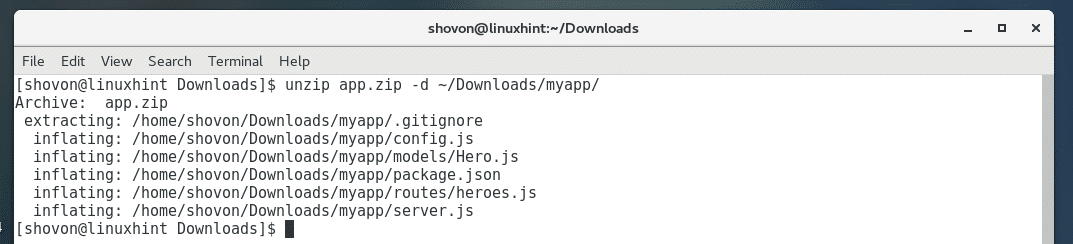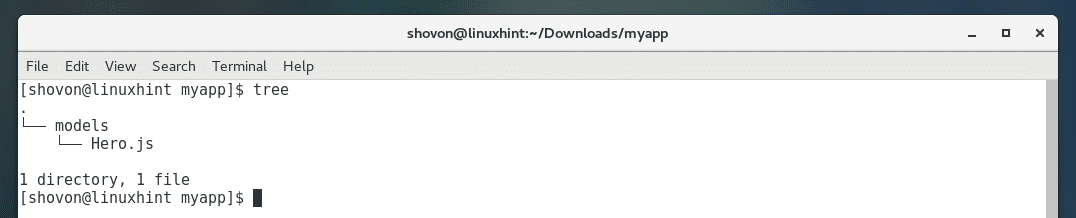- Как использовать Unzip в Linux
- Системы Debian и Ubuntu
- Установите Unzip в Linux CentOS и Fedora
- Как использовать Zip и Unzip в Linux
- Создание Zip-файлов в Linux
- Использование Linux для распаковки файла
- Удалить файл из файла .zip
- Как обновить Zip-файлы
- Переместить файл в ZIP-архив
- Рекурсивное использование Zip в Linux
- Исключить файлы из ZIP-архива
- Распаковать в другой каталог
- Используйте Linux Unzip с несколькими Zip-файлами
- Подавить вывод при использовании распаковки в Linux
- Исключение файлов с помощью Unzip в Linux
- Использование Unzip в Linux с файлами, защищенными паролем
- Замена Zip-файлов
- Использование Linux Unzip без перезаписи файлов
- Как вывести список содержимого ZIP-архива в Linux
- How to Use CentOS Unzip
- Installing unzip on CentOS 7:
- Working with Zip Files Using Graphical User Interface:
- Listing the Contents of the Zip file using unzip Command:
- Extracting a Zip File using unzip Command:
- Extracting Specific Files from the Zip File using unzip Command:
- About the author
- Shahriar Shovon
Как использовать Unzip в Linux
Архивирование и разархивирование файлов упрощает множество сложных задач, таких как передача файлов! В этом руководстве вы узнаете, как использовать unzip в Linux для улучшения рабочего процесса VPS!
Zip — это часто используемая функция сжатия, которая портативна и проста в использовании. Вы даже можете распаковать в Windows файлы, созданные в Linux!
Unzip — это утилита, которая по умолчанию недоступна в большинстве разновидностей Linux, но ее легко установить. Создавая файлы .zip, вы можете соответствовать сжатию файлов .tar.gz!
Ниже приведены несколько сценариев, в которых вы можете использовать zip-файлы:
- Когда вы часто работаете между системами на базе Windows и Unix. Это не только сжимает файлы, но также является служебной программой для создания пакетов файлов. Работает на нескольких операционных системах
- Чтобы сэкономить трафик. Если у вас ограниченная или ограниченная пропускная способность, тогда zip может использоваться между двумя серверами для передачи файлов.
- Передает файлы быстро. Утилита Zip уменьшает размер файла, что сокращает время передачи
- Загружайте или скачивайте каталоги на более высокой скорости
- Экономьте место на диске
- Разархивируйте защищенные паролем файлы .zip
- Наслаждайтесь хорошей степенью сжатия
Помните, что прежде чем использовать Unzip в Linux, вам необходимо подключиться к серверу VPS по SSH.
Системы Debian и Ubuntu
Установить unzip очень просто! В Ubuntu и Debian используйте команду ниже для установки unzip:
Устройтесь поудобнее и подождите минуту, пока установка не будет завершена.
Чтобы создать zip-файлы, вам также необходимо установить zip. Вы можете сделать это с помощью следующей команды:
Установите Unzip в Linux CentOS и Fedora
Это снова просто и может быть выполнено с помощью следующей команды:
После завершения установки вы можете проверить путь с помощью следующей команды:
После того, как вы выполните указание в командной строке, вы должны получить следующий результат:
Вы также можете убедиться, что все установлено правильно, используя команду ниже. Это даст подробный отчет с подробностями утилиты распаковки.
Как использовать Zip и Unzip в Linux
Теперь, когда мы знаем, как установить утилиту, мы можем приступить к изучению ее основных способов использования:
Создание Zip-файлов в Linux
Базовый синтаксис для создания файла .zip:
zip options zipfile list_Of_filesЧтобы проверить это, мы создали два файла — ExampleFile.txt и ExampleFile1.txt . Мы сжимаем их в sampleZipFile.zip с помощью следующей команды:
zip sampleZipFile.zip ExampleFile.txt ExampleFile1.txtИспользование Linux для распаковки файла
Команду unzip можно использовать без каких-либо параметров. Это распакует все файлы в текущий каталог. Один из таких примеров показан ниже:
По умолчанию он будет распакован в текущую папку, если у вас есть доступ для чтения и записи.
Удалить файл из файла .zip
После создания файла .zip вы можете удалять или удалять файлы в нем. Итак, если вы хотите удалить ExampleFile.txt из существующего sampleZipFile.zip , вы можете использовать следующую команду:
zip –d sampleZipFile.zip ExampleFile.txtПосле выполнения этой команды вы можете распаковать ZIP-файл, используя:
Здесь вы обнаружите, что файл ExampleFile.txt был удален и не отображается при извлечении.
Как обновить Zip-файлы
После создания файла .zip вы можете добавить новый файл к существующему файлу .zip. Предположим, необходимо добавить новый файл ExampleFile2.txt в уже существующий файл sampleZipFile.zip . Вы можете сделать это с помощью команды, показанной ниже:
zip –u sampleZipFile.zip ExampleFile2.txtТеперь, если вы извлечете файл sampleZipFile.zip , вы обнаружите, что к нему добавлен новый файл ExampleFile2.txt.
Переместить файл в ZIP-архив
Вы можете легко переместить определенные файлы в zip-архив. Это означает, что после добавления файлов они будут удалены из исходных каталогов. Это в основном используется, когда у вас большой файл или каталог, но вам нужно сэкономить место на диске. Это делается путем добавления опции -m . Пример этой команды:
zip –m sampleZipFile.zip ExampleFile2.txtРекурсивное использование Zip в Linux
Параметр -r используется для рекурсивного архивирования файлов. Эта опция сжимает все файлы, находящиеся в папке. Пример такой команды показан ниже:
zip –r sampleZipFile.zip MyDirectoryВ этом примере MyDirectory — это каталог, содержащий несколько файлов и подкаталогов для архивирования.
Исключить файлы из ZIP-архива
При создании файла .zip вы можете исключить ненужные файлы. Это делается с помощью опции -x . Ниже приведен пример:
zip -x sampleZipFile.zip ExampleFile.txtЗдесь ExampleFile.txt не будет добавлен в sampleZipFile.zip .
Распаковать в другой каталог
Если вы не хотите распаковывать в текущий каталог, но хотите указать местоположение каталога, это также можно сделать. Используйте параметр -d, чтобы указать путь к каталогу в команде unzip. Пример такой команды показан ниже:
unzip sampleZipFile.zip -d /usr/sampleZip/ExampleDirИспользуйте Linux Unzip с несколькими Zip-файлами
Если вы хотите распаковать несколько zip-файлов, существующих в вашем текущем рабочем каталоге, вы можете использовать команду, как показано ниже:
Эта команда распакует все отдельные zip-файлы.
Подавить вывод при использовании распаковки в Linux
По умолчанию, когда мы используем команду unzip, она печатает список всех извлекаемых файлов. Распечатывается краткое описание процесса экстракции. Если вы хотите подавить эти сообщения, вы можете использовать опцию -q . Команда будет такой, как показано ниже:
Исключение файлов с помощью Unzip в Linux
Если вы хотите извлечь все файлы, кроме одного, вы можете использовать аналогичную команду, как показано ниже:
unzip sampleZipFile.zip -x excludedFile.txtЗдесь команда распакует все файлы, кроме excludedFile.txt .
Вы также можете предотвратить извлечение файлов определенных типов. Один из таких примеров показан ниже:
unzip sampleZipFile.zip -x "*.png/*"Вышеупомянутая команда исключит из извлечения все файлы .png.
Использование Unzip в Linux с файлами, защищенными паролем
Защищенный паролем файл .zip можно распаковать с помощью параметра -P. Пример такой команды показан ниже:
unzip -P Password sampleZipFile.zipВ приведенной выше команде Пароль будет паролем для файла .zip.
Замена Zip-файлов
Когда вы снова разархивируете тот же файл в том же месте, где был извлечен файл, по умолчанию вы увидите сообщение с вопросом, хотите ли вы перезаписать текущий файл, перезаписать все файлы, пропустить извлечение для текущего файла, пропустить извлечение для всех файлов или переименовать текущий файл.
Варианты будут такими, как показано ниже:
Вы можете переопределить эти файлы, используя параметры -o . Один из таких примеров показан ниже:
Следует соблюдать осторожность при выполнении этой команды, поскольку это полностью перезапишет существующие копии. Любые изменения, внесенные в предыдущую копию, будут перезаписаны.
Использование Linux Unzip без перезаписи файлов
Если вы разархивировали файл и внесли некоторые изменения, но случайно удалили несколько файлов, вы можете использовать этот подход для его восстановления! Используйте параметр -n, чтобы пропустить извлечение, если файл уже существует. Таким образом, будут извлечены только файлы, которые не существуют. Пример такой команды:
Как вывести список содержимого ZIP-архива в Linux
Параметр -l перечислит все файлы в ZIP-архиве с отметкой времени и другими основными деталями. Пример такой команды:
How to Use CentOS Unzip
Zip is a file compression utility. It is the default file compression utility on Windows and widely used in Windows operating system. The Zip compressed files are also called zip files. The best thing about Zip is that it is cross platform. Zip files can be opened in Mac OS, Windows and Linux. You can also create Zip files from Mac OS, Windows, and Linux and open it in other operating systems.
On Linux based operating systems such as CentOS, the unzip command is used to open Zip files.
In this article I will show you how to use the unzip command to open Zip files on CentOS. I am going to use CentOS 7 for the demonstration. Let’s get started.
Installing unzip on CentOS 7:
On CentOS 7, the unzip package may not be installed by default. But it is available in the official package repository of CentOS 7. So it is very easy to install.
First update the YUM package repository cache with the following command:
The YUM package repository cache should be updated.
Now install unzip with the following command:
Now press y and then press to continue.
unzip should be installed.
Now to check whether unzip works, run the following command:
As you can see, unzip is working perfectly.
Working with Zip Files Using Graphical User Interface:
If you have graphical desktop environment such as GNOME desktop environment installed on your CentOS operating system, then working with Zip files is pretty easy.
As you can see, I have app.zip file in the ~/Downloads directory of my HOME directory.
Now if you right click on the zip file, you should be able to see the following options. The first option is Open With Archive Manager. If you double click on a Zip file, it will open with the Archive Manager by default.
You can also click on Extract Here to extract the zip file.
As you can see, the zip file is opened in the Archive Manager and I can see all the contents of the Zip file.
From the Archive Manager, you can click on Extract to extract the contents of the Zip file.
You should see the following window. You can click on the Extract button to extract the Zip file in the current directory. If you wish, you can create a new folder and extract the contents of the Zip file there.
I create a new directory myapp/ and extracted the contents of the Zip file there.
As you can see, the contents of the Zip file are correctly extracted into the myapp/ directory.
You can also select specific files and folders from the Archive Manager and drag and drop them on a directory. Only your desired files and folders will be extracted.
Listing the Contents of the Zip file using unzip Command:
You can list all the files and directories stored inside a Zip file with the following command:
As you can see, all the contents of the Zip archive app.zip is listed.
Extracting a Zip File using unzip Command:
You can extract a Zip file using the unzip command very easily.
To extract a Zip file into the current directory where the zip file is, run the following command:
NOTE: Here app.zip is the Zip file that I am extracting.
The contents of the Zip file should be extracted to your current working directory.
As you can see, all the files and directories of app.zip is extracted.
In the earlier example, all the files were extracted in the current directory. You may want to extract the contents of the Zip file to any specific directory. You can also do that with the unzip command.
First create the directory where you will be extracting the Zip file with the following command:
Now run the following command to extract the Zip file app.zip into the
The contents of the app.zip file is extracted into the ~/Downloads/myapp directory as you can see in the screenshot below.
The ls command also verifies that the Zip file was extracted in the desired directory.
Extracting Specific Files from the Zip File using unzip Command:
You can also extract specific files and directories from the Zip file using unzip command.
For example, let’s say you want to extract only server.js file from app.zip file, run the following command:
As you can see, only server.js was extracted to the current working directory.
You can also specify a directory where the files and directories should be extracted as follows:
You can also extract a specific subdirectory from the Zip file as follows:
As you can see the directory models/ and all the contents of the directory was extracted into the ~/Downloads/myapp directory.
That’s how you use Unzip on CentOS. Thanks for reading this article.
About the author
Shahriar Shovon
Freelancer & Linux System Administrator. Also loves Web API development with Node.js and JavaScript. I was born in Bangladesh. I am currently studying Electronics and Communication Engineering at Khulna University of Engineering & Technology (KUET), one of the demanding public engineering universities of Bangladesh.