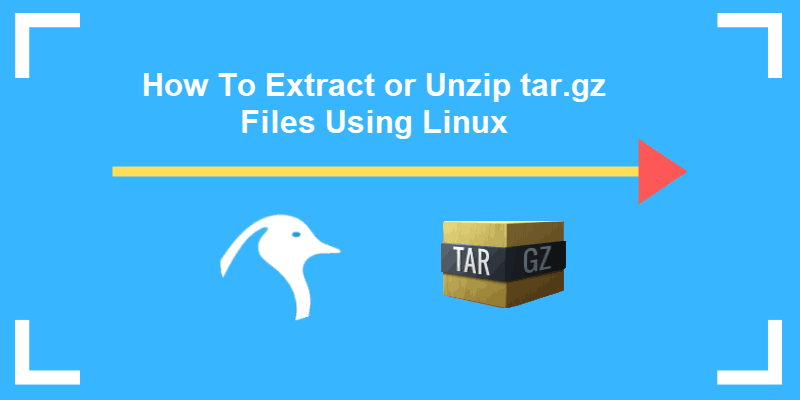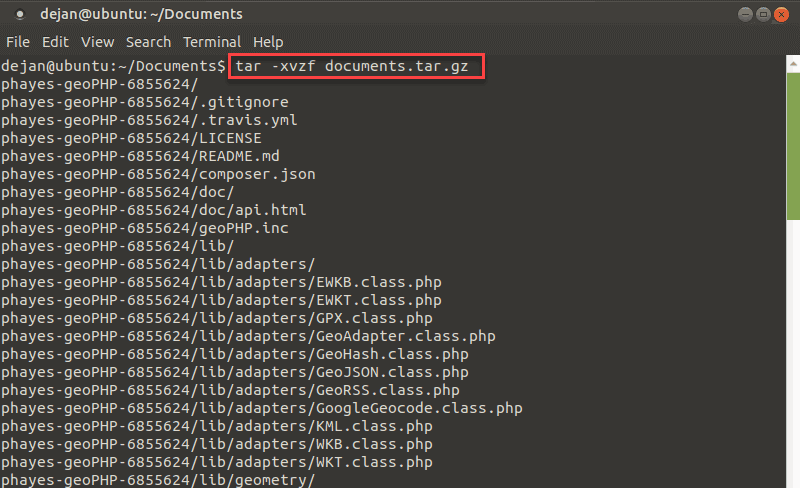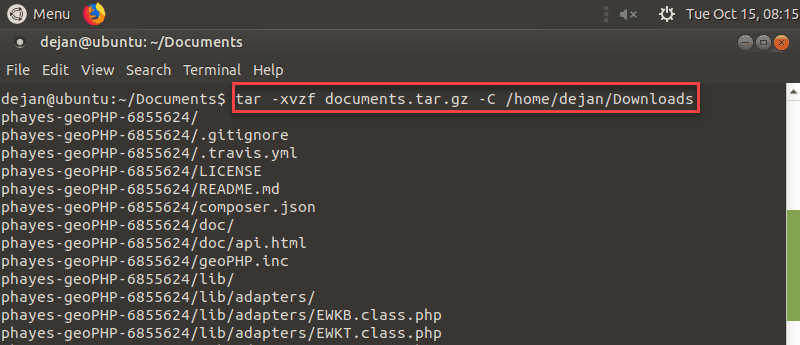- How to unzip .tgz file using the terminal? [duplicate]
- 3 Answers 3
- Extract a .tgz file in different directory:
- Unzip .tgz Files on Linux, Windows, and UNIX — Ultimate Guide with Command Line!
- How to Extract or Unzip tar.gz Files from Linux Command Line
- Extracting tar.gz Files in Linux
- Using gzip Utility
- Using tar Utility
How to unzip .tgz file using the terminal? [duplicate]
I’ve downloaded mongodb-linux-x86_64-2.6.3.tgz file using windows 7 and kept it on D:\Amra\Software\Developing Soft location. When I right click this .tgz file using Ubuntu and see property it shows Location: /media/towhid/Amra/Software/Developing Soft . Now how will I unzip this .tgz file using tar command from terminal?
3 Answers 3
To extract a .tgz file with tar you need to use,
tar -xvzf /path/to/yourfile.tgz - x for extract
- v for verbose
- z for gnuzip
- f for file, should come at last just before file name.
You can use the following command in a terminal to unzip the file in your case,
tar -xvzf /media/towhid/Amra/Software/Developing\ Soft/mongodb-linux-x86_64-2.6.3.tgz Extract a .tgz file in different directory:
One can use -C option to extract archive contents to a different directory as following,
tar -xvzf /path/to/yourfile.tgz -C /path/where/to/extract/ It shows following error: tar (child): /media/towhid/Amra/Software/Developing: Cannot open: No such file or directory tar (child): Error is not recoverable: exiting now tar: Child returned status 2 tar: Error is not recoverable: exiting now
if a folder name is some folder , you need to access it from a terminal as some\ folder using escape character.
This is very clear answer where answerer give complete explanation in every option. And a plus given for the example. Very understandable.
@KasunSiyambalapitiya you can change directory using -C option as tar -xvzf /path/to/myarchive.tgz -C /path/where/to/extract/
Let’s end the decades of hardly-memorable one-letter tar options. Use this to extract your .tgz file:
tar --extract --file /path/to/file.tgz The explanation of used options was purposedly left out.
Great add also the option to extract files contained in archive.tar.gz to a new directory named archive tar —extract —file /path/to/file.tgz —one-top-level . That’s often the default of GUI file archive programs.
I would have upvoted this. Unfortunately, on my old Raspberry Pi at least, this didn’t support the Tab autocompletion, and the filename was like 60 chars, whereas tar -xvzf filename did support Tab autocomplete, so I didn’t have to type the whole filename. Therefore, I used the other answer instead.
@GabrielStaples Well that is strange. I don’t have the chance to test it on the Raspberry but the tab completion for this command should definitely work on many linux distributions.
Open the terminal and use the cd command to change directories to the directory where the mongodb-linux-x86_64-2.6.3.tgz file is located and the run the following command:
tar xzf mongodb-linux-x86_64-2.6.3.tgz The above command will extract the contents of the mongodb-linux-x86_64-2.6.3.tgz archive while preserving the archive’s hierarchical tree directory structure.
A similar command extracts .tar.xz files. Open the terminal and the run the following command:
tar -xf /path/to/your/file.tar.xz Unzip .tgz Files on Linux, Windows, and UNIX — Ultimate Guide with Command Line!
Learn how to easily extract .tgz files using command line on Linux, Windows, and UNIX. Follow the step-by-step guide and best practices for file management.
Introduction
Unzipping .tgz files is a common task for developers and system administrators. It is important to know how to extract these files using command line, as it can save time and improve efficiency. In this guide, we will cover the key steps to unzip .tgz files on Linux, Windows, and UNIX. Whether you are a beginner or an experienced user, this guide will provide you with the necessary steps to extract .tgz files using command line.
Subheading 1: How to Extract a .tgz File on Linux?
To extract a .tgz file on Linux, you can use the tar command. The following command extracts the contents of the file to the current directory:
Let’s break down this command:
- tar : This is the command for working with tar archives.
- -x : This option tells tar to extract the contents of the archive.
- -v : This option tells tar to display verbose output.
- -z : This option tells tar to use gzip to decompress the archive.
- -f : This option tells tar to use the specified file as the input.
To extract the contents of a .tgz file to a specific directory, you can use the following command:
tar -xvzf file.tgz -C /path/to/directory Here, the -C option specifies the directory where the contents will be extracted.
Example:
Let’s say you have a file called example.tgz in your home directory. To extract the contents of this file to your current directory, you can use the following command:
This will extract the contents of the file to your current directory.
Long-tail keyword: “How to extract .tgz file in Linux command line?”
Subheading 2: How to Extract a .tgz File on Windows?
To extract a .tgz file on Windows, you can use the tar command from the GNU utilities for Windows, also known as GnuWin. You can download GnuWin from the following link: https://sourceforge.net/projects/gnuwin32/files/
Once you have downloaded and installed GnuWin, you can use the following command to extract the contents of a .tgz file:
This command works the same way as it does on Linux.
Example:
Let’s say you have a file called example.tgz in your Downloads directory. To extract the contents of this file to your current directory, you can use the following command:
tar -xvzf C:\Users\username\Downloads\example.tgz This will extract the contents of the file to your current directory.
Long-tail keyword: “How to extract a .tar.gz file using command line in Ubuntu”
Subheading 3: How to Extract a .tar.gz File on Linux?
To extract a .tar.gz file on Linux, you can use the tar command with the following options:
Here, the -z option tells tar to use gzip to decompress the archive.
Example:
Let’s say you have a file called example.tar.gz in your home directory. To extract the contents of this file to your current directory, you can use the following command:
This will extract the contents of the file to your current directory.
Long-tail keyword: “Best practices for using tar and gzip for extracting files on Linux command line”
Subheading 4: Best Practices for Using Tar and Gzip for Extracting Files on Linux Command Line?
When working with tar and gzip on Linux command line, there are some best practices you should follow to improve efficiency and reduce errors:
- Use the -v option to display verbose output.
- Use the -f option to specify the input file.
- Use the -C option to specify the output directory.
- Use the —exclude option to exclude specific files or directories from the extraction process.
- Use the —totals option to display the total amount of data extracted.
Example:
Let’s say you have a file called example.tar.gz in your home directory. To extract the contents of this file to a specific directory, you can use the following command:
tar -xvzf example.tar.gz -C /path/to/directory This will extract the contents of the file to the specified directory.
Long-tail keyword: “Tips and tricks for using tar and gzip”
Subheading 5: Common Issues and Troubleshooting
When unzipping .tgz files using command line, you may encounter some common issues. Here are some tips to troubleshoot these issues:
- If you receive an error message that the file does not exist, make sure you have entered the correct file name and path.
- If you receive an error message that the file is not a valid tar archive, make sure the file is a .tgz or .tar.gz file.
- If you receive an error message that the file is corrupted or incomplete, try downloading the file again or using a different download method.
- If you receive an error message that the disk is full, make sure you have enough space on your disk to extract the contents of the file.
When working with compressed archives, it can be helpful to use popular programming languages such as Bash, PHP, Python, Go, Java, C#, NodeJS, Javascript, etc. to automate the extraction process and handle errors more efficiently.
Long-tail keyword: “Popular programming languages for working with compressed archives”
Conclusion:
Unzipping .tgz files using command line is an essential skill for developers and system administrators. In this guide, we covered the key steps to extract .tgz files on Linux, Windows, and UNIX. We also discussed best practices for using tar and gzip, and provided tips to troubleshoot common issues. By following these steps and best practices, you can improve efficiency and reduce errors in your work. Remember to always use the appropriate commands and options for your specific needs, and explore the many resources available online for further learning.
Long-tail keyword: “Best practices for file management and organization”.
How to Extract or Unzip tar.gz Files from Linux Command Line
A tar.gz file contains several compressed files to save storage space, as well as bandwidth during the downloading process. The .tar file acts as a portable container for other files and is sometimes called a tarball. The .gz part of the extension, stands for gzip, a commonly-used compression utility.
In this guide you will learn how to extract or unzip files from tar.gz files using command-line in Linux.
- Access to a command-line/terminal window
- The tar utility (included by default)
- The gzip utility (included by default)
Extracting tar.gz Files in Linux
Using gzip Utility
Gzip by default, extracts the file in the current directory. In this example the file is located in the Documents directory.
Below, we have used the file named test.txt. Use the name of the file you want to compress instead.
to compress a single file with gzip enter the command in your terminal window:
After zipping the file, enter the command ls to confirm that the file has been compressed. The output confirms that the file now has a .gz extension.
To decompress a file, use the gunzip command:
Again, use the ls command to confirm the extension of the file.
To compress all the .txt files in a particular directory, type in:
The * sign is a wildcard, which means “any number of any characters.” This command would work on any (and all) filenames with the extension .txt.
This technique can be used on other file types including gzip.txt, .jpg, and .doc.
When you run gzip on multiple files at once, the system generates a compressed copy of each file. This can clutter up a directory quickly! Fortunately, there’s another tool to manage multiple files at once.
Using tar Utility
A tar.gz file is a combination of a .tar file and a .gz file. It is an archive file with several other files inside it, which is then compressed.
You can unzip these files the same way you would unzip a regular zipped file:
The basic command is tar , followed by four options:
- x – instructs tar to extract the files from the zipped file
- v – means verbose, or to list out the files it’s extracting
- z – instructs tar to decompress the files – without this, you’d have a folder full of compressed files
- f – tells tar the filename you want it to work on
To list the contents of a .tar file before you extract it, enter:
To instruct tar to put the extracted unzipped files into a specific directory, enter:
tar –xvzf documents.tar.gz –C /home/user/destinationTo create a tar.gz file, use the following command:
tar –cvzf documents.tar.gz ~/DocumentsSimilar to the tar command, it condenses all the content located in the /home/user/Documents directory into a single file, called documents.tar.gz. The addition of the –z option is what signals tar to compress the files.
To add multiple files to a tar file, use the command:
tar -cvf documents.tar ~/DocumentsThis copies the contents of your Documents folder into a single file, called documents.tar. The options -cvf work as follows:
- c – creates a new archive
- v – verbose, meaning it lists the files it includes
- f – specifies the name of the file
To extract the files from a .tar file, enter:
This command extracts and lists all files from the documents.tar file. The -x option tells tar to extract the files.
You can also use xargs with tar to create a tar.gz archive and populate it with files from the find command.
Note: Some graphical interfaces include a tool for managing tar.gz files without the command-line. Simply right-click the item you want to compress, mouseover compress, and choose tar.gz. You can also right-click a tar.gz file, mouseover extract, and select an option to unpack the archive.
This tutorial explains how to use the tar tool, the gzip tool, and how to utilize them together to work with tar.gz files. You are now ready to extract or unzip any tar.gz file.