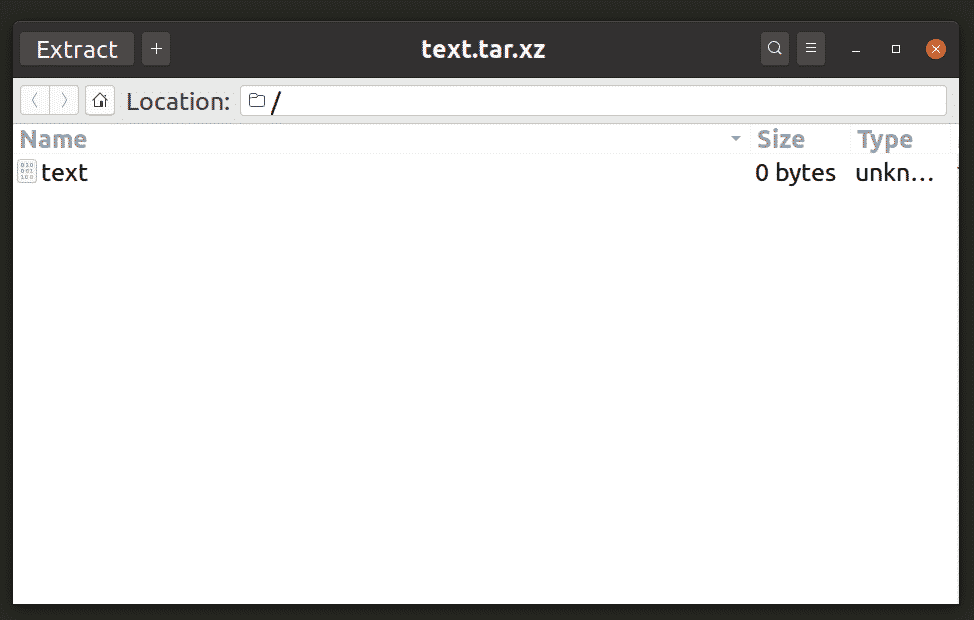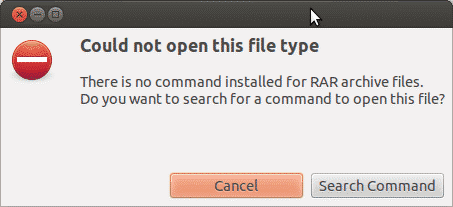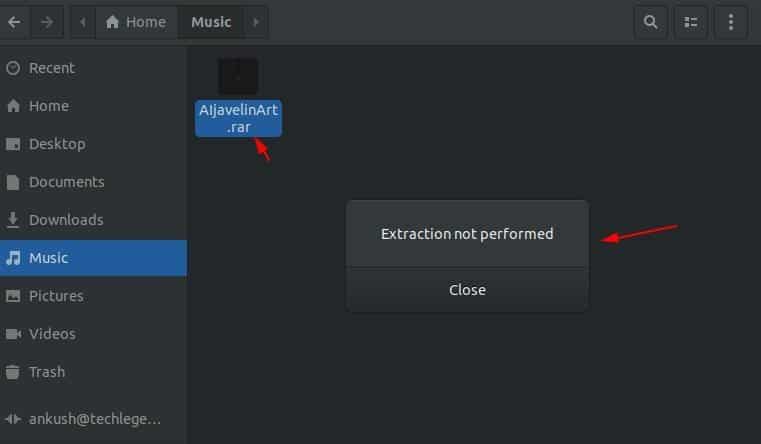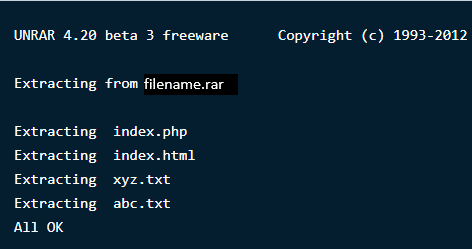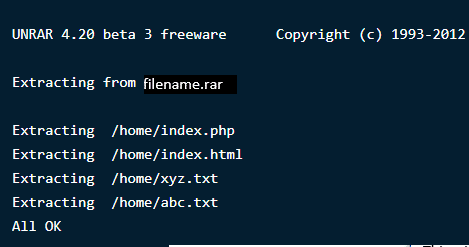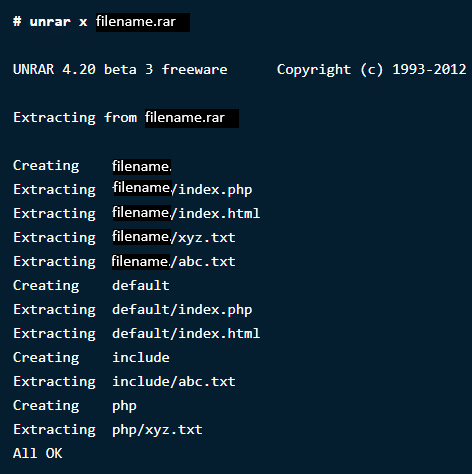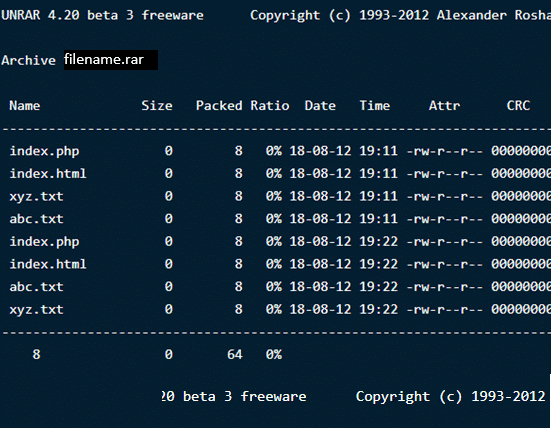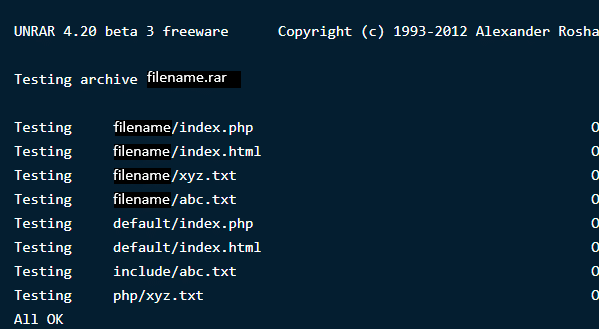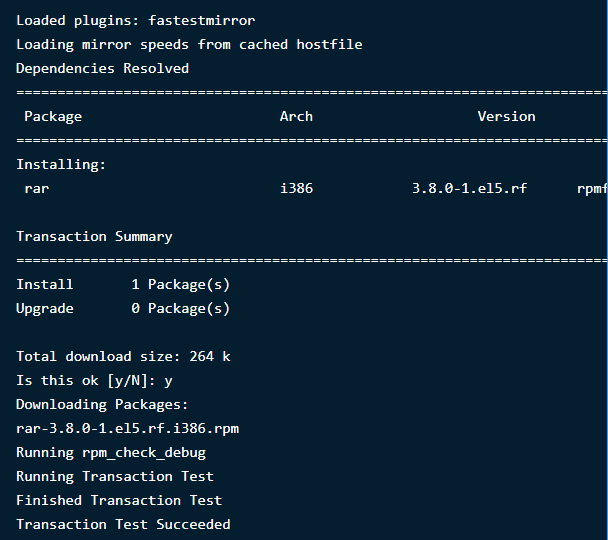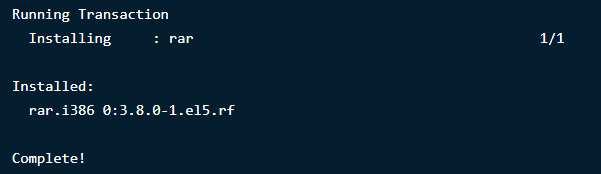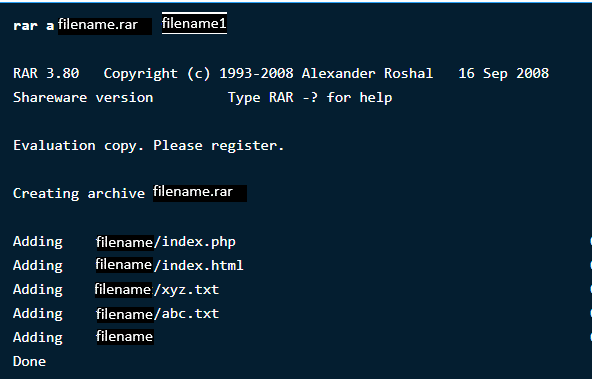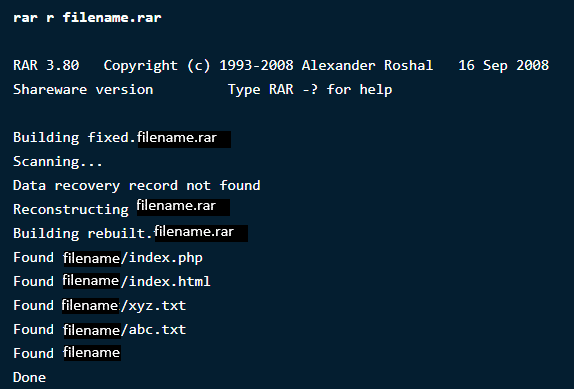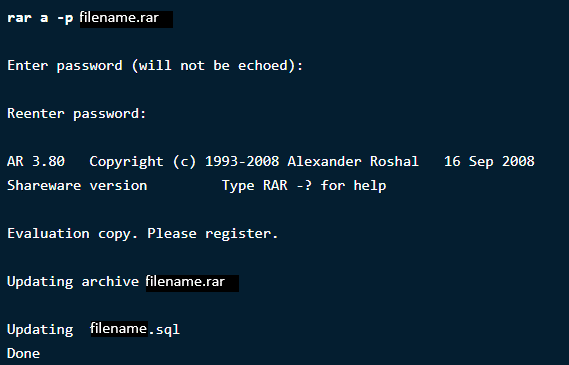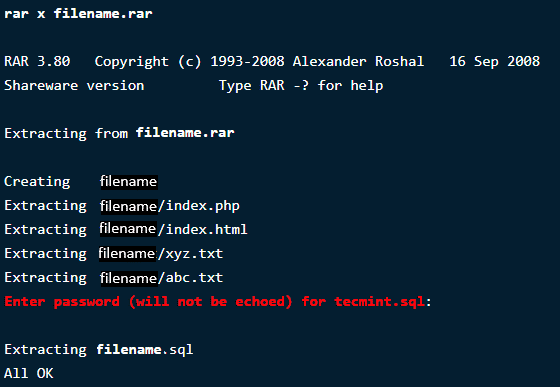- How to Use RAR files in Ubuntu Linux [Quick Tip]
- Extracting RAR Files in Linux
- Step 1: Install unrar package from multiverse repository
- Step 2: Extract RAR files either graphically or via command line
- Creating & Managing RAR files in Linux
- How to Extract Compressed Archive Files in Linux
- GUI Method (Stock Ubuntu with GNOME SHELL)
- 7z
- Zip
- Rar
- Tar, Tar.gz, Tar.xz, Tar.bz2, Tgz, Gz
- Conclusion
- About the author
- Nitesh Kumar
- How to Extract RAR Files in Ubuntu Linux
- What is a .RAR File Extension?
- Extracting RAR Files in Linux distributions
- How to Install Unrar tool in Linux
- How to Extract a RAR File in Linux
- How to View Contents inside a RAR File in Linux
- Testing a RAR File in Linux
- Installing RAR in Linux
- Creating RAR Files in Linux
- Deleting Files from any Archive
- Recovering deleted Archives
- Setting password on a Particular Archive
- Wrap Up
How to Use RAR files in Ubuntu Linux [Quick Tip]
RAR is a quite good archive file format. But, it isn’t the best when you’ve got 7-zip in Linux offering great compression ratios and Zip files being easily supported across multiple platforms by default.
It is one of the most popular archive formats, but, Ubuntu‘s archive manager does not support extracting RAR files nor does it let you create RAR files. It would rather show you this error:
There is no command installed for RAR archive files. Do you want to search for a command to open this file?
Fret not, we have a solution for you. To enable the support to extract RAR files, you need to install UNRAR – which is a freeware by RARLAB. And, to create and manage RAR files, you need to install RAR.
Extracting RAR Files in Linux
Unless you have it installed, extracting RAR files will show you an error “Extraction not performed“. Here’s how it should look like (Ubuntu 18.04):
If you want to resolve the error and easily be able to extract RAR files, follow the instructions below to install unrar.
Step 1: Install unrar package from multiverse repository
Launch the terminal and type in the following command to make sure you have multiverse repository enabled in Ubuntu:
sudo add-apt-repository multiverseNow install unrar package:
sudo apt-get install unrarStep 2: Extract RAR files either graphically or via command line
After installing unrar, you may choose to type in “unrar” (without the inverted commas) to know more about its usage and how to use RAR files with the help of it.
The most common usage would obviously be extracting the RAR file you have. So, you can either perform a right-click on the file and proceed to extract it from there or you can do it via the terminal with the help of this command:
You can see that in action here:
If the file isn’t present in the Home directory, then you have to navigate to the target folder by using the cd command in Linux. For instance, if you have the archive in the Music directory, simply type in “cd Music” to navigate to the location and then extract the RAR file.
Creating & Managing RAR files in Linux
UNRAR does not let you create RAR files. So, you need to install the RAR command-line tool to be able to create RAR archives.
To do that, you need to type in the following command:
Here, we will help you create a RAR file. In order to do that, follow the command syntax below:
rar a ArchiveName File_1 File_2 Dir_1 Dir_2When you type a command in this format, it will add every item inside the directory to the archive. In either case, if you want specific files, just mention the exact name/path.
By default, the RAR files reside in HOME directory.
In the same way, you can update/manage the RAR files. Just type in a command using the following syntax:
rar u ArchiveName FilenameTo get the list of commands for the RAR tool, just type “rar” in the terminal.
Wrapping Up
Now that you’ve known how to use RAR files on Ubuntu, will you prefer using it over 7-zip, Zip, or Tar.xz?
Let us know your thoughts in the comments below.
How to Extract Compressed Archive Files in Linux
This article will list command line methods to extract various compressed archive file formats in Linux. These archives can include single or multiple files and folders, usually compressed to save disk space. Archive file formats are also used for splitting humongous files that can run into GBs. They also make file operations much easier as you must handle a single file or small number of split files only instead of handling many scattered files. Many algorithms for bundling, archiving, and compressing files exist, and this article will explain command line methods to decompress archives made using such algorithms.
GUI Method (Stock Ubuntu with GNOME SHELL)
Ubuntu comes with decompression support for limited compressed archive file formats – mainly zip files, tar archives, and 7z files. To enable full support for other major archive formats, you must install a few extra apps. Run the command below to do so:
Now you can double click or right click on any compressed archive in the Nautilus file manager to extract files.
The archive manager in Nautilus file manager also includes support for extracting password protected files, so you don’t need any extra apps to extract encrypted archives.
File managers in other desktop environments also have support for extracting archives via plugin systems. You must either install an app named “archive manager” or “file-roller” to add support for extracting files from archives.
7z
7z is one of the most widely used compressed archive file formats. It can deep compress files at a much better ratio than other popular archive formats like zip and rar.
To enable 7z archive support on Ubuntu, run the command below:
To extract a 7z archive to a new directory named same as the archive name, run the command below:
The command above can also be used for password protected 7z archives. You will be prompted to enter a password after running the command above.
Zip
Zip archive is another most widely used file format used for archiving and compression purposes. It is the primary archive file format supported on Windows and ships by default on all major versions of Windows.
To enable zip archive support on Ubuntu, run the command below:
To extract a zip archive to a new directory named same as the archive name, run the command below:
Like 7z command, unzip command can also be used to extract password protected files. Users will be prompted to enter the password after running the command mentioned above.
Rar
Rar file format is a proprietary archiving and compression format. The support for rar files on Linux is not as robust as other archive file formats but is enough for doing simple compression and decompression tasks.
To add rar archive support on your Ubuntu installation, run the command below:
To decompress a regular or password protected rar archive, run the command below:
Tar, Tar.gz, Tar.xz, Tar.bz2, Tgz, Gz
Tar archive file format is available by default on almost all Linux and Unix based operating systems. By default, tar archives are not compressed, you must use additional compression algorithms like gz, bz2 and so on. To extract a tar file, run the command below:
You can replace “archive.tar” in the command above with the correct archive name and file extension. Tar archives don’t have built-in support for encryption, so you can’t use password protection.
Conclusion
These are various command line utilities to extract archive file formats. The tar file format is widely used for distributing software and large files on Linux, though it natively doesn’t support password protection. Other file formats, like zip, rar, and 7z, do support password protection, but they are easier to crack than other encryption methods like GPG (GNU Privacy Guard).
About the author
Nitesh Kumar
I am a freelancer software developer and content writer who loves Linux, open source software and the free software community.
How to Extract RAR Files in Ubuntu Linux
When it comes to handling zip files, Windows users have always had the advantage with WinRAR that automatically helps to extract and compressing zip files. On the other hand, in case of Linux operating systems, users have to either download other compatible tools or perform the operation through command terminal.
What is a .RAR File Extension?
For users who don’t know, a RAR file is a compressed file that is split into a set of multi-volume files. This is usually done in cases where there are large file sets that are needed to be shared or transferred, hence are compressed into a zip file. Similarly, for zip files, when they are transferred or downloaded from the internet need to be extracted. A number of tools are available to help extract and compress these files within seconds, regardless of their size or quantity.
Extracting RAR Files in Linux distributions
RAR is a free tool that is pre-installed on Windows operating systems but unfortunately doesn’t support Linux platforms. If you will try extracting in Ubuntu, the archive manager will show you the following dialogue box:
This is because the system won’t recognize the file type like Windows and does not have any supported tool to extract it. In other cases, it will also display an error somewhat like this:
Read on below to find out how you can install RAR tools on Linux and use those to open, extract, and compress a file.
How to Install Unrar tool in Linux
Unrar is compatible mostly for Linux distributions where you can easily install the package from the command terminal using the apt programs.
Open Command Terminal and type the following command(s) if you’re using Ubuntu or Debian based distros:
If you are using Fedora distro, type the command in your command prompt:
For users using CentOS/ RHEL 64-bit distros, you can install the Unrar tool using these commands:
$ cd / tmp
$ wget https: // www.rarlab.com / rar / rarlinux-x64- tar.gz
$ tar –zxvf rarlinux-x64-tar.gz
$ cd rar
$ sudo cp –v rar unrar / usr / local / bin /
(Just remove ‘x64’ from the above command if you want to alter it for 32-bit systems)
How to Extract a RAR File in Linux
To open or extract a .rar extension file in your current working directory, type the following command in the terminal:
This will start extracting your file using the Unrar tool like this below:
Note: Since you have the Unrar tool, you can also perform these operations directly through the right click, besides using these commands on the terminal.
To open or extract a .rar extension file in any specific path or directory, type the following command in the terminal. This will extract the files and locate them in the specified directory.
If you want to open or extract a .rar extension file in their original directory, use the following command:
How to View Contents inside a RAR File in Linux
A compressed file contains multiple files of large sizes that are zipped together inside it. If you want to list out all the file contents inside an archive file, use the command below. This will display a list of files with their name, size, time, date created and permissions.
Testing a RAR File in Linux
If for instance, you have downloaded a file from the internet and would like to test its integrity, the Unrar tools offers that too. The following command will do a complete check on the archive file and its contents, and then show the results. Type:
The unrar tool that we just downloaded uses the unrar command to carry out the above tasks. It lets you extract, list out and test files. There is no option for creating a rar file with this particular tool. Therefore, we will install another Linux command-line utility called RAR to create compressed/archive files.
Installing RAR in Linux
To install the RAR command option, type the following commands in the terminal:
After you execute the commands, the result will be:
Creating RAR Files in Linux
In order to create a .rar file in Linux distribution, you will need to run the following command:
This will create an archive file name ‘filename’ for the directory filename1. See how this will look like below:
Deleting Files from any Archive
Out of the multiple files in an archive, if you want to delete a particular file through the command terminal, type the following command:
Recovering deleted Archives
If you deleted an archive file by accident or lost it through data loss, don’t worry, you can always recover it back. The following command will recover the file back or will fix it if there has been any loss or damage.
Setting password on a Particular Archive
This incredible Rar tool lets you do a number of interesting things with your archive files from creating, deleting, and adding, to changing their directories and protecting them through passwords.
If you want to protect your files from unknown access or extraction, you can set a password on them. To password-protect your file, type the following command:
Now, to verify the changes, type the command to open the directory to see if it asks for password.
Wrap Up
RAR and UNRAR are very useful when it comes to handling and managing files in Linux. They provide multiple options to make your work easier and more convenient. When compared to Windows, things get a little complicated for Ubuntu, but these commands are simple, easy to execute and give results within seconds.
If you need more description on the commands, just the run the following two: