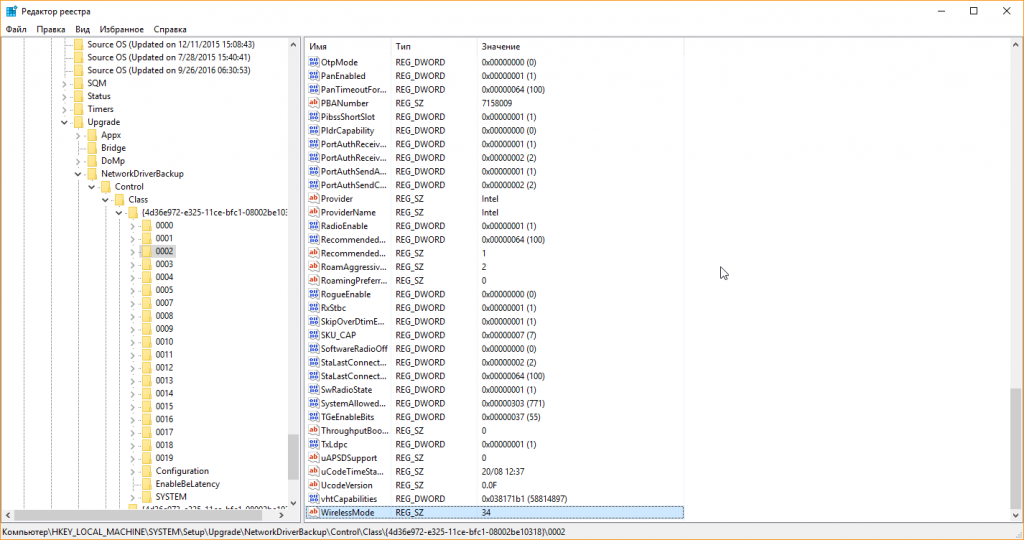- Упала скорость интернета по wifi на ноутбуке windows 10
- Медленно работает интернете по Wi-Fi на ноутбуке с Windows 10
- Что делать, если ноутбук леново плохо воспринимает сигнал wi-fi?
- Как отключить hyper-v в Windows 10?
- Браузер через раз грузит страницы, интернет-соединение стабильное.
- На компьютере не работает интернет, то есть Wi-Fi. На других устройствах все хорошо. В чем может быть проблема?
- Устранение проблем со скоростью интернета в Windows 10
- Способ 1: Средство устранения неполадок сетевого адаптера
- Способ 2: Обновление сетевого драйвера
- Способ 3: Изменение настроек адаптера
- Способ 4: Отключение оптимизации доставки обновлений
- Способ 5: Очистка компьютера
- Способ 6: Сторонний софт
- Windows 10: беспроводной Интернет работает медленно или не подключается
- Кто виноват и что делать если плохо работает Wi-Fi на ноутбуке?
- Упала скорость wifi windows 10
- Что делать, если в Windows упала скорость Wi-Fi-соединения
Упала скорость интернета по wifi на ноутбуке windows 10
Медленно работает интернете по Wi-Fi на ноутбуке с Windows 10
Wi-Fi хорошо работает а сам интернет медленно работает, или вообще не работает, что делать? Показывать, не удаётся установить соединение сайтом, только если сесть поближе к роутору то хорошо, но не как не отлично 1 7 · Хороший ответ
Что делать, если ноутбук леново плохо воспринимает сигнал wi-fi?
Добрый день, попробуйте раздать интеренет с телефона на ноутбук и проверить скорость. Возможно у Вас много wifi сетей рядом, если есть возможность, то переключитесь на диапазон 5Ghz. Подключите ноут шнуром к роутеру и проверьте скорость. Вообще смотреть надо, много вариантов, у меня был случай, что wifi адапатер был глючный, помогло только покупка нового.
Как отключить hyper-v в Windows 10?
Зайдите в Панель управления -> Программы -> Включение или отключение компонентов Windows. Далее снимите галочку с Hyper-V и перезагрузите компьютер, чтобы изменения вступили в силу.
Браузер через раз грузит страницы, интернет-соединение стабильное.
В общем почитал я тут все ответы и коментарии, когда наткнулся на такую же проблему, ох как мне тяжко было искать информацию, когда браузеры практически отказали (интернет у меня был, работали торренты и вайфай, с вайфая удачно, через телефон раздал интернет на комп, но толку никакого (это была проверка, мало ли)). Рещение проблемы довольно простое, только вот я убил 6 часов на это (гребаный майкрософт). 1 нужно поставить Microsoft .NET Framework только тот который качает ваще все с последними обновлениями и тд. 2 нужно установить все обновления винды, комп попросит перезагрузиться и все)))) 1 0 · Хороший ответ
На компьютере не работает интернет, то есть Wi-Fi. На других устройствах все хорошо. В чем может быть проблема?
Причин может быть несколько. Первая и очень распространенная, в компьютере (системном блоке ) wi-fi адаптер может просто банально отсутствовать. После его установки появится и доступ в интернет. Вторая не установлен драйвер устройства, восклицательный знак в диспетчере устройств. И третье wi-fi неисправен, необходимо заменить. Еще возможно необходим применить сетевые настройки вашей сети. (крайне редко ) Источник
Устранение проблем со скоростью интернета в Windows 10
Способ 1: Средство устранения неполадок сетевого адаптера
В первую очередь воспользуйтесь встроенным в Виндовс 10 инструментом, который автоматически выполнит диагностику и, если обнаружит, то попробует устранить неполадки, связанные с подключением к интернету.
- С помощью поиска Windows запускаем «Панель управления».

В графе «Просмотр» открываем контекстное меню и выбираем «Мелкие значки». 
Нас интересует поиск и устранение неполадок, связанных с сетевыми адаптерами. Выбираем соответствующий пункт. 


Способ 2: Обновление сетевого драйвера
Обязательно обновите сетевой драйвер. Загрузите его с официального сайта производителя материнской платы, сетевой карты или воспользуетесь специальным ПО. Если сетевая карта установлена отдельно, выньте ее из главной платы и вставьте в тот же или, если это возможно, в другой слот. О способах обновления драйверов сетевой карты подробно написано в отдельной статье. 
- Сочетанием клавиш Win+R вызываем окно «Выполнить», вводим devmgmt.msc и жмем «OK».

Вызов оснастки «Выполнить» в ОС Windows 10
Как открыть «Диспетчер устройств» в Windows 10
Открываем вкладку «Сетевые адаптеры», выбираем в списке сетевую карту и удаляем устройство.
Отмечаем пункт «Удалить программы драйверов для этого устройства» и подтверждаем действие. 
Способ 3: Изменение настроек адаптера
Некоторые пользователи сообщества Microsoft утверждают, что смогли повысить слишком низкую скорость интернета путем изменения параметров сетевого адаптера. При этом действия, описанные ниже, могут привести к увеличению нагрузки на процессор.
- Вызываем «Панель управления» и открываем «Центр управления сетями и общим доступом».
Жмем «Изменение параметров адаптера». 





Способ 4: Отключение оптимизации доставки обновлений
Функция оптимизации доставки из Центра обновлений позволяет загружать апдейты не только с серверов Microsoft, но и из других источников, например, с устройств, подключенных к серверу, на которые они уже загружены. Когда этот канал открыт, он использует дополнительный трафик, из-за чего интернет может работать медленнее. Чтобы функцию отключить:
- Сочетанием клавиш Win+I вызываем «Параметры» системы и открываем раздел «Обновление и безопасность».


Способ 5: Очистка компьютера
Во время работы ПК в системе постепенно откладываются ненужные файлы, которые впоследствии начинают влиять не только на скорость интернет-соединения, но и производительность всего компьютера. Решить проблему можно удалением «мусора» с помощью инструментов самой системы или специального софта. Подробнее об этом написано в отдельных статьях на нашем сайте.
Способ 6: Сторонний софт
TCP Optimizer – бесплатная утилита для настройки и оптимизации подключения к интернету. Несмотря на простой интерфейс, ПО учитывает огромное количество параметров, ознакомиться с которыми можно в технической документации, опубликованной на странице загрузки. Нам достаточно краткой инструкции от разработчиков, благодаря которой за несколько кликов можно устранить неполадки, связанные с низкой скоростью интернета.
- Заходим на официальную страницу загрузки утилиты и скачиваем последнюю версию.
Если необходима документация к ПО, переходим по ссылке, расположенной на той же странице.



Перезагружаем компьютер, чтобы все изменения вступили в силу. Если описанные способы помогли оптимизировать подключение к интернету, но скорость пока не соответствует заявленной провайдером, воспользуйтесь дополнительными методами, которые могут помочь добиться более скоростного интернет-соединения. Ознакомиться с ними можно в отдельной статье на нашем сайте. Источник
Windows 10: беспроводной Интернет работает медленно или не подключается
Обновил ноутбук до актуальной версии Windows 10 (1909) и на пару недель избавил себя от скуки, выясняя причины медленной работы и постоянных «отвалов» беспроводной сети. Проблемы начались с подключения к сетям Wi-Fi — ноутбук несколько раз подряд мог выводить ошибку «Не удаётся подключиться к этой сети», но в какой-то момент соединение всё-таки устанавливалось.
Кто виноват и что делать если плохо работает Wi-Fi на ноутбуке?
Вот за что я недолюбливаю Windows, так это за её непредсказуемую работу. Конечно, в отличие от Apple, им приходится поддерживать уйму разнообразного «железа» и протестировать нормальную работу системы со всем этим хозяйством крайне сложно. Но есть и банальные ошибки разработчиков. Не так давно Microsoft выпускала обновление KB4554364 для Windows, исправляющее недочеты предыдущего апдейта KB4535996, из-за которых у ряда пользователей не работал интернет по VPN. Но у майкрософт не первый раз так, когда одно лечим, а другое калечим. Обновление KB4554364 починило VPN, но сломало работу Wi-Fi, а нового патча уже для «оживления» беспроводной сети, пока не вышло. Стоит отметить, что проблема наблюдается не у всех и зависит от конкретного беспроводного адаптера.
В качестве временного решения, можно вручную удалить апдейт KB4554364. Установленные обновления можно посмотреть открыв меню «Параметры» -> «Обновления и безопасность» и выбрать раздел «Обновления Windows», где найдёте кнопочку «Отобразить историю обновлений».
Упала скорость wifi windows 10
Будь в курсе последних новостей из мира гаджетов и технологий
Что делать, если в Windows упала скорость Wi-Fi-соединения

Повседневное использование Wi-Fi уже давно стало чем-то обыденным и повседневным, а сама технология не только вошла в нашу жизнь, но и стала символом современной эпохи. Используя Wi-Fi ежедневно, меньше всего хочется сталкиваться с внезапным и необъяснимым падением скорости соединения, однако, такая проблема периодические встречается как в Windows 10, так и в более ранних версиях операционной системы Microsoft.
Если вам кажется, что скорость работы Wi-Fi-подключения меньше заявленной вашим провайдером, то убедитесь, что проблема кроется не в вашем роутере. Для этого подключитесь к Wi-Fi сети с помощью других устройство и проверьте скорость работы, используя специализированное программное обеспечение для замера скорости или соответствующие сайты.
Убедившись, что проблема присутствует исключительно на вашем Windows-устройстве, можно приступать к устранению неисправности. Для начала сбросьте сетевую конфигурацию Windows. Откройте командную строку от имени администратора и последовательно введите следующие команды:
Route-f
Ipconfig/flus
Nets int ip reset
Netsh int ipv4 reset
netsh int tcp reset
Netsh winsock reset
Далее попробуйте вновь подключиться к сети. Проверьте все параметры подключаемой сети, открыв «Панели управления» > «Сеть и интернет» > «Сетевые подключения». Нажмите правой кнопкой на нужно подключение и выберите «Свойства». Укажите DNS и IP-адреса, если ваше оборудование не выдает их автоматически. Убедитесь, что используете последние доступные драйвера для вашей сетевой карты. При необходимости обновите их.
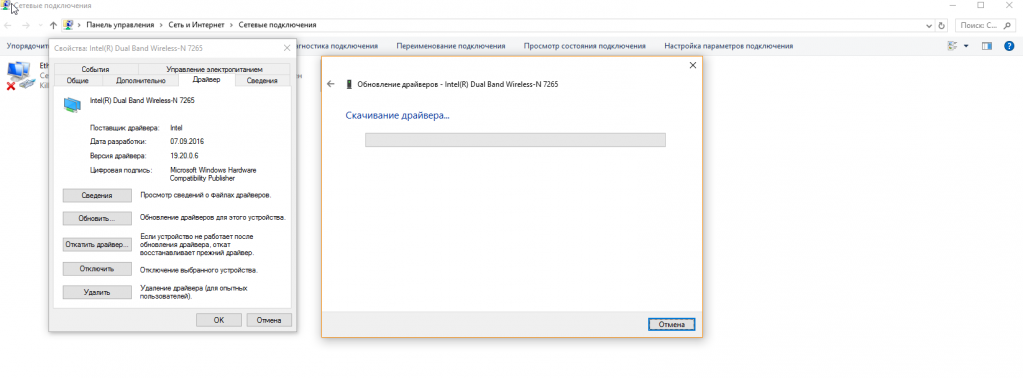
Если проблема сохранилась, то откройте редактор реестра. Для этого нажмите сочетание клавиш Win+X или правой кнопкой на «Пуск». Выберите пункт «Выполнить» и введите regedit. Оказавшись в редакторе реестра, откройте «Правка» > «Найти» и введите Wirelessmode. Выполните поиск.
Если данный параметр не найден, то значит ваш сетевой адаптер работает некорректно, что приводит к уменьшению скорости подключения, и решение проблемы кроется в переустановке драйверов или его полной замене.