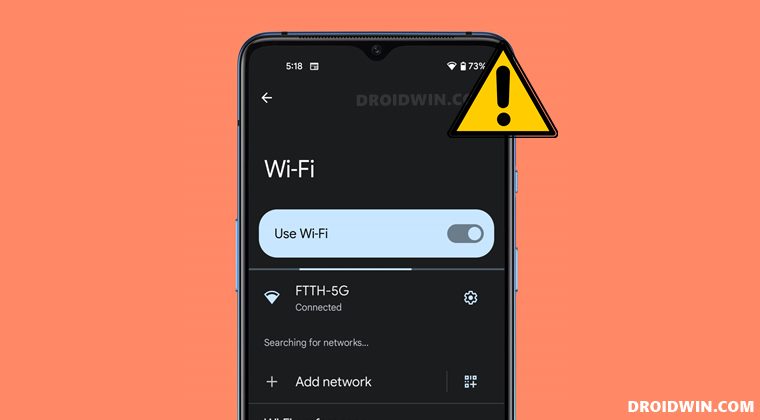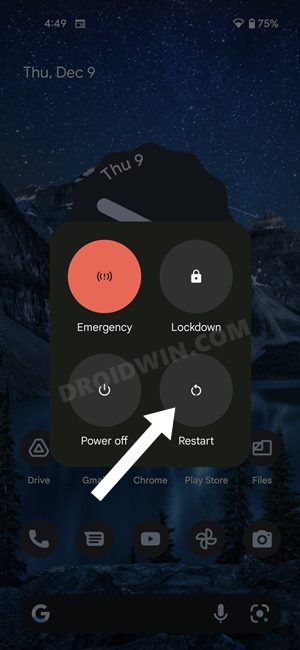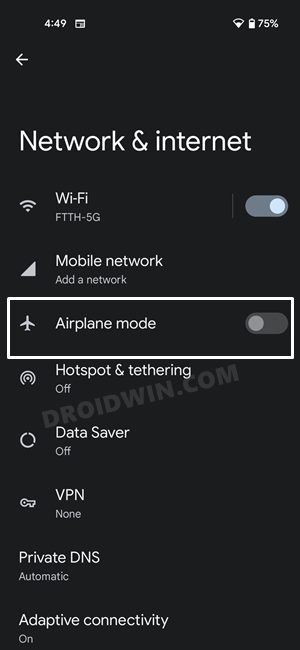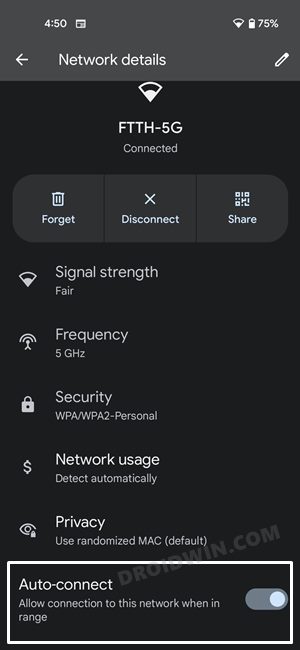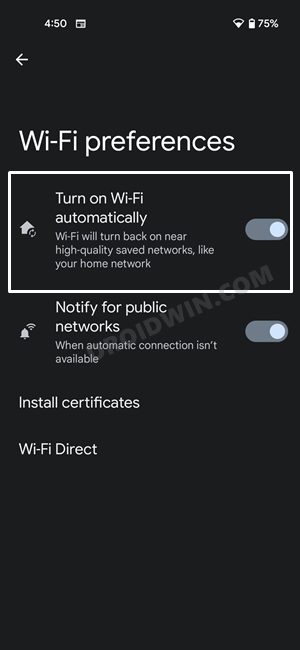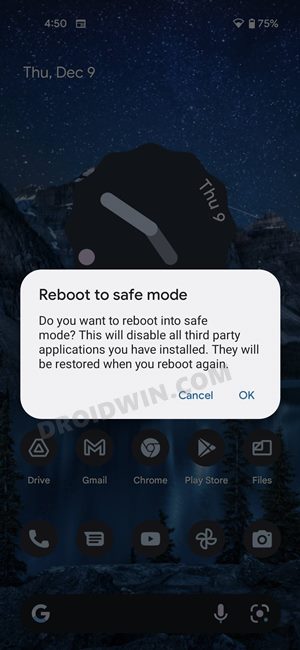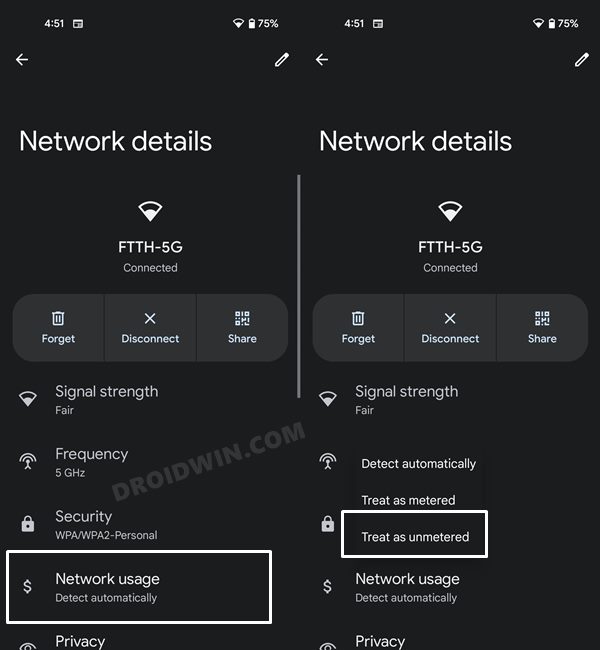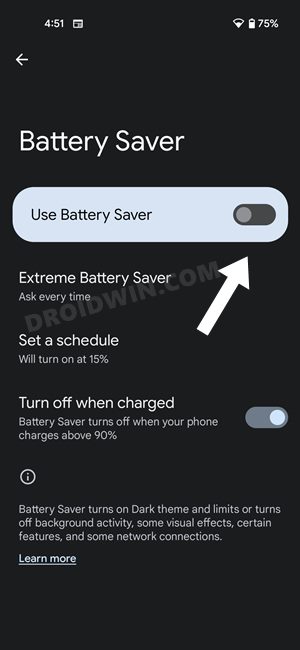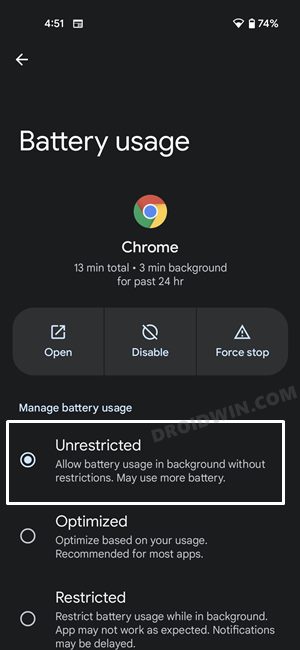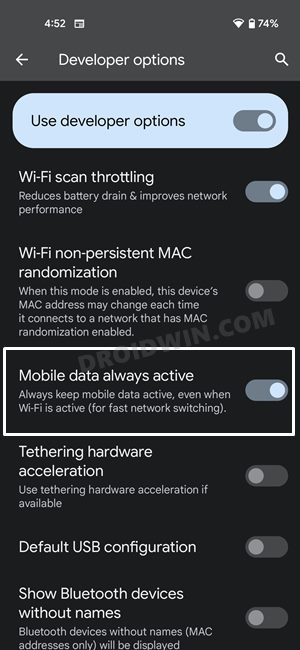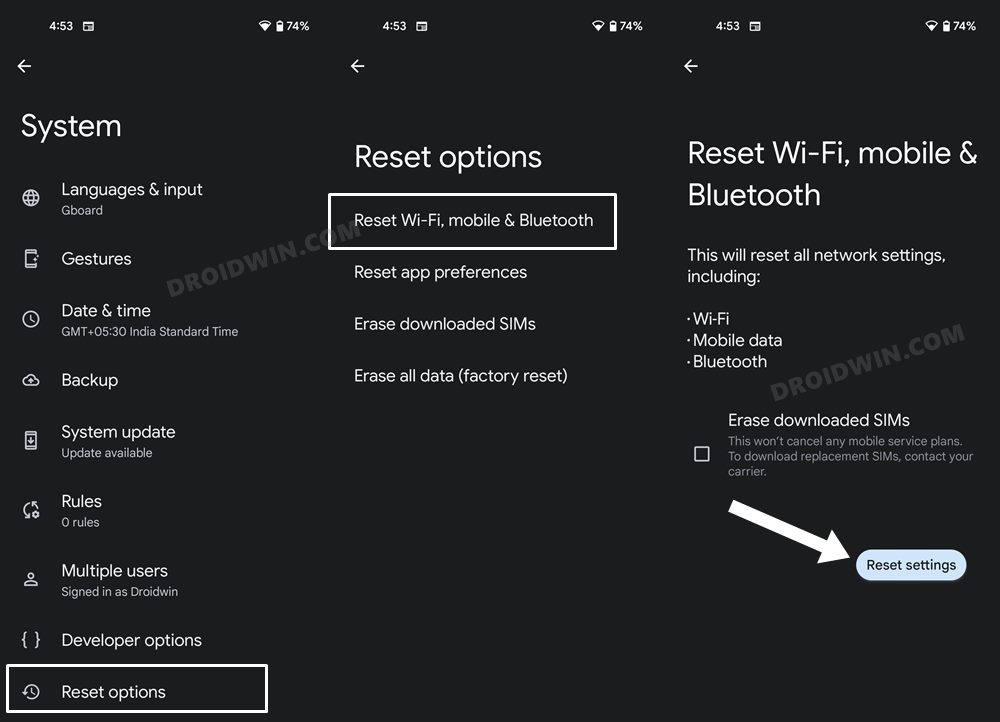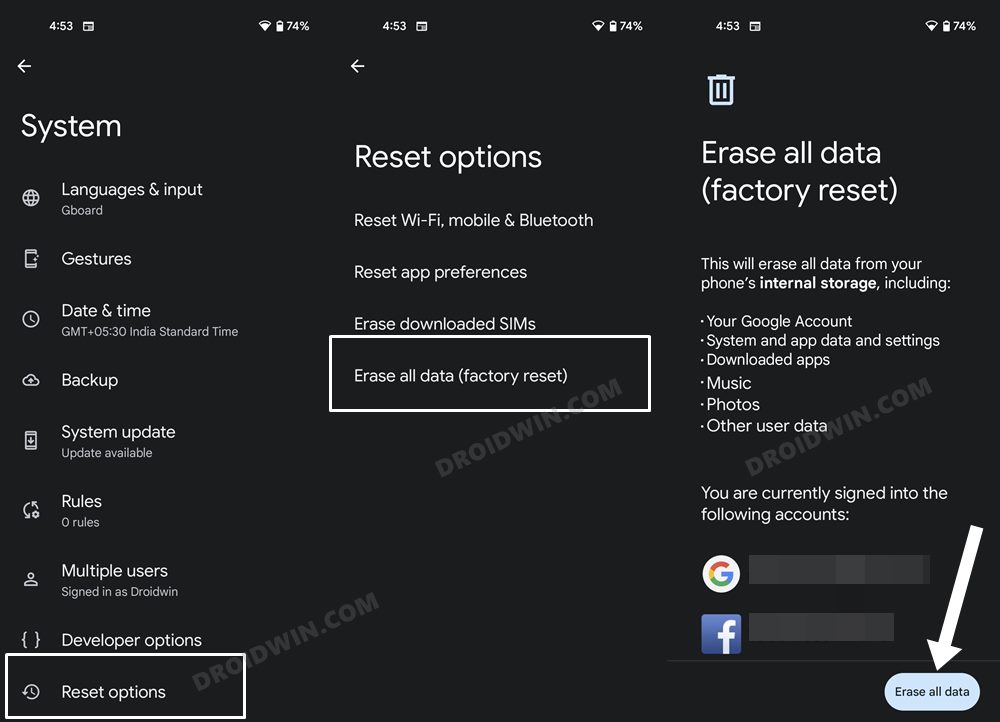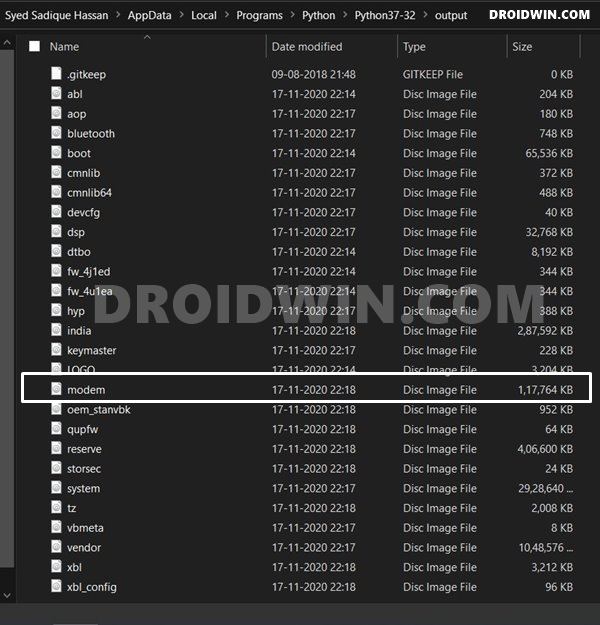- WiFi не работает в Android 12: как исправить [12 Methods]
- Как исправить, что Wi-Fi не работает в Android 12
- ИСПРАВЛЕНИЕ 1. Попробуйте основные способы устранения неполадок
- ИСПРАВЛЕНИЕ 2: переключение режима полета
- ИСПРАВЛЕНИЕ 3. Включите автоматическое подключение
- ИСПРАВЛЕНИЕ 4. Включите автоматическое включение Wi-Fi.
- ИСПРАВЛЕНИЕ 5. Загрузитесь в безопасном режиме
- ИСПРАВЛЕНИЕ 6. Отключение лимитного подключения к WiFi
- ИСПРАВЛЕНИЕ 7: Отключить энергосбережение/оптимизацию
- ИСПРАВЛЕНИЕ 8: отключить мобильные данные всегда активны
- ИСПРАВЛЕНИЕ 9: сброс настроек сети
- ИСПРАВЛЕНИЕ 10: сброс устройства
- ИСПРАВЛЕНИЕ 11: для разблокированных устройств с загрузчиком
- ИСПРАВЛЕНИЕ 12. Обратитесь к OEM-производителю
WiFi не работает в Android 12: как исправить [12 Methods]
В этом руководстве мы покажем вам двенадцать различных способов устранения проблемы с неработающим Wi-Fi на вашем устройстве Android 12. В последней версии ОС появилось немало новых и интригующих функций. С другой стороны, есть несколько ошибок и проблем, которые доставляют конечным пользователям большой дискомфорт. От невозможности изменить размер часов экрана блокировки до чрезмерного разряда батареи из-за здоровенной анимации, многие из них уже перешли на эту новую сборку ОС.
В том же духе несколько пользователей выразили обеспокоенность тем, что они не могут использовать WiFi на своих устройствах. Для некоторых устройство не может сканировать доступные сети, в то время как другие говорят, что их Wi-Fi автоматически закрывается через случайные промежутки времени. Если вы тоже находитесь в одной лодке, то это руководство поможет вам. В этом руководстве мы покажем вам двенадцать различных методов, которые помогут вам решить проблему с неработающим Wi-Fi на вашем устройстве Android 12. Итак, без лишних слов, приступим.
Как исправить, что Wi-Fi не работает в Android 12
Обратите внимание, что перечисленные ниже методы применимы ко всем устройствам с последней версией Android 12. Хотя названия параметров могут немного отличаться (например, WiFi и Интернет вместо Wi-Fi и сети), но это не должно быть причиной. беспокойства. Более того, не существует универсального решения как такового. Вам придется опробовать каждый из перечисленных ниже обходных путей, а затем посмотреть, какой из них принесет вам успех. Итак, имея это в виду, давайте начнем.
Программы для Windows, мобильные приложения, игры — ВСЁ БЕСПЛАТНО, в нашем закрытом телеграмм канале — Подписывайтесь:)
ИСПРАВЛЕНИЕ 1. Попробуйте основные способы устранения неполадок
Прежде всего, вы должны попробовать основные советы по устранению неполадок. Чаще всего их бывает достаточно, когда дело доходит до устранения основной проблемы. В связи с этим, ваш первый курс действий должен состоять в том, чтобы повторно убедиться, что Интернет работает хорошо и нет проблем с интернет-провайдером или с вашим маршрутизатором. Если это хорошо, рассмотрите возможность перезагрузки устройства один раз и проверьте, устраняет ли это проблему с неработающим Wi-Fi на вашем устройстве Android 12.
ИСПРАВЛЕНИЕ 2: переключение режима полета
Включение/выключение режима полета отключит, а затем снова включит все мобильные сети. Это даст этим сетям новый экземпляр для работы, и, следовательно, проблема может быть решена в этой новой среде. Итак, давайте сразу проверим этот метод:
- Для начала перейдите в меню «Настройки» на вашем устройстве.
- Затем перейдите в «Сеть и Интернет» и включите переключатель рядом с «Режим полета».
- Подождите несколько секунд, а затем снова выключите его.
- Проверьте, устраняет ли это проблему с неработающим Wi-Fi на вашем устройстве Android 12.
ИСПРАВЛЕНИЕ 3. Включите автоматическое подключение
Включение автоматического подключения для вашего WiFi даст указание вашему устройству автоматически подключаться к этой сохраненной сети, если она находится поблизости от вашего местоположения. Поэтому рассмотрите возможность включения этой функции, что можно сделать следующим образом:
- Для начала перейдите в меню «Настройки» на вашем устройстве.
- Затем перейдите в «Сеть и Интернет» и нажмите «Wi-Fi».
- После этого выберите свой WiFi из списка.
- Теперь прокрутите до Auto-connect и включите переключатель рядом с ним.
- Проверьте, устраняет ли это проблему с неработающим Wi-Fi на Android 12.
ИСПРАВЛЕНИЕ 4. Включите автоматическое включение Wi-Fi.
Эта функция автоматически включит Wi-Fi, как только он окажется рядом с сохраненной сетью. После этого он будет сканировать сети, чьи пароли сохранены в каталоге данных вашего устройства, а затем автоматически подключит его к той, которая имеет самый сильный сигнал. Поэтому вам следует рассмотреть возможность включения этой функции, следуя приведенным ниже инструкциям.
- Для начала перейдите в меню «Настройки» на вашем устройстве.
- Затем перейдите в «Сеть и Интернет» и перейдите в «Wi-Fi».
- После этого прокрутите до конца и выберите «Настройки WiFi».
- Теперь включите переключатель рядом с «Автоматически включать Wi-Fi».
- Проверьте, устранена ли проблема с неработающим Wi-Fi на Android 1.
ИСПРАВЛЕНИЕ 5. Загрузитесь в безопасном режиме
В некоторых случаях стороннее приложение может конфликтовать с мобильной сетью. Чтобы проверить, так ли это, а затем исправить эту проблему, вам придется загрузить устройство в безопасном режиме. Это отключит все сторонние приложения, и ваше устройство будет работать только со стандартными приложениями, которые изначально присутствовали на вашем устройстве. Если вы можете использовать WiFi в этом режиме, то виновником действительно является стороннее приложение.
Поэтому вам следует подумать об удалении всех этих приложений по одному, после чего впервые начались проблемы с WiFi. Последнее приложение, которое вы удалите, которое в конечном итоге устранит проблему, будет причиной этой проблемы. Так что лучше и в ближайшем будущем держаться на безопасном расстоянии от этого приложения и искать ему альтернативы. Более того, теперь вы можете переустановить все другие удаленные приложения.
- Нажмите и удерживайте кнопку питания, чтобы открыть меню питания.
- Затем нажмите и удерживайте кнопку «Перезагрузить», и появится диалоговое окно «Безопасный режим».
- Нажмите «ОК», и ваше устройство будет загружено в безопасном режиме.
- Если в этом режиме проблема больше не возникает, перезагрузите устройство в обычном режиме.
- После этого удалите недавно установленные приложения, как упоминалось выше, пока это не устранит проблему с неработающим Wi-Fi на Android 12.
ИСПРАВЛЕНИЕ 6. Отключение лимитного подключения к WiFi
Измеренное подключение к WiFi накладывает ограничение на максимальную пропускную способность, которая может быть использована в течение определенного периода времени. Как только вы достигнете этого предела, ваше устройство больше не сможет получить доступ к Интернету.
- Для начала перейдите в меню «Настройки» на вашем устройстве.
- Затем перейдите в «Сеть и Интернет» и нажмите «Wi-Fi».
- После этого выберите свой WiFi из списка.
- Теперь нажмите «Использование сети» и выберите «Считать без учета».
- Проверьте, устраняет ли это проблему с неработающим Wi-Fi на Android 12.
ИСПРАВЛЕНИЕ 7: Отключить энергосбережение/оптимизацию
Если вы включили режим экономии заряда батареи или ввели какие-либо ограничительные меры, рассмотрите возможность их отключения на данный момент. Это связано с тем, что для сохранения заряда батареи эти функции, как правило, останавливают все фоновые действия, включая отключение доступа приложений к Интернету в фоновом режиме. серверы. Таким образом, их отключение окажется лучшим подходом, и вы можете попробовать его, выполнив следующие шаги:
- Для начала перейдите в меню «Настройки» на вашем устройстве.
- Затем перейдите в раздел «Аккумулятор» > «Экономия заряда батареи» и выключите переключатель «Использовать экономию заряда батареи».
- С другой стороны, если проблема с сетью связана с определенным приложением, перейдите в «Настройки»> «Приложения»> «Просмотреть все приложения» и выберите это приложение из списка.
- После этого прокрутите до раздела «Батарея» и выберите «Неограниченно/Не оптимизировать».
- Теперь проверьте, исправлена ли проблема с неработающим Wi-Fi на Android 12.
ИСПРАВЛЕНИЕ 8: отключить мобильные данные всегда активны
Это параметр разработчика, включенный на вашем устройстве, который гарантирует, что данные оператора остаются активными, даже если у вас включен WiFi. Это сделано для более быстрого переключения сети, например, если Wi-Fi не работает, ваше устройство сможет напрямую переключаться на мобильные данные без каких-либо задержек. Хотя эта функция, без сомнения, очень удобна, но в некоторых случаях она может конфликтовать с обычной функциональностью беспроводной сети. Поэтому вам следует рассмотреть возможность его отключения, выполнив следующие шаги:
- Для начала перейдите в «Настройки»> «Система»> «О телефоне».
- Затем нажмите на номер сборки (номер MIUI для устройств Xiaomi) 7 раз.
- Это должно включить меню параметров разработчика.
- Итак, перейдите в «Настройки»> «Система» и перейдите на страницу «Параметры разработчика».
- Затем прокрутите до «Мобильные данные всегда активны» и выключите его переключатель.
- Проверьте, устраняет ли это проблему с неработающим Wi-Fi на вашем устройстве Android 12.
ИСПРАВЛЕНИЕ 9: сброс настроек сети
Если сохраненные сетевые данные будут повреждены, это может привести к проблемам со всей конфигурацией сети на вашем устройстве. Поэтому единственный выход — сбросить настройки до их заводского состояния по умолчанию. Имейте в виду, что это приведет к удалению всех сохраненных сетей Wi-Fi, поэтому убедитесь, что они синхронизированы с вашей учетной записью Google. если это хорошо и хорошо, то давайте начнем.
- Перейдите в «Настройки»> «Система» и выберите «Сбросить параметры».
- После этого выберите «Сбросить WiFi, мобильный и Bluetooth».
- Затем нажмите «Сбросить настройки» и дождитесь завершения процесса.
- После этого проверьте, устранена ли проблема с неработающим Wi-Fi на Android 12.
ИСПРАВЛЕНИЕ 10: сброс устройства
если ни один из вышеупомянутых методов не помог решить проблему, то вашим последним действием должен быть сброс устройства до заводских настроек. Это удалит все данные и вернет настройки к состоянию по умолчанию — точно так же, как это было, когда вы впервые распаковали свое устройство. Поэтому само собой разумеется, что вы должны сначала сделать резервную копию всех данных (через «Настройки»> «Система»> «Резервное копирование») и только затем выполнить следующие шаги:
- Начните с перехода в «Настройки» > «Система».
- Затем перейдите в «Параметры сброса» и выберите «Стереть все данные (сброс настроек)».
- После этого нажмите «Стереть все данные». Ваше устройство будет сброшено до заводских настроек.
- После этого вы попадете на экран настройки, войдите в свою учетную запись Google, а затем настройте ее.
- Это должно было решить проблему с неработающим Wi-Fi на вашем устройстве Android 12.
ИСПРАВЛЕНИЕ 11: для разблокированных устройств с загрузчиком
если вы относитесь к тем техническим энтузиастам, которым нравится прогуливаться по пользовательской разработке, то есть вероятность, что вы могли повредить раздел модема. В этом случае вам придется извлечь файл модема (NON-HLOS.bin или modem.bin) из прошивки st0ck, а затем прошить его с помощью команд Fastboot. Чтобы попробовать это, обратитесь к нашему руководству «Как исправить отсутствие Wi-Fi, вызовов, сети после рута или пользовательского ПЗУ». Кроме того, вы также можете обратиться к разделу «Как исправить поврежденный EFS / отсутствие IMEI / проблемы с сетью». [3 Methods].
ИСПРАВЛЕНИЕ 12. Обратитесь к OEM-производителю
Если проблема все еще не устранена, это может быть связано с ошибочным обновлением программного обеспечения. Чтобы исправить это, вам следует рассмотреть возможность поднятия этой проблемы на официальном форуме вашего устройства или на неофициальных форумах, таких как Reddit, XDA, Twitter (отметьте производителя вашего смартфона) и т. д. Чем раньше разработчики получат эту проблему, тем быстрее вероятность того, что будет выпущено обновление, которое исправит эту проблему. Как только обновление будет выпущено, вы сможете установить его, выбрав «Настройки» > «Система» > «Обновления системы».
На этой ноте мы завершаем это руководство о том, как решить проблему с неработающим Wi-Fi на вашем устройстве Android 12. Мы перечислили двенадцать различных методов для одного и того же, сообщите нам, какой из них сработал в вашу пользу. Кроме того, все ваши вопросы приветствуются в разделе комментариев ниже.