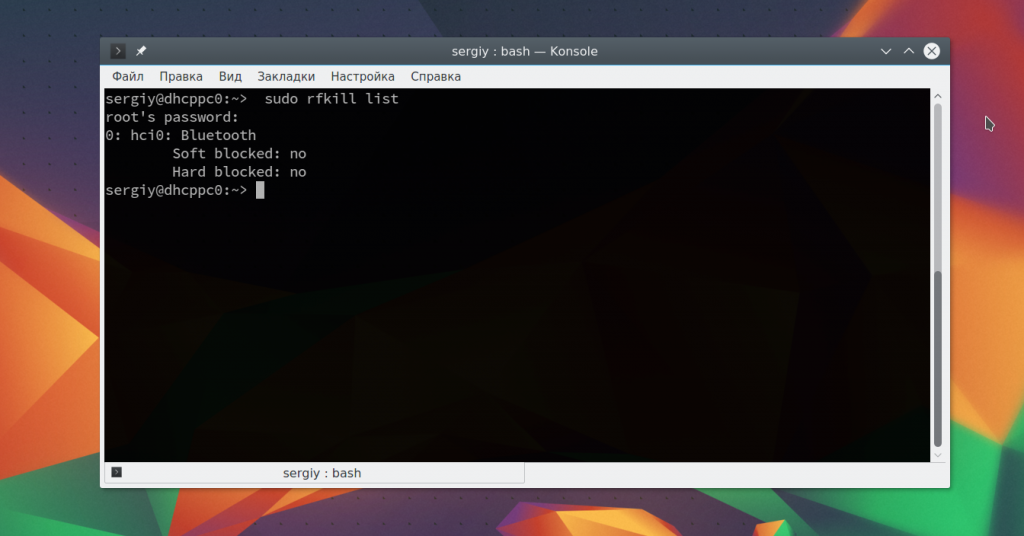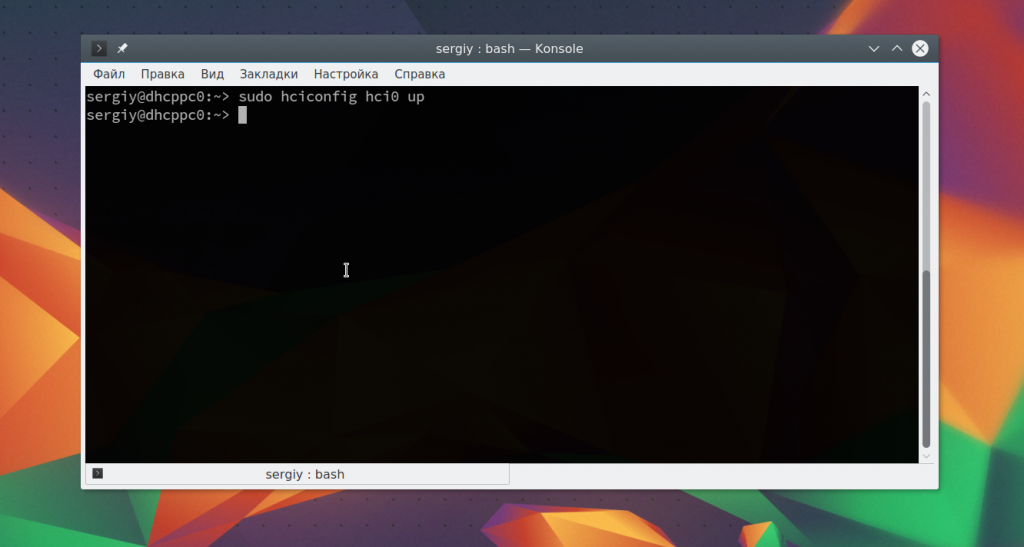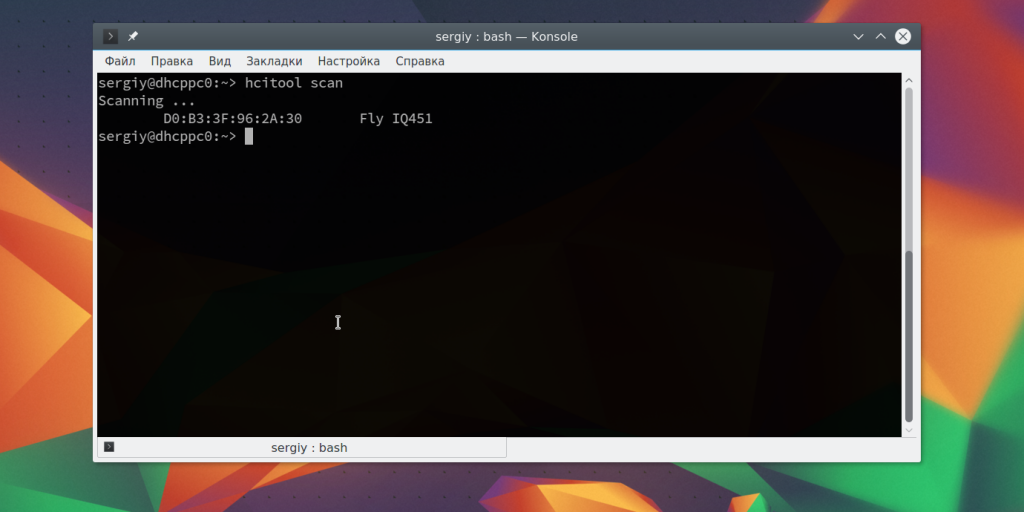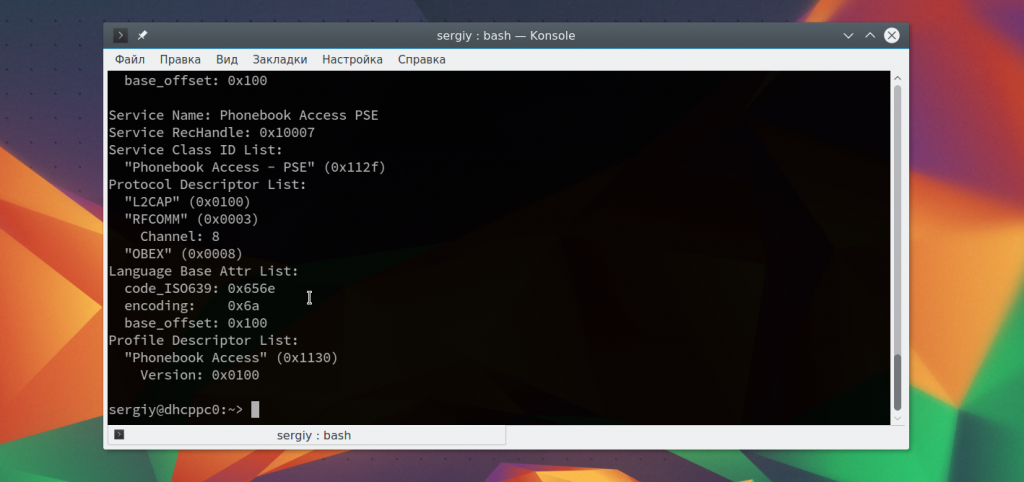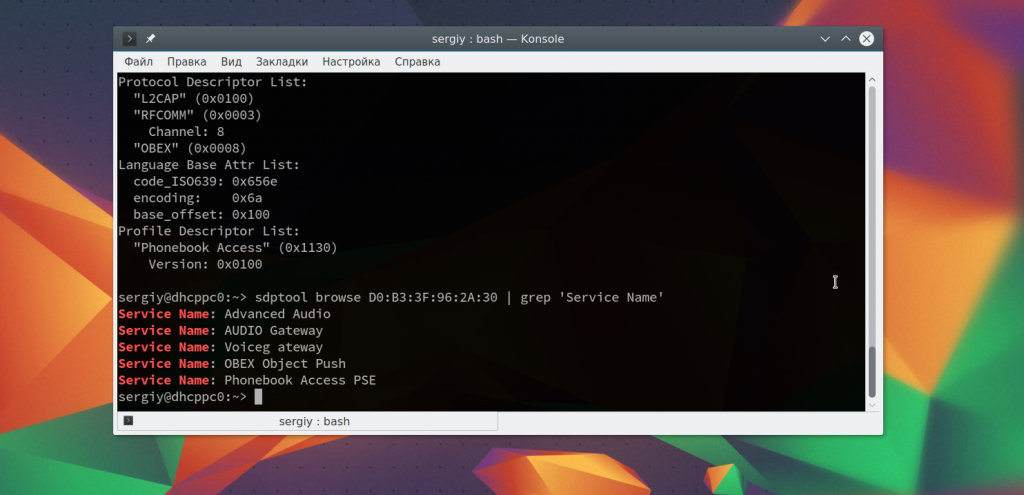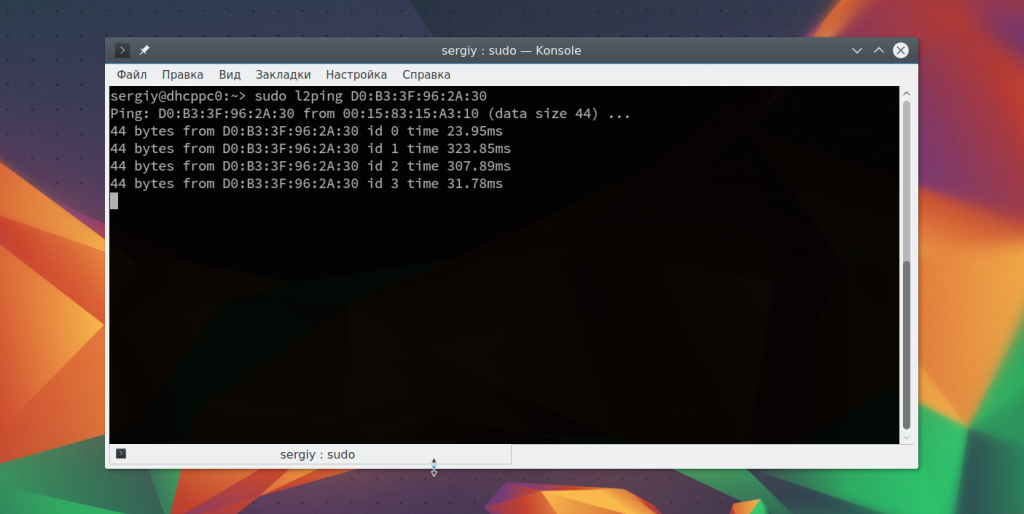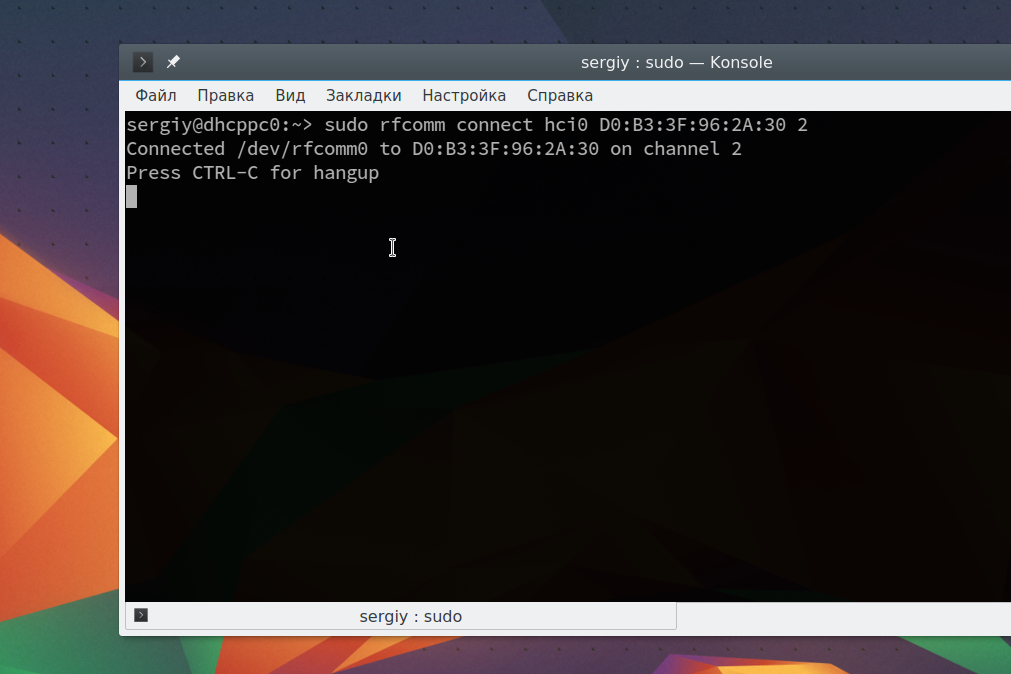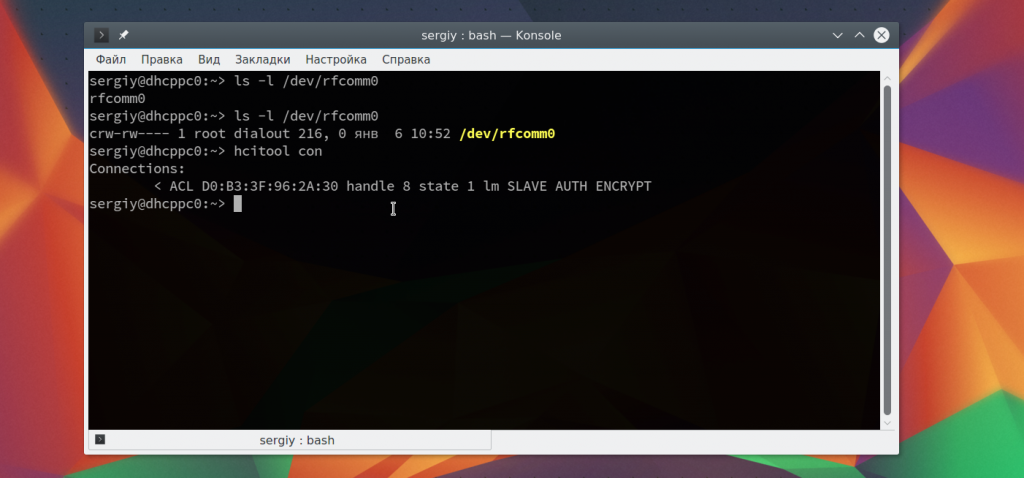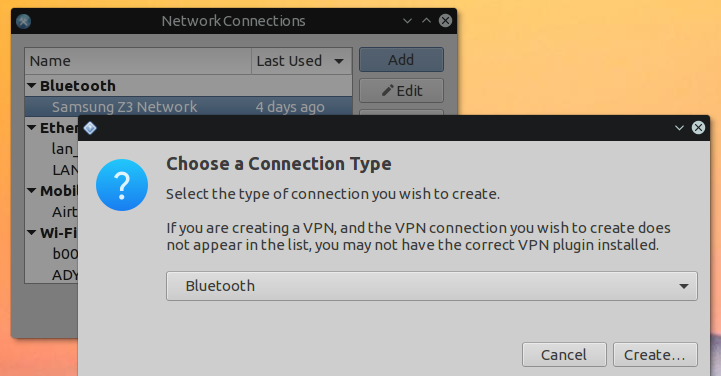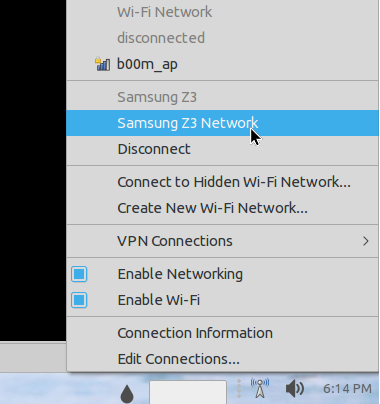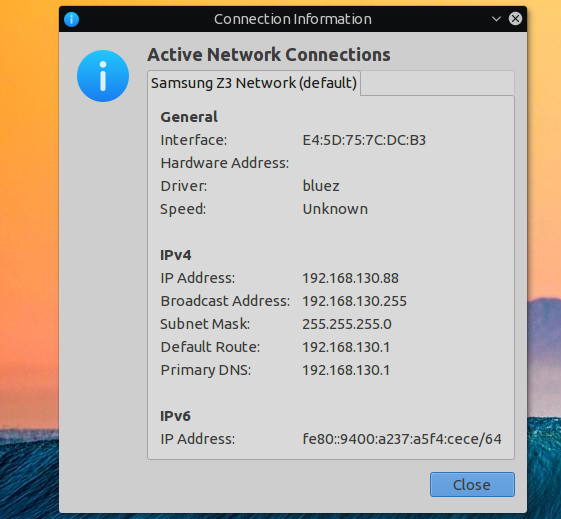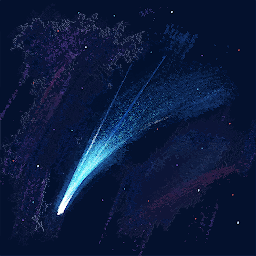Ubuntu 20.04 bluetooth not working
I’ve installed Ubuntu 20.04 and bluetooth is not working for me. But it works in a live session if I boot that from USB. Can anyone help me please? systemctl | grep -i blue output:
sys-devices-pci0000:00-0000:00:14.0-usb1-1\x2d14-1\x2d14:1.0-bluetooth-hci0.device loaded active plugged /sys/devices/pci0000:00/0000:00:14.0/usb1/1-14/1-14:1.0/bluetooth/hci0 sys-subsystem-bluetooth-devices-hci0.device loaded active plugged /sys/subsystem/bluetooth/devices/hci0 bluetooth.service loaded active running Bluetooth service bluetooth.target loaded active active Bluetooth [ 2.309059] Bluetooth: Core ver 2.22 [ 2.309071] Bluetooth: HCI device and connection manager initialized [ 2.309073] Bluetooth: HCI socket layer initialized [ 2.309074] Bluetooth: L2CAP socket layer initialized [ 2.309076] Bluetooth: SCO socket layer initialized [ 3.413708] Bluetooth: BNEP (Ethernet Emulation) ver 1.3 [ 3.413710] Bluetooth: BNEP filters: protocol multicast [ 3.413713] Bluetooth: BNEP socket layer initialized [ 4.342171] Bluetooth: hci0: command 0xfc05 tx timeout [ 4.342173] Bluetooth: hci0: Reading Intel version information failed (-110) [ 193.048690] Bluetooth: hci0: command 0xfc05 tx timeout [ 193.048749] Bluetooth: hci0: Reading Intel version information failed (-110) 00:00.0 Host bridge: Intel Corporation 8th Gen Core Processor Host Bridge/DRAM Registers (rev 07) 00:01.0 PCI bridge: Intel Corporation Xeon E3-1200 v5/E3-1500 v5/6th Gen Core Processor PCIe Controller (x16) (rev 07) 00:02.0 VGA compatible controller: Intel Corporation UHD Graphics 630 (Mobile) 00:04.0 Signal processing controller: Intel Corporation Xeon E3-1200 v5/E3-1500 v5/6th Gen Core Processor Thermal Subsystem (rev 07) 00:08.0 System peripheral: Intel Corporation Xeon E3-1200 v5/v6 / E3-1500 v5 / 6th/7th/8th Gen Core Processor Gaussian Mixture Model 00:12.0 Signal processing controller: Intel Corporation Cannon Lake PCH Thermal Controller (rev 10) 00:14.0 USB controller: Intel Corporation Cannon Lake PCH USB 3.1 xHCI Host Controller (rev 10) 00:14.2 RAM memory: Intel Corporation Cannon Lake PCH Shared SRAM (rev 10) 00:14.3 Network controller: Intel Corporation Wireless-AC 9560 [Jefferson Peak] (rev 10) 00:15.0 Serial bus controller [0c80]: Intel Corporation Cannon Lake PCH Serial IO I2C Controller #0 (rev 10) 00:16.0 Communication controller: Intel Corporation Cannon Lake PCH HECI Controller (rev 10) 00:17.0 RAID bus controller: Intel Corporation 82801 Mobile SATA Controller [RAID mode] (rev 10) 00:1d.0 PCI bridge: Intel Corporation Cannon Lake PCH PCI Express Root Port #9 (rev f0) 00:1d.5 PCI bridge: Intel Corporation Cannon Lake PCH PCI Express Root Port #14 (rev f0) 00:1d.6 PCI bridge: Intel Corporation Cannon Lake PCH PCI Express Root Port #15 (rev f0) 00:1f.0 ISA bridge: Intel Corporation HM470 Chipset LPC/eSPI Controller (rev 10) 00:1f.3 Audio device: Intel Corporation Cannon Lake PCH cAVS (rev 10) 00:1f.4 SMBus: Intel Corporation Cannon Lake PCH SMBus Controller (rev 10) 00:1f.5 Serial bus controller [0c80]: Intel Corporation Cannon Lake PCH SPI Controller (rev 10) 01:00.0 VGA compatible controller: NVIDIA Corporation GP107M [GeForce GTX 1050 3 GB Max-Q] (rev a1) 01:00.1 Audio device: NVIDIA Corporation GP107GL High Definition Audio Controller (rev a1) 02:00.0 Non-Volatile memory controller: Phison Electronics Corporation Device 5008 (rev 01) 03:00.0 Ethernet controller: Realtek Semiconductor Co., Ltd. RTL8111/8168/8411 PCI Express Gigabit Ethernet Controller (rev 16) 04:00.0 Unassigned class [ff00]: Alcor Micro AU6625 PCI-E Flash card reader controller 00:14.3 Network controller: Intel Corporation Wireless-AC 9560 [Jefferson Peak] (rev 10) DeviceName: WLAN Subsystem: Intel Corporation Wireless-AC 9560 [Jefferson Peak] Kernel driver in use: iwlwifi Kernel modules: iwlwifi [bluetooth]# list [bluetooth]# power on No default controller available 0: hci0: Bluetooth Soft blocked: no Hard blocked: no 1: phy0: Wireless LAN Soft blocked: no Hard blocked: no Bus 002 Device 001: ID 1d6b:0003 Linux Foundation 3.0 root hub Bus 001 Device 002: ID 04f2:b627 Chicony Electronics Co., Ltd HP Wide Vision HD Camera Bus 001 Device 003: ID 8087:0aaa Intel Corp. Bus 001 Device 001: ID 1d6b:0002 Linux Foundation 2.0 root hub Настройка Bluetooth Ubuntu 16.04
Устройства Bluetooth встречаются довольно часто в наше время. Это простой и дешевый способ добавить поддержку беспроводных технологий для смартфона или любого другого гаджета. Система Linux может использовать различные протоколы: OBEX, A2DP, DUN, HID и другие для взаимодействия с различными устройствами.
В этой статье мы рассмотрим как выполняется настройка Bluetooth Ubuntu 16.04. Рассмотрим как установить драйвера и настроить связь между двумя устройствами.
Первоначальная настройка
Большинство Bluetooth адаптеров выполнены в виде USB и могут быть настроены с помощью утилит HCL. Некоторые устройства, такие как Atheros, требуют для своей работы установленных прошивок в системе.
Для установки всех необходимых программ выполните такую команду:
sudo apt-get install bluetooth bluez bluez-tools rfkill rfcomm
Дальше установите прошивки для адаптеров Atheros, если это необходимо:
sudo apt-get install bluez-firmware firmware-atheros
Затем запустите службу управления Bluetooth:
sudo service bluetooth start
Сканирование устройств Bluetooth
Перед тем, как перейти к сканированию устройств нужно убедиться что ваш bluetooth адаптер подключен и не заблокирован с помощью rfkill:
Если устройство заблокировано, программной или аппаратной блокировкой, необходимо разблокировать его с помощью команды rfkill:
sudo rfkill unblock bluetooth
Включить адаптер можно с помощью команды hciconfig:
Дальше можно начать сканирование. Только перед этим убедитесь, что на другом устройстве Bluetooth включен и не находится в скрытом режиме. Для сканирования выполните:
После завершения вы увидите доступное устройство. Здесь будет отображаться его имя и MAC адрес.
Чтобы узнать более подробную информацию об устройстве, вы можете использовать утилиту sdptool:
sdptool browse D0:B3:3F:96:2A:30
Вы можете сразу отфильтровать какие возможности поддерживает обнаруженное устройство:
sdptool browse D0:B3:3F:96:2A:30 | grep ‘Service Name:’
Также вы можете использовать интерактивный инструмент bluetoothctl:
[bluetooth]# info D0:B3:3F:96:2A:30
Также вы можете проверить доступность удаленного устройства с помощью утилиты ping:
Сопряжение устройств
Для совместной работы устройств Bluetooth нужно настроить их сопряжение. Для этого используется команда RFCOMM. Эта команда требует полномочий суперпользователя. Синтаксис команды такой:
sudo rfcomm connect устройство_адаптера mac_адрес_цели канал
Например, подключимся к нашему устройству на втором канале:
sudo rfcomm connect hci0 D0:B3:3F:96:2A:30 2
Теперь на другом устройстве появиться запрос на соединение и вам нужно будет ввести одинаковый pin на обоих устройствах. После этого оно будет доступно через файл /dev/rfcomm0. Не закрывайте терминал, чтобы соединение оставалось активным. Вы можете посмотреть список подключений с помощью hcitool:
Отправка и прием файлов по OBEX
Дальше вы можете очень просто отправить файл на удаленное устройство с помощью протокола OBEX. Синтаксис:
sudo bt-obex -p MAC_адрес_устройства /путь/к/файлу
sudo bt-obex -p D0:B3:3F:96:2A:30 ~/img/some_pic.png
Чтобы получить файл вам нужно запустить сервис obex в режиме прослушивания с помощью опции -s:
bt-obex -s /path/to/output/folder
Здесь вам нужно указать путь к папке, куда нужно сохранить полученный файл. После выполнения этих настроек Bluetooth Ubuntu, вы можете передать любой файл с телефона. Вы также можете запустить FTP сеанс с устройством, для просмотра файлов, которые на нем есть:
sudo bt-obex -f MAC_адрес_устройства
Интернет через Bluetooth
Раньше использование Dial-up сети было очень популярным. Сейчас эта технология почти не используется. Но, возможно, понадобиться раздать интернет от вашего телефона на компьютер. Для этого можно использовать два протокола: DUN — более старый и BNEP, более похожий на работу локальной сети.
Чтобы определить поддерживает ли устройство работу по протоколу DUN нужно использовать правильный канал rfcomm. Нужно использовать канал 15:
sudo rfcomm bind D0:B3:3F:96:2A:30 15
Если протокол поддерживается, то у вас появиться устройство rfcomm0. Дальше вы можете использовать NetworkManager для подключения к сети.
Что касается BNEP, то здесь вам уже не нужно использовать rfcomm, все протоколы будут обрабатываться bluez. Все что нужно, это Bluez и NetworkManager. Добавьте новое соединение Bluetooth:
Дальше вы можете посмотреть информацию о подключении и использовать сеть:
Выводы
В этой статье мы рассмотрели как выполняется настройка Bluetooth Ubuntu 16.04. Все работает очень просто, и хотя в графическом интерфейсе может быть не совсем понятно как что настроить, то в терминале все точно и понятно. Если у вас остались вопросы, спрашивайте в комментариях!
Обнаружили ошибку в тексте? Сообщите мне об этом. Выделите текст с ошибкой и нажмите Ctrl+Enter.
Install bluetooth driver in Ubuntu 20.04
I installed the latest driver from github by using gdebi package installer and using this command :- sudo modprobe rtbth now its working but not finding any device 🙁 .
Solution 2
sudo add-apt-repository ppa:blaze/rtbth-dkms sudo apt update sudo apt install rtbth-dkms sudo vim /etc/rc.local Add the command modprobe rtbth &> /dev/null right before «exit 0» and save.
sudo chmod 777 /etc/rc.local sudo apt install blueman sudo /etc/init.d/bluetooth start systemctl start bluetooth sudo modprobe btusb sudo systemctl start bluetooth.service sudo service bluetooth restart Related videos on Youtube
Piyush Mhatre
Started Using Ubuntu 20.04 1-2 weeks ago and I loved it because its very fast and almost any task can be done by using Terminal commands.
Updated on September 18, 2022
Comments
I have a dual-boot system of Windows 10 and Ubuntu 20.04 (AsusX55C) I want to install bluetooth drivers on my pc in Ubuntu and there are drivers that are supported only for Windows 8 according to my pc ,so I have heard that we can install Windows drivers in Ubuntu so how to do that? And the most important thing that the drivers are not manual they have to installed through the installer that the manufacrurer provide so how can I run that installer in Ubuntu. Thankyou. Output for command lspci -knn | grep Net -A3; lsusb is
02:00.0 Network controller [0280]: Ralink corp. RT3290 Wireless 802.11n 1T/1R PCIe [1814:3290] Subsystem: Foxconn International, Inc. RT3290 Wireless 802.11n 1T/1R PCIe [105b:e055] Kernel driver in use: rt2800pci Kernel modules: rt2800pci Bus 002 Device 002: ID 8087:0024 Intel Corp. Integrated Rate Matching Hub Bus 002 Device 001: ID 1d6b:0002 Linux Foundation 2.0 root hub Bus 001 Device 003: ID 1bcf:2883 Sunplus Innovation Technology Inc. Bus 001 Device 002: ID 8087:0024 Intel Corp. Integrated Rate Matching Hub Bus 001 Device 001: ID 1d6b:0002 Linux Foundation 2.0 root hub Bus 004 Device 001: ID 1d6b:0003 Linux Foundation 3.0 root hub Bus 003 Device 005: ID 2717:ff40 Xiaomi Inc. Mi/Redmi series (MTP) Bus 003 Device 002: ID 046d:c534 Logitech, Inc. Unifying Receiver Bus 003 Device 001: ID 1d6b:0002 Linux Foundation 2.0 root hub