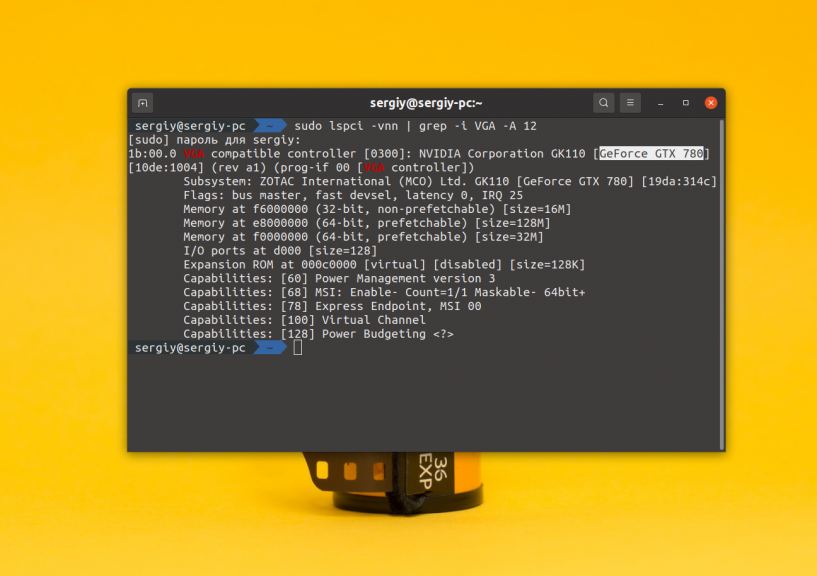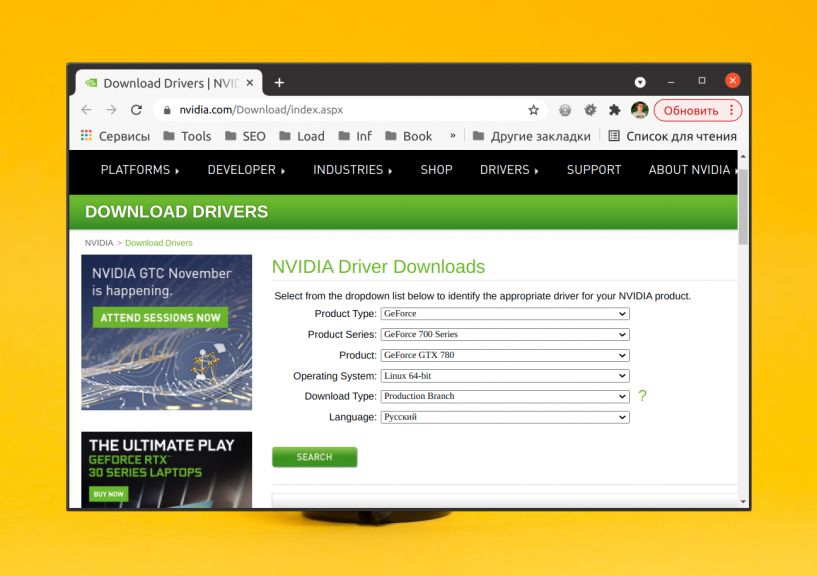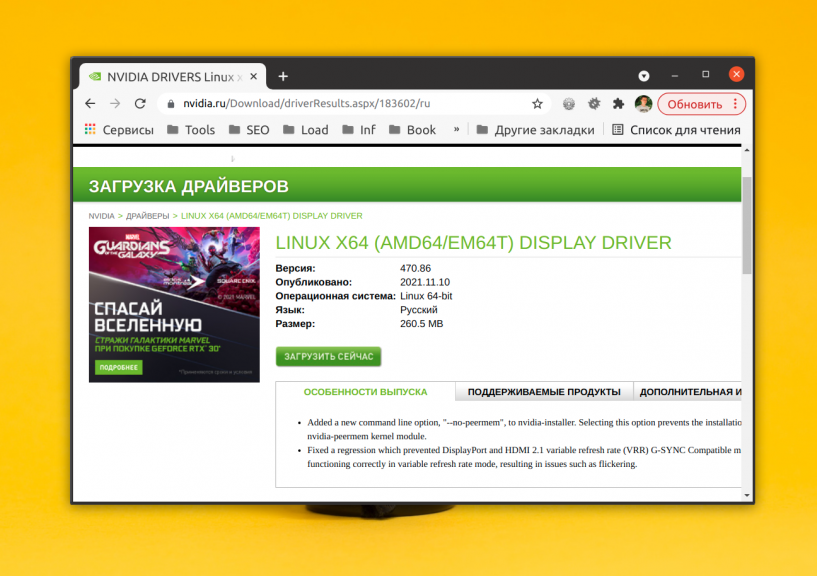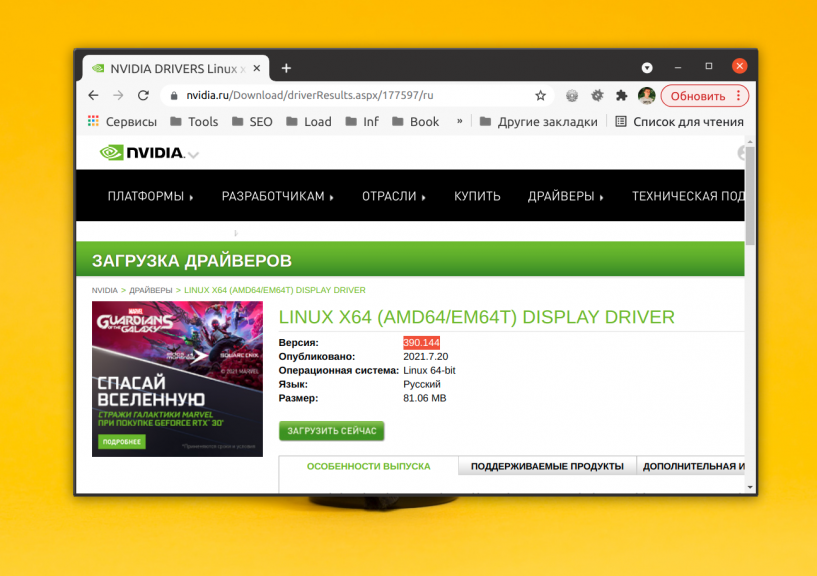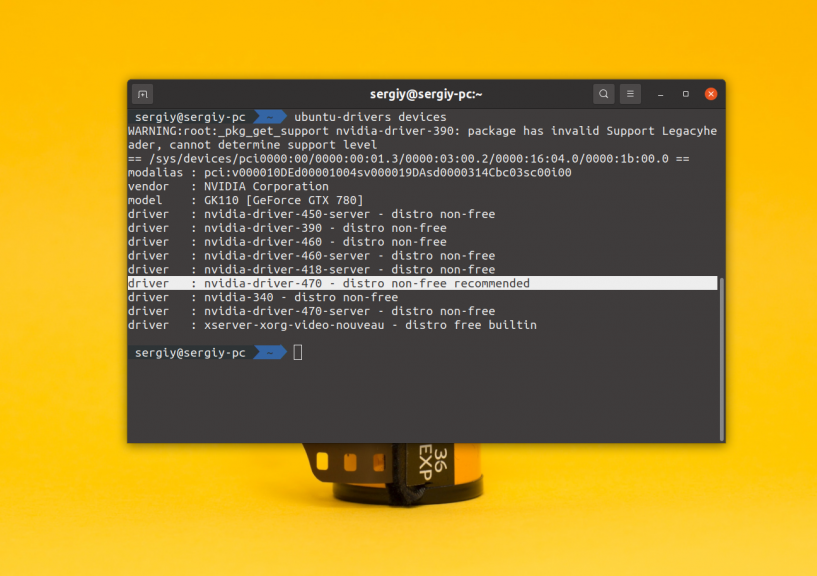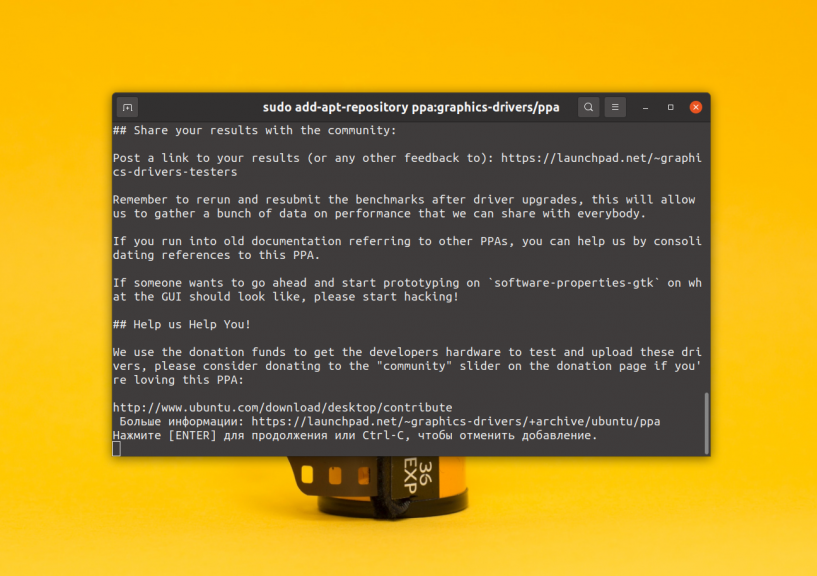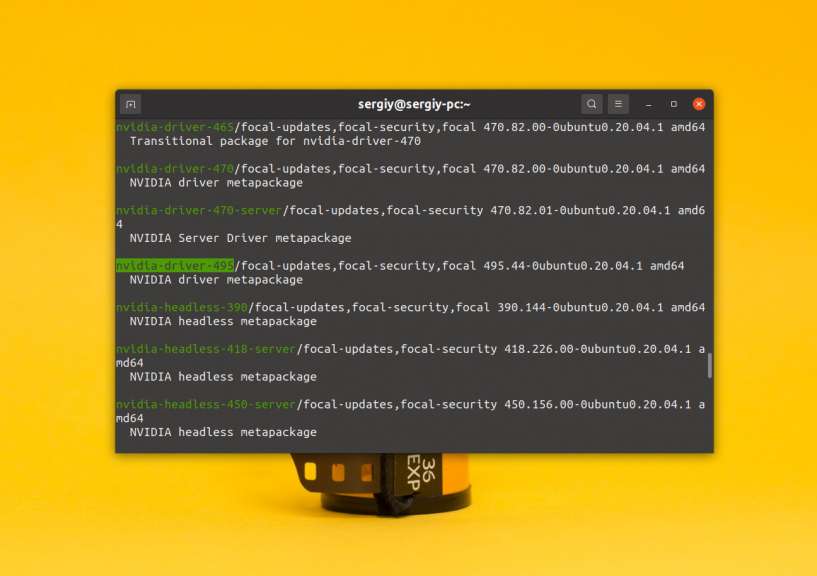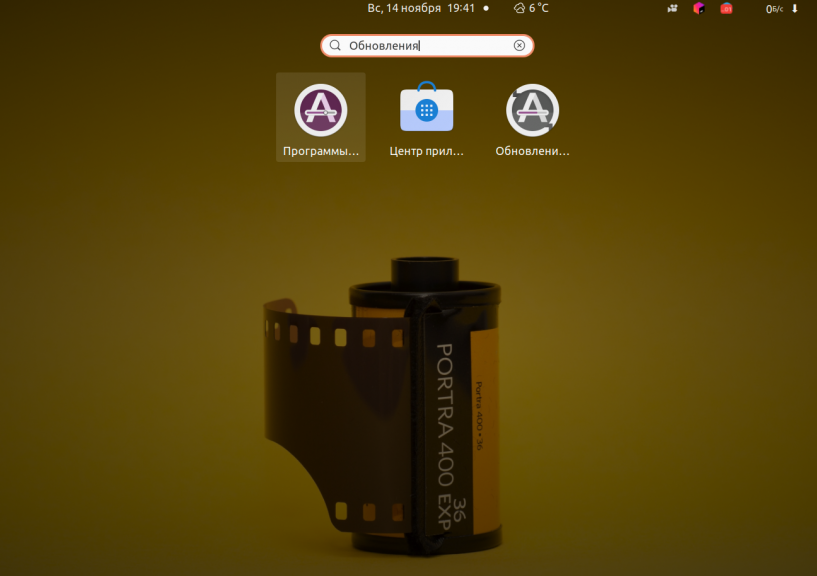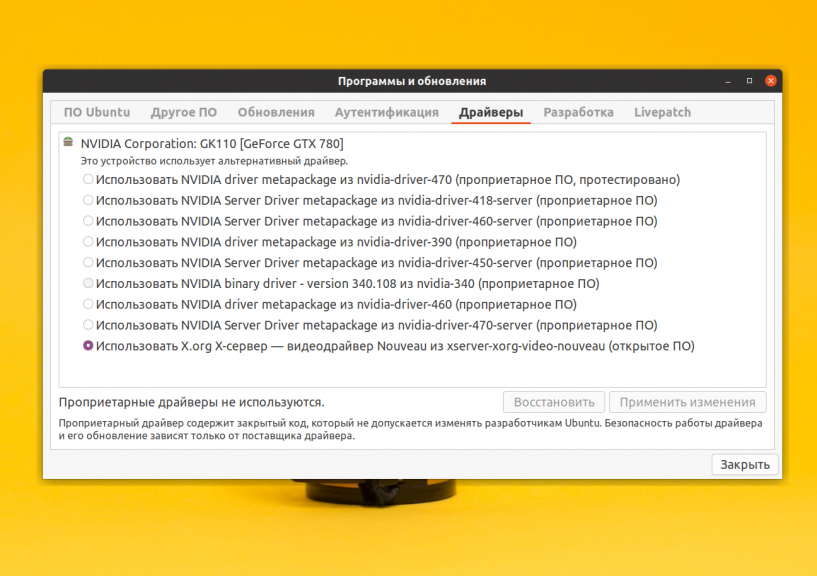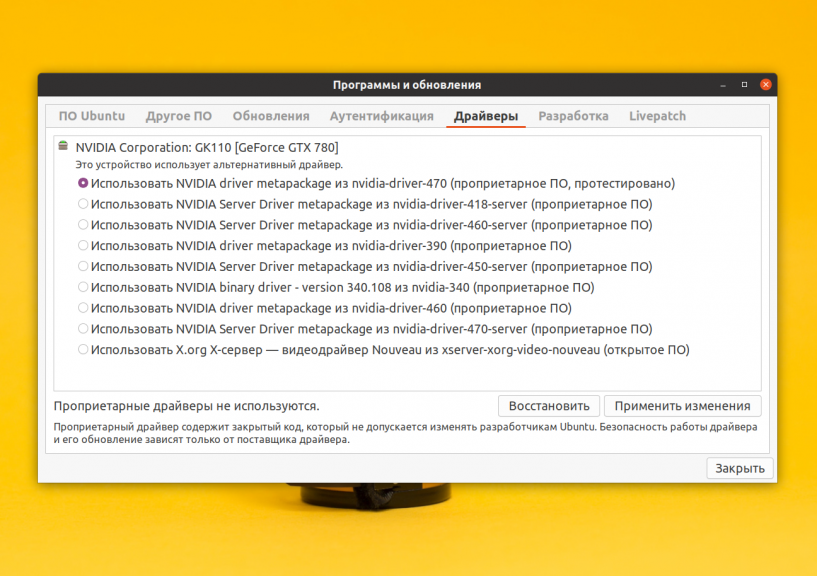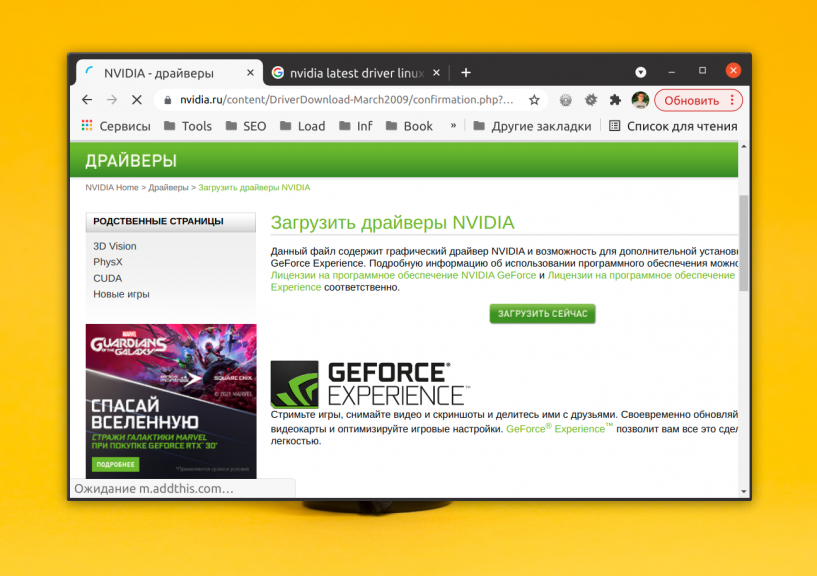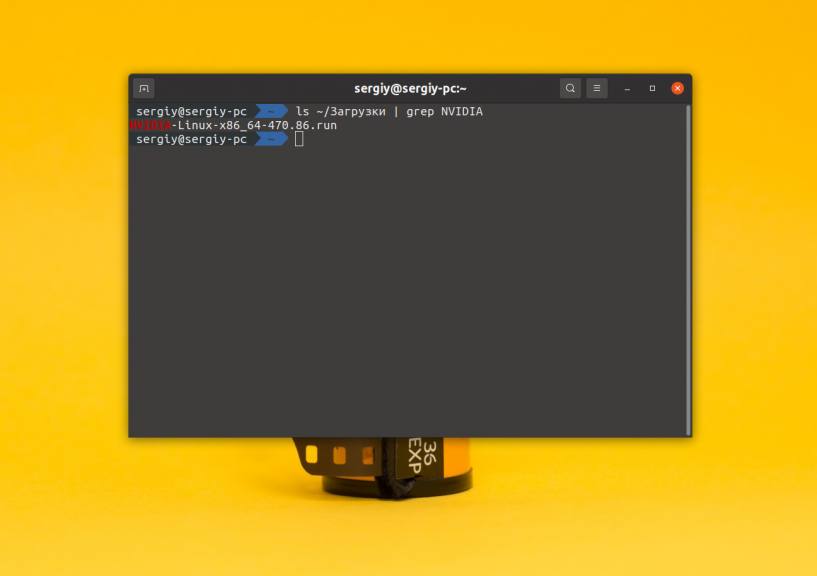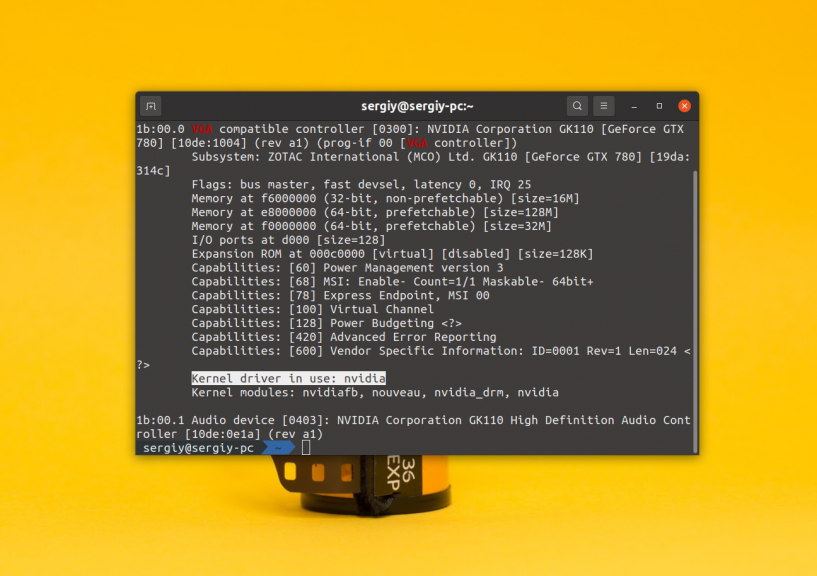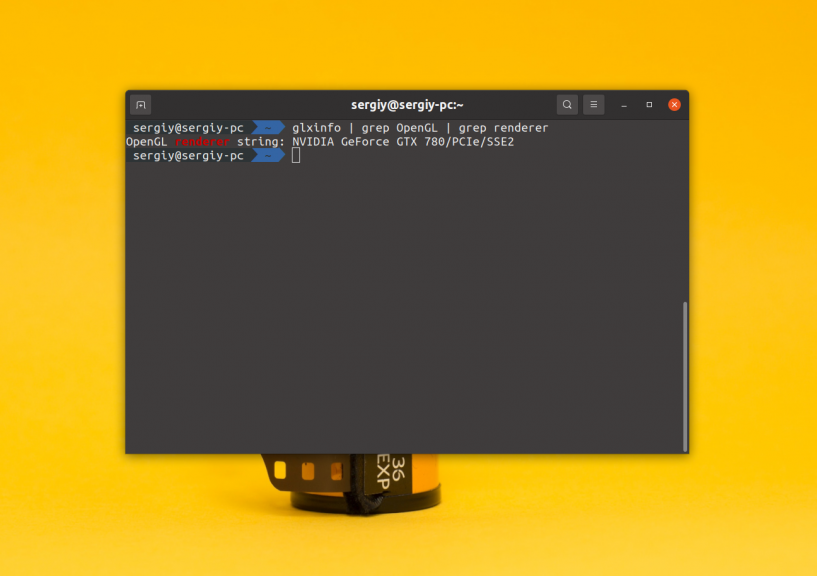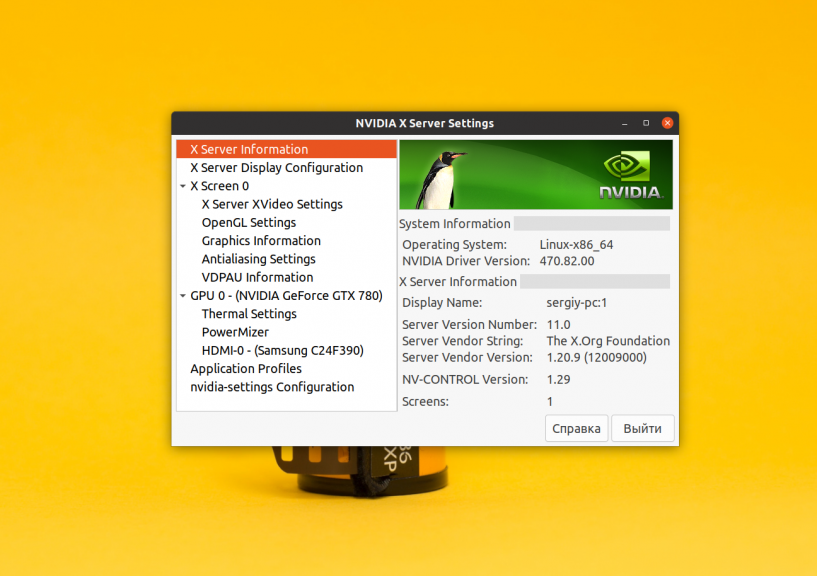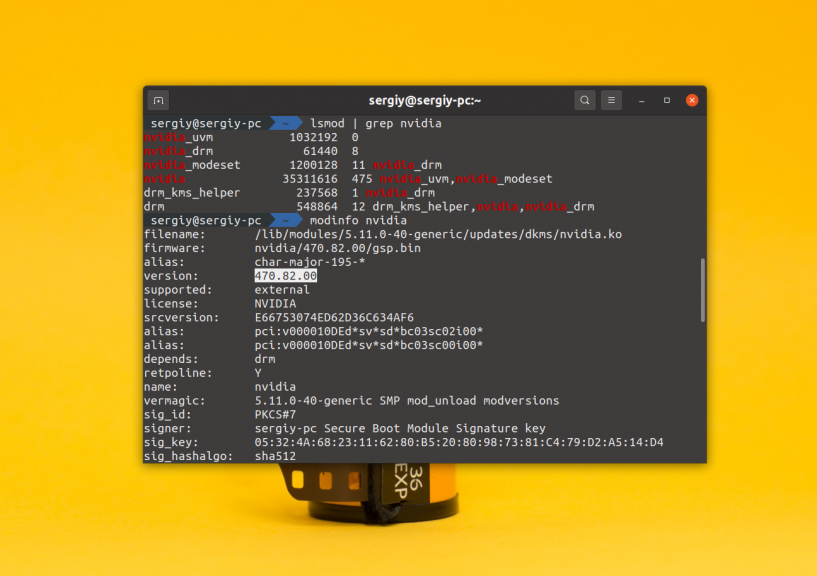- How to Install Latest Nvidia Drivers on Ubuntu
- How to Install Nvidia Drivers in Ubuntu
- Установка драйвера Nvidia в Ubuntu 20.04
- Установка драйверов Nvidia
- 1. Узнаем необходимую версию драйвера
- 2. Установка драйвера из официальных репозиториев
- 2. Установка из PPA репозитория
- 3. Установка драйверов Nvidia с помощью GUI
- 4. Установка из официального сайта
- Проверка правильности установки
- Утилита настройки Nvidia
- Удаление драйверов Nvidia
- Дополнительно
- Выводы
- Похожие записи
- Оцените статью
- Об авторе
- 20 комментариев к “Установка драйвера Nvidia в Ubuntu 20.04”
How to Install Latest Nvidia Drivers on Ubuntu
With the recent advancements in Linux desktop distributions, gaming on Linux is coming to life. Linux users are beginning to enjoy gaming like Windows or Mac OSX users, with amazing performance.
Nvidia makes top-rated gaming graphics cards. However, for a long time, updating Nvidia drivers on Linux desktops was not so easy. Luckily, now the Proprietary GPU Drivers PPA packages updated nvidia-graphics-drivers for Ubuntu ready for installation.
Although this PPA is currently in testing, you can get fresh drivers from upstream, currently shipping Nvidia from it. If you are using Nvidia graphics card, this article will show you how to install the latest Nvidia drivers on Ubuntu and its derivatives such as Linux Mint.
How to Install Nvidia Drivers in Ubuntu
First start by adding the Proprietary GPU Drivers PPA to your system package sources and update your system package cache using apt command.
$ sudo add-apt-repository ppa:graphics-drivers/ppa $ sudo apt update
Then install the latest stable nvidia graphics (which is nvidia-387 at the time of writing this article) using the following command.
$ sudo apt install nvidia-387
Alternatively, open Software & Updates under System Settings and go to Additional Drivers tab, select the required driver version and click “Apply Changes”.
Next, reboot your computer for the new driver to start working. Then use the lsmod command to check your installation status with the following command.
It will list all currently loaded kernel modules in Linux, then filter only nvidia using grep command.
Some times updates do not work well as expected. If you face any issues with the latest drivers installation such as black screen on startup, you can remove it as follows.
If you want to completely remove graphics-drivers PPA as well, run the following command to remove PPA.
$ sudo apt-add-repository --remove ppa:graphics-drivers/ppa
You might also like to read these following related articles on Gaming.
That’s all! You can ask questions or share any useful additional information via the feedback form below.
Установка драйвера Nvidia в Ubuntu 20.04
Если в вашем компьютере установлена видеокарта от компании Nvidia, лучше использовать официальные закрытые драйвера. Несмотря на то что за несколько последних лет качество стандартных драйверов стало в разы лучше, они практически не уступают проприетарным по производительности, вы не сможете использовать такие технологии, как Vulkan, CUDA и другие без проприетарного драйвера Nvidia.
Первое и самое заметное это, конечно, производительность, проприетарные драйвера от производителя разработаны с учетом различных технических тонкостей аппаратного обеспечения, что позволяет использовать возможности видеокарты по максимуму. К тому же поддерживается намного больше режимов работы карты и управление оборотами кулера, для правильного охлаждения.
В этой инструкции будет рассмотрена установка драйверов Nvidia в Ubuntu 20.04 из официального сайта и с помощью репозитория. Хотя статья ориентирована в первую очередь на Ubuntu 20.04, все ниже перечисленные действия будут прекрасно работать и в других редакциях и версиях этой операционной системы. Важно заметить, что данный способ работает на системах, в которых используется только одна видеокарта Nvidia, если нужно установить драйвер Nvidia в Ubuntu для гибридной графики, например, Nvidia и Intel, используйте Bamblebee.
Установка драйверов Nvidia
1. Узнаем необходимую версию драйвера
Первым делом нужно узнать номер модели вашей видеокарты, для того чтобы выбрать совместимую версию драйвера. Дело в том, что в новых версиях драйверов была отключена поддержка старых видеокарт, если у вас современная видеокарта, то беспокоится нет о чем, но проверить все же стоит.
Чтобы узнать номер модели используйте команду lspci:
sudo lspci -vnn | grep -i VGA -A 12
Как вы видите, в этом примере видеокарта Nvidia GeForce GTX 780. Дальше откройте страницу загрузки драйверов Nvidia и заполните данные вашей видеокарты:
По сути, нужно выбрать серию, модель и операционную систему, язык по желанию. Обратите внимание на параметр Download Type. С помощью него можно указать какая версия драйвера вам нужна — стабильная или самая новая. Для получения стабильной версии выберите Production Branch. Далее нажмите кнопку Search. На открывшейся странице вы увидите рекомендуемую версию драйвера:
Для GeForce 780 — это 470.88. В то же время самая последняя версия драйвер — 495. Для более старых видеокарт, версия драйвера может быть ещё более давней, например, для GeForce 440 рекомендуемый драйвер — 390.144:
Теперь мы знаем какой драйвер, нужен, уже на этом этапе можно скачать установочный пакет и переходить к установке, но мы поступим по-другому. Дальше будет рассмотрена установка драйвера Nvidia в Ubuntu 20.04 из репозитория PPA.
2. Установка драйвера из официальных репозиториев
В Ubuntu 20.04 для управления драйверами оборудования используется утилита ubuntu-drivers. Конечно, мы можем как и раньше использовать apt, но я думаю, что так намного удобнее. Давайте посмотрим какую версию драйвера посоветует нам установить утилита:
Программа предлагает версию 470. Однако не всегда самая свежая версия доступа по умолчанию. Если вас устраивает эта версия, ее можно установить командой:
sudo ubuntu-drivers autoinstall
Также можно установить эту же версию с помощью apt:
sudo apt install nvidia-driver-470
Но если вы хотите самую новую версию, в данном случае 495, то надо использовать PPA.
2. Установка из PPA репозитория
Репозиторий graphics-drivers содержит самые последние версии драйверов nvidia. Его мы и будем использовать для установки. Для добавления graphics-drivers в систему, выполните команды
sudo add-apt-repository ppa:graphics-drivers/ppa
Теперь PPA репозиторий добавлен и списки пакетов обновлены, можно переходить к установке. Запустите еще раз утилиту ubuntu-drivers:
Теперь утилита будет видеть самую новую версию драйвера — 495 если, конечно, ваша видеокарта его поддерживает, а также 470, которую ранее советовали установить на официальном сайте. Кроме того, вы можете убедится, что эта версия драйвера есть в репозиториях с помощью такой команды:
sudo apt search nvidia-driver
Для установки версии 495 используйте команду apt:
sudo apt install nvidia-driver-495
После завершения установки перезагрузите компьютер.
3. Установка драйверов Nvidia с помощью GUI
Если не хотите пользоваться консолью, можете включить драйвер с помощью утилиты Программы и обновления. Откройте главное меню Gnome и наберите в поиске Программы:
Запустите утилиту и перейдите на вкладку Драйверы:
Утилита видит те же самые драйвера из репозиториев, что и ubuntu-drivers. Просто выберите нужную версию драйвера и нажмите кнопку Применить изменения.
После завершения установки обязательно перезагрузите компьютер. В меню появиться ярлык утилиты Nvidia Settings, с помощью нее вы можете посмотреть характеристики видеокарты, а также настроить кое-какие параметры.
4. Установка из официального сайта
Это самый сложный вариант установки, поэтому если вы новичок, вам лучше использовать репозитории. Сначала загрузите официальный бинарный файл с драйвер со страницы на шаге 1. Там есть кнопка Загрузить сейчас. После её нажатия должно открыться ещё одно окно, в котором необходимо снова нажать Загрузить сейчас:
В итоге, в вашей папке загрузок должен появится такой файл:
Теперь необходимо добавить поддержку архитектуры i386 и установить библиотеку libc6 чтобы не получить проблем во время установки:
sudo dpkg —add-architecture i386
sudo apt update
sudo apt install build-essential libc6:i386
Устанавливать драйвер можно только из консоли. Если в момент установки будет запущен графический сервер, то ничего хорошего из этого не получится, вы просто не сможете потом загрузится в систему. Поэтому переключитесь во второй терминал сочетанием клавиш Ctrl+Alt+F2 и введите там свой логин и пароль. Затем выполните такую команду для остановки графического сервера:
sudo systemctl stop display-manager
Теперь можно переходить к установке. Запустите установочный скрипт командой:
Затем вам нужно будет принять лицензию и дождаться завершения установки. После чего можно перезагрузить компьютер такой командой:
Если установка nvidia ubuntu 18.04 прошла успешно, вы загрузитесь уже с новым драйвером.
Проверка правильности установки
После того как установка драйвера Ubuntu завершится, необходимо проверить правильно ли он установлен и настроен. Для этого выполните команду lspci и посмотрите какой модуль ядра используется для видеокарты, обратите внимание на сточку kernel driver in use:
sudo lspci -vnn | grep -i VGA -A 18
Далее проверим поддержку аппаратного ускорения утилитой glxinfo:
glxinfo | grep OpenGL | grep renderer
Значение параметра OpenGL renderer должно соответствовать модели вашей видеокарты. Если там находиться слово MESA — это значит, что для аппаратного ускорения используются все еще стандартные драйвера.
Утилита настройки Nvidia
Вместе с драйверами в системе устанавливается графическая утилита настройки Nvidia X Server Settings, которую можно запустить из меню, или из консоли выполнив:
Эта утилита позволяет посмотреть информацию о видеокарте, подключенном мониторе, а также настроить различные параметры. Например, расширение монитора, или совместное использование двух мониторов. Настройка видеокарты nvidia ubuntu с помощью этой утилиты не так уж сложно.
Удаление драйверов Nvidia
Если во время установки что-то пошло не так попробуйте удалить драйвер Nvidia Ubuntu в режиме восстановления. Для открытия этого режима в меню загрузчика Grub выберите Дополнительные параметры Ubuntu, а затем пункт recovery mode или режим восстановления.
Перемонтируем файловую систему для записи:
Удаляем все пакеты nvidia:
Дополнительно
Для просмотра информации о драйвере используйте утилиты lsmod, modprobe или modinfo:
Выводы
Вот и все, установка драйвера Nvidia в Ubuntu 20.04 завершена. Теперь вы можете играть игры или использовать сложные эффекты в своей системе. Но будьте осторожны, теперь нельзя обновлять ядро выше поддерживаемой драйвером версии, потому что иначе система не загрузится. Если у вас остались вопросы, пишите в комментариях!
Обнаружили ошибку в тексте? Сообщите мне об этом. Выделите текст с ошибкой и нажмите Ctrl+Enter.
Похожие записи
Оцените статью
Об авторе
Основатель и администратор сайта losst.ru, увлекаюсь открытым программным обеспечением и операционной системой Linux. В качестве основной ОС сейчас использую Ubuntu. Кроме Linux, интересуюсь всем, что связано с информационными технологиями и современной наукой.
20 комментариев к “Установка драйвера Nvidia в Ubuntu 20.04”
А что делать если видеокарта не определяется вовсе? Хотя точно, что карта Nvidia установлена наряду с картой HD Intel. Она работала и была видна в Ubuntu 15.04 на этом же буке. Ответить
Отличная статья, жаль не прочёл её, когда обновлял свой драйвер. Единственное замечание: перед обновлением драйверов необходимо обязательно выключить Secure Boot, если у вас Dual Boot система, т.е. кроме Linux установлена ещё и Windows. Иначе будут проблемы с загрузкой Linux. После перезагрузки ПК Secure Boot можно снова включить, всё будет нормально работать. Ответить
Спасибо за уточнение про Secure Boot! Но вот по другим статьям пишут что повторное включение Secure Boot после перезагрузки не дает «нормальной» работы.. В любом случае буду сегодня устанавливать драйвер и попробую включить её обратно. Еще раз спасибо за коммент. Ответить