- Как обновить Firefox в Linux
- Инструкция
- Способ №1: Используем обновление ОС
- Способ №2: Обновление из браузера
- Заключение
- How to update Firefox on Ubuntu
- How to update the installed Firefox browser on Ubuntu
- Method 1: How to update Firefox using Ubuntu terminal
- How to update the developer’s version of Firefox using terminal on Ubuntu
- Method 2: How to update Firefox using Ubuntu Software Center
- Conclusion
- Update Firefox to the latest release
- Update Firefox
- Configure how Firefox installs updates
- Volunteer
- Обновление Firefox до последнего выпуска
- Обновление Firefox
- Изменение настроек установки обновлений Firefox
Как обновить Firefox в Linux
Вообще, обновление Firefox на Linux происходит автоматически. Однако не всегда это срабатывает. Поэтому пользователям необходимо знать о том, как получить последнюю версию веб-обозревателя.
Инструкция
Самое интересное, что для этого даже не нужно использовать ту самую пресловутую консоль, которую все так боятся. Вполне можно справиться с задачей и с помощью графического интерфейса. Причем осуществить это очень легко. Несмотря на кажущуюся сложность Linux.
Есть несколько способов для обновления Mozilla Firefox на дистрибутивах Linux. Конечно, многое зависит от типа дистрибутива. Но мы рассмотрим самые популярные системы, основанные на Debian. Это Ubuntu, Debian и Linux Mint.
Способ №1: Используем обновление ОС
Веб-обозреватель Mozilla Firefox является основным браузером во многих дистрибутивах. И потому его можно обновить вместе со всеми компонентами ОС. Для этого в каждом дистрибутиве есть собственный менеджер.
Мы рассмотрим получение новых компонентов операционной системы на примере Linux Ubuntu. Инструкция очень простая. Нужно только неукоснительно ей следовать. Тогда все будет нормально. Порядок действий таков:
- Кликаем по иконке вызова меню в верхней части экрана, правее кнопки питания.
- Переходим на страницу параметров.
- Нажмите на нужную опцию.
- Подтвердите выполнение операции.
Вот и все. Через несколько минут все пакеты будут установлены. В том числе и новая версия веб-обозревателя. Данный способ хорош тем, что не требует от пользователя слишком много непонятных действий.
Способ №2: Обновление из браузера
Есть еще один вариант. Он точно такой же, как и в операционной системе Windows. Основан этот способ на возможностях веб-обозревателя. В любой версии есть опция для проверки обновлений. Вот как раз ей мы и воспользуемся.
Найти блок, отвечающий за версию веб-обозревателя не так-то просто. Но мы расскажем о том, где он находится. На самом деле, все предельно просто. Тем более, что будет предоставлена подробная инструкция. А вот и она.
- Запускаем веб-обозреватель и кликаем по кнопке с тремя горизонтальными полосками.
- В появившемся меню выбираем пункт «Настройки» (Preferences).
- Откроется страница параметров. Проматываем ее до блока с названием «Обновления Firefox» (Updates).
- Нажимаем на кнопку начала проверки, если она доступна.
- Запускаем процедуру установки актуальной версии браузера.
- Подтверждаем ее выполнение.
Вот и все. После рестарта у вас будет полностью новая версия браузера Mozilla Firefox. Как видите, ничего особенно сложного в этом процессе нет. И он работает в Windows, Linux и даже на Mac OS. Данный универсальный способ подойдет пользователям больше всего.
Заключение
Итак, мы попытались рассказать о том, как обновить Мозилу в Линукс. Сделать это можно несколькими способами. Но самым простым и доступным каждому является вариант с возможностями самого браузера. Он работает в любых операционных системах.
How to update Firefox on Ubuntu
The Internet has opened new gates of knowledge by providing a gateway to the universe of enriched knowledge. Browsers play as a medium between users and the content they want to get with the help of the internet. As the computing era evolved, various surfing browsers came into existence and gained popularity, such as Google Chrome, Mozilla Firefox, Safari, Opera, etc. However, among all these, Chrome and Firefox are the trendings and most used surfing engines over the globe. Firefox comes as a built-in browser for Ubuntu; like other software packages, it is mandatory to keep your browser up to date to keep enjoying the latest and best services. It is not just about the version number, but the updated packages are bugs-free, more secure than previous releases. So, outdated software may not run smoothly, and it can put your whole system at a security risk. Motivated by this, the following guide is to demonstrate step by step procedure to update the Firefox browser in Ubuntu. Let’s begin:
How to update the installed Firefox browser on Ubuntu
This section contains the various ways to upgrade the Firefox browser on Ubuntu; the below-mentioned methods can be followed to update Firefox
Method 1: How to update Firefox using Ubuntu terminal
You can use the Ubuntu command line terminal to update the Firefox to the latest version.
The very first practice you must follow is to check the current version of your Firefox, open the terminal “Ctrl+Alt+T,” and run the following command:
Once it is opened, execute the following command in the terminal to get the updated information about the packages:
The above command will come down with the latest versions that are available. You can execute the following command to finally install the available updates, and the packages will be upgraded to the latest available versions.
The above command will upgrade the packages of the whole system. However, if you want to update Firefox only; to upgrade Firefox, use the command given below:
Alternate to the above, you can also use the install command in Ubuntu to get the updated version of the tool (even if it is already installed). The below-stated command will update the packages list of Ubuntu:
After updating the system, you can go for installation of Firefox (updates to the newest version if available):
How to update the developer’s version of Firefox using terminal on Ubuntu
Firefox comes as a default browser for Ubuntu; however, its developer version is not installed or updated by default. The developer version is good for system admins, security testers, developers and is not recommended for regular users. In order to get the updated Firefox developer’s version, follow the commands mentioned below:
To add the PPA repository for the developer’s version, use:
After that, update the system:
And after that, install the firefox using the following command:
It is noticed that Mozilla Firefox returns the updated version in all ways.
Method 2: How to update Firefox using Ubuntu Software Center
Ubuntu software center is the built-in application in Ubuntu to provide ease of installation, updating of basic ubuntu packages. You can update the Firefox using the Ubuntu Software Centre by following simple steps as given below:
Step 1: Navigate to the “Ubuntu Software Center” icon available on the taskbar of Ubuntu; click on it to open:
Step 2: Now, click on the update tab available on the top of “Ubuntu Software”; if there is any update available, you will get the information here, and you can update the software easily.
Alternatively, you can update Firefox by opening the installed version.
To do this, click on the Firefox icon, which you can find on the taskbar of Ubuntu:
Click on the open application menu icon placed on the top bar of the Firefox window, scroll down on this menu, and click on “Help”.
After that, you will find the “About Firefox” option:
Upon clicking this option, a new window will be displayed that contains the current version of Firefox, and it also shows if there is any update available; you can download and install the update from here too.
Conclusion
Firefox is a globally used internet browser developed by Mozilla and comes as a default surfing engine for Ubuntu. In this guide, we have presented several ways to update your Firefox browser in Ubuntu. Updates enable users to experience new features and a more secure version of the tool. You can update the Firefox browser by multiple methods; like, the command line terminal of Ubuntu can be used, Ubuntu software center also facilitates updating this browser. It is recommended to keep your software updated because outdated software may be a security risk; the tool developers mainly focus on removing bugs and adding features on every update that increase the efficiency/security of the software.
Update Firefox to the latest release
Note: If you use your Linux distribution’s packaged version of Firefox, you will need to wait for an updated package to be released to its package repository. This article only applies if you installed Firefox manually (without using your distribution’s package manager).
Note: If you installed Firefox from the Microsoft Store, then you will receive Firefox updates through the Microsoft Store. This article only applies if you installed Firefox by downloading it from Mozilla. To check for Firefox updates on the Microsoft Store, see this Microsoft article.
Firefox updates automatically by default but you can always check for updates at any time.
Update Firefox
- Click the menu button
at the right side of the Firefox toolbar, go to Help , and select About Firefox . In the menu bar, open the Firefox menu and choose About Firefox . The About Mozilla FirefoxAbout Firefox window will open.
- Firefox will check for updates automatically. If an update is available, it will be downloaded.
- When the download is complete, click Restart to update Firefox .
If you’re having problems updating Firefox, download the Firefox installer, then close Firefox and run the installer.
All of your data will be preserved.
Configure how Firefox installs updates
- In the Menu bar at the top of the screen, click Firefox and select Preferences . Click the menu button and select Settings .
- In the General panel, go to the Firefox Updates section.
These fine people helped write this article:
Volunteer
Grow and share your expertise with others. Answer questions and improve our knowledge base.
Обновление Firefox до последнего выпуска
Примечание: Если вы используете версию Firefox из пакета своего дистрибутива Linux, дождитесь появления обновлённого пакета в репозитории. Эта статья применима к вам только в том случае, если вы вручную установили Firefox (не используя менеджер пакетов своего дистрибутива).
Примечание: Если вы установили Firefox из Microsoft Store, то будете получать обновления Firefox через Microsoft Store. Эта статья применима к вам только в том случае, если вы установили Firefox, загрузив его с сайта Mozilla. Чтобы узнать, как проверить наличие обновлений Firefox в Microsoft Store, прочтите эту статью Microsoft.
По умолчанию Firefox обновляется автоматически. Вы всегда можете проверить наличие обновлений: в этом случае обновление загрузится, но не будет установлено до перезагрузки Firefox.
Обновление Firefox
- Нажмите кнопку меню
в правой части панели инструментов Firefox, выберите Справка , а затем — О Firefox . На панели меню выберите Firefox , а затем — О Firefox . Откроется окно «О Mozilla Firefox»«О Firefox» .
- Firefox проверит наличие обновлений. Если обновление будет доступно, оно будет загружено.
- После завершения загрузки нажмите кнопку Перезапустить Firefox для обновления .
Если у вас возникли проблемы при обновлении Firefox, загрузите установщик Firefox, а затем закройте Firfox и запустите установщик.
Все ваши данные будут сохранены.
Изменение настроек установки обновлений Firefox
- На Панели меню в верхней части экрана щёлкните Firefox и выберите Настройки . Нажмите кнопку
и выберите Настройки . Нажмите кнопку
и выберите Настройки .
- На панели Основные перейдите в раздел «Обновления Firefox».
Эти прекрасные люди помогли написать эту статью:
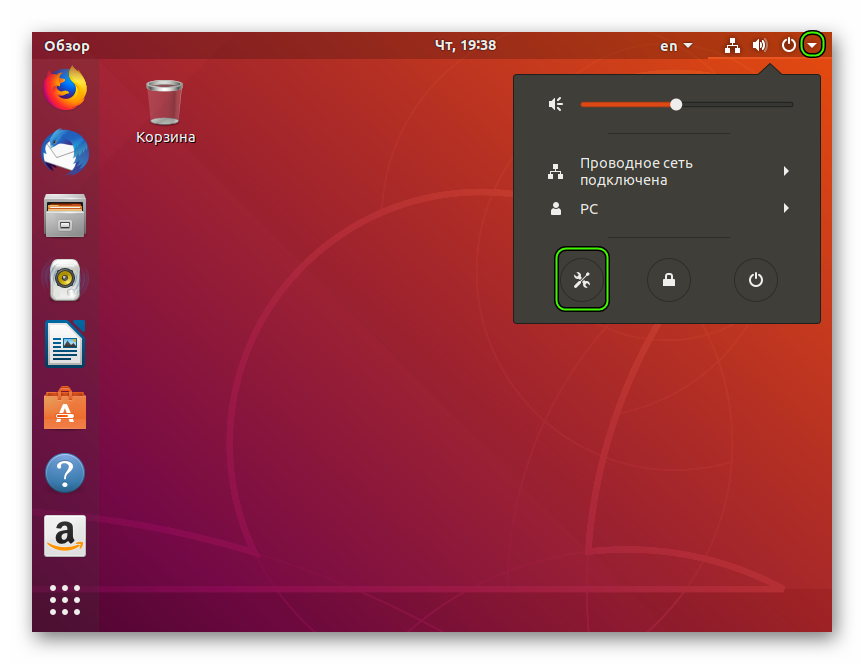
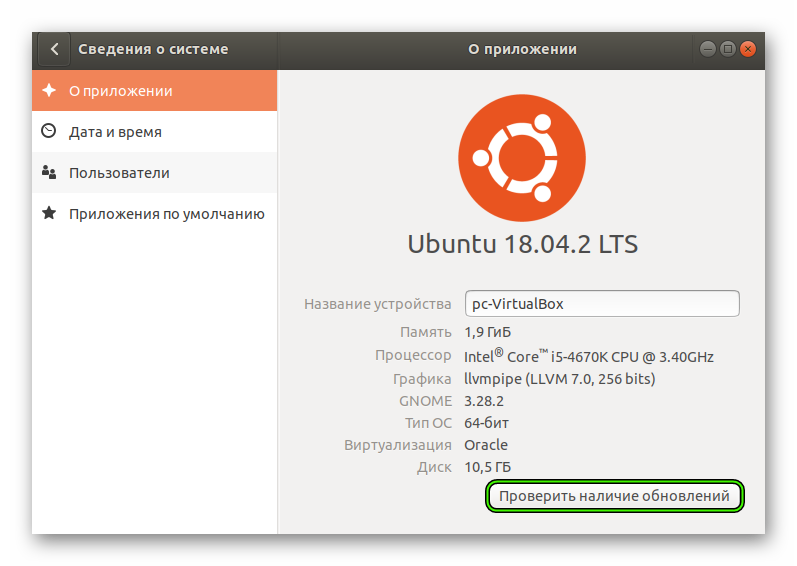
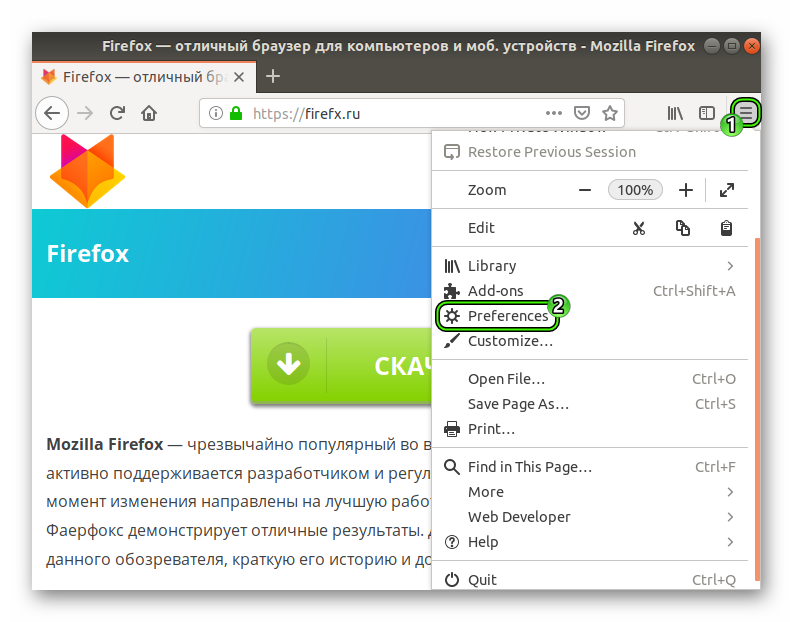


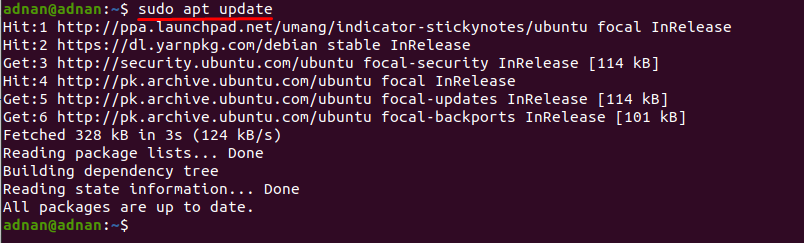





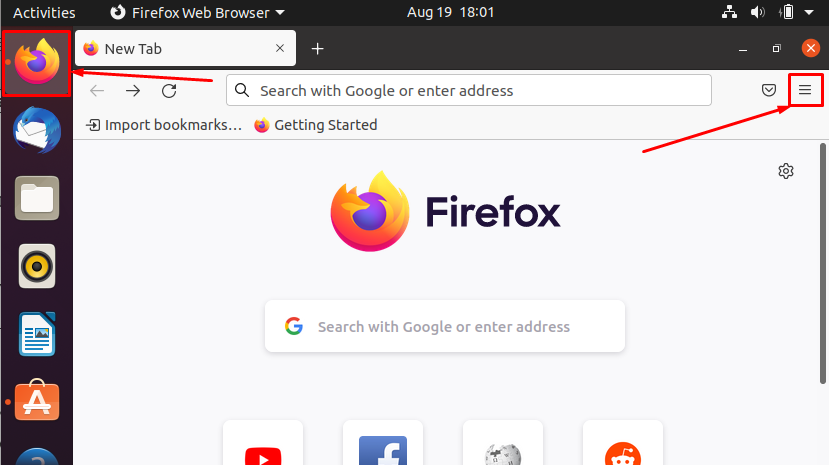

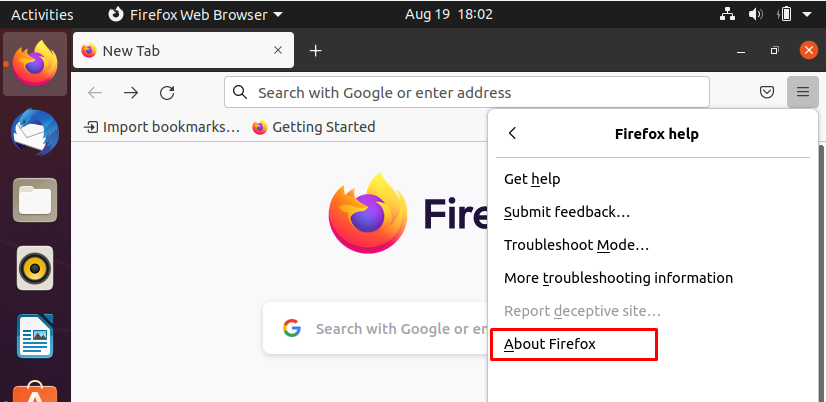
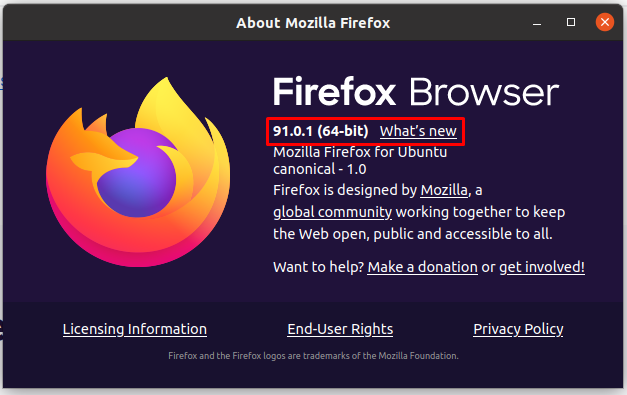
 at the right side of the Firefox toolbar, go to Help , and select About Firefox . In the menu bar, open the Firefox menu and choose About Firefox . The About Mozilla FirefoxAbout Firefox window will open.
at the right side of the Firefox toolbar, go to Help , and select About Firefox . In the menu bar, open the Firefox menu and choose About Firefox . The About Mozilla FirefoxAbout Firefox window will open.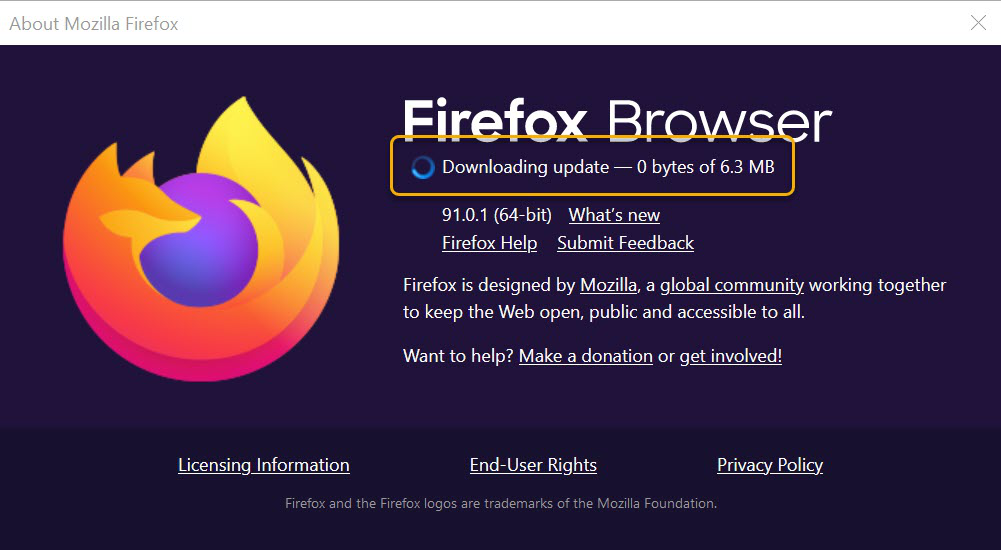
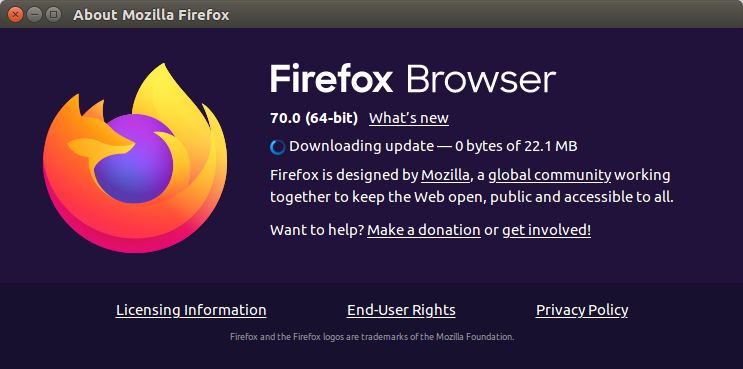
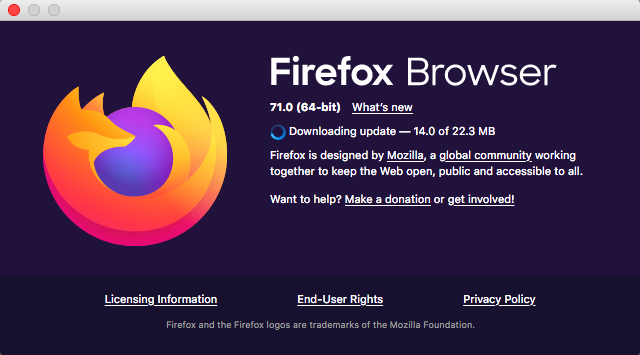
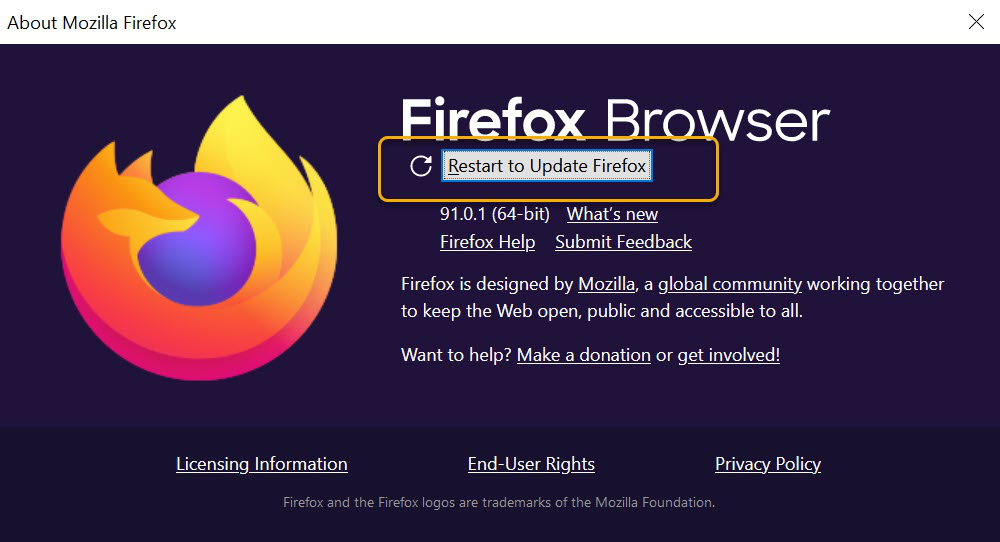
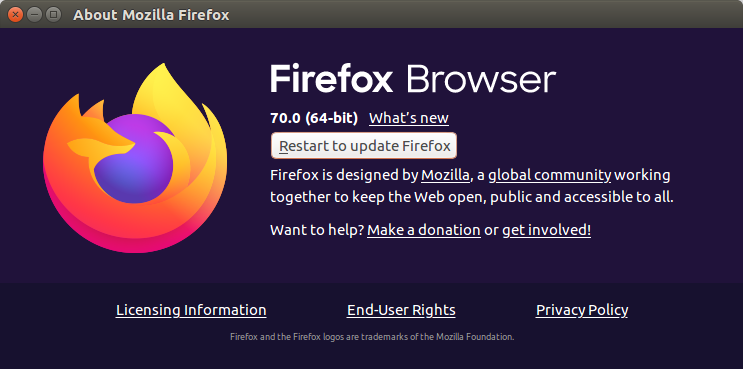
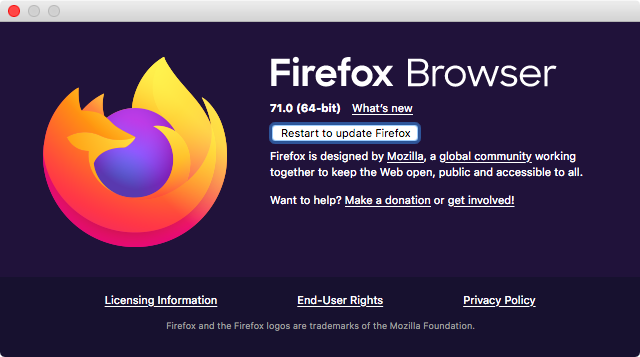

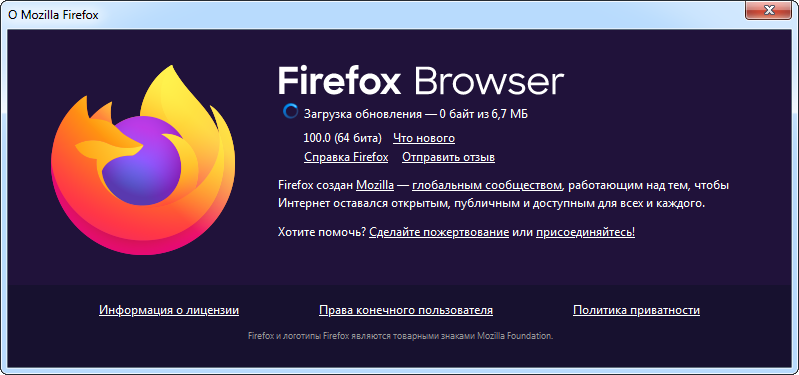
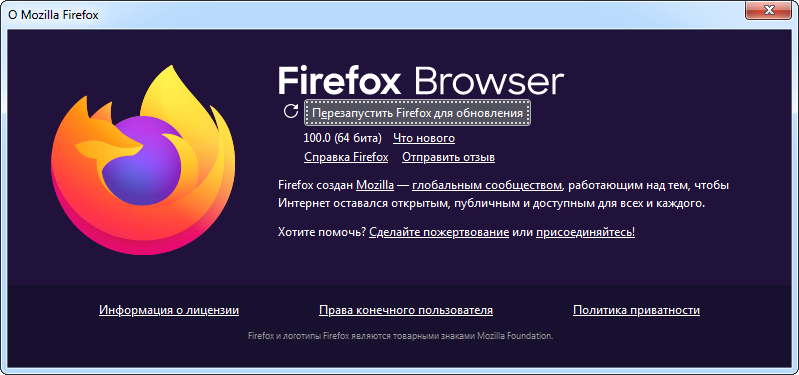
 и выберите Настройки . Нажмите кнопку
и выберите Настройки . Нажмите кнопку