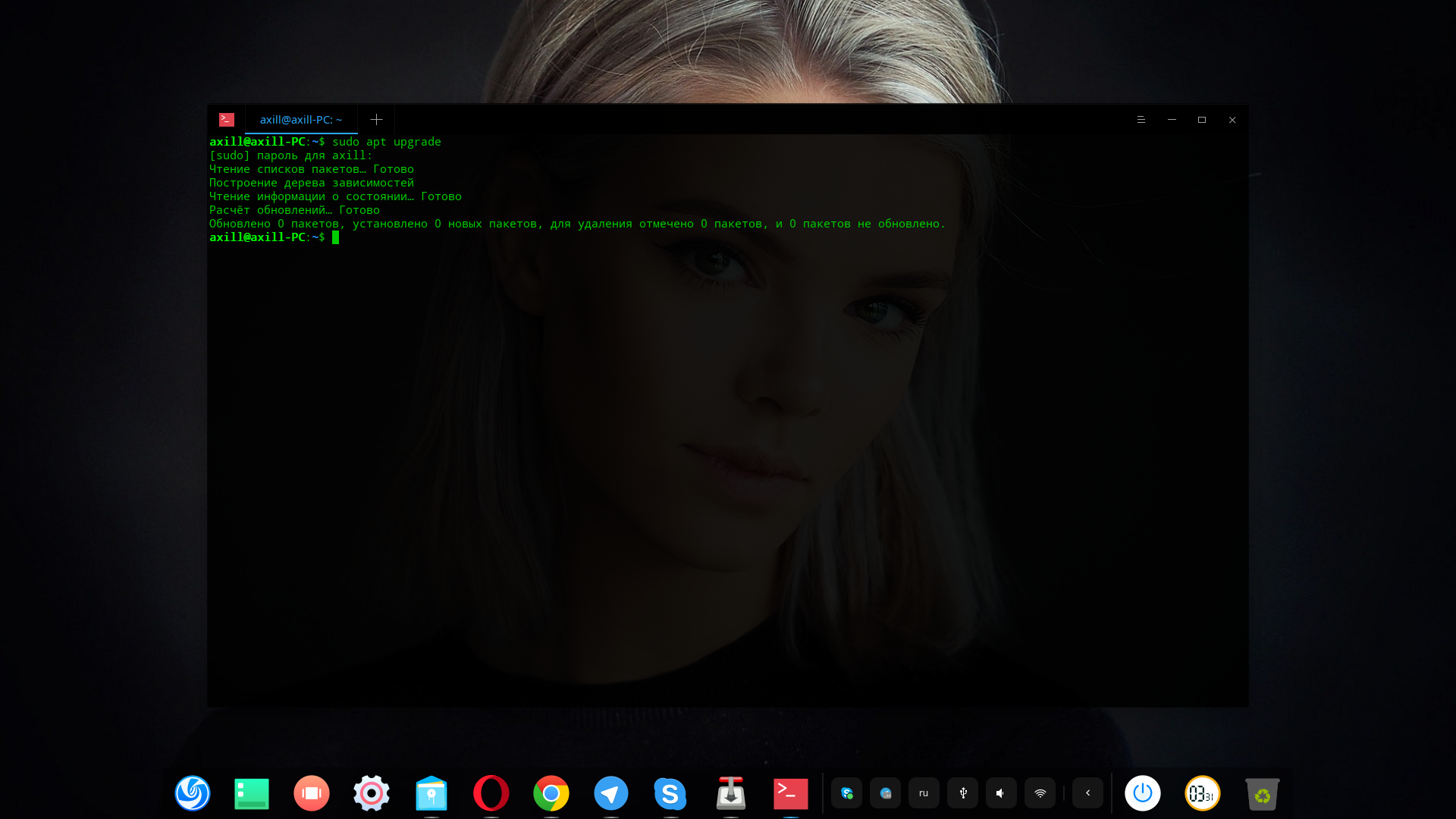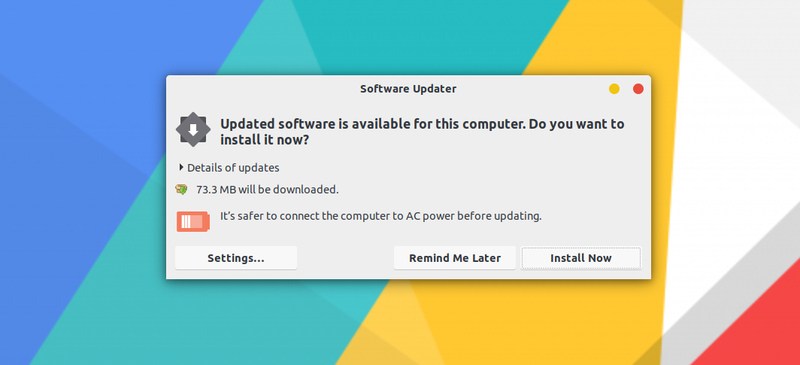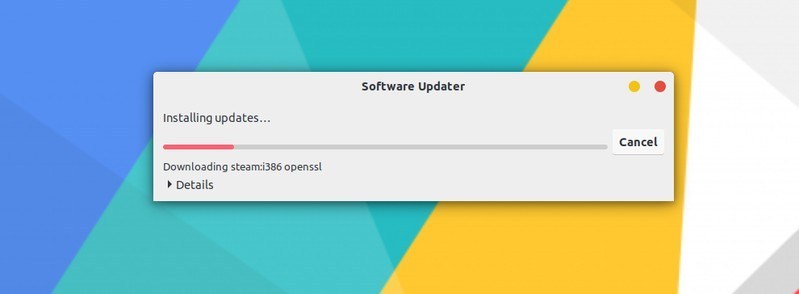- Как обновить Ubuntu и приложения
- Есть два способа обновить систему Ubuntu:
- Способ 1: обновить Ubuntu через терминал
- Объяснение: sudo apt update
- Объяснение: sudo apt upgrade
- Способ 2: обновить Ubuntu через графический интерфейс [для пользователей настольных компьютеров]
- Несколько вещей, которые нужно иметь в виду, обновляя Ubuntu
- Очистить после обновления
- Живое исправление ядра в Ubuntu Server, чтобы избежать перезагрузки
- Обновления версий отличаются
- Заключение
- Как правильно обновить Ubuntu через терминал?
- Обновление с 16.04 до 18.04
- Проблемы после обновления
Как обновить Ubuntu и приложения
Из этого туториала Вы узнаете, как обновить Ubuntu для серверной и настольной версий, разницу между update и upgrade, а также некоторые другие вещи, которые вы должны знать об обновлениях в Ubuntu Linux.
Если вы новый пользователь и используете Ubuntu в течение нескольких дней или недель, вам может быть интересно, как обновить систему Ubuntu для повышения безопасности, исправления ошибок, а также обновления приложений.
Обновление Ubuntu абсолютно просто. Я не преувеличиваю. Это так же просто, как запустить две команды.
Есть два способа обновить систему Ubuntu:
- Обновите Ubuntu через терминал
- Обновите Ubuntu, используя графический инструмент Software Updater
Позвольте мне дать вам более подробную информацию об этом.
Обратите внимание, что руководство действительно для Ubuntu 18.10, 18.04, 16.04 или любой другой версии. Способ обновления через командную строку также подходит для дистрибутивов на основе Ubuntu, таких как Linux Mint, Linux Lite, elementary OS и подобных.
Способ 1: обновить Ubuntu через терминал
На рабочем столе откройте терминал. Вы можете найти его в меню приложений или вызвать зажатием комбинации клавиш Ctrl+Alt+T. Если вы вошли на сервер Ubuntu, у вас уже есть доступ к терминалу.
В терминале вам нужно ввести следующую команду:
sudo apt update && sudo apt upgrade -yПримечание: все действия по осуществляются копирования или вставки команд в терминале выполняются при помощи зажатия дополнительной клавиши Shift . Таким образом, для того чтобы скопировать что либо в терминале, вам необходимо использовать сочетание клавиш Ctrl+Shift+С , а для того чтобы вставить какую либо команду в терминал, необходимо зажать сочетание клавиш Ctrl+Shift+V .
Для подтверждения, необходимо будет ввести пароль, он тот же, что и вашей учётной записи. Во время набора пароля, из соображений безопасности, на экране вы ничего не увидите, поэтому продолжайте вводить пароль и нажмите ввод — Enter. Это обновит пакеты в Ubuntu.
Теперь позвольте мне объяснить вышеупомянутую команду.
На самом деле, это не одна команда. Это комбинация из двух команд. && — это способ объединить две команды так, чтобы вторая команда выполнялась только тогда, когда предыдущая команда была выполнена успешно.
-y в конце автоматически вводит yes , когда команда apt upgrade запрашивает подтверждение перед установкой обновлений.
Обратите внимание, что вы также можете использовать две команды отдельно, одну за другой:
Это займет немного больше времени, потому что вам нужно дождаться завершения одной команды и затем ввести вторую команду.
Объяснение: sudo apt update
Эта команда обновляет локальную базу данных доступных пакетов. Если вы не запустите эту команду, локальная база данных не будет обновлена, и ваша система не будет знать, есть ли какие-либо новые доступные версии.
Вот почему, когда вы запустите sudo apt update , вы увидите много URL в выходных данных. Команда извлекает информацию о пакете из соответствующих репозиториев (URL-адреса, которые вы видите в выходных данных).
В конце команды сообщается, сколько пакетов можно обновить. Вы можете увидеть эти пакеты, выполнив следующую команду:
Объяснение: sudo apt upgrade
Эта команда сопоставляет версии установленных пакетов с локальной базой данных. Она собирает их все, а затем перечисляет все пакеты, для которых доступна более новая версия. На этом этапе она спросит, хотите ли вы обновить установленные пакеты до более новой версии.
Вы можете ввести yes , у или просто нажать клавишу ввода, чтобы подтвердить установку обновлений.
Итак, суть в том, что sudo apt update проверяет наличие новых версий, в то время как sudo apt upgrade фактически выполняет обновление.
Термин update может сбивать с толку, так как вы можете ожидать, что команда sudo apt update обновит систему путем установки обновлений, но этого не происходит.
Способ 2: обновить Ubuntu через графический интерфейс [для пользователей настольных компьютеров]
Если вы используете Ubuntu в качестве рабочего стола, вам не нужно заходить в терминал только для обновления системы. Вы все еще можете использовать командную строку, но это не обязательно для вас.
В меню приложений найдите «Software Updater» (рус. Обновление приложений) и запустите его. Учтите, значок приложения может быть иным, ориентируйтесь лиши на название.
Он проверит наличие обновлений для вашей системы.
Если есть доступные обновления, это даст вам возможность установить обновления.
Нажмите «Установить сейчас», он может запросить ваш пароль.
Как только вы введете свой пароль, он начнет устанавливать обновления.
В некоторых случаях, вам может потребоваться перезагрузить систему Ubuntu, для правильной работы установленных обновлений. В конце обновления вы будете уведомлены, если вам потребуется перезагрузить систему.
Вы можете перезагрузить компьютер позже, если не хотите делать этого сейчас. При этом, работу можно будет продолжить без каких либо потерь.
Совет: если программа обновления программного обеспечения выдаёт ошибку, вы должны использовать команду sudo apt update в терминале. Последние несколько строк вывода будут содержать фактическое сообщение об ошибке. Вы можете найти эту ошибку в интернете и устранить проблему.
Несколько вещей, которые нужно иметь в виду, обновляя Ubuntu
Вы только что узнали, как обновить вашу систему Ubuntu. Если вы заинтересованы, вы также должны знать эти несколько вещей, касающихся обновлений Ubuntu.
Очистить после обновления
В вашей системе будет несколько ненужных пакетов, которые не потребуются после обновлений. Вы можете удалить такие пакеты и освободить место с помощью этой команды:
Живое исправление ядра в Ubuntu Server, чтобы избежать перезагрузки
В случае обновления ядра Linux, вам придется перезагрузить систему после обновления. Это проблема, когда вы не хотите простоев вашего сервера.
Функция Live Patching позволяет вносить исправления в ядро Linux, пока оно еще работает. Другими словами, вам не нужно перезагружать вашу систему.
Обновления версий отличаются
Обсуждаемые здесь обновления предназначены для того, чтобы ваша система Ubuntu была свежей и обновленной. Но они не охватывают обновления версий (например, обновление с Ubuntu 18.10 до Ubuntu 19.04).
Обновления версии Ubuntu — это совсем другое. Оно обновляет все ядро операционной системы. Вы должны сделать правильные резервные копии перед началом этого длительного процесса.
Заключение
Надеюсь, вам понравился этот урок по обновлению системы Ubuntu, и вы узнали несколько новых вещей.
Если у вас есть какие-либо вопросы, пожалуйста, задавайте их комментариях. Если вы опытный пользователь Linux и у вас есть совет, который может сделать это руководство более полезным, поделитесь им с остальными.
Как правильно обновить Ubuntu через терминал?
Перед обновлением необходимо выполнить команду apt-get update , которая обновит информацию о пакетах, содержащихся в репозиториях, чтобы в процессе обновления получить самые последние версии пакетов. Далее существует 2 варианта обновления: dist-upgrade и upgrade . Предпочтительнее первый вариант.
Когда мне надо обновить убунту через терминал, я выполняю эти две команды:
dist-upgrade делает тоже самое, что upgrade плюс выполяет «умное» разрешения конфликтов версий пакетов. При конфликтах пакетов Ubuntu попытается обновите наиболее важные пакеты за счет менее важных. Поэтому команда dist-upgrade может установить дополнительные пакеты или удалить один из конфликтующих пакетов.
Команды upgrade и dist-upgrade не меняют версию системы, например с Ubuntu 13.04 до Ubuntu 13.10. Для этого есть отдельная команда.
На мой взгляд простым смертным имеет смысл апгрейдится только с LTS на LTS, то есть совершать переход между версиями с долгосрочной поддержкой, а выпускаются они раз в 2 года и поддерживаются 5 лет. Еще это обусловлено тем, что большинство производителей серьёзного программного обеспечения также поддерживают свои продукты для LTS версий операционных систем, например цитата из документации MongoDB:
PLATFORM SUPPORT
MongoDB only provides packages for 64-bit LTS (long-term support) Ubuntu releases. For example, 12.04 LTS (precise), 14.04 LTS (trusty), 16.04 LTS (xenial), and so on. These packages may work with other Ubuntu releases, however, they are not supported.
То есть, если вы обновитесь с Ubuntu 16.04 на 16.10 и вдруг MongoDB перестанет работать, то не факт, что даже за деньги вам помогут решить эту пробему.
В рассматриваемом случае получается периодичность выполнения команды do-release-upgrade примерно раз в 2-4 года.
Обновление с 16.04 до 18.04
В апреле 2018 года Canonical выпустила Ubuntu 18.04 LTS (кодовое имя Bionic Beaver). А это значит, что можно обновлять систему.
Однако стоит упомянуть слова Стив Лангасека, менеджера команды Ubuntu Engineering Foundations, который напоминает про принцип «Работатет — не трогай» :
Обновления между выпусками LTS не включаются по умолчанию, пока не будет выпущен первый выпуск (18.04.1), запланированный на июль. Рекомендуется, чтобы большинство пользователей LTS подождали до этого времени до обновления до 18.04.
Поэтому, до недавнего времени если запускалась команда do-release-upgrade , то она выводила сообщение, что обновлений нет.
Если в таком случае добавить ключ -d (версии разработки), то обновление запустится
// Пробовал обновиться 8.05.2018, не получилось, откатился назад.
Итак, время пришло. Терминал торжественно встречает фразой.
И вот на этом моменте следует остановиться. Если у вас нет «прямого» доступа к машине, то есть риск, что обновление пройдет неудачно и вы не сможете об этом узнать по SSH. Безопаснее обновлять операционную систему, если у вас есть физический доступ к машине.
Второй момент. Система несколько раз спросит подтверждение:
Продолжить [дН] Подробности [п]Если у вас локализованная версия Ubuntu, то прямо в терминале (не SSH) сменить раскладку не получится((, а ответ yes или y не подойдет. Поэтому стоит скопировать букву «д» в буфер обмена.
После подтверждения начинатся загрузка и установка пакетов, модификация системных файлов. В зависимости от установленного ПО мастер установки задаст вопросы вида:
Изменён с момента установки (вами или сценарием). ==> Автор пакета предоставил обновлённую версию. Что нужно сделать? Есть следующие варианты: Y или I : установить версию, предлагаемую сопровождающим пакета N или O : оставить установленную на данный момент версию D : показать различия между версиями Z : запустить оболочку командной строки для проверки ситуации По умолчанию сохраняется текущая версия файла настройки. *** apache2.conf (Y/I/N/O/D/Z) [по умолчанию N] ? Ничего сложного. Отвечаем, дожидаемся завершения обновления.
Проблемы после обновления
На вопрос Файл настройки «/etc/apache2/apache2.conf» изменён я ответил установить версию, предлагаемую сопровождающим пакета . Из-за этого apache2 не запустился.
Смотрим журнал journalctl -xe -u apache2
Запись сообщает, что не удалось достоверно определить полное доменное имя сервера. Добавление ServerName
Далее. Не был включен PHP. Посмотреть что включено apache2ctl -M . Просмотр установленных модулей
Система не поставила PHP расширение pdo_mysql . Исправляем: