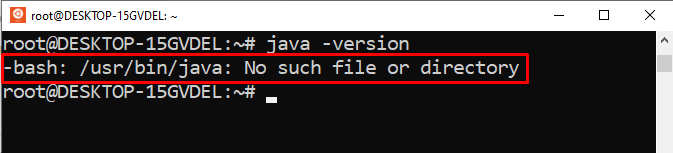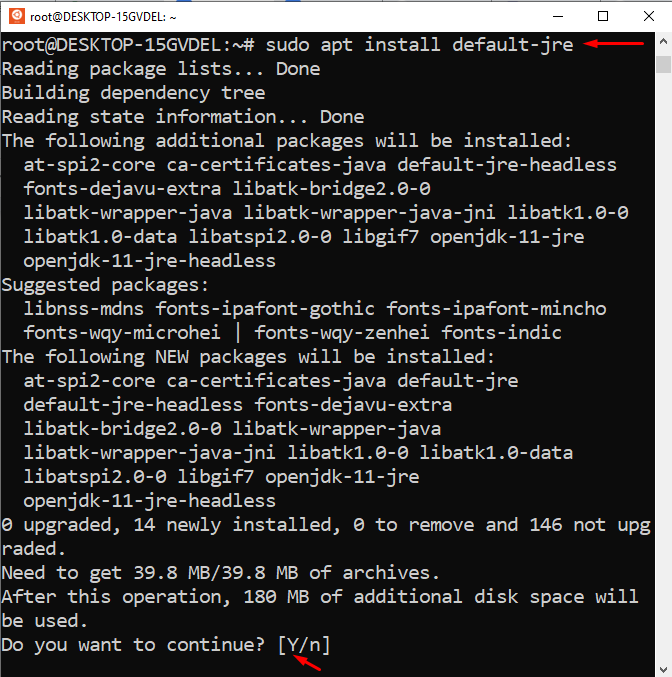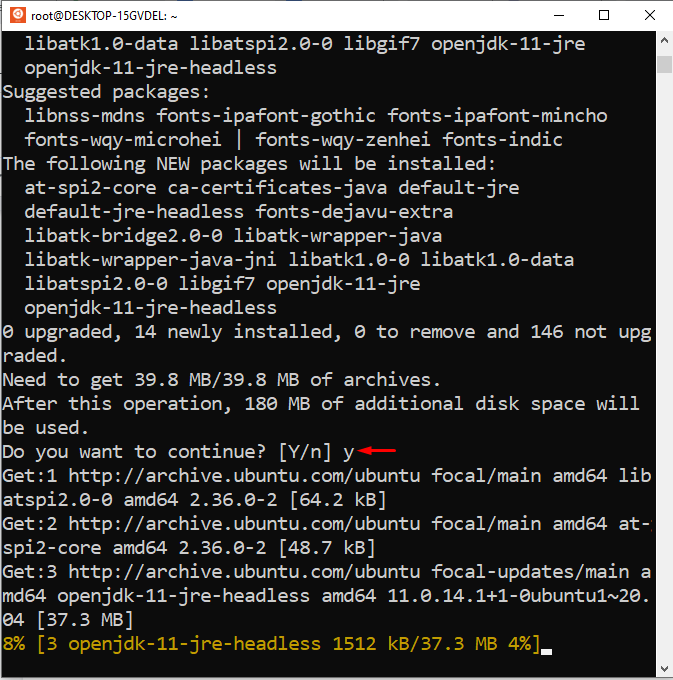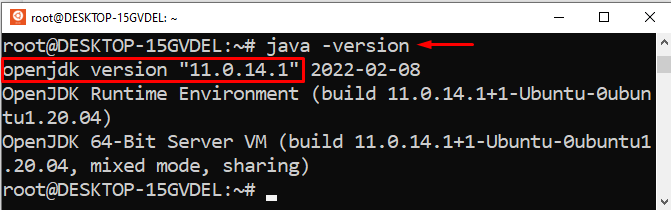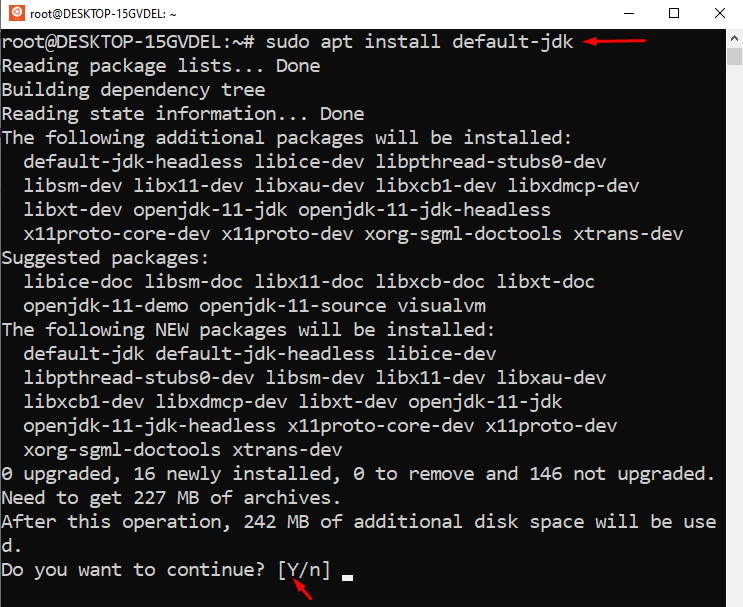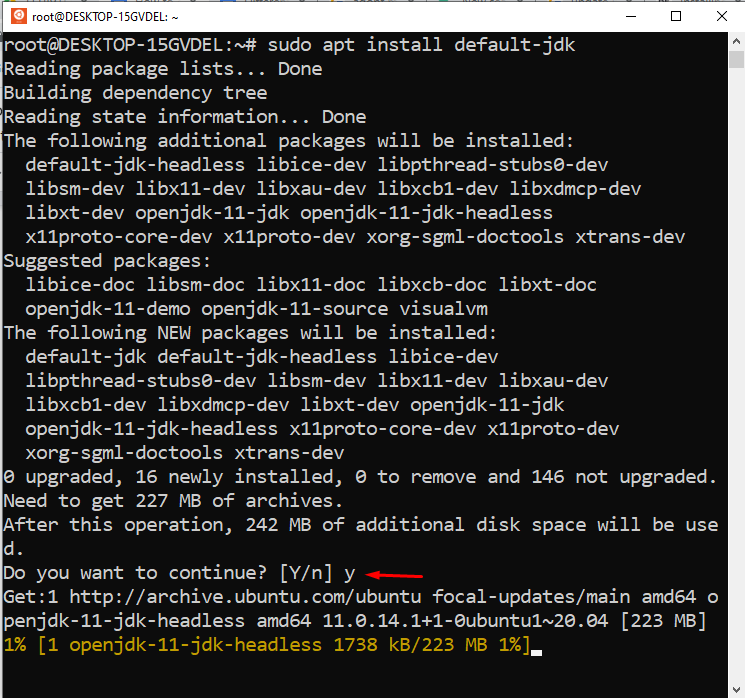- How to Check and Update Java Version on Ubuntu 22.04?
- How to check Java version on Ubuntu 22.04
- How to Update Java version on Ubuntu 22.04
- Conclusion
- About the author
- Anees Asghar
- How to upgrade Java on Ubuntu?
- 7 Answers 7
- How to Upgrade Java on Ubuntu?
- Method 1: Using Apt Package Manager to Upgrade Java on Ubuntu
- Install the Latest Version (Upgraded)
- Verify the Upgraded Java Version
- Method 2: Using the .deb File to Upgrade Java (Manually)
- Conclusion
- How to Upgrade Oracle Java on Ubuntu Linux
- 32-bit Oracle Java instructions:
- 64-bit Oracle Java instructions:
- Modify your Linux system PATH:
How to Check and Update Java Version on Ubuntu 22.04?
Java is a general-purpose client-side programming language that serves several functionalities like android application development, game development, web applications development, and many other software products. To build any application, first, we have to install Java on our computer systems. However, some applications are not capable to run on java’s outdated version. So, it’s essential to know which Java version is installed on our operating system and if our machine is running an outdated version of java, then how to update it.
This post will explain how to check and upgrade the Java version on Ubuntu 22.04. So, let’s begin!
How to check Java version on Ubuntu 22.04
Open the terminal on your ubuntu 22.04 operating system and type the below-mentioned command to check which Java version is installed on your machine:
Once you typed the above-given command on the terminal, it will produce the following outcome:
The above snippet shows that Java is not installed on our machine. Now, let’s move one step further to learn how to install/upgrade the Java version on Ubuntu 22.04.
How to Update Java version on Ubuntu 22.04
To update the java version or to install the latest java version, firstly you have to upgrade the apt repository. To do so, type the below-given command on the terminal:
Next, run the below-enlisted command to install the default Java Runtime Environment(JRE) on your operating system:
When you execute the above-given command, it will work like this:
Type “Y” to continue the installation process:
The whole installation process will take a few minutes to install JRE on your system. You can verify the JRE’s installation by typing the following command:
If JRE is successfully installed on your Ubuntu 22.04, then you will witness the result something like this:
Congratulations! You have successfully installed the latest and updated version of Java on Ubuntu 22.04.
As the JRE’s installation is done, now you can run almost every java software on your machine. However, some java-oriented software may require the Java Development Kit(JDK) to compile/run some particular tasks. In such cases, you can install the JDK by typing the below-given command:
The above-given command will work something like this:
Type “Y” to continue the JDK’s installation process:
Type the below-given command on the terminal of ubuntu 22.04 to verify whether the updated JDK is installed on your machine or not:
You will witness the below-given output:
Congrats! You are running an updated Java version on your ubuntu 22.04.
Conclusion
Open the terminal and type “sudo apt install default-jre” to install JRE, and type “sudo apt install default-jdk” to install JDK on ubuntu 22.04. To check or verify the java version type “java -version” on the terminal of Ubuntu 22.04. This write-up provided a step-by-step guide on how to check, update, and verify the java version on ubuntu 22.04.
About the author
Anees Asghar
I am a self-motivated IT professional having more than one year of industry experience in technical writing. I am passionate about writing on the topics related to web development.
How to upgrade Java on Ubuntu?
I installed Ubuntu on my computer, and now my Java version is not updated. I have Java, so I don’t need to install — just update the current version. Can someone please tell me the command I have to use to get the current version? I have tried: apt-get update and apt-get upgrade .
7 Answers 7
Note: WebUpd8 team’s PPA has been discontinued with effective from April 16, 2019. Thus this PPA doesn’t have any Java files. More information can be found on PPA’s page on Launchpad. Hence this method no longer works and exists because of historical reasons.
sudo add-apt-repository ppa:webupd8team/java sudo apt-get update sudo apt-get install oracle-java7-installer sudo apt-get install oracle-java8-installer If you ABSOLUTELY need to have the latest update of java you must manualy install from official source, follow this tuto : http://www.cyberciti.biz/faq/howto-installing-oracle-java7-on-ubuntu-linux/
But I advise you to wait as ppa update
I tried this one but it will not install the newest version. I have checked it out on java-website. I have now version 7 update 65 and I want version 7 update 67.
root@ubuntu:/home/kenneth# sudo apt-get install oracle-java7-installer Reading package lists. Done Building dependency tree Reading state information. Done oracle-java7-installer is already the newest version. 0 to upgrade, 0 to newly install, 0 to remove and 0 not to upgrade.
Found something useful here..
Installing Java with apt-get is easy. First, update the package index:
Check if Java is not already installed:
sudo apt-get install default-jre sudo apt-get install default-jdk This worked great for me in March 2016. my system is always fairly up-to-date so just the last two commands (the install s) did it for up
Note: WebUpd8 team’s PPA has been discontinued with effective from April 16, 2019. Thus this PPA doesn’t have any Java files. More information can be found on PPA’s page on Launchpad. Hence this method no longer works and exists because of historical reasons.
The newest OpenJDK Java packaged for trusty (14.04) right now is 7u55. You can check your Java version with java -version from the command line in Terminal.
If you want a newer one your best options will be to:
- wait for an update from Ubuntu, OR
- install the Oracle distribution of Java which currently is at 7u65:
sudo add-apt-repository ppa:webupd8team/java sudo apt-get update sudo apt-get install oracle-java7-installer How to Upgrade Java on Ubuntu?
Java is a high-level, object-oriented programming language that is widely used for developing desktop, mobile, and web applications. Java, like other applications, offers updated versions regularly. If your system or any programs are Java-dependent, then it is necessary to keep the Java version updated to get the latest features and support.
This post will address the possible methods to upgrade Java on Ubuntu:
Method 1: Using Apt Package Manager to Upgrade Java on Ubuntu
The most common method is to use the “APT” package manager, which allows users to easily upgrade to the latest version of Java by running a few commands in the terminal.
Step 1: Check the Existing Java Version
To check the installed java version in the operating system, run the “java” command with the “version” option:
The output shows that currently, the “1.8.0_352” version of Java is installed in the system.
Step 2: Update the Package Manager
To update the package manager’s list, use the “apt” command with the “update” utility in the following command:
The output shows that the package manager has been updated.
Install the Latest Version (Upgraded)
To install the latest version of OpenJDK, use the “APT” package manager by specifying the “openjdk-19-jdk” command:
$ sudo apt install openjdk-19-jdk
The output shows that the latest version of Java 19 along with dependent files have been installed in the system.
Note: Users can also utilize the “sudo apt upgrade” command to upgrade all installed packages, including Java, in the current system. In addition, Java 19 is the extended version of the Java 17 LTS version.
Verify the Upgraded Java Version
To verify the installed version of Java, specify the “java” command with the “version” option as below:
This command displays the “19.0.1” version of Java that is upgraded on the system.
Method 2: Using the .deb File to Upgrade Java (Manually)
To upgrade Java manually, download the latest version of Oracle JDK from the Official Website and install it on the Ubuntu system. Follow these steps to do this:
Step 1: Download the Latest JDK Version
Go to the Oracle JDK download page and download the upgraded version of the .deb file for Linux:
$ sudo wget https://download.oracle.com/java/19/latest/jdk-19_linux-x64_bin.deb
The output shows that the latest version of the .deb file has been downloaded in the system.
Note: Go to the Official Website to have the latest available “.deb” version of Java.
Step 2: Install the Latest Version of OpenJDK
To upgrade Java on Ubuntu, use the .deb package file to install the most recent version of OpenJDK:
$ sudo apt install ./jdk-19_linux-x64_bin.deb
In this way, all dependencies with the latest version of java are installed in the system.
Step 3: Verify Upgraded Version of Java
To verify the upgraded version of Java, utilize the “version” option with the “java” command:
It displays the “19.0.1” version of Java that is currently installed on the system.
Conclusion
To upgrade Java on Ubuntu, use the “$ sudo apt install openjdk-19-jdk” command or download the latest version of Java from the Oracle Website and install it manually on the system. After the upgrade, execute the “java -version” to confirm the installed version of Java.
This article has explained all possible methods to upgrade Java on Ubuntu.
How to Upgrade Oracle Java on Ubuntu Linux
wikiHow is a “wiki,” similar to Wikipedia, which means that many of our articles are co-written by multiple authors. To create this article, 13 people, some anonymous, worked to edit and improve it over time.
This article has been viewed 297,700 times.
This document is intended to assist with the upgrade of the many new release versions of Oracle Java JDK/JRE on Ubuntu Linux. Every so often, due to bug fixes and security issues Oracle releases updates to their version of the Java JDK/JRE.
- Note: This article presumes you have a version of Oracle Java 7 either 32-bit or 64-bit located in /usr/local/java and you want to upgrade to a new version of Oracle Java. If you don’t please see the following article for more information:
- How to Install Oracle Java on Ubuntu Linux
- jdk-7u40-linux-i586.tar.gz (32-bit)
- jre-7u40-linux-i586.tar.gz (32-bit)
or - jdk-7u40-linux-x64.tar.gz (64-bit)
- jre-7u40-linux-x64.tar.gz (64-bit)
32-bit Oracle Java instructions:
- Type/Copy/Paste: cd /home/«your_user_name»/Downloads
- Type/Copy/Paste: sudo cp -r jdk-7u40-linux-i586.tar.gz /usr/local/java
- Type/Copy/Paste: sudo cp -r jre-7u40-linux-i586.tar.gz /usr/local/java
- Type/Copy/Paste: cd /usr/local/java
- Type/Copy/Paste: sudo tar xvzf jdk-7u40-linux-i586.tar.gz
- Type/Copy/Paste: sudo tar xvzf jre-7u40-linux-i586.tar.gz
64-bit Oracle Java instructions:
- Type/Copy/Paste: cd /home/«your_user_name»/Downloads
- Type/Copy/Paste: sudo -s cp -r jdk-7u40-linux-x64.tar.gz /usr/local/java
- Type/Copy/Paste: sudo -s cp -r jre-7u40-linux-x64.tar.gz /usr/local/java
- Type/Copy/Paste: cd /usr/local/java
- Type/Copy/Paste: sudo tar xvzf jdk-7u40-linux-x64.tar.gz
- Type/Copy/Paste: sudo tar xvzf jre-7u40-linux-x64.tar.gz
At this point you should have two new uncompressed binary directories in /usr/local/java for the Java JDK/JRE listed as:
jdk1.7.0_40
jre1.7.0_40
jdk1.7.0_25
jre1.7.0_25
Modify your Linux system PATH:
- Type/Copy/Paste: sudo gedit /etc/profile
or - Type/Copy/Paste: sudo nano /etc/profile
Scroll down using your arrow keys to the end of the file and add the following lines below to the end of your /etc/profile file in Ubuntu Linux,at this point you are going to be changing the version numbers from the old Oracle Java to the new version of Java, you will change the versions numbers in the following system PATH file /etc/profile:
Modify the /etc/profile file:
JAVA_HOME=/usr/local/java/jdk1.7.0_25
PATH=$PATH:$HOME/bin:$JAVA_HOME/bin
JRE_HOME=/usr/local/java/jre1.7.0_25
PATH=$PATH:$HOME/bin:$JRE_HOME/bin
export JAVA_HOME
export JRE_HOME
export PATH
Change to this:
JAVA_HOME=/usr/local/java/jdk1.7.0_40
PATH=$PATH:$HOME/bin:$JAVA_HOME/bin
JRE_HOME=/usr/local/java/jre1.7.0_40
PATH=$PATH:$HOME/bin:$JRE_HOME/bin
export JAVA_HOME
export JRE_HOME
export PATH
Save the file and exit