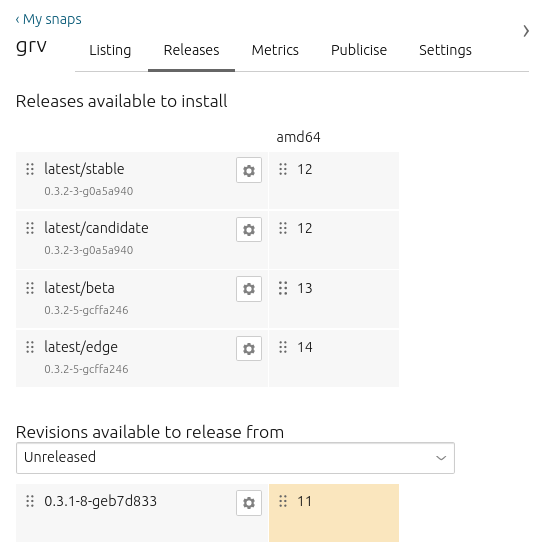Updating software
By default, devices connected to an App Store can check for updates every six hours. Should a software update be available within this interval, connected devices update automatically, meaning software is always secure. This update frequency can be modified to schedule updates at a time convenient to the user of the device (for instance, updating during scheduled downtime periods for devices in a factory).
Transactional, OTA, delta updates
The IoT App Store harnesses the power of transactional, over-the-air updates. This means that if for any reason an update pushed to a device fails, the software will roll back to its last stable state. Transactional updates make updating software worry-free, without risk of failure, which is a huge advantage when managing devices in the field. Over-the-air (OTA) updates serve devices distributed across the world.
Our technology implements delta updates. This means that whenever there is a new release, only the code that has changed will be downloaded, not the entire application code. By using delta updates, the amount of data downloaded on each release and the quantity of storage space required on the device is minimised. This in turn reduces the time taken for an update to be implemented.
Release management
Software updates are not necessarily applied to devices when they are fetched automatically. You can determine what specific software revisions get applied to your fleet. Decoupling software updates from installation allows time for testing and validating new revisions before they are applied. The Snap Store Proxy provides a way to override revisions of specific snaps for all connected devices, and allows you to execute updates in an environment with limited or no network access.
The ‘Releases’ dashboard from snapcraft.io
Channels define which release of a snap is installed and tracked for updates. A channel consists of, and is subdivided into, tracks, risk-levels and branches:
- Tracks enable snap developers to publish multiple supported releases of their application.
- Risk-levels reflect the stability of a snap.
- Branches help with bug-fixing.
After a snap has been created and released to the Snap Store, its published revisions can be moved between channels from both the command line and from the Snap Store web UI.
How to Update | Upgrade Software Ubuntu Desktop or Server
This brief tutorial shows students and new users how to update and upgrade software packages Ubuntu. This post applies to Ubuntu 18.04 | 16.04 and beyond.
New users and students will learn that the first thing after installing Ubuntu is to understand how to update software packages on Ubuntu systems.
One of the most effective ways to protect your systems is by updating them regularly. These updates and patches are released to fix security vulnerabilities, enhance performance and resolve platform issues.
Students and new users will also discover that the easiest place to start learning Linux is Ubuntu Linux OS.
It’s a great Linux operating system for beginners.
Ubuntu is an open-source Linux operating system that runs on desktops, laptops, servers, and other devices.
While learning Ubuntu, you will find that Linux isn’t so different from Windows and other operating systems in so many ways, especially when using the system to get work done.
To learn how to update Ubuntu, follow the steps below:
Update Ubuntu via Terminal
There are multiple ways to update Ubuntu. You can do it from the command line terminal or console and the desktop graphical user interface (GUI).
Ubuntu has an Advanced Packaging Tool (APT) tool that is powerful, easy to use, and handles package management.
It’s the default package management and installation tool for Ubuntu and other distributions.
To update Ubuntu from its terminal, simply press the Ctrl + Alt + Delete keys to open its console window when using a desktop computer.
You can run the commands below on the terminal to check all package repositories for new versions.
When you run the command above, it will prompt for your password.
The above command won’t update your system. It checks for newer versions of installed programs. When the command finishes executing, it displays a number of the package(s) that can be updated or upgraded if newer versions are available.
To view a list of upgradeable packages, simply run the commands below:
sudo apt list --upgradeable
The command above will list all upgradeable packages.
Upgrade Packages via Terminal
Now that you know which packages are available to upgrade, if you want to upgrade them, simply run the commands below:
Running the commands above will prompt you for your password before executing. Only administrators and members of the administrator’s group can upgrade packages.
Running the commands above will list the packages to be upgraded and prompt you to accept the changes that will be done.
When you type Y , all upgradeable packages will be upgraded.
To simplify the process, you run both commands simultaneously on one line. Below is the simplified version of both commands above.
sudo apt update && sudo apt upgrade
Another command that’s not in the picture is the autoremove command. This command removes obsoletes packages not needed from your system to clear up disk space.
This is how one updates packages on Ubuntu via the command line terminal.
You can run the three commands above efficiently online, as shown below:
sudo apt update && sudo apt upgrade && sudo apt autoremove
Continue below to learn how to update | and upgrade packages from the desktop.
Update | Upgrade Software from GUI
Now that you know to update and upgrade packages from the Ubuntu terminal, simply follow the steps below to learn how to upgrade packages from the Ubuntu desktop interface.
First, log on to the Ubuntu desktop.
When you log in, go to the Activities Menu, then search for Software Updater .
This is the GUI equivalent to the apt command line tool above.
When the tool opens, it will check for all available upgradeable packages.
If there are upgradeable packages, it will give you an upgrade to upgrade them. Simply click the Install Now button to begin upgrading.
When you click the Install Now button , it will prompt you for your password. As mentioned above, only administrators and members of the administrator’s group can install packages on Ubuntu.
After typing your password, your computer will begin to upgrade packages.
The GUI tool doesn’t have options to remove obsolete packages from your systems. So you can use the command line option above to remove those packages that are no longer needed by your machines.
When your computer is entirely up to date, when you run the Software Updater tool, it should display that it is fully updated.
This tutorial showed you how to update and upgrade software packages on Ubuntu systems. If you find any error above, please use the comment form below to report.
You may also like the post below:
Richard W
I love computers; maybe way too much. What I learned I try to share at geekrewind.com.
How to Update One or All Apps on Linux in Seconds
Regular app updates are important for any Linux system. Here’s how you can update one app or all apps on Linux easily.
Readers like you help support MUO. When you make a purchase using links on our site, we may earn an affiliate commission. Read More.
It’s a fact of computing: apps are going to nag you about updates. You shouldn’t ignore such prompts though, as updates often carry security patches, bug fixes, and new features that make the software more useful.
We’ve talked about the essentials to updating Linux and Linux software, but perhaps you just want to quickly update an application on your computer and get on with your life.
Updating a Debian or Ubuntu System
For those times, there’s a simple terminal command in Debian-based distros such as Ubuntu to update anything on your computer:
sudo apt install [package name here] This command will simply check for and install any updates related to the software specified. If you don’t know the package name of the app that you’d like to update, you can run the following command to list all the packages on your system:
There are a few more commands you can use to beef up this process if you’d like to update everything at once. Running the following command will grab the latest information about the software on your computer:
Once you run this, issue the following command to update all software that has a newer version.
The system will list everything updated by this command and ask you to confirm by typing Y.