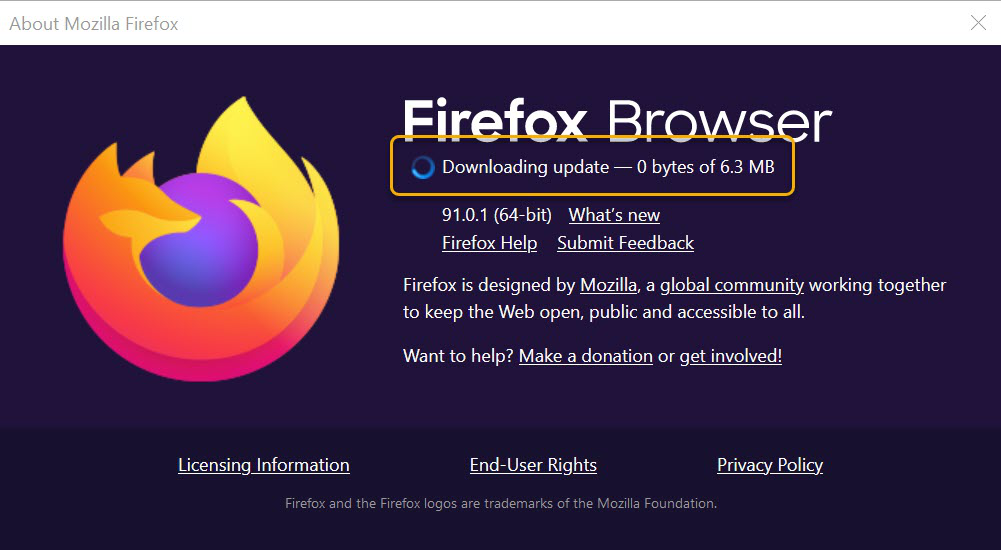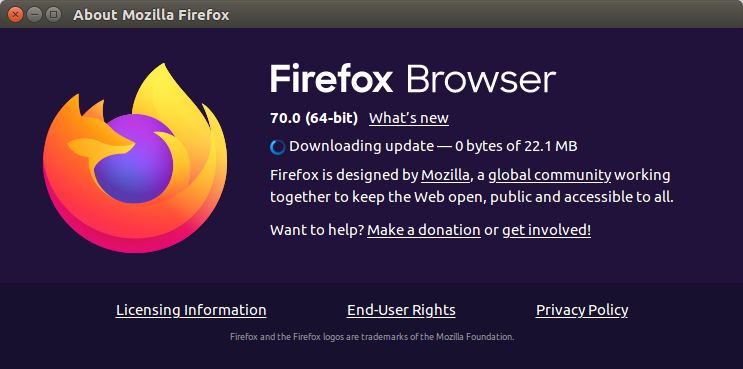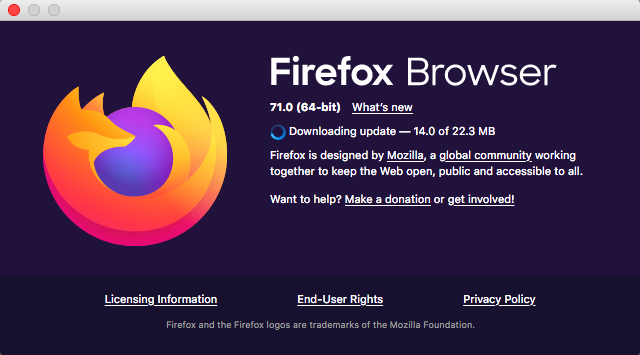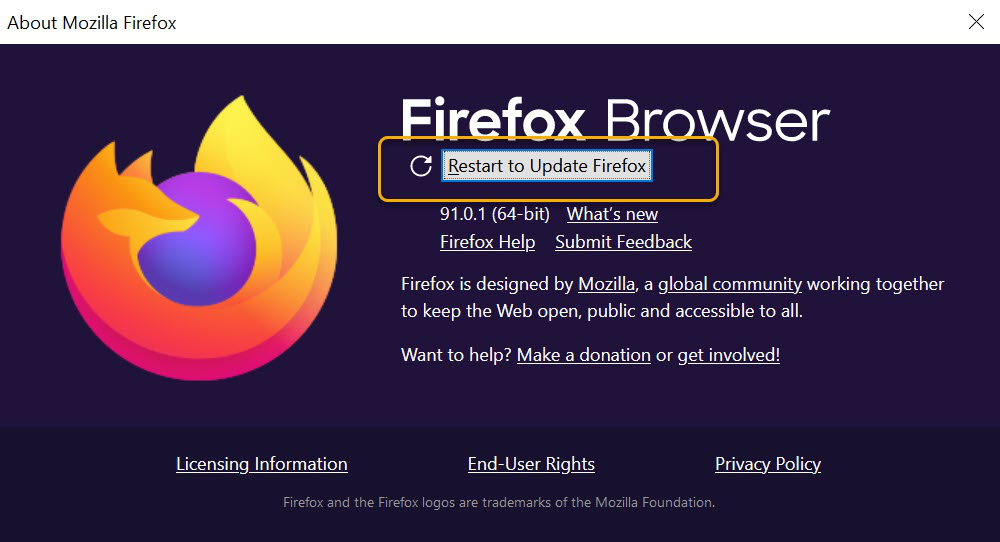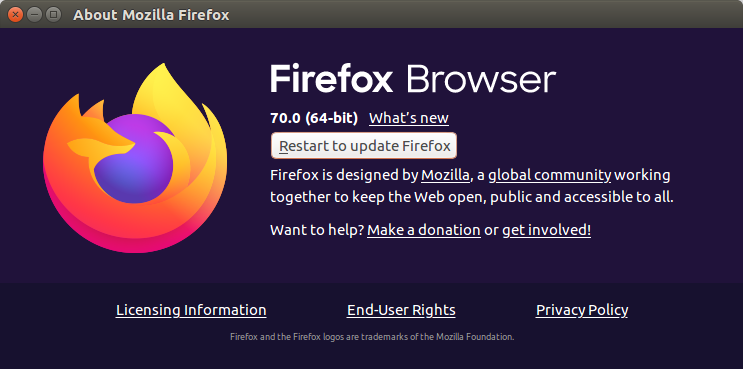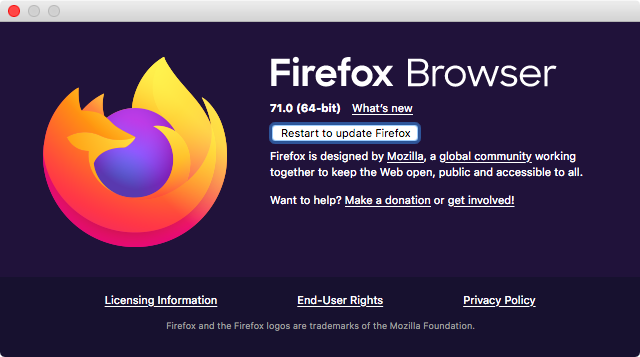- Updating or uninstalling and reinstalling Firefox on Linux
- 4 Answers 4
- Quit Firefox Effectively
- Consider Clearing Your Profile
- Reinstall Firefox (from the latest version in any of your software sources)
- Should apt-get upgrade be run too?
- How to update Firefox on Ubuntu
- How to update the installed Firefox browser on Ubuntu
- Method 1: How to update Firefox using Ubuntu terminal
- How to update the developer’s version of Firefox using terminal on Ubuntu
- Method 2: How to update Firefox using Ubuntu Software Center
- Conclusion
- Update Firefox to the latest release
- Update Firefox
- Configure how Firefox installs updates
- Volunteer
Updating or uninstalling and reinstalling Firefox on Linux
I am trying to upgrade Firefox on Linux, and it is not working. I thought about uninstalling it and reinstalling it, but I don’t have a clue about how to do that. Can anyone help me?
4 Answers 4
Quit Firefox Effectively
First make sure Firefox is not running:
If it is running, quit it. If it doesn’t appear to be running but appears in the list from ps ax , kill it by running killall firefox , waiting a few seconds, then running killall -KILL firefox . If you don’t see firefox: no process found after the second killall command, run that second command again. If you still don’t see it, reboot (or you may want to try running it with sudo too, thought that won’t usually help).
Consider Clearing Your Profile
If you want to clear out your profile (which can fix many problems, especially problems relating to upgrading Firefox to a new version), then rename the folder called .mozilla that resides in your home folder. There’s two ways to do this:
- In Nautilus (the GUI file browser): Press Ctrl + H or click View → Show Hidden Files. Then you can see files and folders that start with a . . Go to your home folder if you’re not already there, and rename .mozilla to .mozilla.old (or whatever you want to call it).
- On the command-line: Open a Terminal window ( Ctrl + Alt + T ) and run the command:
The idea behind renaming the folder instead of deleting it is so you can restore it. But if its contents are keeping Firefox (or a recently installed newer version of Firefox) from working, then you may have trouble actually using them later!
Therefore, if there’s anything you want to save—often, this will be your bookmarks—you should back that up first, before you do this. (This article may help with that.)
Finally, note that I’m certainly not advocating clearing your profile regularly, or even every time you upgrade Firefox. It’s only when you have severe problems after upgrading that I recommend trying it. (If it makes no difference, you can rename .mozilla.old back to .mozilla —you may have to remove a newly created .mozilla first. That’s one of the reasons to back up the whole profile.)
Reinstall Firefox (from the latest version in any of your software sources)
To reinstall Firefox, removing global configuration files and getting the latest version available in any of the software sources configured on your Ubuntu system, run:
sudo apt-get update sudo apt-get --purge --reinstall install firefox Should apt-get upgrade be run too?
Running sudo apt-get upgrade is not necessary for getting the latest available Firefox, because the install command will automatically fetch and install or upgrade to the latest installable version, and whatever other packages (if any) are needed to enable that version to install.
With that said, it’s reasonable to run sudo apt-get upgrade in this situation. You may want to bring all your software up to date, and that can even potentially help with some interoperability problems. (New versions of some packages and really old versions of others have not necessarily been tested together, after all.)
If you’re accustomed to using the Software Updater (Update Manager in older Ubuntu releases), go ahead and do that. If you prefer to use the command-line:
sudo apt-get upgrade sudo apt-get dist-upgrade Of course, if you haven’t run sudo apt-get update shortly before running those, you should do that. And sudo apt-get dist-upgrade will upgrade packages that require the installation of new packages or removal of currently installed packages, so you should make sure to look at what it says it plans to do, before letting it proceed.
(To address a common confusion: dist-upgrade does not attempt to upgrade your Ubuntu system to a later Ubuntu release, though on some other OSes it’s used for that purpose in combination with manually editing a configuration file. See this explanation of dist-upgrade . Running sudo apt-get update , sudo apt-get upgrade , and sudo apt-get dist-upgrade in that order approximates the behavior of the Software Updater / Update Manager and tends to work well.)
How to update Firefox on Ubuntu
The Internet has opened new gates of knowledge by providing a gateway to the universe of enriched knowledge. Browsers play as a medium between users and the content they want to get with the help of the internet. As the computing era evolved, various surfing browsers came into existence and gained popularity, such as Google Chrome, Mozilla Firefox, Safari, Opera, etc. However, among all these, Chrome and Firefox are the trendings and most used surfing engines over the globe. Firefox comes as a built-in browser for Ubuntu; like other software packages, it is mandatory to keep your browser up to date to keep enjoying the latest and best services. It is not just about the version number, but the updated packages are bugs-free, more secure than previous releases. So, outdated software may not run smoothly, and it can put your whole system at a security risk. Motivated by this, the following guide is to demonstrate step by step procedure to update the Firefox browser in Ubuntu. Let’s begin:
How to update the installed Firefox browser on Ubuntu
This section contains the various ways to upgrade the Firefox browser on Ubuntu; the below-mentioned methods can be followed to update Firefox
Method 1: How to update Firefox using Ubuntu terminal
You can use the Ubuntu command line terminal to update the Firefox to the latest version.
The very first practice you must follow is to check the current version of your Firefox, open the terminal “Ctrl+Alt+T,” and run the following command:
Once it is opened, execute the following command in the terminal to get the updated information about the packages:
The above command will come down with the latest versions that are available. You can execute the following command to finally install the available updates, and the packages will be upgraded to the latest available versions.
The above command will upgrade the packages of the whole system. However, if you want to update Firefox only; to upgrade Firefox, use the command given below:
Alternate to the above, you can also use the install command in Ubuntu to get the updated version of the tool (even if it is already installed). The below-stated command will update the packages list of Ubuntu:
After updating the system, you can go for installation of Firefox (updates to the newest version if available):
How to update the developer’s version of Firefox using terminal on Ubuntu
Firefox comes as a default browser for Ubuntu; however, its developer version is not installed or updated by default. The developer version is good for system admins, security testers, developers and is not recommended for regular users. In order to get the updated Firefox developer’s version, follow the commands mentioned below:
To add the PPA repository for the developer’s version, use:
After that, update the system:
And after that, install the firefox using the following command:
It is noticed that Mozilla Firefox returns the updated version in all ways.
Method 2: How to update Firefox using Ubuntu Software Center
Ubuntu software center is the built-in application in Ubuntu to provide ease of installation, updating of basic ubuntu packages. You can update the Firefox using the Ubuntu Software Centre by following simple steps as given below:
Step 1: Navigate to the “Ubuntu Software Center” icon available on the taskbar of Ubuntu; click on it to open:
Step 2: Now, click on the update tab available on the top of “Ubuntu Software”; if there is any update available, you will get the information here, and you can update the software easily.
Alternatively, you can update Firefox by opening the installed version.
To do this, click on the Firefox icon, which you can find on the taskbar of Ubuntu:
Click on the open application menu icon placed on the top bar of the Firefox window, scroll down on this menu, and click on “Help”.
After that, you will find the “About Firefox” option:
Upon clicking this option, a new window will be displayed that contains the current version of Firefox, and it also shows if there is any update available; you can download and install the update from here too.
Conclusion
Firefox is a globally used internet browser developed by Mozilla and comes as a default surfing engine for Ubuntu. In this guide, we have presented several ways to update your Firefox browser in Ubuntu. Updates enable users to experience new features and a more secure version of the tool. You can update the Firefox browser by multiple methods; like, the command line terminal of Ubuntu can be used, Ubuntu software center also facilitates updating this browser. It is recommended to keep your software updated because outdated software may be a security risk; the tool developers mainly focus on removing bugs and adding features on every update that increase the efficiency/security of the software.
Update Firefox to the latest release
Note: If you use your Linux distribution’s packaged version of Firefox, you will need to wait for an updated package to be released to its package repository. This article only applies if you installed Firefox manually (without using your distribution’s package manager).
Note: If you installed Firefox from the Microsoft Store, then you will receive Firefox updates through the Microsoft Store. This article only applies if you installed Firefox by downloading it from Mozilla. To check for Firefox updates on the Microsoft Store, see this Microsoft article.
Firefox updates automatically by default but you can always check for updates at any time.
Update Firefox
- Click the menu button
at the right side of the Firefox toolbar, go to Help , and select About Firefox . In the menu bar, open the Firefox menu and choose About Firefox . The About Mozilla FirefoxAbout Firefox window will open.
- Firefox will check for updates automatically. If an update is available, it will be downloaded.
- When the download is complete, click Restart to update Firefox .
If you’re having problems updating Firefox, download the Firefox installer, then close Firefox and run the installer.
All of your data will be preserved.
Configure how Firefox installs updates
- In the Menu bar at the top of the screen, click Firefox and select Preferences . Click the menu button and select Settings .
- In the General panel, go to the Firefox Updates section.
These fine people helped write this article:
Volunteer
Grow and share your expertise with others. Answer questions and improve our knowledge base.


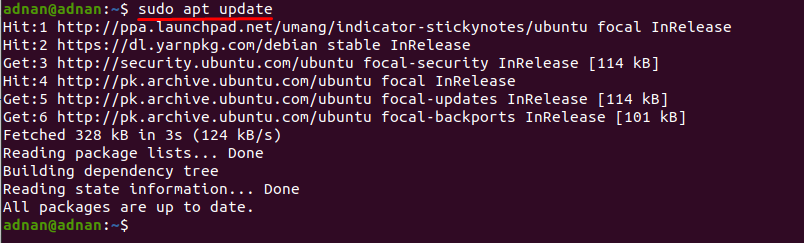





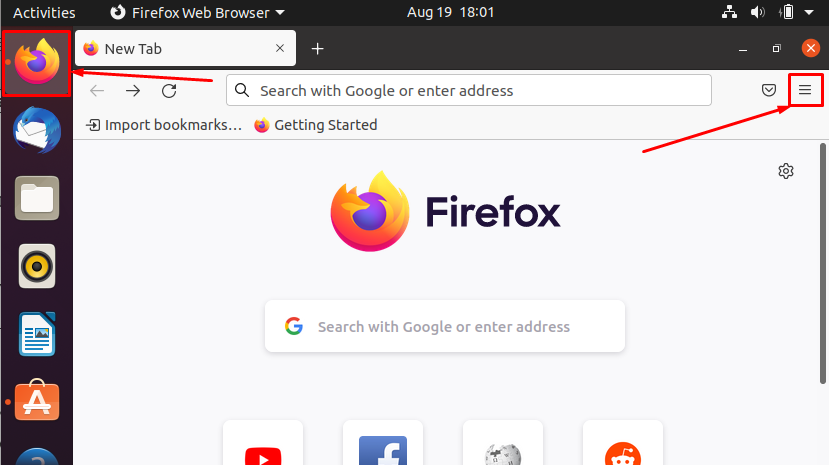

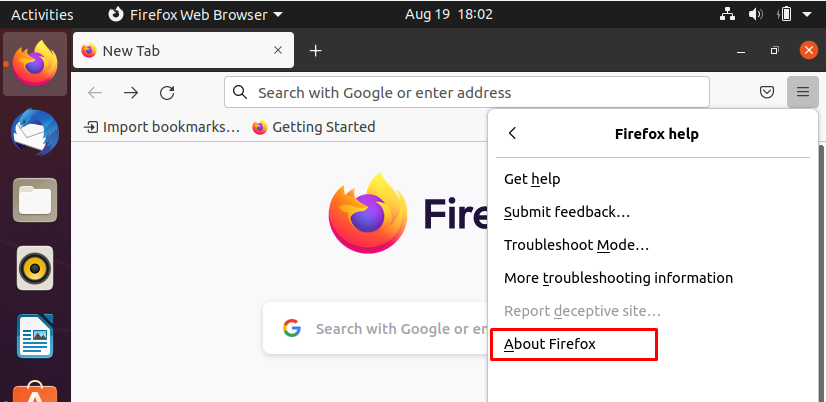
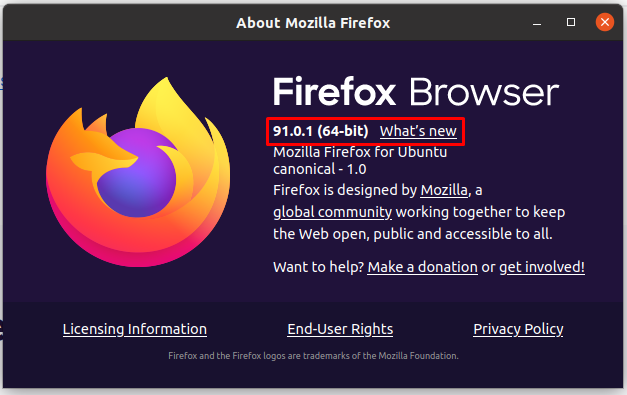
 at the right side of the Firefox toolbar, go to Help , and select About Firefox . In the menu bar, open the Firefox menu and choose About Firefox . The About Mozilla FirefoxAbout Firefox window will open.
at the right side of the Firefox toolbar, go to Help , and select About Firefox . In the menu bar, open the Firefox menu and choose About Firefox . The About Mozilla FirefoxAbout Firefox window will open.