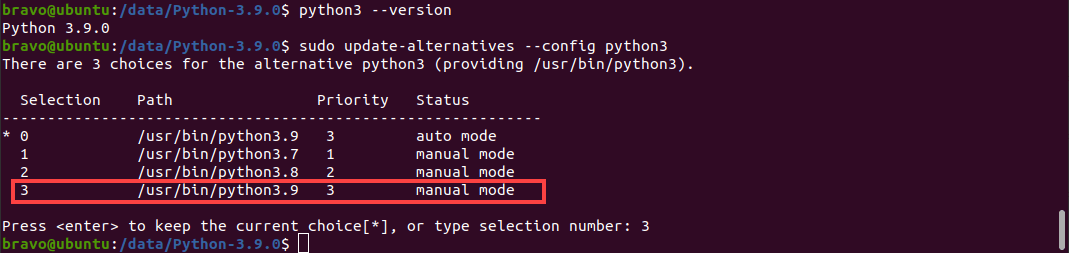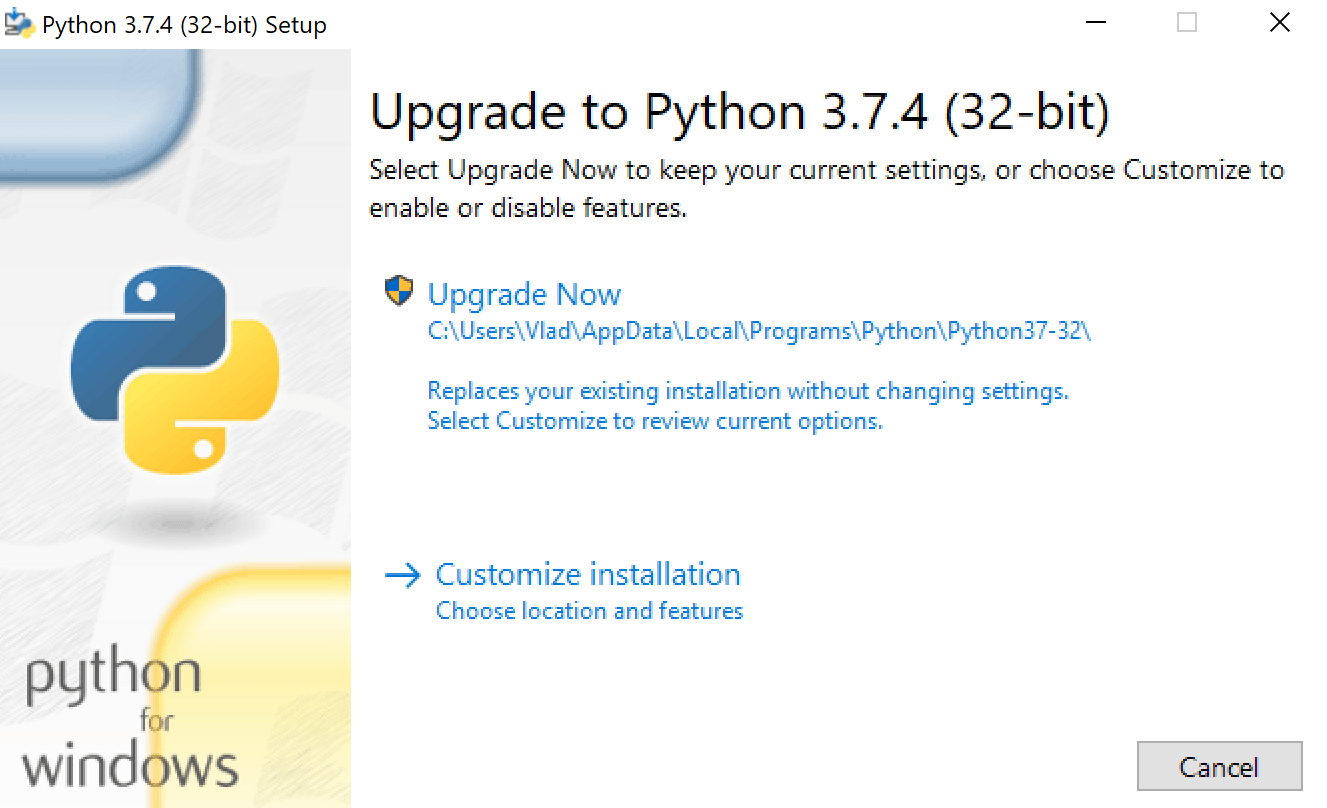How to Update Python
Python receives a major update once every 12 months, with bug-fix updates and security patches being released every few months. The most recent version of Python – Python 3.9 – introduces features like Union Operators in dict, the Flexible function, and Type Hinting Generics. Updating Python can be confusing regardless of which OS you’re running. Do you remove the old version first? Or can you update the package directly? Here’s an easy tutorial on how to update Python.
How to Update Python in Linux, Mac, or Windows
It is possible to install two major versions of Python – say, Python 2.x and Python 3.x – on one computer and use both. If you want to move from Python 2.x to 3.x, you don’t have to uninstall the previous version unless you don’t want to use it anymore. Furthermore, Python 3 now comes with the “py.exe” launcher integrated by default. The launcher helps users in two ways:
- Users can run Python from any shell using the command “py.” Typing “python” is no longer required.
- Allows you to use two different versions of Python 3 at the same time. You can specify which version of Python you want to use to run code with simple switches in commands (like “py -3.6”).
In other words, you won’t need to change the PATH variable every time you want to use another version of Python. But the launcher only comes installed on the Windows version of Python 3. Updating Python in computers with Linux or macOS can be more complicated.
Note: If you’ve not installed Python on your computer yet, you cannot update to a newer version. If you’re having trouble installing Python on your computer, reading our Python installation guide will help.
Updating Python in Linux
Before you run any commands, you can save yourself a lot of effort by checking whether the Linux installation comes with the latest version of Python installed. To check what version of Python 3 your machine has, open the Terminal by pressing Ctrl+Alt +T, and type in the following command: python3 –version Or alternatively: python3 -V The output should look something like this: If you see that your machine doesn’t have Python 3.9, you must run the following commands: sudo apt update sudo apt install software-properties-common These commands will install the Python packages required to install the newest Python version. You can now install the latest version of Python in two ways: using Apt and using the source code. Using Apt to update Python is faster and easier. Here’s how you do it:
Updating Python Using Apt-Get
Using the Apt package manager is the easiest method of installing Python 3.9 on Linux. First, you must configure the deadsnakes PPA to your machine by running the following command: sudo add-apt-repository ppa:deadsnakes/ppa You can now update the apt cache and install the Python 3.9 package: sudo apt update sudo apt install python3.9 The Python update will install. However, by default, Python will point to the previously installed version of Python 3. After installation completes, you must update Python 3 to point to Python 3.9. Enter this command to configure Python 3: sudo update-alternatives —config python3 A list of options will appear, and you will be prompted to pick which version of Python you want Python 3 to point to. The prompt should look like this: All you have to do is type the right selection number, and you will have updated Python to the newest version on your Linux machine. To verify the version of Python being used, you can run: python3 —V
Updating Python in Mac
Updating Python on a machine with macOS is a lot easier than updating it on a Linux machine. A Mac can have more than one version of Python installed. Therefore, you can update Python by visiting https://www.python.org/downloads/mac-osx/ , downloading the installer, and running it. If you have Homebrew installed on your Mac, you can run the following command on the Terminal: brew install python After the process completes, your computer will have the latest version of Python 3. You can verify this by running the command: python3 —version If you want to upgrade pip and add a new library to it, you can enter the following command: pip3 install
Updating Python in Windows
Updating to a new Python version is easy on a computer running Windows. All you have to do is visit the Python downloads page and download the latest version. If you’re updating to a new patch of Python (3.x.a to 3.x.b), when you run the installer, it will prompt you to “Upgrade Now.” The installer will look like this: Clicking on the button will replace the existing version of Python with the new version. The older version will be removed from your computer. After you restart the computer, the new patch will be installed on your machine. In contrast, if you’re updating Python to a new minor version (3.x to 3.y), you will see the “Install Now” prompt instead of the “Upgrade Now” prompt on the installer. Clicking the button will install the new version of Python. However, the old version will not be removed. Your computer can have more than one Python version installed. The py launcher is installed automatically regardless of the version of Python you’re using. It will enable you to select the version of Python you want to use. Running a program with a specific version is as simple as using the “py” command and entering the version you want to use, like so: py -3.8 or py -3.9 Suppose there are many projects on your machine that use the previous version of Python, and you use them all in a virtual environment. In that case, you can update Python just in that environment using the following command: python -m venv —upgrade
Conclusion
Every version of Python, including the newest release , has some limitations. However, updating to the latest version of Python allows you to use all the new features. Furthermore, updated versions also come with bug fixes and improved security measures. With this guide handy, you should be able to get your hands on the newest Python version in a matter of minutes. Going through our Python usage guide next will help you quickly pick up all that you can do with Python.
Upgrading python on linux
In order to update python version on the terminal, you can use these commands depending on your operating system:
1#Linux 2 sudo apt update 3 sudo apt install python3.11 4 5 #MacOS 6brew install python
Here is a detailed guide about how to update python version in other operating systems. In this article, we are going to focus on how to install it on the terminal.
Update Python on Windows
To update Python on Windows you should download the Python version you want to upgrade to from python.org. In case you already have installed different Python versions and want to update the version of a virtual environment, you can do it by using the following command:
1python -m venv --upgrade VIRTUAL-ENVIRONMENT-PATH-HERE
To select which Python version we want to use, it’s as simple as as writing py -version-you-want-to-use , example:
1 py -3.8 #selects Python version 3.8 2 py -3.11 # Selects Python version 3.11
Updating Python on Linux
Before getting into upgrading Python, we need to know if it’s already installed (no use to upgrade something that doesn’t exist). To check if Python is installed type the following:
If there’s an installed version of Python, the output should show you the installed version like this:
If your computer doesn’t have Python installed, we need first to prepare our system to install Python, so we do the following:
1sudo apt update 2 sudo apt install software-properties-common
Once we have downloaded the necessary files to install Python latest version, we can install it using apt-get (recommended) or using the source code.
Update with Apt-Get
There’s no need to reinvent the wheel, Apt-Get it’s a package manager built in Linux that will make our life easier while installing. As a first step, let’s configure the deadsnakes PPA on the system by running the following command:
1sudo add-apt-repository ppa:deadsnakes/ppa
1sudo apt update 2 sudo apt install python3.9
Python is now updated, but still is pointing to the previously installed version. We need now to update this:
1 sudo update-alternatives --config python3
A list of options will be displayed and prompt to pick the Python version you want to point to, select it by writing the number corresponding to the version you want to use. To verify this selection, write:
Updating Python on MacOs
Updating Python on MacOs is more straight forward. In MacOs systems you can as well have different Python versions installed at the same time. This makes it simpler to update it by visiting python.org MacOs download page, select the installer to download and run it. If you are more of a Homebrew user, run the following commands:
Once the installation finishes, you’ll have the latest Python version installed which you can verify with the following code: