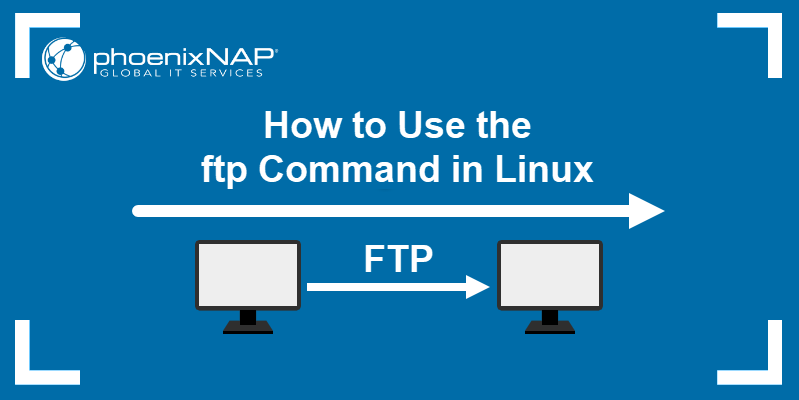How can I upload (FTP) files to server in a Bash script?
I’m trying to write a Bash script that uploads a file to a server. How can I achieve this? Is a Bash script the right thing to use for this?
11 Answers 11
Below are two answers. First is a suggestion to use a more secure/flexible solution like ssh/scp/sftp. Second is an explanation of how to run ftp in batch mode.
A secure solution:
You really should use SSH/SCP/SFTP for this rather than FTP. SSH/SCP have the benefits of being more secure and working with public/private keys which allows it to run without a username or password.
You can send a single file:
For more details on setting up keys and moving files to the server with RSYNC, which is useful if you have a lot of files to move, or if you sometimes get just one new file among a set of random files, take a look at:
You can also execute a single command after sshing into a server:
ssh [. snipped. ] hostname [command] If command is specified, it is executed on the remote host instead of a login shell.
ssh username@hostname.example bunzip file_just_sent.bz2 If you can use SFTP with keys to gain the benefit of a secured connection, there are two tricks I’ve used to execute commands.
First, you can pass commands using echo and pipe
echo "put files*.xml" | sftp -p -i ~/.ssh/key_name username@hostname.example You can also use a batchfile with the -b parameter:
sftp -b batchfile.txt ~/.ssh/key_name username@hostname.example An FTP solution, if you really need it:
If you understand that FTP is insecure and more limited and you really really want to script it.
#!/bin/sh HOST='ftp.example.com' USER='yourid' PASSWD='yourpw' FILE='file.txt' ftp -n $HOST I would like to do this! Can you please expand on how I can do this? I need to do some things with ssh after uploading the file. Can this be done in one session?
While it was useful advice for the OP, it shouldn't be the accepted answer. It doesn't answer the original question (that is found via Google)
Some of the other posters have added binary mode (i.e. bin ) to the FTP commands. Since yours is the accepted answer, I recommend you adding this to your answer too.
Can also type hash to show progress of the ftp transmission in a way. Also, you will usually see
@SayanDasgupta as the answer says "The binary command will set it to binary mode which helps if you are transferring something other than a text file." If you are transferring images, pdfs, documents, zips, archives you want binary mode. If you know you are only transferring literal text files (e.g. source code, csvs) then skipping the binary might save you a tiny amount of time.
You can use a heredoc to do this, e.g.
so the ftp process is fed on standard input with everything up to End-Of-Session . It is a useful tip for spawning any process, not just ftp ! Note that this saves spawning a separate process (echo, cat, etc.). It is not a major resource saving, but it is worth bearing in mind.
This is totally confusing. How do I get out of this End-Of-Session thing? Why not input directly to the ftp prompt that comes without that?
@erikb85 - this for scripts, not (necessarily) for interactive use. The heredoc will automatically register an act upon your 'End-Of-Session' marker (you'd likely use EOF or similar)
The ftp command isn't designed for scripts, so controlling it is awkward, and getting its exit status is even more awkward.
Curl is made to be scriptable, and also has the merit that you can easily switch to other protocols later by just modifying the URL. If you put your FTP credentials in your .netrc, you can simply do:
# Download file curl --netrc --remote-name ftp://ftp.example.com/file.bin # Upload file curl --netrc --upload-file file.bin ftp://ftp.example.com/
If you must, you can specify username and password directly on the command line using --user username:password instead of --netrc .
How to Use the Linux ftp Command
FTP (File Transfer Protocol) is a network protocol used for transferring files from one computer system to another. Even though the safety of FTP tends to spark a lot of discussion, it is still an effective method of transferring files within a secure network.
In this tutorial, we will show you how to use the ftp command to connect to a remote system, transfer files, and manage files and directories.

- Access to a local system and a remote FTP server (learn how to install an FTP server on Ubuntu, CentOS 7, or Raspberry Pi).
- A working Internet connection.
- Access to the terminal window.
IMPORTANT: FTP traffic is not encrypted and is thus considered unsafe. It is not recommended to transfer files over the Internet using FTP. To learn more about secure alternatives to FTP, have a look at our articles on SFTP and TSL vs. SSL.
Linux ftp Command Syntax
The Linux ftp command uses the following basic syntax:
The IP is the IP address of the system you are connecting to.
The options available for the ftp command are:
FTP Command Options Description -4 Use only IPv4. -6 Use only IPv6. -e Disables command editing and history support. -p Uses passive mode for data transfers, allowing you to use FTP despite a firewall that might prevent it. -i Turns off interactive prompting during multiple file transfers. -n Disables auto-login attempts on initial connection. -g Disables file name globbing. -v Enables verbose output. -d Enables debugging.
The ftp command connects you to a remote system and initiates the FTP interface. The FTP interface uses the following commands to manage and transfer files to the remote system:
Command Description ! Temporarily escape to the local shell. $ Execute a macro. ? Display help text. account Supply a password for the remote system. append Append a local file to a file on the remote system. ascii Set the file transfer type to network ASCII (default type). bell Enable a sound alert after each transfer is complete. binary Set the file transfer type to binary image transfer. bye Exit the FTP interface. case Toggle upper/lower case sensitivity when ID mapping during the mget command. cd Change the current working directory on the remote system. cdup Change to the parent of the current working directory on the remote system. chmod Change file permissions on the remote system. close Exit the FTP interface. cr Toggle carriage return stripping on ASCII file transfers. debug Toggle debugging mode. delete Delete a file from the remote system. dir List the contents of a directory on the remote system. disconnect Terminate the FTP session. exit Terminate the FTP session and exit the FTP interface. form Set the file transfer format. get Transfer a file from the remote system to the local machine. glob Toggle meta character expansion of local file names. hash Toggle displaying the hash sign ("#") for each transferred data block. help Display help text. idle Set an inactivity timer for the remote system. image Set the file transfer type to binary image transfer. ipany Allow any type of IP address. ipv4 Only allow IPv4 addresses. ipv6 Only allow IPv6 addresses. lcd Change the current working directory on the local machine. ls List the contents of a directory on the remote system. macdef Define a macro. mdelete Delete multiple files on the remote system. mdir List the contents of multiple directories on the remote system. mget Transfer multiple files from the remote system to the local machine. mkdir Create a directory on the remote system. mls List the contents of multiple directories on the remote system. mode Set the file transfer mode. modtime Show the last time a file on the remote system was modified. mput Transfer multiple files from the local machine to the remote system. newer Transfer a file from the remote system to the local machine only if the modification time of the remote file is more recent than that of the local file (if a local version of the file doesn't exist, the remote file is automatically considered newer). nlist List the contents of a directory on the remote system. nmap Set templates for default file name mapping. ntrans Set translation table for default file name mapping. open Establish a connection with an FTP server. passive Enable passive transfer mode. prompt Force interactive prompts when transferring multiple files. proxy Execute command on an alternate (proxy) connection. put Transfer a file from the local machine to the remote system. pwd Display the current working directory on the remote system. qc Toggle displaying a control character ("?") in the output of ASCII type commands. quit Terminate the FTP session and exit the FTP interface. quote Specify a command as an argument and send it to the FTP server. recv Transfer a file from the remote system to the local machine. reget Transfer a file from the remote system to the local machine if the local file is smaller than the remote file. The transfer starts at the end of the local file. If there is no local version of the file, the command doesn't execute. rename Rename a file on the remote system. reset Clear queued command replies. restart Restart a file transfer command at a set marker. rhelp Display help text for the remote system. rmdir Remove a directory on the remote system. rstatus Show the status of the remote system. runique Toggle storing files on the local machine with unique filenames. send Transfer a file from the local machine to the remote system. sendport Toggle the use of PORT commands. site Specify a command as an argument and send it to the FTP server as a SITE command. size Display the size of a file on the remote system. status Show the status of the FTP interface. struct Set the file transfer structure. sunique Toggle storing files on the remote system with unique filenames. system Show the operating system on the remote system. tenex Set the file transfer type to allow connecting to TENEX machines. tick Toggle printing byte counter during transfers. trace Toggle packet tracing. type Set a file transfer type. umask Set a default permissions mask for the local machine. user Provide username and password for the remote FTP server. verbose Toggle verbose output.
How to Use ftp Command in Linux
The ftp command connects a computer system to a remote server using the FTP protocol. Once connected, it also lets users transfer files between the local machine and the remote system, and manage files and directories on the remote system.
Establish an FTP Connection
To establish an FTP connection to a remote system, use the ftp command with the remote system's IP address:
For instance, connecting to a remote server with the IP address 192.168.100.9: