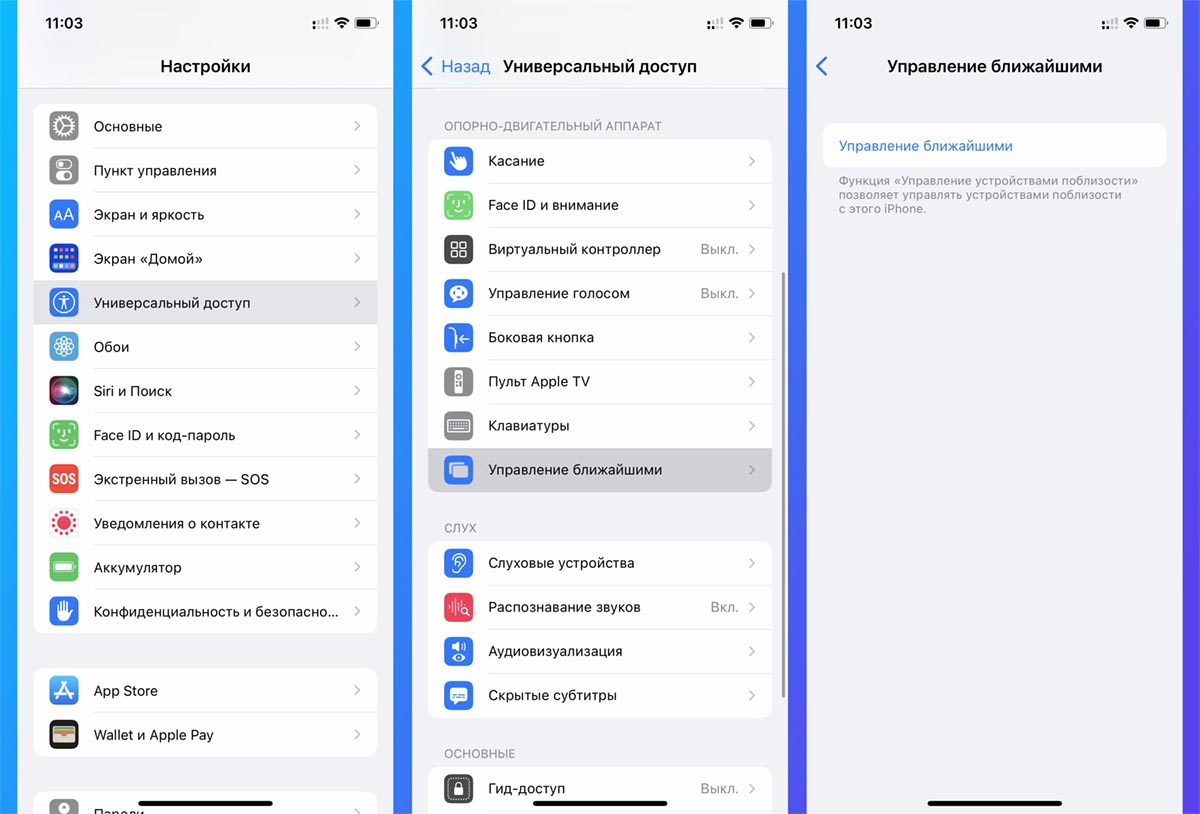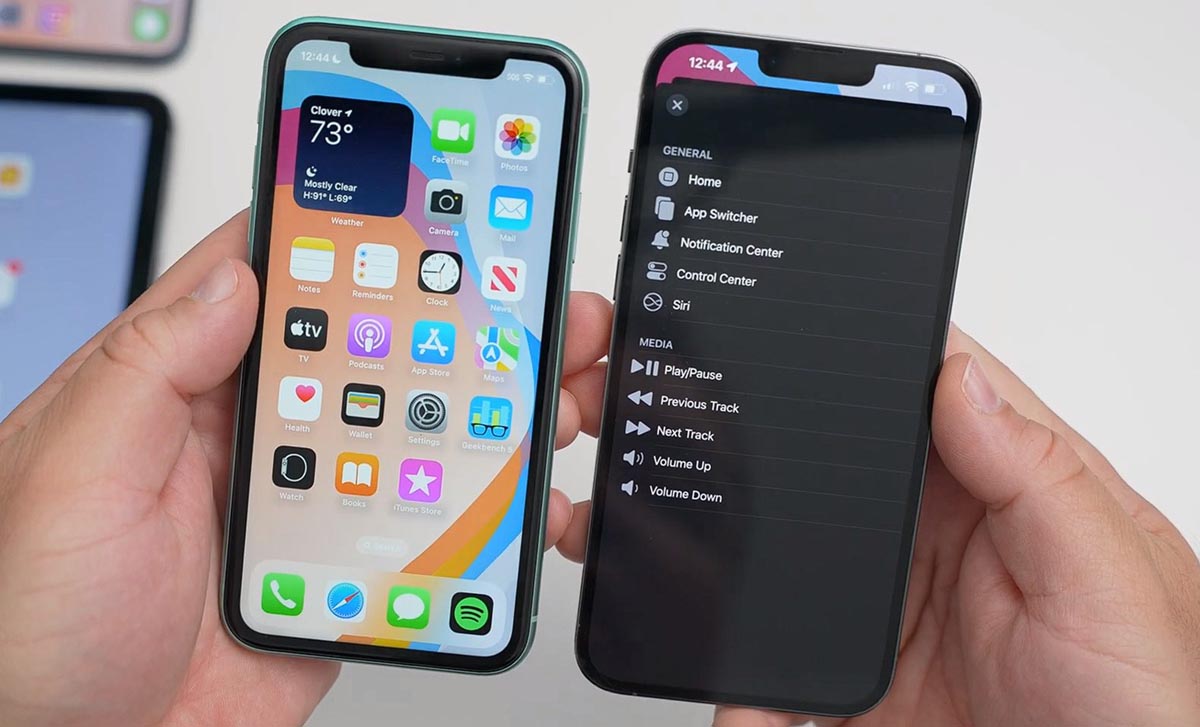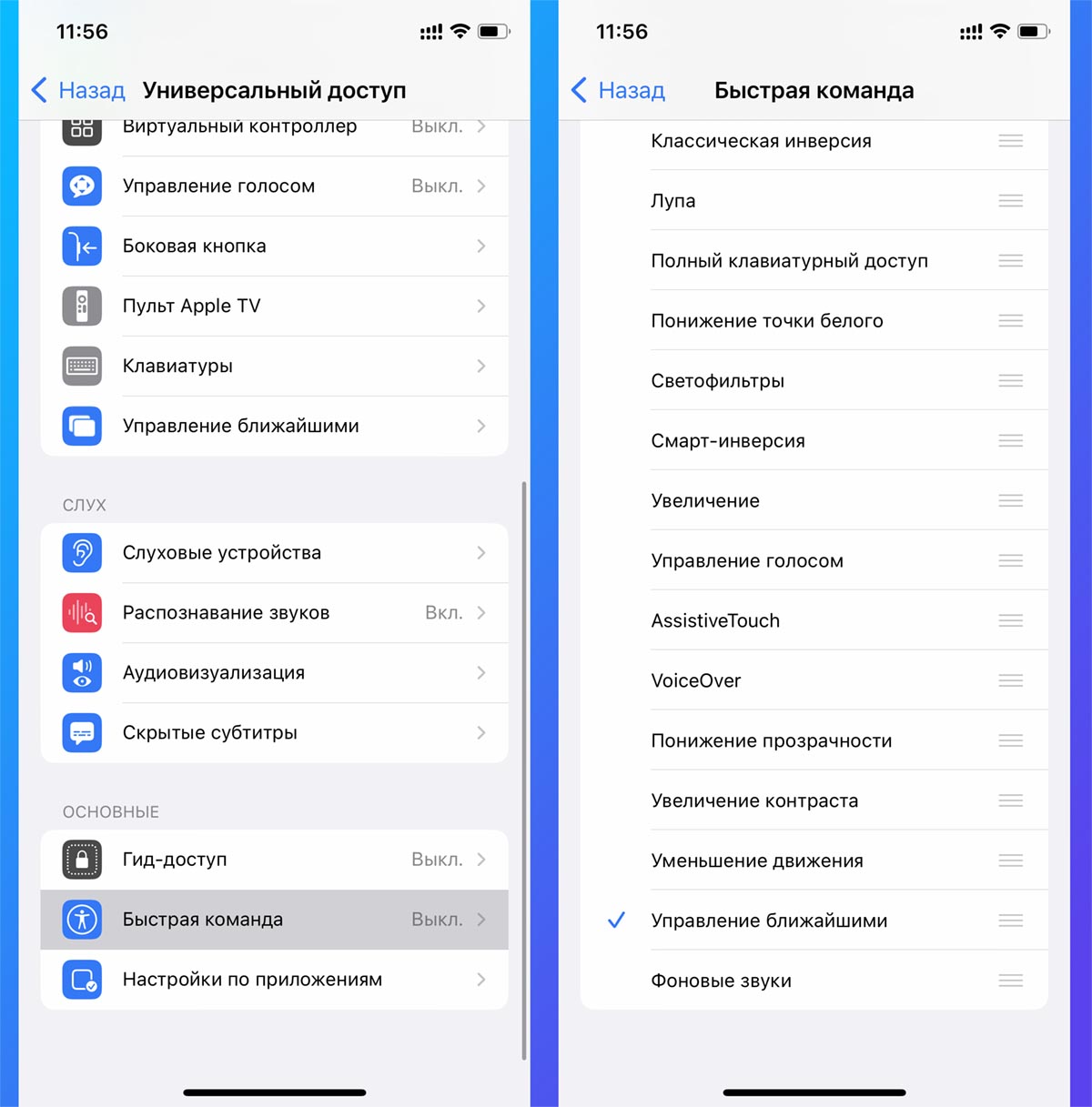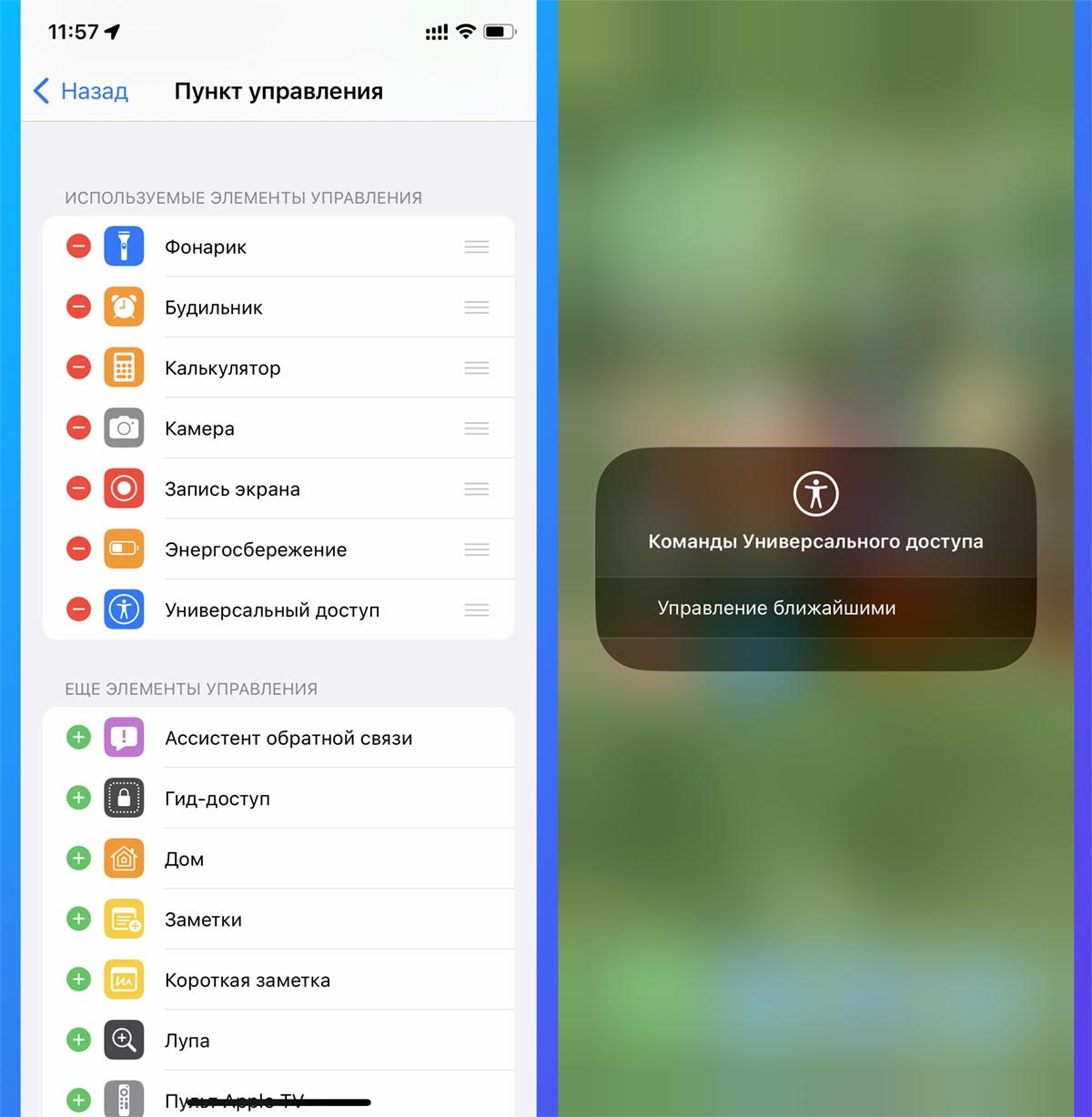- Пользователям iOS: управляем iPhone удалённо, ищем различия и правильно спим
- Используйте функцию «Виртуальный контроллер» на вашем устройстве для управления другим устройством Apple
- Управление другим устройством с помощью iPhone, iPad или iPod touch
- Использование компьютера Mac для управления другим устройством
- Прекращение управления другим устройством
- Прекращение управления компьютером Mac
- Прекращение управления iPhone, iPad или iPod touch
- Отключение функции «Виртуальный контроллер»
- Отключение функции «Виртуальный контроллер» на iPhone, iPad или iPod touch
- Отключение функции «Виртуальный контроллер» на компьютере Mac
- В iOS 16 появилось удалённое управление гаджетами Apple через iPhone. Как это работает
- Как включить управление ближайшими устройствами
- Что можно делать с другими гаджетами удаленно
- Как добавить переключатель новой опции в Пункт управления iOS
Пользователям iOS: управляем iPhone удалённо, ищем различия и правильно спим
Вы не можете разобраться в приложении или настройках смартфона, рядом никого нет, а словами по телефону объяснить не получается? Спешим поделиться подборкой советов об удаленном управлении смартфонами! Также обсудим разницу в технологиях распознавания и поговорим о трекерах для сна.
iPhone-совет. Как управлять iPhone удалённо
Удалённый доступ к смартфону – вещь крайне полезная. С её помощью можно, например, справиться со многими программными проблемами iPhone, не выходя из дома и не тратя деньги на сервис – мастер проведёт диагностику на расстоянии. Наверняка многим приходилось прибегать к помощи продвинутых друзей, которые настраивали ПК удалённо, со своего компьютера. От вас требовалось лишь разрешить доступ, поставив галочки в нужных приложениях и введя пароль.
Встроенных возможностей для удалёнки в iOS, к сожалению, нет, а делать джейлбрейк готов далеко не каждый пользователь. Но выход есть! Разработчики сторонних приложений предлагают множество альтернативных вариантов, которые помогут получить доступ к смартфону. Можно будет подключиться к нему с iPad, Mac или другого ПК. Давайте разбираться.
Один из сервисов, обладающий описанными характеристиками – QuickSupport , который предлагает разработчик TeamViewer. QuickSupport позволяет проводить проверку систем смартфона, просматривать список запущенных на нём процессов, профиль конфигурации iOS, принимать и пересылать файлы с\на iPhone.
Для того чтобы посторонний человек мог подсоединиться к устройству, он также должен установить на свой компьютер полновесную версию данного приложения и запустить его.
На экране смартфона высветится пароль-ключ защищённого канала соединения – для удалённого доступа – ID. Код нужно ввести в аналогичную строку программы с компьютера. Таким образом, через интернет открывается доступ к меню iPhone.
Этот же разработчик предлагает и полную версию программы — TeamViewer: RemoteControl . Она позволяет управлять удаленно: как айфоном – с компьютера, так и компьютером – с айфона.
Ещё одно приложение для удалённого доступа – Bomgar . Это универсальное приложение рассчитано как на iPhone, так и на iPad. Опять же, нужно установить приложение на обоих задействованных устройствах: смартфоне и компьютере (или iPad). Понадобится устойчивое интернет — соединение. Если оно прервётся, гаджет может надолго зависнуть. Для исключения нежелательных вмешательств, на обоих устройствах вводятся коды для подсоединения. Каждая сессия связи шифруется. Во время проверки можно просмотреть информацию о работе системы, провести очистку и обновление.
Последним приложением на сегодня станет Rescue + Mobile – оно позволяет удалённо выявить и устранить большинство неполадок системы. Этот клиент поддержки готов помочь в любой момент. Есть несколько вариантов соединения с техподдержкой: в виде консультаций по чату, «ко-браузинга» и подсказок после изучения специалистами скриншотов системных уведомлений айфона. Главное — иметь устойчивое соединение с интернетом и следовать интерактивным подсказкам ассистента. Канал связи во время общения защищается шестизначным кодом, который даётся сотрудником техподдержки. После завершения сеанса никто не сможет зайти в меню смартфона без разрешения владельца.
ABBYY-совет. Как отличить TextGrabber от FineScanner
Вопрос, который время от времени мы слышим от наших пользователей – в чём же отличие TextGrabber от FineScanner , если и тот, и другой распознают текст? На связи служба помощи и поддержки – объясняем, отвечаем, помогаем понять!
TextGrabber предназначен для распознавания небольших текстовых фрагментов, особенно в режиме реального времени. Абзац, два – идеально. Название блюда в ресторане, фрагмент из книги на иностранном языке, вывеска в аэропорту, список ингредиентов на этикетке. Вы, конечно, можете попробовать распознать с его помощью целый лист А4, но мы вас предупредили. Из плюсов – для распознавания не нужен интернет! Минус – распознается только 60+ языков и только в простой текст без форматирования.
Приятный бонус, TextGrabber умеет не только распознавать, но и переводить результат на 100+ языков. А если использовали live-распознавание, по результатам можно кликнуть и сразу позвонить, написать, сохранить в контакты, открыть на картах или в вебе, создать событие в календаре.
Что касается FineScanner – его основная задача сканировать большие многостраничные документы или книги в PDF или JPG вместо настольного сканера. А если нужно отредактировать документ, то можно отправить его на распознавание: здесь оно работает только online, но зато умеет читать 193 языка и сразу конвертировать результаты в Word, Excel, PowerPoint , Searchable PDF, RTF, EPUB, FB2 и так далее (всего 12 форматов).
Итак, давайте закрепим пройденное. TextGrabber – распознавать и переводить небольшие фрагменты печатного текста. FineScanner – сканировать и конвертировать страницы целиком в больших документах и книгах.
Приложение недели. Sleep Cycle – просыпайтесь легко
Сон – одна из самых главных и самых приятных вещей в нашей жизни. Чего нельзя сказать о пробуждении – особенно в понедельник утром. 🙂 Сегодня мы расскажем вам про трекер сна Sleep Cycle – приложение, которое поможет спать лучше, а просыпаться проще.
Чтобы Sleep Cycle следил за сном, смартфон нужно положить прямо в кровать, рядом с собой. Тогда приложение будет “слышать” ваше дыхание, “видеть”, как вы ворочаетесь и периодически просыпаетесь. Разработчики предлагают положить телефон возле головы, чтобы микрофон мог улавливать все шумы.
Sleep Cycle умеет будить по-умному. Так, приложение не станет будить вас ровно в 7 часов. В зависимости от того, вошли вы в фазу быстрого сна или нет, оно попытается разбудить вас в промежутке с 7 до 7:30. Именно в этом и заключается его работа.
Для особо заинтересованных в собственном сне, Sleep Cycle составляет графики циклов, которые можно изучать и анализировать. Просыпайтесь с удовольствием!
Используйте функцию «Виртуальный контроллер» на вашем устройстве для управления другим устройством Apple
С помощью функции «Использовать другие устройства» в «Виртуальном контроллере» можно удаленно управлять другими устройствами Apple, подключенными к той же сети Wi-Fi, не изменяя настройки коммутатора. Это позволяет вам управлять компьютером Mac или устройством Apple TV с помощью тех же настроек, которые вы используете для управления iPhone.
Управление другим устройством с помощью iPhone, iPad или iPod touch
- Подключите устройства к общей сети Wi-Fi.
- Выполните вход в iCloud на обоих устройствах, используя один и тот же идентификатор Apple ID.
- Если вы хотите управлять компьютером Mac, выберите меню Apple () > «Системные настройки» на вашем компьютере.
- Выберите «Универсальный доступ». На боковой панели выберите «Виртуальный контроллер».
- Установите флажок «Разрешить переключение платформ для управления компьютером».
- Если вы еще этого не сделали, включите «Виртуальный контроллер» на своем iPhone, iPad или iPod touch.
- Используйте переключатель, чтобы перемещаться по меню функции «Виртуальный контроллер». Выберите «Устройство».
- Выберите «Использовать другое устройство».
- Выберите устройство, которым вы хотите управлять, затем выберите «Подключить». Теперь вы можете использовать переключатель, подключенный к iPhone, iPad или iPod touch, для управления другим устройством.
Использование компьютера Mac для управления другим устройством
- Подключите устройства к общей сети Wi-Fi.
- Выполните вход в iCloud на обоих устройствах, используя один и тот же идентификатор Apple ID.
- Если вы еще этого не сделали, включите «Виртуальный контроллер» на компьютере Mac.
- Используйте переключатель, чтобы перемещаться по главной панели функции «Виртуальный контроллер». Выберите «Устройства».
- Выберите устройство, которым вы хотите управлять, затем выберите «Подключить». Теперь вы можете использовать переключатель, подключенный к компьютеру Mac, для управления другим устройством.
Прекращение управления другим устройством
Чтобы прекратить управление другим устройством, нажмите и удерживайте переключатель в течение десяти секунд. Переключатель снова будет управлять исходным устройством.
Можно также выполнить следующие действия.
Прекращение управления компьютером Mac
- Используйте переключатель, чтобы перемещаться по главной панели функции «Виртуальный контроллер». Выберите «Устройства».
- Выберите «Отключить». Переключатель снова будет управлять исходным устройством.
Прекращение управления iPhone, iPad или iPod touch
- Используйте переключатель, чтобы перемещаться по меню функции «Виртуальный контроллер». Выберите «Устройство».
- Выберите «Остановить использование устройства». Переключатель снова будет управлять исходным устройством.
Отключение функции «Виртуальный контроллер»
Если вы хотите полностью отключить функцию «Виртуальный контроллер», выполните следующие действия на устройстве.
Отключение функции «Виртуальный контроллер» на iPhone, iPad или iPod touch
Используйте переключатель, чтобы перейти в «Настройки» > «Универсальный доступ» > «Виртуальный контроллер» и выключите этот параметр.
На некоторых моделях можно в любой момент трижды нажать кнопку «Домой» или боковую кнопку, чтобы отключить функцию «Виртуальный контроллер».
Отключение функции «Виртуальный контроллер» на компьютере Mac
Используйте переключатель, чтобы перейти в «Системные настройки» > «Универсальный доступ» > «Виртуальный контроллер» и снимите флажок «Включить Виртуальный контроллер».
В iOS 16 появилось удалённое управление гаджетами Apple через iPhone. Как это работает
В закладки
Одним из малозаметных новшеств iOS 16 стала интересная опция, которая позволяет удаленно управлять другими своими гаджетами Apple поблизости. Это еще не аналог TeamViewer, но очередной шаг в сближении гаджетов и укреплении возможностей яблочной экосистемы.
Новая фишка позволяет удаленно запускать некоторые возможности других своих гаджетов. Появилась опция в одном из последних обновлений тестовой версии прошивки и пока позволяет инициировать управление только с iPhone. Удаленно управлять гаджетами с iPad не получится.
Как включить управление ближайшими устройствами
Опция находится в разделе Универсальный доступ и изначально предназначена для пользователей с ограниченными возможностями.
Для активации следует перейти по пути Настройки – Универсальный доступ – Управление ближайшими и нажать единственную кнопку в разделе для начала поиска устройств поблизости.
Опция будет работать на всех ваших устройствах с актуальной тестовой версией iOS 16, которые находятся рядом. Разумеется, гаджеты должны работать под управлением одной учетной записи Apple ID.
Что можно делать с другими гаджетами удаленно
На данный момент после подключения к одному из своих гаджетов доступно меню из шести действий:
▶ Переход на Домашний экран устройства;
▶ Запуск Панели многозадачности;
▶ Открытие Центра уведомлений;
▶ Переход в Пункт управления;
▶ Запуск голосового ассистента Siri;
▶ Меню с дополнительными действиями.
В последнем разделе продублированы пять предыдущих пунктов с текстовой расшифровкой и присутствует блок для управления воспроизведением и регулировки громкости.
При активации любой из опций получится удаленно разблокировать гаджет, если до этого он был заблокирован.
Вызов Siri позволит запускать определенные действия на гаджете рядом, то возможность удаленно переходить на домашний экран, вызывать центр уведомлений или панель многозадачности пока оставляют некоторые вопросы.
Самым полезным, на наш взгляд, является удаленное управление воспроизведением, если ваш другой гаджет воспроизводит видео или проигрывает музыку.
Как добавить переключатель новой опции в Пункт управления iOS
Фишка спрятана в недрах меню настроек и быстро добраться до неё будет не всегда удобно. Обычного переключателя разработчики системы для опции не предусмотрели.
Однако, есть возможность быстро включать и отключать опцию.
1. Перейдите в Настройки – Универсальный доступ – Быстрая команда и установите флаг возле опции Управление ближайшими.
2. Добавьте переключатель Универсальный доступ в меню Настройки – Пункт управления.
3. Быстро включайте и отключайте новый режим работы через кнопку Универсального доступа в Пункте управления iOS.
Так работает новая возможность мобильной операционной системы Apple. Надеемся, что к финальному релизу iOS 16 фишка обзаведется другими полезными опциями и позволит полноценно управлять любым своим гаджетом поблизости.
В закладки