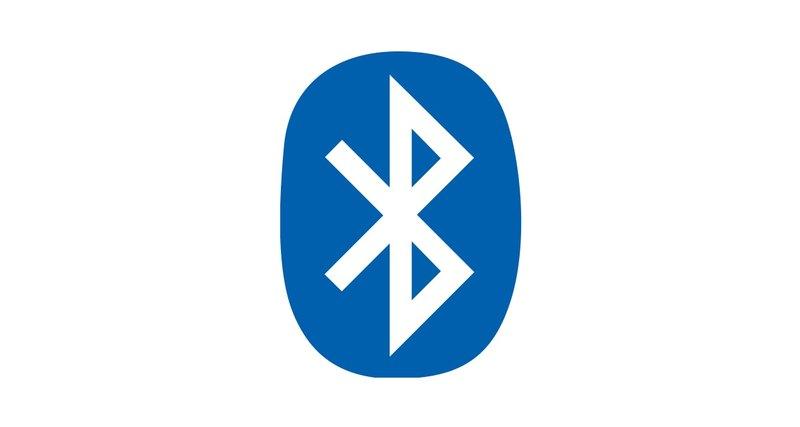- Bluetooth Command Line Tools
- System requirements
- Documentation
- Version history
- Download
- Installation:
- Usage
- Coming soon
- License
- Feedback and contacts
- Как включить Bluetooth в Windows 10
- Есть ли Bluetooth в вашем компьютере?
- Установка драйверов Bluetooth
- Включение и отключение модуля Bluetooth
- Аппаратное включение Bluetooth модуля
- Программное включение Bluetooth
- Включение и отключение отдельных устройств
- Специальные методы включения Bluetooth в Windows 10
- BIOS/UEFI
- Командная строка
Bluetooth Command Line Tools
Bluetooth command line tools are a suite of command line utilities for Microsoft Windows that can be used to configure your bluetooth adapter, discover remote bluetooth devices and services, transfer files to OBEX capable devices.
All utilities can be invoked as a part of a batch script or other automated background process or launched manually from the Windows command prompt.
Currently there are seven utilities in the suite:
Displays information about installed bluetooth adapter. Output format can be customized. (More info and btinfo usage examples. )
Modifies friendly name and class-of-device (desktop, laptop, server) of the local bluetooth radio. Turns discovery on or off. Ebables or disables incoming bluetooth connections. (More info and btconfig usage examples. )
Sends files to remote OBEX capable devices (computers, mobile phones, etc). (More info and btobex usage examples. )
Exchanges files with remote bluetooth device using OBEX file transfer profile. (More info and btftp usage examples. )
Enables or disables remote bluetooth services, manipulates bluetooth COM ports. (More info and btcom usage examples. )
System requirements
- Windows XP, Windows Vista, Windows 7, Windows 8 or Windows 10 ( x86, x64 )
- Microsoft bluetooth stack compatible Bluetooth adapter
Documentation
Version history
Minor improvements and new featues in btconfig, btpair and bcom
Windows 8 support.
Download
Download Bluetooth command line tools setup package ( 3MB , version 1.2 build 56 , released on 2012-11-02 ).
Installation:
- Download the setup package.
- Double-click on the installation program to start the installation process.
(Administrative rights required to install the software). - Follow the instructions displayed by the installation wizard
Usage
This software is not traditional windows application with graphical user interface. To successfully use it you should be familiar with command line concepts.
Launch each utility with -h or -? switch to get detailed description of supported features or see the readme.txt file installed with the package.
Coming soon
- The next major release of Bluetooth Command Line Tools will support Secure Simple Pairing (Bluetooth v2.1 feature)
- Bluetooth LE (Low Energy) tools for Windows 10
License
By installing and using Bluetooth Command Line Tools («Software Product»), you agree to be bound by the terms of this agreement. If you do not agree to the terms of this agreement, do not install or use this Software Product and delete any copies of the Software Product that you have downloaded.
The Software Product is freeware. The author of the Software Product reserves all rights granted by copyright. Permission is granted to use this Software Product for personal and commercial purposes.
You may not copy, modify, sublicense, or distribute the Software Product except as expressly authorized by the author.
In the event that the version of the Software Product is a «beta release» or other pre-release version («Beta Release»), your rights in that Beta Release may expire on a fixed date. After that date, the Beta Release may cease to function. A subsequent release of the Software Product may contain more or fewer features or different licensing terms than a Beta Release.
Terms of this license agreement are subject to change in the future releases of the Software Product.
DISCLAIMER
THE SOFTWARE PRODUCT IS PROVIDED «AS IS», WITHOUT WARRANTY OF ANY KIND, EXPRESS OR IMPLIED, INCLUDING BUT NOT LIMITED TO THE WARRANTIES OF MERCHANTABILITY, FITNESS FOR A PARTICULAR PURPOSE AND NONINFRINGEMENT. IN NO EVENT SHALL THE AUTHORS OR COPYRIGHT HOLDERS BE LIABLE FOR ANY CLAIM, DAMAGES OR OTHER LIABILITY, WHETHER IN AN ACTION OF CONTRACT, TORT OR OTHERWISE, ARISING FROM, OUT OF OR IN CONNECTION WITH THE SOFTWARE PRODUCT OR THE USE OR OTHER DEALINGS IN THE SOFTWARE PRODUCT.
Feedback and contacts
Please report bugs, request features and send other feedback to bct@bluetoothinstaller.com
Как включить Bluetooth в Windows 10
Ещё 20 лет назад Bluetooth в компьютере был нужен разве что для подключения телефона. Сейчас соединение по Bluetooth нужно для целых классов устройств: это колонки и гарнитуры, клавиатуры и мыши, геймпады и другие виды периферии.
Основная операционная система 2019 года – это Windows 10. Она опережает по популярности как другие, устаревающие версии Windows, так и альтернативные системы (Mac OS X, Linux). Поэтому наиболее актуальный вопрос для пользователей – как включить Bluetooth в Windows 10. Если вы только недавно приобрели совместимые с ПК Bluetooth-устройства, то для вас этот вопрос актуален.
Есть ли Bluetooth в вашем компьютере?
Начинать надо именно с этого очевидного вопроса. В ноутбуках, выпущенных за последние 10-12 лет, Bluetooth есть практически всегда. Чтобы убедиться в этом, посмотрите на набор наклеек на панели с клавиатурой (где обычно указываются спецификации – ОС, процессор, накопитель и т.д.) Если там есть значок Bluetooth, значит, в вашем лэптопе есть и соответствующий модуль. Впрочем, в процессе эксплуатации случается, что Bluetooth-приёмник выходит из строя. Виной тому может быть глобальный дефект материнской платы, механическое повреждение модуля или программный сбой.
Стационарные компьютеры по умолчанию модуля Bluetooth лишены. Исключение – моноблоки: как правило, в них такие же, как в ноутбуках, комбинированные модули Wi-Fi+Bluetooth.
Если ваш компьютер не оснащён Bluetooth изначально, это можно исправить, купив недорогой (в пределах 600-700 рублей) USB-адаптер. Существуют и более дешёвые, но цена экономии — либо устаревшая версия Bluetooth, либо ненадёжная сборка.
Если модуль Блютуз включен, то его значок отображается в трее (в правой части панели задач, т.е. там, где показывается время).
Значок Bluetooth в трее
Установка драйверов Bluetooth
Хорошая работа с драйверами – один из плюсов Windows 10. Обычно, когда вы подключаете устройство, система автоматически распознаёт его модель, скачивает и устанавливает нужный драйвер. Однако с Bluetooth-модулями (особенно внешними) это работает не всегда. Например, раньше к китайским модулям прилагался диск с драйверами, потому что система не могла автоматически их найти.
Чтобы достоверно найти нужный драйвер, поступите так:
- Подключаем Bluetooth-адаптер к компьютеру.
- Запускаем Диспетчер устройств.Его легко открыть, если ввести в поисковой строке на панели задач правильный запрос.
Пишем слово «диспетчер» и смотрим, что выходит в результатах поиска
Адаптер обычно представлен в одном экземпляре
В большинстве случаев эта схема сработает. Если же нет, воспользуемся другим способом:
- Подключаем Bluetooth-адаптер к компьютеру.
- Запускаем Диспетчер устройств (способ описан выше).
- Находим в нём адаптер (скорее всего, он будет определяться как «Неизвестное устройство»). Если таких устройств несколько, то, чтобы найти нужное, вытаскиваем адаптер из порта, вставляем снова и выбираем то устройство, что исчезло, а затем появилось.
- Щёлкаем по нему правой кнопкой мыши и выбираем «Свойства».
Нажимаем на этот пункт
Эта процедура проще, чем кажется, особенно когда смотрите на огромный список действий. Существует и ещё одна альтернатива:
- Находим точное наименование вашего адаптера на упаковке или на корпусе.
- Находим сайт его производителя, а на сайте – модель. Например, Acer.
А вот и нужный драйвер
Кажется, что это самый лёгкий способ, однако производители большинства Bluetooth-адаптеров – китайские компании, чьи сайты тоже на китайском. Так что предыдущие два варианта очевидно проще.
Включение и отключение модуля Bluetooth
Для того чтобы подключить внешнее устройство к компьютеру по Bluetooth, нужно чтобы модуль связи на компьютере был включен. Проще всего держать его включенным постоянно, но он расходует энергию, и в экономичном режиме отключается автоматически. Поэтому включить его, скорее всего, придётся вручную.
Аппаратное включение Bluetooth модуля
Комбинация клавиш для включения Блютуз
На ноутбуках, оснащённых Bluetooth, обычно есть специальная комбинация клавиш для его включения. Обычно это одна из кнопок функционального ряда (F), на которой изображён символ Bluetooth – чаще всего кнопка F3. Нажать её надо одновременно с клавишей Fn.
Самые дешёвые ноутбуки, впрочем, такой функции лишены. В них либо нет управления включением Bluetooth с клавиатуры, либо кнопка отвечает одновременно за Bluetooth и Wi-Fi, что неудобно. Нет таких кнопок и на клавиатурах стационарных компьютеров. Для таких устройств подходит следующий способ.
Программное включение Bluetooth
В Windows 10 есть специальные средства управления беспроводной связью. Итак, поехали.
- Нажимаем Win-I для вызова меню «Параметры». Другой способ доступа – нажимаем правой кнопкой мыши на кнопку «Пуск» и выбираем «Параметры» в открывшемся меню.
Значок шестеренки
Выбираем Устройства
Подраздел Bluetooth
Тут можно включить Bluetooth
Включение и отключение отдельных устройств
Чтобы подключить отдельное устройство (телефон, гарнитуру, колонку, мышь, джойстик), сначала включаем на нём режим видимости. Затем включаем поиск в разделе Параметров, где находятся Bluetooth-устройства (см. предыдущий раздел).
Когда поиск найдёт нужное устройство и покажет его название, дважды кликаем по нему, чтобы подключиться. Смартфоны или планшеты обычно требуют подтверждения подключения на самом устройстве; мыши/джойстики или акустика обходятся без этого.
Чтобы избежать разрыва связи, следим, чтобы устройства не оказались слишком далеко друг от друга.
Специальные методы включения Bluetooth в Windows 10
Если стандартные способы включения устройств не срабатывают, можно воспользоваться более мощными средствами. Рассмотрим два варианта работы с Bluetooth на более глубоком уровне.
BIOS/UEFI
Если Bluetooth не получается активировать из Windows, можно настроить BIOS так, чтобы адаптер активировался ещё до загрузки Windows. Для этого:
- Войдем в BIOS/UEFI способом, предусмотренным для вашего устройства (нужная клавиша показывается на экране при включении компьютера).
- Находим вкладку, посвящённую устройствам (как правило, она называется Onboard Device).
- Находим в этой вкладке пункт Set Bluetooth.
- Выставляем для него значение Enable.
У меня это выглядит вот так
Таким образом, к началу загрузки Windows адаптер Bluetooth будет уже активен, и система его распознает.
Командная строка
Командная строка – мощный инструмент Windows, нужный, как правило, системным администраторам. С её помощью можно обращаться напрямую к ядру, обходя графический интерфейс и промежуточные утилиты. Часто это помогает преодолеть сбои в отдельных приложениях.
Просто введите в поиске браузера DevCon и перейдите на сайт Microsoft, он будет одним из первых
Чтобы запустить Bluetooth из командной строки Windows 10, вам понадобится установить приложение DevCon (Device Console) – отдельно или как часть Windows Driver Kit. Его можно найти на сайте Майкрософт.
- Узнаем идентификатор Bluetooth-модуля (как описано в разделе «Установка драйверов»).
- Набираем в поисковой строке «cmd», чтобы запустить командную строку.
- Вводим «devcon enable ID» (вместо ID подставьте идентификатор модуля Bluetooth).
- Нажимаем на Enter.
Этот способ хорош тем, что обращается напрямую к «железу», минуя промежуточные программы, и поэтому работает быстрее и надёжнее.
Мы рассмотрели только общие основы работы с Bluetooth в Windows 10. Некоторые специфические устройства требуют собственного подхода при подключении и настройке. Однако в большинстве случаев приведенные инструкции помогут вам.