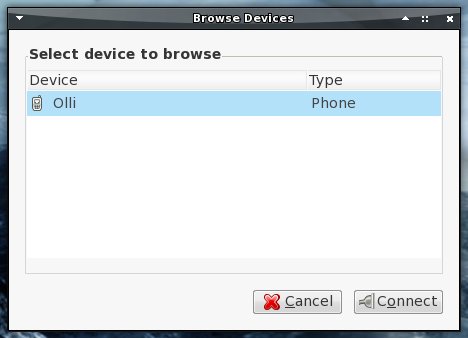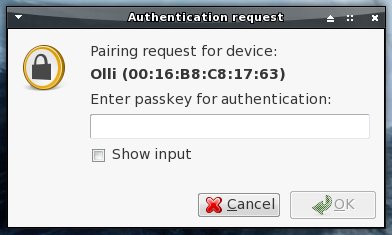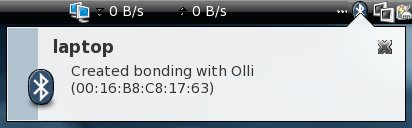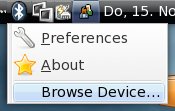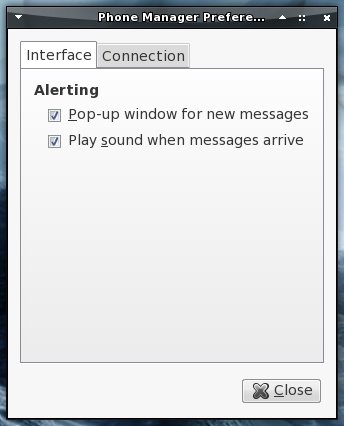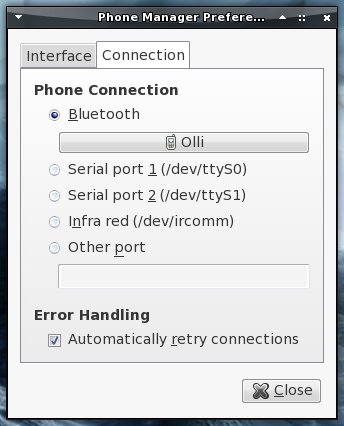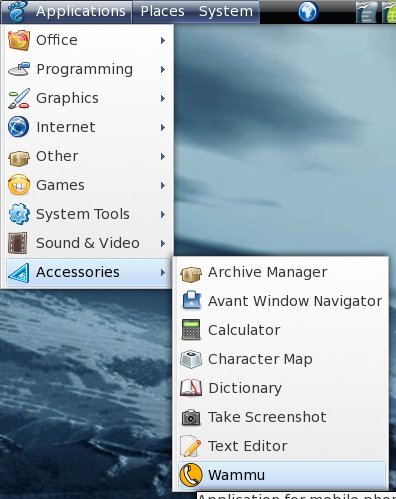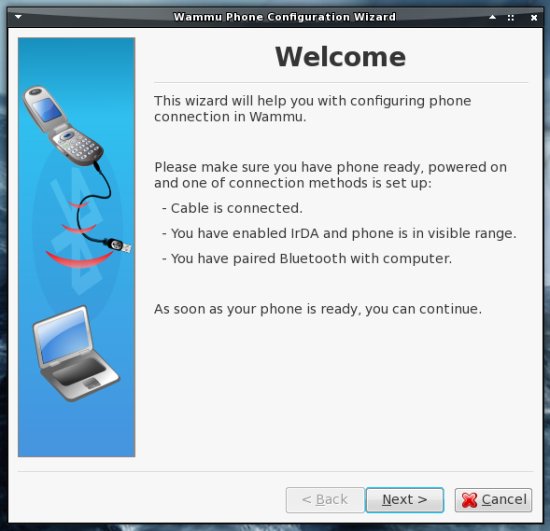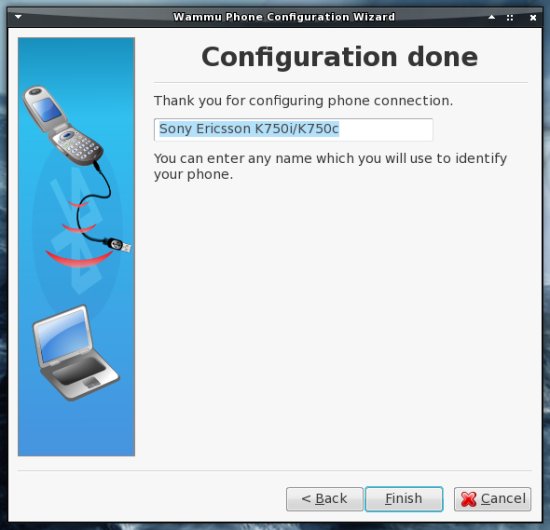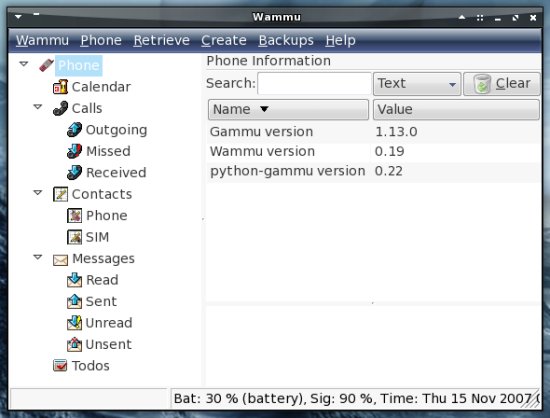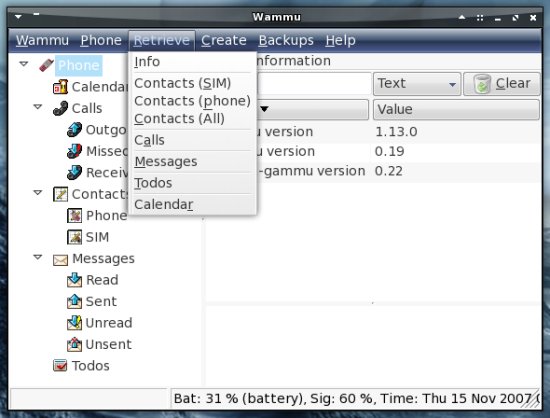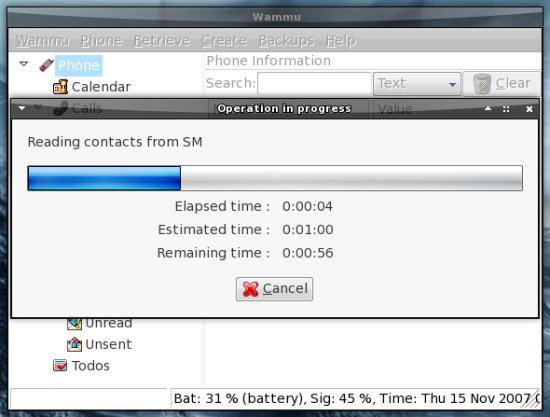Управление мобильным телефоном через bluetooth при помощи Wammu
Эта статья описывает управление мобильным телефоном через bluetooth при помощи Wammu на Fedora 8. В зависимости от производителя и модели вашего мобильного телефона вы сможете получить доступ к вашей адресной книге (на SIM-карте и в телефоне), спискам звонков, sms-сообщениям, напоминаниям, календарю и системной информации. Вы также сможете создавать контакты, события, напоминания и сообщения или выполнять резервное копирование. Вдобавок вы сможете использовать bluetooth-менеджер для доступа к вашему мобильному телефону, как к обычному накопителю, или использовать Gnome phone manager для общения в реальном времени.
В статье описывается телефон Sony Ericsson K750i. Большинство базовых функций (таких как просмотр файлов или обмен сообщениями) должны работать на большинстве телефонов, но перед установкой и настройкой Wammu рекомендуется посмотреть список поддерживаемых моделей и базу данных телефонов , чтобы убедиться, что ваш телефон поддерживается Wammu.
Установка и настройка
Настройка bluetooth manager
Bluetooth manager устанавливается вместе с GNOME, его иконка находится в системном трее на панели GNOME. Щелкните по значку правой кнопкой мыши и выберите «Предпочтения» («Preferences»)
На первой вкладке вы можете выбрать режим работы и присвоить имя вашему bluetooth-адаптеру. Позже, когда вы настроите и установите соединение с телефоном, вы увидите это имя на телефоне.
Вторая вкладка содержит служебные настройки, вам необходимо отметить лишь Input service
Отметьте первый чекбокс на третьей вкладке для автоматической авторизации входящих соединений.
Сопряжение телефона с компьютером
Перед началом работы с телефоном его необходимо подключить к вашей системе. Щелкните правой кнопкой на значке bluetooth manager и выберите пункт «Просмотр устройств» («Browse devices»)
Выберите из списка устройств вам телефон и щелкните на «Соединить» («Connect»)
Телефон сообщит о запросе входящего соединения и запросит пароль. Щелкните по сообщению bluetooth manager.
. и введите пароль. Его же введите на телефоне.
Соединение установлено и ваш телефон подключен к системе
Файл-менеджер
С помощью bluetooth manager вы можете просматривать файлы на телефоне также, как на любом подключенном накопителе. Щелкните правой кнопкой на значке bluetooth manager и выберите пункт «Просмотр устройств» («Browse devices»)
Выберите из списка устройств вам телефон и щелкните на «Соединить» («Connect»)
Откроется новое окно nautilus
Gnome phone manager
Gnome phone manager позволяет обмениваться SMS-сообщениями в реальном времени и поддерживает большинство моделей телефонов. Он установлен по умолчанию и доступен через меню приложения GNOME. После запуска в системном трее появится его значок
Щелкните правой кнопкой по значку Gnome phone manager и выберите пункт «Препочтения» («Preferences»).
На первой вкладке вы можете настроить тип уведомлений при поступлении нового сообщения.
На второй вкладке расположены настройки соединения. Выберите ваш мобильный телефон и закройте окно настроек.
SMS-сообщения
Для отправки SMS щелкните на значке Gnome phone manager и выберите пункт «Отправить сообщение» («Send message»)
В появившемся окне введите текст сообщение, номер абонента и щелкните на «Отправить» («Send»)
Если на ваш телефон поступит новое SMS-сообщение, оно будет перенаправлено на компьютер. Вы можете написать ответ прямо в том же окне:
Wammu
Wammu — это многофункциональный менеджер телефона. Перед использованием не забудьте посмотреть список поддерживаемых моделей и базу данных телефонов , и если ваш телефон там есть, то какую функциональность предлагает Wammu для него.
Установите wammu при помощи вашего пакетного менеджера. После установки wammu можно запустить через меню приложений
Если вы запускаете wammu в первый раз (или выбрали пункт меню «Search phone»), то запустится Мастер конфигурации Wammu
Автоматическая установка в моем случае не сработала, поэтому я выбрал пункт «Guided configuration»
В «типе соединения» выберите «bluetooth»
Если вы знаете тип вашего телефона, выберите его. Если нет, то отметьте пункт «I don’t know»
Выберите тип соединения для вашего телефона (Его можно узнать из списка моделей и базы данных )
Выберите драйвер вашего телефона (опять-таки его можно узнать из списка моделей и базы данных )
Далее необходимо ввести порт, к которому подключен телефон. Откройте терминал и выполните команду
Ее вывод будет примерно таким:
00:16:B8:C8:17:63 Olli (Номер порта и имя телефона)
Введите номер в соответствующее поле
Затем будет выполнен тест соединения
И если все в порядке, то увидите следующее окно
Телефон успешно подключен
Если хотите, то можно поменять имя телефона для Wammu
Теперь Wammu готов к использованию. Щелкните в меню «Phone» и выберите «Connect»
Будет установлено соединение
Теперь Wammu подключен к вашему телефону. Уровень заряда батареи и уровень сигнала отображаются в строке состояния внизу окна.
Для переноса данных из телефона в компьютер выберите пункт меню «Retrieve» и выберите, что именно вы хотите перенести
Вы также можете отсылать SMS-сообщения с помощью Wammu или делать резервные копии ваших данных
Управление плеером в Ubuntu через Bluetooth
Наверное, каждый из нас сталкивался с такой ситуацией, когда нужно убавить или увеличить громкость фильма на компьютере или переключить песню в плеере, а с кровати подниматься нет никакого желания? =) Одно из наиболее логичных решений — управление с помощью мобильного телефона посредством Bluetooth. И здесь на помощь приходит Remuco, который поддерживает немалое количество различных плееров, среди которых: audacious, amarok, rhythmbox, banshee, xmms2, mpd, vlc, mplayer, totem и другие.
Remuco — это программа для дистанционного управления музыкальными проигрывателями обычным мобильным телефоном с поддержкой JavaME и Bluetooth.
Особенности программы
— Поддержка большого количества мобильных телефонов;
— Remuco не привязан к какому-то определенному плееру;
— Отображение названия композиции на дисплее мобильного телефона;
— Отображение плейлиста на телефоне;
— Может использоваться на 2-х мобильных устройствах одновременно.
Установка
Для установки Remuco нам понадобится приложение Blueman. Если вы все еще пользуетесь стандартным менеджером Bluetooth в Ubuntu, сносите его и ставьте Blueman =)
sudo apt-get remove gnome-bluetooth
sudo apt-get install blueman
Перезагрузите компьютер, чтобы запустить демон bluetooth.
Примечание: Если ваш bluetooth-адаптер не встроенный, а подключается через usb, то его нужно вставить в компьютер перед запуском Ubuntu.
Теперь необходимо установить плагины Remuco для управления плеерами. Добавим репозитории:
sudo apt-add-repository ppa:remuco-team/ppa && sudo apt-get updateДалее устанавливаем сами плагины. Команды для установки плагинов идентичны, отличаются лишь именем плагина (по названию плеера). Выбираем нужные и устанавливаем. Например, для установки плагина для audacious воспользуйтесь следующей командой:
sudo apt-get install remuco-audaciousТакже и для остальных (если нужно), подставляем после выражения sudo apt-get install remuco- имя плагина, а имена следующие:
amarok (Только для amarok2. Для включения поддержки необходимо будет выполнить команду remuco-amarok ),
banshee (Для включения поддержки необходимо будет выполнить команду remuco-banshee ),
rhythmbox (устанавливается как плагин. Для активации необходимо открыть Rhythmbox, в меню «Правка» выбрать «Модули» и поставить галочку возле «Remuco»),
totem (устанавливается как плагин. Для активации необходимо открыть Totem, в меню «Правка» выбрать «Модули» и поставить галочку возле «Remuco»),
tvtime (Для включения поддержки необходимо будет выполнить команду remuco-tvtime ),
vlc (Для включения поддержки необходимо будет выполнить команду remuco-vlc && vlc —control dbus ),
xmms2 (Инициируется с XMMS2),
mplayer (Для включения поддержки необходимо будет выполнить команду remuco-mplayer ).
Теперь нужно установить на мобильный телефон java-приложение для управления плеером по Bluetooth. Качаем отсюда. Распаковываем. В распакованной директории находим по адресу /client/midp/app/ два файла — remuco.jar и remuco.jad . Копируем их на телефон и устанавливаем.
В настройках Blueman нужно выставить режим обнаруживаемости другими компьютерами, и можно пользоваться Remuco =)
Создаём медиа-пульт из телефона для Linux’a
На хабре мелькала уже статья о такой программке, как BluePad. Прочитав ещё тогда эту статью, я загорелся желанием управлять своей системой с телефона (благо, у всех нынешних телефонов есть bluetooth;)
BluePad использовать у меня не получилось, ибо она рассчитана на более-менее не маленькие экраны. В связи с чем, в мой экранчик на Nokia 3110c она тупо не влазила… Поэтому, я начал искать дальше. И в в процессе поисков наткнулся на такую замечательную программу, как anyRemote. Именно о ней и пойдёт речь.
Всё, что нам понадобится:
1) Телефон с bluetooth
2) Компьютер с Linux’ом на борту
3) Bluetooth адаптер для компа.
1) Настраиваем bluetooth на компе.
По идее, вполне достаточно для работы anyremote поставить себе bluez-utils (если ставить anyremote из репозиториев в Debian’e, всё, что нужно, само вытянется с зависимостями.) Раньше, многие советовали настраивать автозапрос пина для избавления от проблем, но как это не странно (баг/фича?), приложение на мобилке при подключении к компу ничего не спрашивает (исключение, если задать самой anyremote запрос пароля, но это уже другая история) . Т.е. по сути, на этом настройка bluetooth на компьютере и закончена =)
2) Ставим anyRemote.
В Debian’e она есть в репозитории. Репозитории для остальных дистрибутивов и ссылки на скачивание можно найти на оф.сайте. Проблем с установкой надеюсь тоже ни у кого не возникнет.
3) Выбираем скрипт управления.
В комплекте с самой программой вам поставится ещё и куча готовых скриптов управления — cfg файлов. Каждый для своей задачи: управление amarok’ом (1.4 и 2), управление mplayer’ом, файловый менеджер, управление курсором и многое другое. Более того, на оф.сайте есть ещё вагон и маленькая тележка пользовательских скриптов… НО! anyRemote может работать одновременно только с одним конкретным скриптом.
Но эта маленькая досадная неприятность исправляется наличием скрипта All-In-One, который пробегается по папке со скриптами и даёт возможность доступа до любого из них (точнее, до тех, в которых есть записи для работы с All-In-one, но таких довольно много среди готовых решений) .
По началу использования, я сам писал пару своих скриптов и переписывал готовые… Но теперь, когда руки перестали чесаться, вполне хватает функционала стандартных скриптов…
Подробная документация на англ. по написанию скриптов доступна на оф.сайте проекта… Поэтому, если кому-то чего-то не хватает — вперёд и с песней писать свои скрипты, благо, это довольно просто;)
5) Скидываем java client на телефон.
Взять его можно на оф.сайте. Есть с различными размерами иконок, поэтому, подобрать под свою мобилку — не проблема.
6) Запускаем java client на телефоне.
После запуска, всё, что нам нужно сделать — это запустить поиск нашего компьютера. Если поиск завершился удачно — выбираем в списке найденного наш компьютер, и жмём «Connect». Если же поиск ничего не дал, можно просто ввести свой адрес адаптера в виде btspp://00028892D175:19.
7) Пользуемся!
Вот и всё. Теперь, у нас полноценный пульт управления различным медиа-софтом и не только. По сути — можно сделать что угодно, с единственным ограничением — кол-во клавиш на телефоне и ваша фантазия при написании собственных скриптов =)
P.S. Для любителей GUI — есть 2 фронтенда для anyRemote: kanyRemote и ganyRemote. Они позволяют выбирать и менять налету скрипты (сомнительное счастье, при наличии All-In-One), редактировать скрипты (тоже сомнительное удовольствие, ибо есть редакторы куда получше встроенного) и загружать java client’a на телефон (наверное единственное, что действительно может пригодиться, если лень самим кидать его на телефон.)
P.P.S. Как я уже говорил, утилитка очень мощная. Помимо bluetooth она обладает возможностью управления через ИК, Wi-Fi и через HTTP. Поэтому, всё описанное выше — лишь малая часть её возможностей.
P.P.P.S. Надеюсь, эта статья кому-нибудь поможет обрести счастье и возможность лёжа на диване переключать серии сериала или же включить музыку с улицы, дабы отомстить соседям за ремонт в 7 утра в воскресенье 😉
Мне же, эта статья уже принесла счастье в виде приглашения на Хабр ( за что большое спасибо пользователю skobkin.