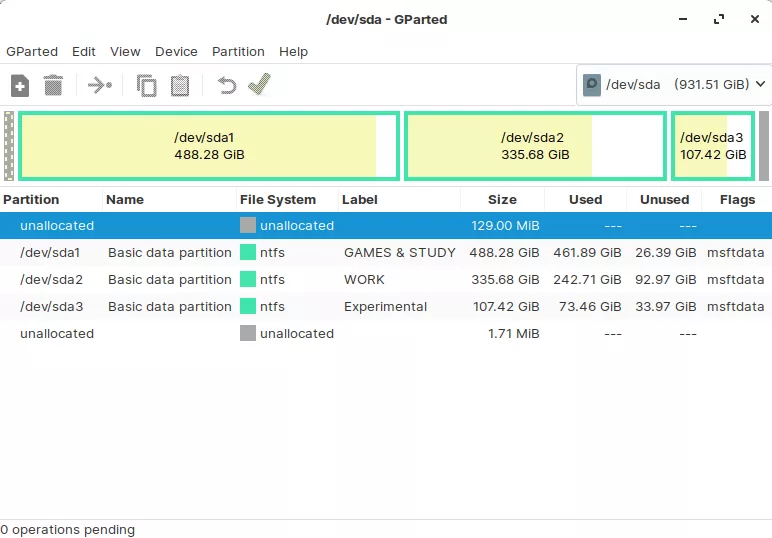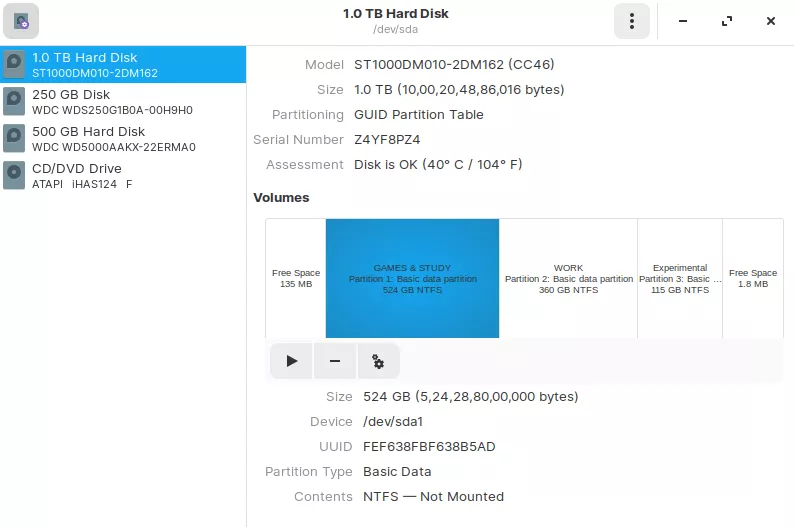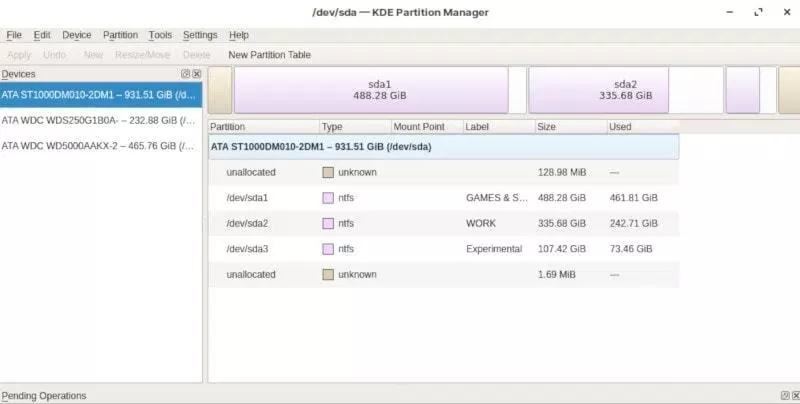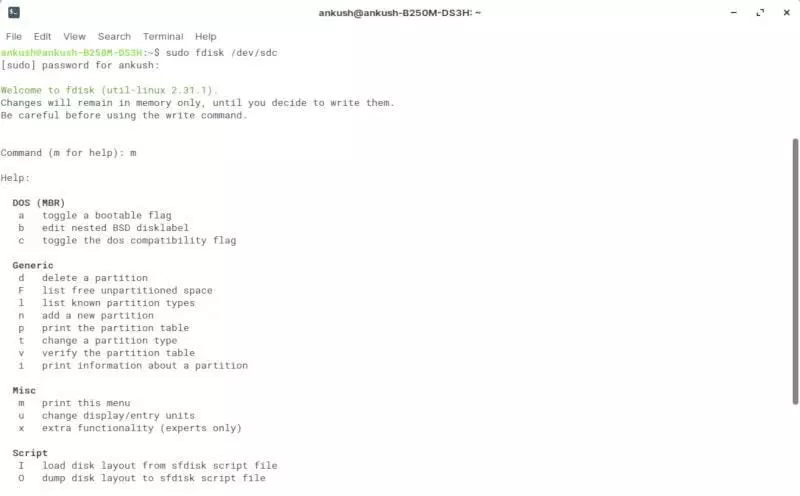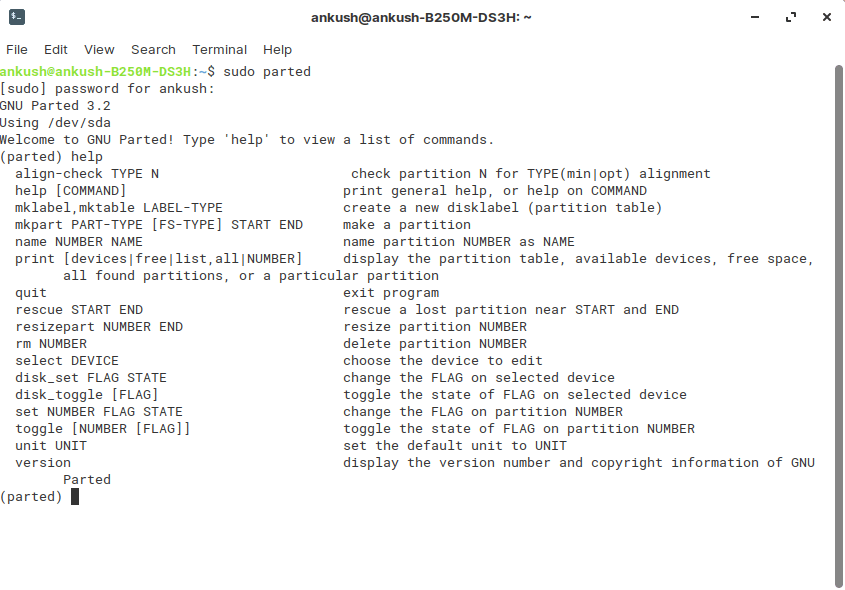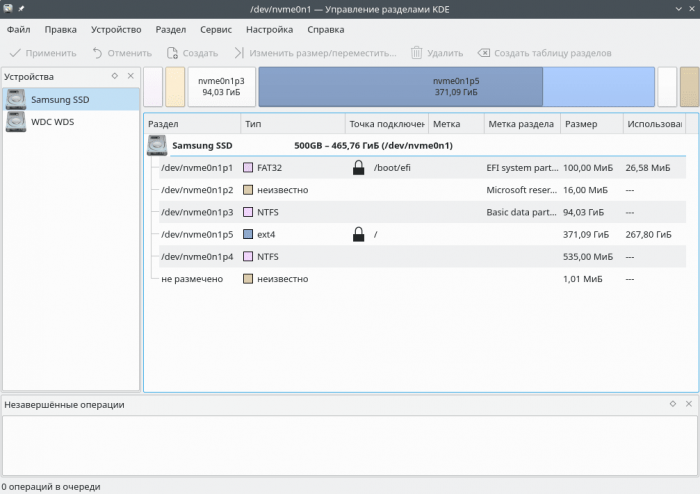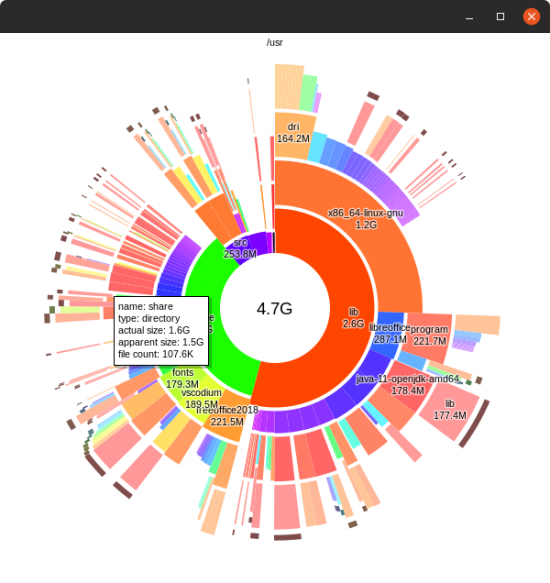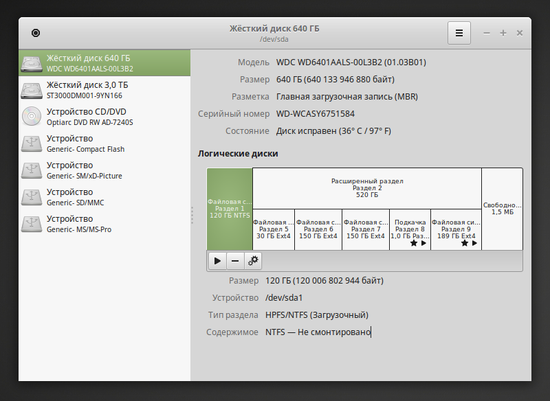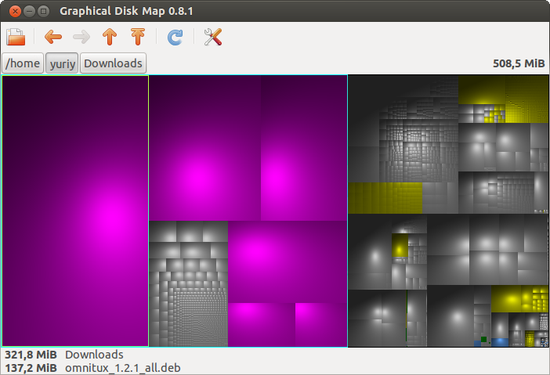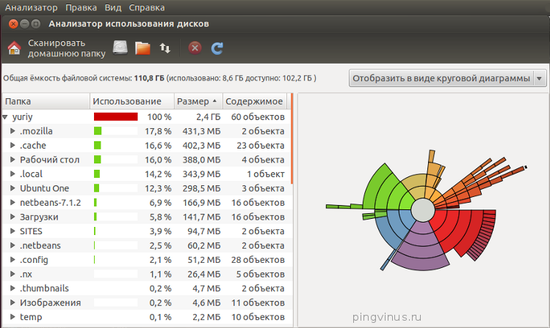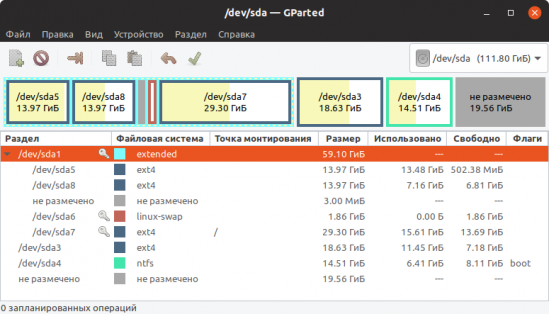- 5 бесплатных программ для разметки разделов диска в Linux
- GParted
- GNOME Disks
- KDE Partition Manager
- Fdisk [Command Line]
- GNU Parted [Command Line]
- Заключение
- Управление дисками
- KDE Partition Manager
- Duc
- Gnome Disk Utility
- GdMap
- Disk Usage Analyzer (Baobab)
- GParted
- Как изменить размер раздела Linux
- Работа с разделами в GParted
- Меняем размер разделов диска с помощью fdisk
5 бесплатных программ для разметки разделов диска в Linux
Обычно вы изменяете разделы диска при установке ОС. Но что делать, если вам нужно изменить разделы через некоторое время после установки. Вы не сможете уже вернуться к экрану настройки. Именно здесь вам пригодятся менеджеры разделов (или, точнее, менеджеры разделов дисков).
В большинстве случаев нет необходимости отдельно устанавливать менеджер разделов, поскольку он обычно предустановлен в системе. Также стоит отметить, что вы можете выбрать либо менеджер разделов на базе команд терминала, либо что-то с графическим интерфейсом пользователя.
Внимание! Играть с разметкой диска — рискованная задача. Не делайте этого без особой необходимости. Если вы используете инструмент разметки из терминала, вам необходимо сначала изучить конкретные команды. Иначе можно запросто просто стереть весь диск.
GParted
Возможно, это самый популярный менеджер разделов на основе графического интерфейса пользователя, доступный для дистрибутивов Linux. Возможно, вы уже устанавливали его в некоторых дистрибутивах, но если вы этого не делали, просто найдите его в программном центре и установите.
При запуске программе необходима аутентификация с правами root. Таким образом вам нет необходимости здесь использовать терминал. После успешной аутентификации выполняется анализ устройств, а затем производится настройка разделов диска. Также в программе есть функция «Попробовать восстановить данные», используемая в случае потери данных или случайного удаления файлов.
GNOME Disks
Менеджер разделов с графическим интерфейсом, который поставляется в комплекте с Ubuntu или любыми дистрибутивами на базе Ubuntu, такими как Zorin OS.
Позволяет удалять, добавлять, изменять размер и настраивать разделы. Также поможет вам в форматировании USB в Ubuntu, если есть какая-то проблема с носителем.
С помощью этого инструмента можно даже попытаться восстановить раздел. Параметры также включают редактирование файловой системы, создание образа раздела, восстановление образа и тестирование раздела.
KDE Partition Manager
KDE Partition Manager должна быть предварительно установлена на дистрибутивы Linux на базе KDE. Но если ее там нет, установите из центра приложений.
В случае, если она не предустановлена вы можете получить уведомление о необходимости получения прав администратора при запуске. Без прав ничего не удастся сделать, поэтому лучше запускайте ее такой командой:
После запуска программа сканирует устройства, затем вы сможете перемещать, копировать, удалять и изменять разделы. Также есть возможность импорта/экспорта таблицы разделов и другие функции.
Fdisk [Command Line]
Fdisk — утилита командной строки, которая используется во всех Unix-подобных ОС. Не волнуйтесь, хотя и требуется от вас запуск терминала и ввод команд — это не так уж и сложно. Однако, если вы слишком запутались при использовании текстовой утилиты, вам следует придерживаться упомянутых выше приложений с графическим интерфейсом пользователя. Они все делают одно и то же.
Чтобы запустить fdisk, вы должны обладать правами root пользователя и указать устройство для управления разделами. Вот пример команды:
Вы можете подробнее ознакомиться со списком команд на соответствующем ресурсе.
GNU Parted [Command Line]
Еще одна утилита командной строки, которую вы можете найти предустановленной на вашем дистрибутиве Linux. Для начала достаточно ввести следующую команду:
Заключение
Я бы не забыл упомянуть QtParted в качестве одной из альтернатив списку менеджеров разделов. Однако она не поддерживается уже много лет, поэтому я не рекомендую ее использовать.
А что вы думаете о менеджерах разделов, упомянутых здесь? Я пропустил какую-нибудь из ваших любимых? Дайте мне знать, и я обновлю этот список менеджеров разделов для Linux с вашими предложениями.
Управление дисками
Программы для управления дисками в Linux. Создание, изменение разделов дисков в Linux. Программы для форматирования, разметки дисков.
KDE Partition Manager
KDE Partition Manager — программа для работы с дисковыми разделами (создание, форматирование разделов и так далее).
Duc
Duc — утилита для вывода информации об использовании дисков в Linux. Выводит информацию о размерах директорий и файлов.
Gnome Disk Utility
GdMap
GdMap — Graphical Disk Map (Графическая карта диска) — программа для наглядного отображения занятого на диске пространства. Позволяет быстро определить директории и файлы, которые занимают больше всего места.
Disk Usage Analyzer (Baobab)
Disk Usage Analyzer (Baobab) — программа под Linux для анализа использования дисков. Выводит наглядную графическую диаграмму использования диска (директории), отображает объем директорий и количество файлов в них.
GParted
GParted — программа для управления дисками в Linux. Позволяет выполнять все необходимые операции над разделами дисков.
Как изменить размер раздела Linux
Изменение размеров логических томов в Linux осуществляется сложнее, нежели в Windows, что связано с особенностями использования консольных команд и доступных графических приложений. Однако эта задача под силу любому пользователю, и приведенные далее инструкции помогут разобраться с тем, как выполнить ее быстро.
Работа с разделами в GParted
Не все юзеры Linux предпочитают использовать терминал, когда можно обойтись без него. К тому же новички в этой операционной системе не особо желают разбираться с активацией сложных команд. Поэтому в качестве первого варианта предлагаю ознакомиться с использованием программы GParted, которая представляет собой полноценную систему управления дисками.
GParted по умолчанию установлена в большинстве популярных дистрибутивов и их оболочках. Однако если при запуске окажется, что она отсутствует, используйте менеджер приложений или пользовательские репозитории для стандартной процедуры инсталляции. После этого приступайте к выполнению следующей инструкции.
- Запустите приложение через терминал, введя там gparted, или нажмите по созданному значку. В главном окне сразу можно выбрать диск, размер которого необходимо изменить, и нажать по кнопке «Изменить размер/Переместить» .
- Отобразится новое окно, где вы можете добавить свободное пространство к диску или же сжать том, освободив тем самым определенное количество мегабайт. Как только выставите новые настройки, подтвердите действие, чтобы закрыть это окно.
- В главном меню разверните всплывающее меню «Редактировать» и нажмите «Применить все операции» .
- В новом окне следите за прогрессом операции, а по ее завершении можете убедиться в том, что размер был успешно изменен.
Если все пространство уже распределено по разделам, учитывайте, что сначала его придется вернуть к нераспределенному, сжав один или несколько логических томов. Затем свободные мегабайты уже можно будет отнести к новому тому, расширив его.
Меняем размер разделов диска с помощью fdisk
Более гибкий, но сложный вариант изменения размера диска в Linux подразумевает использование консольной утилиты fdisk. Для выполнения расширения тома на все свободное пространство понадобится выполнить более десятка разных действий, но на все про все уйдет не больше 10 минут.
- Если вы пока не знаете, под какими метками располагается сам диск и его логические тома, используйте команду sudo fdisk -l, отобразив список со всеми секторами.
- Используйте команду umount /dev/sdb2 для размонтирования раздела. Замените его название на необходимое и учитывайте, что корневой том размонтировать так просто нельзя, понадобится загрузка с LiveCD.
- Далее укажите fdisk /dev/sdb , подключившись тем самым к указанному диску.
- Посмотрите все разделы, введя p и нажав на Enter .
- За удаление отвечает d; после активации этого атрибута понадобится ввести цифру раздела, который вы хотите удалить (при этом форматирования не происходит, все данные сохраняются).
- Последовательно активируйте n (новый раздел), p (основной) и 2 (замените на номер тома). При появлении уведомления о создании первого и последнего сектора подтверждайте операцию нажатием на Enter .
- Проверьте список томов еще раз через p , а затем нажмите w для сохранения изменений.
Осталось только указать файловой системе, что размер тома был расширен до максимального, поскольку пока отображается старое значение. Для этого сначала определите используемую файловую систему через df -T . Введите одну из трех следующих команд, отталкиваясь от полученной информации:
Для ext2/ext3/ext4 :
resize2fs /dev/vg_centos/lv_root В командах номера разделов указаны в качестве примеров, вы же заменяете их на свои. Еще оставлю пример команды для монтирования диска, если ранее он был отключен:
Сделать это нужно уже после внесения всех изменений.
Для уменьшения размера раздела используйте последовательность команд:
umount /dev/vdb1 fsck -f /dev/vdb1 resize2fs /dev/vdb1 100M fdisk /dev/vdb
После ввода последней снова используйте последовательную активацию букв так, как это было показано в предыдущей инструкции, чтобы создать новый раздел. Кроме того, не забудьте смонтировать его обратно!