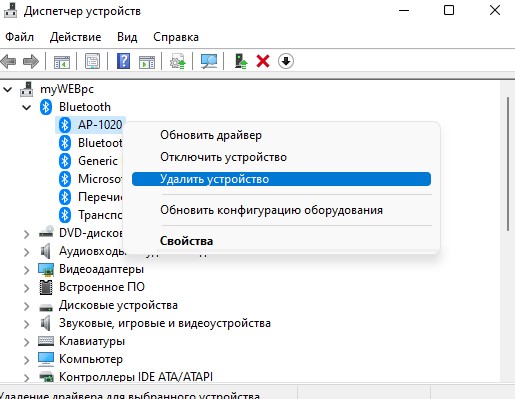- Управление электропитанием bluetooth windows 10
- Почему Bluetooth автоматически останавливается?
- Как запретить автоматическое отключение Bluetooth в Windows 11/10
- Как исправить ошибку Bluetooth?
- Почему Bluetooth на моем ПК такой прерывистый?
- Не работает Bluetooth на Windows 11/10
- 1. Запуск средства устранения неполадок Bluetooth
- 2. Диагностика неполадок на ПК
- 3. Обновить драйвер Bluetooth
- 4. Проверка службы
- 5. Изменить параметр энергосбережения
- 6. Удалить старые драйвера Блютуз
- 7. Переустановить драйвера Bluetooth
- 8. Видимость системы
- 9. Удаление устройств Bluetooth
- 10. Другой USB порт
- 11. Включение Bluetooth на ноутбуках
Управление электропитанием bluetooth windows 10
Ваши устройства Bluetooth часто отключаются? Bluetooth вашего ПК автоматически отключается? Если да, этот пост расскажет вам, как запретить автоматическое отключение Bluetooth в Windows 11/10.
Почему Bluetooth автоматически останавливается?
Причин может быть много, но наиболее распространенными из них являются управление питанием батареи, проблема с сервисом Bluetooth, проблема с драйвером и так далее. Короче говоря, что-то мешает Bluetooth-адаптеру или сервису и отключает его.
Как запретить автоматическое отключение Bluetooth в Windows 11/10
Ваш Bluetooth продолжает отключаться? Следуйте этим советам, чтобы предотвратить автоматическое отключение Bluetooth в Windows 11/10:
Программы для Windows, мобильные приложения, игры — ВСЁ БЕСПЛАТНО, в нашем закрытом телеграмм канале — Подписывайтесь:)
- Отключить управление питанием Bluetooth
- Запустите средство устранения неполадок Bluetooth
- Переустановите драйвер Bluetooth, если он отмечен в диспетчере устройств
- Используйте планировщик задач.
Для выполнения этих шагов вам понадобится учетная запись администратора. Кроме того, проблему можно рассматривать двояко. Либо основной Bluetooth ПК выключен, либо устройства выключаются автоматически.
1]Отключить управление питанием Bluetooth
Управление питанием в Windows, особенно на ноутбуках, агрессивно в отношении энергосбережения. Он может отключить все, что активно или пассивно потребляет энергию и не используется. Вы можете отключить этот параметр, и это гарантирует, что Bluetooth не отключится даже при низком заряде.
Перейдите в «Настройки Windows» (Win + I) > «Питание и аккумулятор». Переключите режим питания на сбалансированный. Проверьте, сохраняется ли проблема. Если да, давайте продолжим и проверим на отдельных уровнях.
- Используйте Win + X, чтобы открыть меню питания
- Затем нажмите «Диспетчер устройств».
- Найдите устройство, у которого проблемы с Bluetooth
- Щелкните правой кнопкой мыши по нему и выберите свойства
- Перейдите на вкладку «Управление питанием».
- Снимите флажок рядом с параметром — Разрешить компьютеру отключать это устройство для экономии энергии.
- Примените изменения и проверьте, сохраняется ли проблема.
Этот метод полезен, если проблема связана с отключением устройства, потому что это делает ПК.
2]Запустите средство устранения неполадок Bluetooth
В Windows есть встроенное средство устранения неполадок, которое может решить проблемы Bluetooth на ПК с Windows. Он может запускать сценарии, сбрасывать адаптеры и легко устранять мелкие проблемы.
- Использовать Выиграть+Я горячая клавиша, чтобы открыть приложение «Настройки»
- Перейдите в «Система» > «Устранение неполадок» > «Другие средства устранения неполадок».
- Нажмите кнопку «Выполнить», доступную для Bluetooth.
После того, как мастер завершит процесс, проверьте проблему.
3]Переустановите драйвер Bluetooth, если он отмечен в диспетчере устройств.
Вам нужно будет проверить, есть ли у каких-либо адаптеров Bluetooth (PICe или тот, который поставляется с ПК) желтый восклицательный знак рядом с их списком в диспетчере устройств. Это означает, что вам необходимо установить драйвер.
- Используйте Win + X, а затем M, чтобы открыть диспетчер устройств.
- Разверните раздел Bluetooth и проверьте, нет ли на каком-либо из них желтого восклицательного знака.
- Если да, загрузите драйвер с веб-сайтов OEM и установите его.
Если проблема была из-за поврежденного драйвера, то поможет переустановка драйвера.
4]Используйте планировщик задач
Если ничего не работает и ваш Bluetooth продолжает отключаться, вам необходимо связаться со службой технической поддержки. Это может быть аппаратная проблема. Однако, если вам нужно временное исправление, вы можете запустить приведенный ниже сценарий с помощью планировщика задач.
[SC config bthserv start] = авто [Enter]]
[SC config bthHFSrv start = auto [Enter]]
- Введите диспетчер задач в меню «Пуск» и нажмите, чтобы открыть диспетчер задач.
- Нажмите «Создать базовую задачу» и установите ее для запуска файла BAT.
- После этого откройте расширенный раздел, установите для него одноразовое выполнение, но повторяйте задание каждые 5 минут и запускайте его на неопределенный срок.
- Примените изменения и дайте программе запуститься, убедившись, что служба Bluetooth остается включенной и не отключается.
Этот метод удобен, когда основное устройство Bluetooth на вашем ПК постоянно отключается.
Проблемы с устройством Bluetooth могут раздражать. Это основные средства для подключения мыши, клавиатуры и аудиоустройств. Я надеюсь, что этот пост поможет вам решить проблему, из-за которой Bluetooth автоматически отключался в Windows 11/10.
СОВЕТ. Здесь приведены дополнительные предложения по устранению проблем с подключением Bluetooth в Windows.
Как исправить ошибку Bluetooth?
Помимо перезагрузки ПК или ноутбука, обязательно перезапустите службу Bluetooth и восстановите любое из подключенных устройств. Windows также предлагает сбросить настройки Bluetooth-адаптера, что может устранить мелкие сбои.
Почему Bluetooth на моем ПК такой прерывистый?
Вам нужно заменить адаптер Bluetooth, если диапазон вас беспокоит. Поскольку материнская плата ПК не может быть изменена, пришло время обновить Bluetooth до последней версии, увеличив радиус действия и надежность. Не все оборудование одинаково, поэтому выбирайте на основе отзывов.
Программы для Windows, мобильные приложения, игры — ВСЁ БЕСПЛАТНО, в нашем закрытом телеграмм канале — Подписывайтесь:)
Не работает Bluetooth на Windows 11/10
Bluetooth — беспроводная технология, которая позволяет соединить периферийные устройства как мышь, клавиатуру, беспроводные наушники или телефон, вместе, для взаимодействия или передачи данных.
Иногда бывают проблемы при подключении и сопряжении устройств по Блютуз. Давайте разберем наиболее распространенные решения, когда Bluetooth адаптер не работает на ноутбуке или компьютере с Windows 11/10, и что делать, если блютуз не отображается в диспетчере устройств.
1. Запуск средства устранения неполадок Bluetooth
- Откройте Параметры >Система >Устранение неполадок
- Справа Другие средства устранения неполадок
- Выберите Bluetooth и запустите
В Windows 10 нужно открыть Обновления и безопасность.
2. Диагностика неполадок на ПК
В Windows 11/10 имеется инструмент автоматизированного поиска и устранения неполадок, чтобы исправить различные проблемы с устройствами, как блютуз.
- Нажмите Win+R и введите msdt.exe -id DeviceDiagnostic
- Далее следуйте рекомендациям на экране
3. Обновить драйвер Bluetooth
Нажмите сочетание кнопок Win+X и выберите «Диспетчер устройств«. В списке найдите и разверните графу Bluetooth, далее нажмите правой кнопки мыши по устройству и выберите «Обновить драйвер«. Проделайте это с каждым пунктом Bluetooth. Если не помогло, то удалите все Bluetooth устройства и перезагрузите ПК. После перезагрузки система автоматически переустановит драйверы. Если этого не произойдет, то зайдите обратно в диспетчер устройств и обновите.
4. Проверка службы
Нажмите сочетание кнопок Win+R и введите services.msc, чтобы открыть службы Windows. Найдите в списке «Служба поддержки Bluetooth» и убедитесь, что она работает (выполняется). Если она не работает, то нажмите по ней правой кнопкой мыши и выберите «Запустить«, если же служба работает, то выберите «перезапустить«. Перезагрузите компьютер, если служба была отключена и вы её запустили.
5. Изменить параметр энергосбережения
Если ваша беспроводная мышь или клавиатура Bluetooth все время отключается и подключается заново, то дело в режиме энергосбережения. Нажмите Win+X и выберите «Диспетчер устройств«, далее найдите и разверните графу Bluetooth. В развернутом списке найдите радиомодуль Bluetooth (Generic Bluetooth adapter) и нажмите по нему правой кнопкой мыши, после чего выберите «Свойства«. В новом окне перейдите во вкладку «Управление электропитанием» и снимите галочку «Разрешить отключение этого устройства для экономии энергии«.
6. Удалить старые драйвера Блютуз
Старые драйвера от старых устройств блютуз могут конфликтовать с текущими. По этому их нужно удалить.
- Нажмите Win+X и выберите Диспетчер устройств
- Нажмите на вкладку Вид
- Установите Показать скрытые устройства
- Разверните графу в списке Bluetooth
- Удалите всё, что имеет прозрачный вид (пример на картинке)
7. Переустановить драйвера Bluetooth
Поврежденные текущие драйвера могут быть причиной, когда не работает блютуз на ноутбуке с Windows 11/10.
- Нажмите Win+X и выберите Диспетчер устройств
- Разверните графу Bluetooth
- Удалите все устройства нажимая по ним правой кнопкой мыши
- Перезагрузите ПК и драйвера переустановятся
8. Видимость системы
Откройте «Параметры» > «Устройства» > «Bluetooth и другие устройства» > справа найдите «Другие параметры Bluetooth«. В новом окне установите галочку «Разрешить устройствам Bluetooth обнаруживать этот ПК«.
9. Удаление устройств Bluetooth
Если вы подключаете Bluetooth-устройство, которое не использовали долгое время, то его нужно удалить и добавить заново. Также, старые не используемые Bluetooth-устройства могут мешать сопрягать текущее.
- Откройте Параметры >Устройства >Bluetooth и другие устройства
- Справа удалите все существующие подключения, после чего создайте новое.
Не удаляйте «USB Device», так как эти устройства, которые подключены по USB порту по проводу.
10. Другой USB порт
Если вы используете Bluetooth адаптер, который подключается через USB к компьютеру, то может быть так, что сам USB порт не работает. Попробуйте подключить USB-Bluetooth в другой порт компьютера.
11. Включение Bluetooth на ноутбуках
Наверняка многие не знают, что на некоторых ноутбуках есть физические комбинации кнопок для включения Bluetooth. Ниже на картинке, чтобы задействовать сам адаптер Bluetooth нужно нажать сочетание кнопок Fn+F3. На разных ноутбуках разные комбинации, но кнопка Fn есть всегда. Вы просто смотрите на иконки, какая кнопка обозначает связь. Также, это может быть отдельная кнопка на ноутбуке с боку или около тачпада.
Смотрите еще:
- Как узнать версию Bluetooth на компьютере или ноутбуке Windows 10
- Исправить ошибку BCM20702A0 Bluetooth драйвера в Windows
- Телефон как веб-камера через USB, WiFi или Интернет
- Не удается подключиться к этой сети WiFi в Windows 10
- Не работает клавиша Shift на клавиатуре в Windows 10