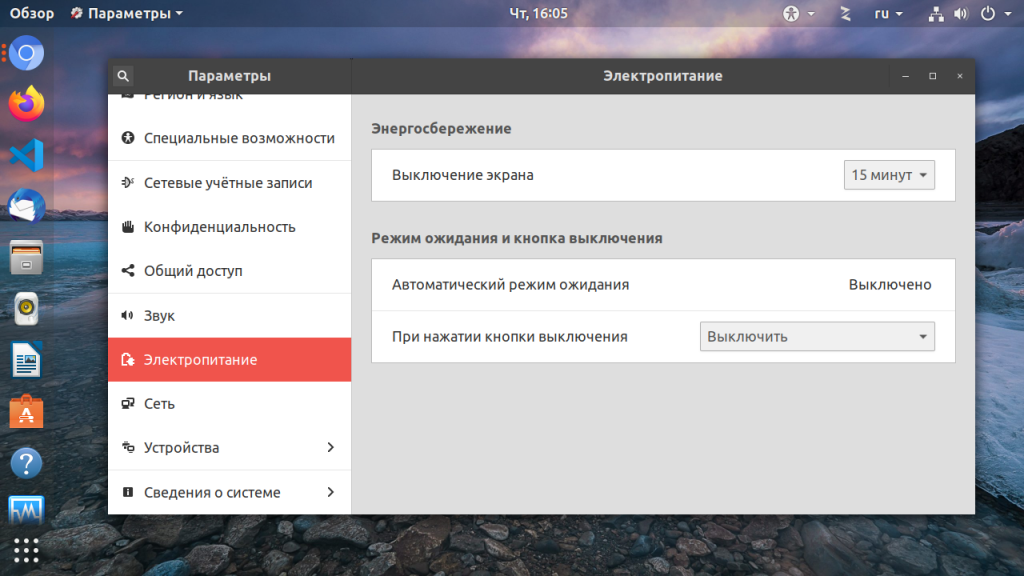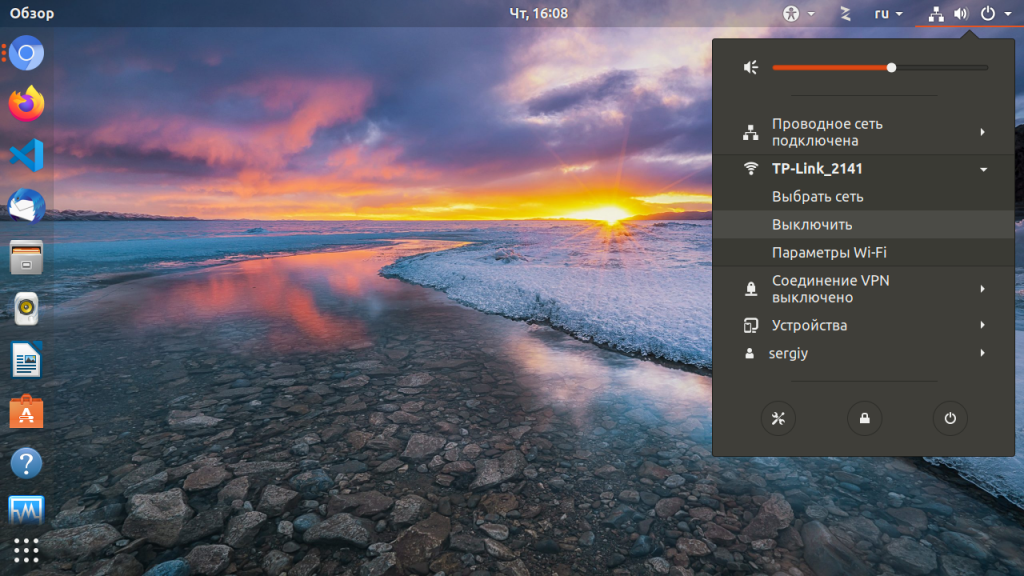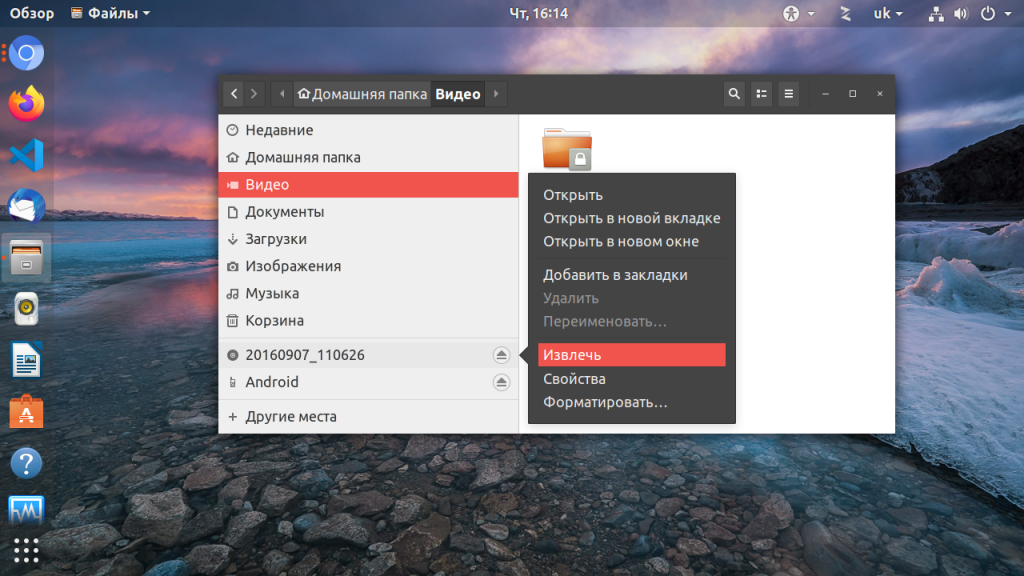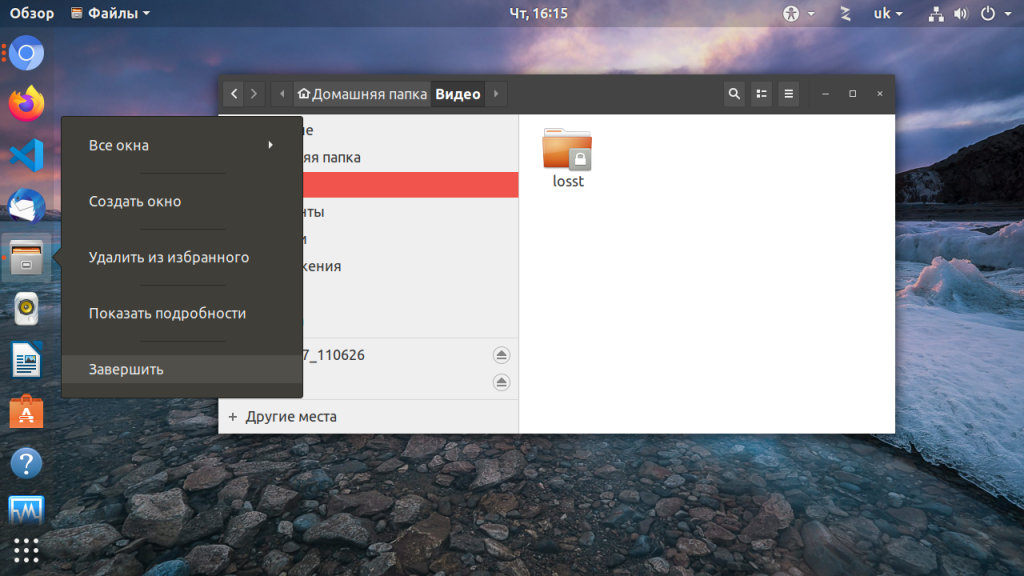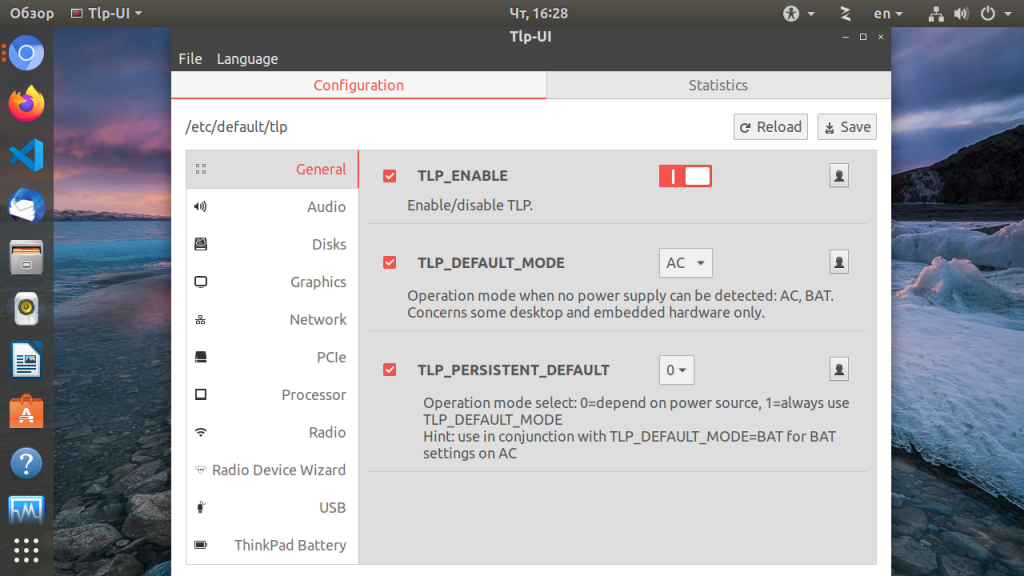- Энергосбережение в Linux
- Энергосбережение в Linux
- 1. Используйте встроенные возможности
- 2. Отключите Bluetooth
- 3. Отключите Wifi
- 4. Яркость экрана
- 5. Отключите внешние USB устройства
- 6. Отключите другие ненужные устройства
- 7. Отключите дискретную видеокарту
- 8. Закройте ненужные приложения
- 9. Не используйте Flash Player
- 10. Используйте легкое окружение рабочего стола
- 11. Используйте TLP
- 12. Отслеживание энергопотребления
- Выводы
- Управление электропитанием в Linux (GNOME)
- Где в GNOME настройки электропитания
- Настройка электропитания в GNOME
- Тонкая настройка электропитанием в GNOME
- Как сделать, чтобы ноутбук не отключался при закрытии крышки?
- Как сделать, чтобы экран не выключался
- Связанные статьи:
Энергосбережение в Linux
Для компьютеров или серверов энергопотребление операционной системы не имеет особого значения, но когда дело доходит до ноутбуков и других портативных устройств дело меняется кардинальным образом. Мы хотим чтобы наше устройство работало как можно дольше от батареи и потребляло как можно меньше её заряда.
На это очень сильно влияет операционная система, насколько будет загружен процессор, жесткий диск, будут ли включены Bluetooth и WiFi адаптеры. Все это потребляет энергию и все можно настроить. В этой статье мы рассмотрим как настроить энергосбережение Linux и заставить ваш ноутбук работать как можно дольше.
Энергосбережение в Linux
1. Используйте встроенные возможности
Вам не всегда нужна максимальная мощность и производительность. Это нужно в играх или при использовании тяжелых программ, но ненужно при просмотре фильмов или серфинге в интернете, а тем более не нужно, когда вас нет рядом с компьютером. В настройках Ubuntu есть несколько опций управления питанием, которые помогут улучшить энергосбережение.
Откройте Параметры системы, затем пункт Электропитание:
Здесь вы можете установить через сколько времени простоя нужно перевести компьютер в режим ожидания, через сколько времени бездействия тушить экран, а также действия при закрытии крышки ноутбука.
2. Отключите Bluetooth
Модуль Bluetooth потребляет энергию и очень много, надеюсь вы помните насколько быстро разряжались батареи телефона, когда вы забывали выключить bluetooth. А здесь он включен постоянно и постоянно расходует энергию даже если он не нужен в данный момент.
Отключить Bluetooth можно отключить с помощью значка на панели, просто переключите ползунок в значение Выкл или нажмите Отключить Bluetooth в более старых версиях.
Чтобы полностью отключить Bluetooth, удалите его службу из автозагрузки системы, а также добавьте в автозагрузку команду:
sudo rfkill block bluetooth
Также, если вы планируете полностью отключить bluetooth желательно добавить его драйвера в черный список:
sudo vi /etc/modprobe.d/no-bluetooth.conf
blacklist btusb
blacklist bluetooth
3. Отключите Wifi
Если вы пользуетесь беспроводной технологией Wifi, то должны знать, что она тоже потребляет много энергии, поэтому ее лучше заменить на более энергоэффективный проводной интернет. Даже в фоновом режиме, когда вы не подключены ни какой сети ваша wifi карта будет сканировать эфир для поиска доступных сетей.
Отключить wifi тоже очень просто. Для этого достаточно нажать на индикатор управления сетями и выбрать пункт Сети Wifi, а затем Выключить:
Чтобы автоматически отключать WiFi при старте системы добавьте в автозагрузку команду:
4. Яркость экрана
Очевидно, что чем ярче работает экран, тем больше энергии он потребляет. Самый надежный и самый эффективный способ снизить энергопотребление Linux — это снизить яркость.
Нам не всегда нужна максимальная яркость, просто сделайте её такой чтобы вам было удобно. Для изменения яркости можно использовать горячие клавиши на клавиатуре или же настройки системы.
В настройках системы откройте пункт Яркость и блокировка. Затем отрегулируйте ползунок настройки яркости, также можно установить флажок тусклый экран для экономии энергии.
Также разработчики из команды развития ядра Ubuntu заметили, что жидкокристаллические экраны потребляют меньше энергии со светлыми обоями. На отрисовку темных цветов уходит на 1-2% большое тока.
Если яркость не меняется, попробуйте добавить к параметрам ядра в Grub такую строчку — acpi_backlight=vendor. После обновления конфигурации и перезагрузки все должно заработать.
Также вы можете менять яркость прямо через терминал, для этого используйте утилиту xbacklight:
sudo apt install xbacklight
xbacklight -set 15
5. Отключите внешние USB устройства
Вы можете подключать различные USB устройства к своему ноутбуку, например флешки, веб-камеры, телефоны и т д. Но все они потребляют энергию. Отключите устройства, которые сейчас не нужны, также безопасно извлеките флешки, MTP камеры и внешние диски.
6. Отключите другие ненужные устройства
Веб-камеры, GSM модемы и другие устройства тоже потребляют энергию и их лучше выключить. Например, чтобы отключить веб-камеру нужно добавить ее драйвер в черный список:
sudo vi /etc/modprobe.d/no-webcam.conf
Вы можете увидеть все активные устройства с помощью такой команды:
Отключите все неиспользуемые устройства, только будьте осторожны и не выключите чего-нибудь лишнего.
7. Отключите дискретную видеокарту
Если в вашем ноутбуке есть возможность переключения видеокарт с интегрированной в процессор на более мощную дискретную, то вторую желательно выключить. Это очень сильно уменьшит потребление энергии Linux.
Обычно для этого можно использовать модуль vgaswitcheroo. Для отключения второй GPU выполните:
sudo -i
echo OFF > /sys/kernel/debug/vgaswitcheroo/switch
8. Закройте ненужные приложения
Чем больше программ вы используете, тем больше энергии потребляет процессор, и больше активность оперативной памяти, а также жесткого диска. У нас всегда открыто множество программ, например, VLC, Chrome, Terminal, Rhythmbox и так далее. Но мы используем далеко не все из них.
Посмотрите какие приложения открыты на боковой панели и завершите те, которые вам не нужны. Чтобы закрыть программу достаточно щелкнуть по ее значку правой кнопкой и нажать закрыть.
9. Не используйте Flash Player
Программа для потокового воспроизведения видео и другого флеш контента — Flash Player потребляет очень много энергии. Поэтому отказ от его использования еще больше продлит время работы Linux на вашей батареи.
Используйте браузер в котором можно включить флеш по требованию. Например, в Firefox можно настроить включение Flash только когда это очень нужно, а для Chrome есть плагин PowerSaver, который позволяет сделать тоже самое.
Чтобы смотреть фильмы и видео используйте аппаратное ускорение. Это передает обработку видео на GPU, тем самым уменьшая нагрузку на процессор и расход энергии. Эту технологию поддерживают VLC и MPV. Также нужно включить аппаратное ускорение в браузерах.
10. Используйте легкое окружение рабочего стола
Такие окружения рабочего стола как KDE, Cinnamon, Unity, Gnome потребляют гораздо большое энергии чем легкие окружения, поскольку тут есть множество фоновых служб и приложений, которые запущены и выполняются по умолчанию. Поэтому лучше выбрать более легкое окружение, например LXDE, LXQt или XFCE.
11. Используйте TLP
TLP — это очень популярный инструмент, который улучшает энергосбережение Linux путем настройки различных параметров ядра и потребляемой мощности для различных устройств компьютера.
Вы можете настроить такие параметры:
- Разим ноутбука и таймаут перед сбросом данных на жесткий диск.
- Изменение частоты процессора.
- Распределение питания для ядер в многоядерных системах.
- Управление питанием жесткого диска.
- Управление питанием PCI устройств.
- Режим энергосбережения для Wifi.
- Отключение дисковода.
- Режим экономии энергии звуковой карты.
Утилита по умолчанию содержит настройки, которые сильно повысят автономность ноутбука и подойдут для большинства пользователей. Для установки утилиты используйте команду:
Затем добавьте ее в автозагрузку:
sudo systemctl enable tlp
Если вы хотите немного настроить tlp, можно воспользоваться для этого графическим интерфейсом TLPUI. Он написан на Python3, поэтому для его установки достаточно склонировать репозиторий:
git clone https://github.com/d4nj1/TLPUI
Затем для запуска утилиты перейдите в папку TLPUI и выполните команду в терминале:
Здесь AC означает питание от сети, а BAT — питание от батареи. Далее все параметры настраиваются для этих двух режимов работы.
12. Отслеживание энергопотребления
Нужно не только уметь улучшить энергосбережение Linux но и отслеживать потребление энергии, чтобы вовремя понять что именно расходует батарею. Для этих целей можно использовать утилиту powertop. Установите ее с помощью команды:
sudo apt install powertop
Затем создайте отчет за нужное вам время, например, за 60 секунд:
sudo powertop —time=60 —html=power_report.html
Дальше вы можете открыть этот файл в вашем браузере и посмотреть что еще нужно оптимизировать.
Выводы
Мы рассмотрели достаточно способов, с помощью которых вы можете улучшить энергоэффективность Ubuntu 16.04 и продлить время работы своего ноутбука без сети. Если вы знаете другие методы, обязательно поделитесь ими в комментариях!
Обнаружили ошибку в тексте? Сообщите мне об этом. Выделите текст с ошибкой и нажмите Ctrl+Enter.
Управление электропитанием в Linux (GNOME)
С помощью управления электропитанием, вы можете настроить поведение компьютера при отсутствии активности, а также в случае закрытия крышки ноутбука.
- Если у вас дистрибутив Linux с окружением рабочего стола Cinnamon, то смотрите статью «Управление электропитанием в Linux (Cinnamon)».
- Если у вас дистрибутив Linux с окружением рабочего стола Xfce, то смотрите статью «Управление электропитанием в Linux (Xfce)».
Для каждого из этих вариантов можно сделать отдельные настройки.
Где в GNOME настройки электропитания
В GNOME настройки электропитания находятся в разных местах:
- Параметры
- Дополнительные настройки
- Скрытые настройки gsettings и dconf-editor

Настройка электропитания в GNOME
Здесь вы можете настроить Выключение экрана при отсутствии активности. Настройка выполняется сразу для обеих ситуаций — когда компьютер работает от сети и от батареи.

Далее идут две загадочные надписи:
Режим ожидания и кнопка выключения Автоматический режим ожидания
Здесь можно выбрать, через сколько компьютер перейдёт в режим ожидания, то есть в состояние Сна. Можно выбрать различные варианты при работе от электросети и от батареи. «При подключении» — имеется ввиду работа от электросети.
Какие-либо настройки «кнопки выключения» здесь отсутствуют — видимо, неточный перевод.
Теперь обратимся к окну Дополнительные настройки.

Здесь во вкладке Основное есть пункт «Режим ожидания при закрытии ноутбука». В очередной раз отправил лучи добра переводчикам. Видимо, имеется ввиду, что если сюда поставить галочку и закрыть крышку ноутбука, то он перейдёт в режим ожидания. Здесь невозможно разграничить действия для работы от электросети и от батареи.

Тонкая настройка электропитанием в GNOME
Далеко не все настройки выведены в графический интерфейс. Менее популярные настройки для тонкого тюнинга системы вы можете найти с помощью утилиты командной строки:
Или её графического аналога:
В случае необходимости, установите эту программу:
sudo apt install dconf-editor

Здесь настройки управления электропитанием собраны в ветку /org/gnome/settings-daemon/plugins/power/. К ним относятся:
- ambient-enabled — нужно ли включить ALS сенсор
- idle-brightness — уровень яркости при затемнении экрана
- idle-dim — нужно ли затемнять экран, если компьютер не используется
- power-button-action — действие при нажатии на кнопу «Включение»
- sleep-inactive-ac-timeout — время бездействия, после которого компьютер, работающий от электросети, будет переведён в режим Сна. Значение «0» означает «никогда».
- sleep-inactive-ac-type — вариант Сна, в который перейдёт компьютер, работающий от электросети, при отсутствии активности. Среди вариантов выключение, гибернация, сон, разлогирование пользователя, ничего, интерактивный, пустой
- sleep-inactive-battery-timeout — время бездействия, после которого компьютер, работающий от батареи, будет переведён в режим Сна. Значение «0» означает «никогда».
- sleep-inactive-battery-type — вариант Сна, в который перейдёт компьютер, работающий от батареии, при отсутствии активности. Среди вариантов выключение, гибернация, сон, разлогирование пользователя, ничего, интерактивный, пустой
Как сделать, чтобы ноутбук не отключался при закрытии крышки?
Перейдите в Дополнительные настройки и на вкладке Основное снимите галочку с «Режим ожидания при закрытии ноутбука».
Как сделать, чтобы экран не выключался
Перейдите в Параметры, найдите раздел Энергосбережение и в выпадающем списке Выключение экрана выберите Никогда.