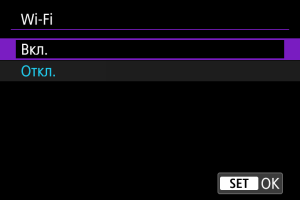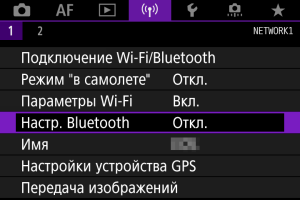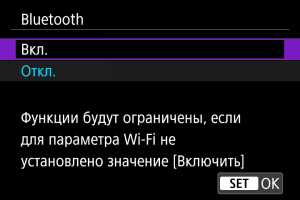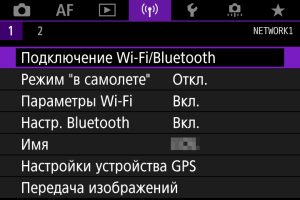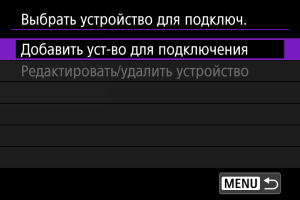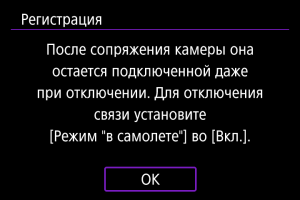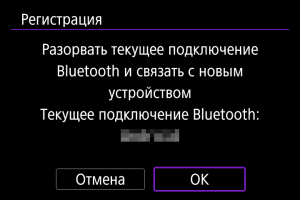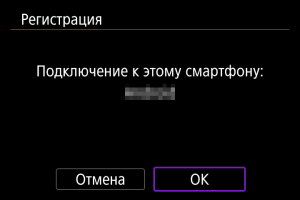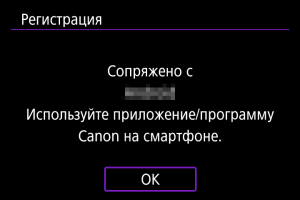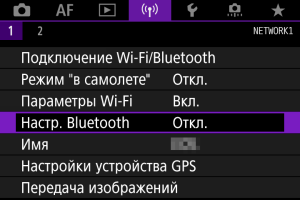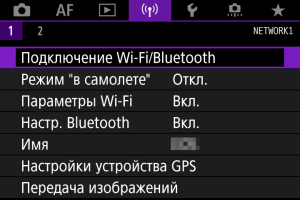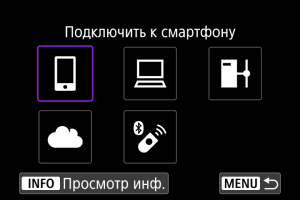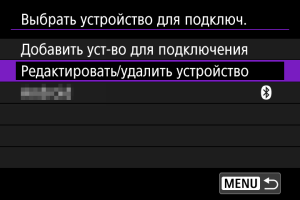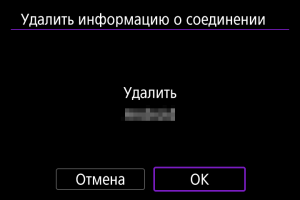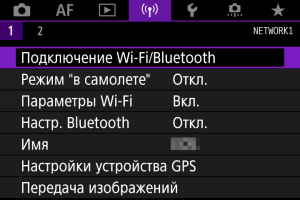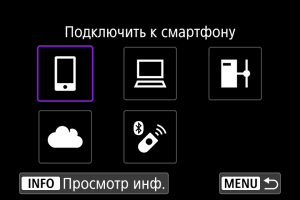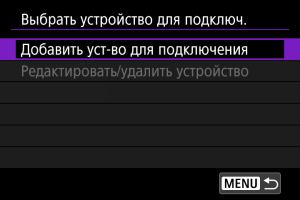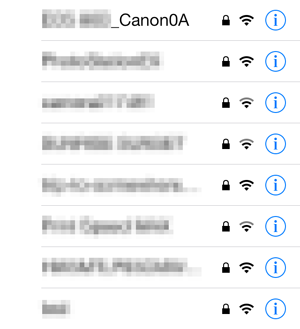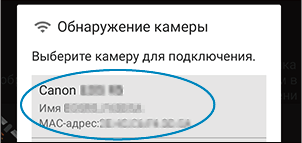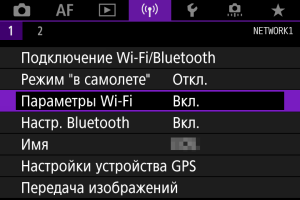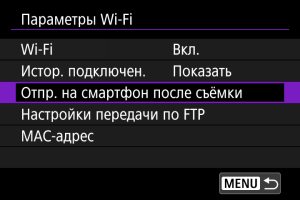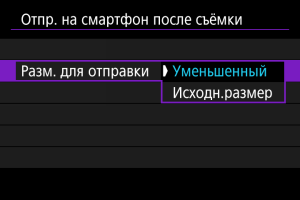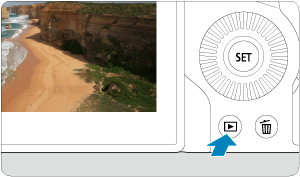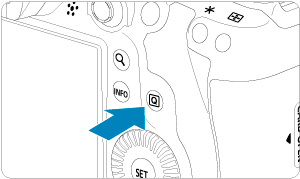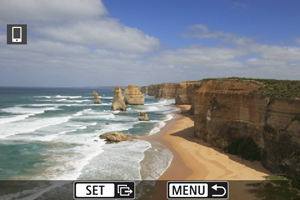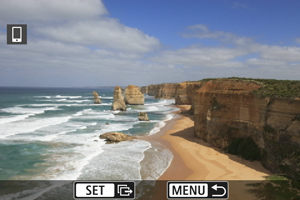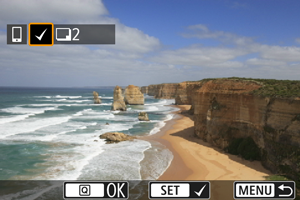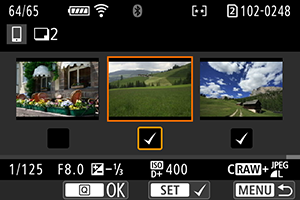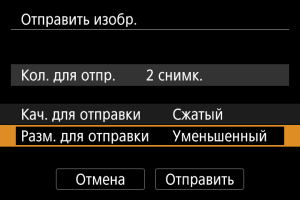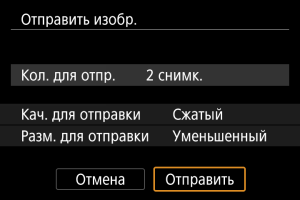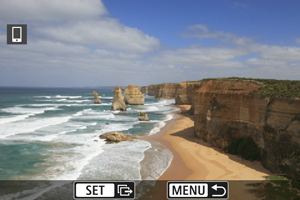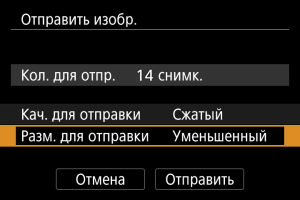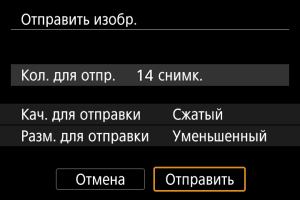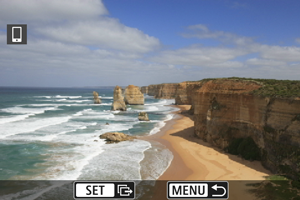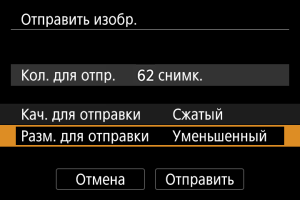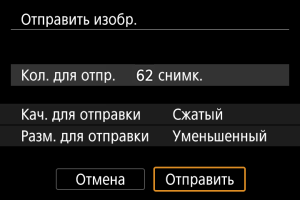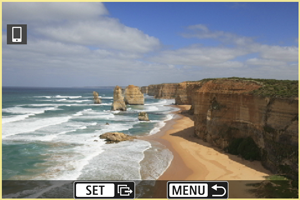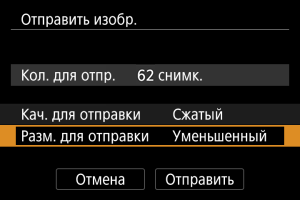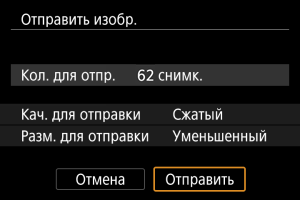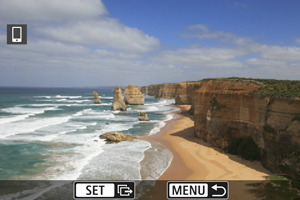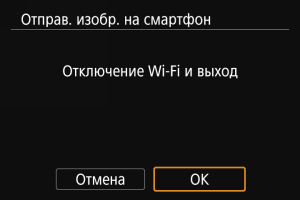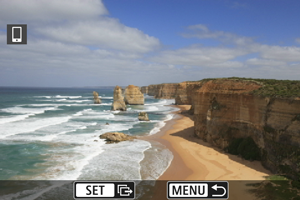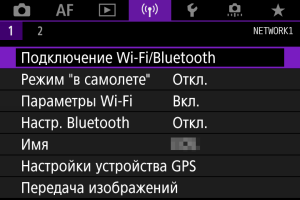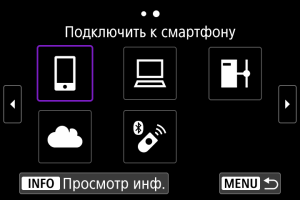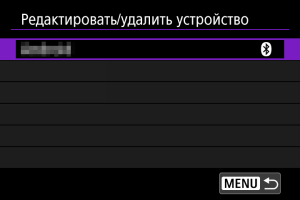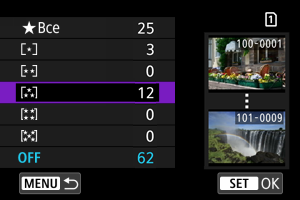- Подключение к смартфону
- Включение Bluetooth и Wi-Fi на смартфоне
- Установка на смартфон приложения Camera Connect
- Подключение по Wi-Fi к смартфону с поддержкой Bluetooth
- Основные функции приложения Camera Connect
- Сохранение подключения по Wi-Fi , когда камера выключена
- Отмена регистрации
- Подключение по Wi-Fi без использования Bluetooth
- Автоматическая передача снимаемых изображений
- Отправка изображений на смартфон с камеры
- (1) Отправка изображений по одному
- (2) Отправка нескольких выбранных изображений
- (3) Отправка указанного диапазона изображений
- (4) Отправка всех изображений с карты
- (5) Отправка изображений, удовлетворяющих условиям поиска
- Завершение передачи изображений
- Разъединение Wi-Fi -соединений
- Настройки для разрешения просмотра изображений со смартфонов
Подключение к смартфону
Соединив камеру со смартфоном, поддерживающим технологию Bluetooth, можно выполнять следующие действия.
- Устанавливать соединение Wi-Fi , используя только смартфон ( ).
- Устанавливать соединение Wi-Fi с камерой, даже если она выключена ( )
- Выполнять геопривязку изображений с использованием информации GPS, полученной смартфоном ( ).
- Дистанционно управлять камерой со смартфона ( ).
Подключив камеру к смартфону по Wi-Fi , можно также выполнять следующие действия.
- Просматривать и сохранять изображения в камере со смартфона ( ).
- Дистанционно управлять камерой со смартфона ( ).
- Отправлять изображения в смартфон с камеры ( ).
Включение Bluetooth и Wi-Fi на смартфоне
Включите Bluetooth и Wi-Fi на экране настроек смартфона. Обратите внимание, что регистрация в камере с экрана настроек Bluetooth смартфона невозможна.
Установка на смартфон приложения Camera Connect
Необходимо установить специальное приложение Camera Connect (бесплатно) на смартфон с операционной системой Android или iOS.
- Используйте последнюю версию ОС смартфона.
- Приложение Camera Connect можно установить из магазина Google Play или App Store. Для доступа к магазину Google Play или App Store можно также использовать QR-коды, которые отображаются при регистрации или подключении камеры к смартфону по Wi-Fi .
- Сведения о версиях ОС, поддерживаемых приложением Camera Connect, см. на веб-сайте загрузки этого приложения.
- Примеры экранов и другие сведения в этом руководстве могут не соответствовать фактическим элементам пользовательского интерфейса после обновления встроенного ПО камеры или обновления Camera Connect, Android или iOS.
Подключение по Wi-Fi к смартфону с поддержкой Bluetooth
- Если приложение Camera Connect уже установлено, выберите пункт [ Не отображать ].
- Если приложение Camera Connect не установлено, выберите [ Android ] или [ iOS ], отсканируйте отображаемый QR-код с помощью смартфона для доступа в Google Play или App Store и установите приложение Camera Connect.
- Чтобы после первоначальной регистрации смартфона установить связь с другим смартфоном, выберите [ OK ] на показанном выше экране.
- Запустите приложение Camera Connect.
- Нажмите камеру для регистрации.
- В случае Android переходите к разделу Действия на камере (2).
- Нажмите [ Создать пару ] (только iOS).
- Одновременное подключение камеры по Bluetooth к двум и более устройствам невозможно. Порядок переключения на другой смартфон для подключения по Bluetooth см. в разделе Изменение или удаление параметров подключения.
- Bluetooth-соединение потребляет энергию аккумулятора даже после срабатывания функции автоматического отключения питания камеры. Следовательно, при использовании камеры заряд аккумулятора может быть низким.
- Устранение неполадок регистрации
- Если на смартфоне хранятся записи регистрации для ранее зарегистрированных камер, регистрация данной камеры может оказаться невозможной. Перед повторной попыткой регистрации удалите записи регистрации ранее зарегистрированных камер с экрана настроек Bluetooth смартфона.
- Нажмите функцию Camera Connect.
- В iOS при появлении сообщения для подтверждения подключения камеры нажмите [ Подкл. ].
- Сведения о функциях приложения Camera Connect см. в разделе Основные функции приложения Camera Connect.
- После установления подключения Wi-Fi открывается экран выбранной функции.
Подключение Wi-Fi к смартфону с поддержкой Bluetooth выполнено.
- Порядок разъединения Wi-Fi -соединения см. в разделе Разъединение Wi-Fi -соединений.
- При разъединении Wi-Fi -соединения камера переключается на Bluetooth-соединение.
- Для повторного соединения по Wi-Fi запустите приложение Camera Connect и нажмите функцию, которую будете использовать.
- Откл., выход
- Разъединение Wi-Fi -соединения.
- Можно проверить настройки.
- Если произошла ошибка Wi-Fi -соединения, можно проверить сведения об ошибке.
Основные функции приложения Camera Connect
- Изображения можно просматривать, удалять или оценивать.
- Изображения можно сохранять в смартфоне.
Удаленная съемка с видоискателем в реальном времени
- Обеспечивает удаленную съемку с просмотром изображения на смартфоне в режиме реального времени.
Удаленное управление с помощью Bluetooth
- Обеспечивает дистанционное управление камерой со смартфона, зарегистрированного по Bluetooth. (Недоступно, если установлено подключение по Wi-Fi .)
- При использовании дистанционного управления по Bluetooth функция автоотключения отключена.
С главного экрана приложения Camera Connect можно проверить другие функции.
Сохранение подключения по Wi-Fi , когда камера выключена
Даже когда переключатель питания камеры установлен в положение , пока камера связана со смартфоном по Bluetooth, можно с помощью смартфона подключиться по Wi-Fi и просматривать изображения в камере или выполнять другие операции.
Если вы предпочитаете не подключаться по Wi-Fi к выключенной камере, задайте для параметра [ Режим «в самолете» ] значение [ Вкл. ] ( ) или задайте для параметра [ Настр. Bluetooth ] значение [ Откл. ].
- Эту функцию будет невозможно использовать после инициализации настроек беспроводной связи или после удаления сведений о подключении смартфона.
Отмена регистрации
Регистрацию смартфона можно отменить, как указано ниже.
- Выберите [: Подключение Wi-Fi/Bluetooth ].
- В меню настройки Bluetooth на смартфоне удалите сведения о камере, зарегистрированные в смартфоне.
Подключение по Wi-Fi без использования Bluetooth
- Задайте для параметров Wi-Fi значение [ Вкл. ].
- См. шаги 1–2 в разделе Подключение по Wi-Fi к смартфону с поддержкой Bluetooth.
- Выберите [: Подключение Wi-Fi/Bluetooth ].
- Установите подключение Wi-Fi со смартфона. Экран смартфона (пример)
- Включите функцию Wi-Fi на смартфоне, затем нажмите имя сети (SSID), проверенное в шаге 7 в пункте Действия на камере (1).
- Для пароля введите пароль, проверенный в шаге 7 в пункте Действия на камере (1).
- Для выбора изображений, доступных для просмотра, нажмите кнопку . Выполните настройку, как описано в пункте Настройки для разрешения просмотра изображений со смартфонов, начиная с шага 5.
- На смартфоне отображается главный экран приложения Camera Connect.
Подключение по Wi-Fi к смартфону выполнено.
- Управляйте камерой с помощью приложения Camera Connect ( ).
- Порядок разъединения Wi-Fi -соединения см. в разделе Разъединение Wi-Fi -соединений.
- Порядок повторного подключения по Wi-Fi см. в разделе Повторное подключение по Wi-Fi .
- Когда установлено подключение по Wi-Fi , во время просмотра можно отправлять изображения на смартфон с экрана быстрой настройки ( ).
Автоматическая передача снимаемых изображений
Снимки могут автоматически отправляться на смартфон. Перед выполнением этих шагов убедитесь, что камера подключена к смартфону по Wi-Fi .
- Выберите пункт [: Параметры Wi-Fi ].
Отправка изображений на смартфон с камеры
С помощью камеры можно отправлять изображения на смартфон, сопряженный по Bluetooth (только устройства Android) или подключенный по Wi-Fi .
- Переключитесь в режим просмотра.
- Если выполнить этот шаг, когда установлено подключение по Bluetooth, выводится сообщение и подключение переключается на Wi-Fi .
(1) Отправка изображений по одному
- Диском выберите изображение для передачи, затем нажмите .
- Можно повернуть диск против часовой стрелки, чтобы выбирать изображение в индексном режиме.
- В пункте [ Разм. для отправки ] можно выбрать размер для отправки изображений.
- При отправке видеозаписей можно выбрать для них качество изображения в пункте [ Кач. для отправки ].
(2) Отправка нескольких выбранных изображений
- Можно повернуть диск против часовой стрелки, чтобы перейти к выбору изображений на экране с 3-мя изображениями. Для возврата в режим отображения одного изображения поверните диск по часовой стрелке.
- После выбора изображений для отправки нажмите кнопку .
(3) Отправка указанного диапазона изображений
- Выберите первое изображение (начальную точку).
- Выберите последнее изображение (конечную точку).
- Чтобы отменить выбор, повторите этот шаг.
- Чтобы изменить количество изображений в индексном режиме, поворачивайте диск .
- Нажмите кнопку .
(4) Отправка всех изображений с карты
(5) Отправка изображений, удовлетворяющих условиям поиска
Можно одновременно отправить все изображения, которые удовлетворяют условиям поиска, заданным в пункте [ Зад. условий поиска изобр. ]. Подробные сведения о пункте [ Зад. условий поиска изобр. ] см. в разделе Задание условий поиска изображений.
Завершение передачи изображений
Отправка изображений с камеры, сопряженной по Bluetooth (только устройства Android)
Отправка изображений с камеры по Wi-Fi -соединению
- Нажмите кнопку на экране передачи изображений.
- Порядок разъединения Wi-Fi -соединения см. в разделе Разъединение Wi-Fi -соединений.
- Во время передачи изображений съемка невозможна даже при полностью нажатой кнопке спуска затвора.
- Во время передачи изображения ее можно отменить, выбрав пункт [ Отмена ].
- Одновременно можно выбрать до 999 файлов.
- При установленном Wi-Fi -соединении в смартфоне рекомендуется отключать функцию энергосбережения.
- При выборе уменьшенного размера фотографий он применяется ко всем отправляемым в это время фотографиям. Обратите внимание, что фотографии с размером не уменьшаются.
- Выбранное сжатие видеозаписей применяется ко всем отправляемым в это время видеозаписям. Обратите внимание, что видеозаписи и не уменьшаются.
- При питании камеры от аккумулятора убедитесь, что он полностью заряжен.
Разъединение Wi-Fi -соединений
На экране [ Wi-Fi вкл. ] выберите пункт [ Откл., выход ].
- Если экран [ Wi-Fi вкл. ] не отображается, выберите [: Подключение Wi-Fi/Bluetooth ].
- Выберите [ Откл., выход ], затем выберите [ OK ] на экране запроса подтверждения.
Настройки для разрешения просмотра изображений со смартфонов
Изображения можно указывать после разъединения Wi-Fi -соединения.
- Выберите [: Подключение Wi-Fi/Bluetooth ].
[ Изображения за прошлые дни ]
- Указание доступных для просмотра изображений в зависимости от даты съемки. Можно указать изображения, снятые не более девяти дней назад.
- При выборе пункта [ Изображения за прошлые дни ] для просмотра будут доступны изображения, снятые за указанное количество дней до текущей даты. Установите количество дней кнопками [] [], затем нажмите для подтверждения выбора.
- После выбора [ OK ] будут заданы доступные для просмотра изображения.
- Если для параметра [ Просм. изобр. ] задано любое другое значение, кроме [ Все изображения ], удаленная съемка невозможна.
- Указание доступных для просмотра изображений в зависимости от того, была ли добавлена (или не добавлена) оценка, а также от типа оценки.
- После выбора типа оценки будут заданы доступные для просмотра изображения.
[ Диапазон номеров файлов ] (Выбрать диапазон)
- Чтобы указать доступные для просмотра изображения, выберите первое и последнее изображение в списке изображений, упорядоченных по номерам файлов.
- Нажмите кнопку , чтобы открыть экран выбора изображений. Для выбора изображений используйте диск или другие органы управления. Можно повернуть диск против часовой стрелки, чтобы выбирать изображение в индексном режиме.
- Выберите начальное изображение (1).
- Диском выберите конечное изображение (2).
- Выберите [ OK ].
- В случае прекращения Wi-Fi -соединения во время дистанционной видеосъемки происходит следующее.
- Любая текущая видеозапись в режиме видеосъемки будет продолжена.
- Любая текущая видеозапись в режиме фотосъемки будет завершена.
- При установленном Wi-Fi -соединении в смартфоне рекомендуется отключать функцию энергосбережения.