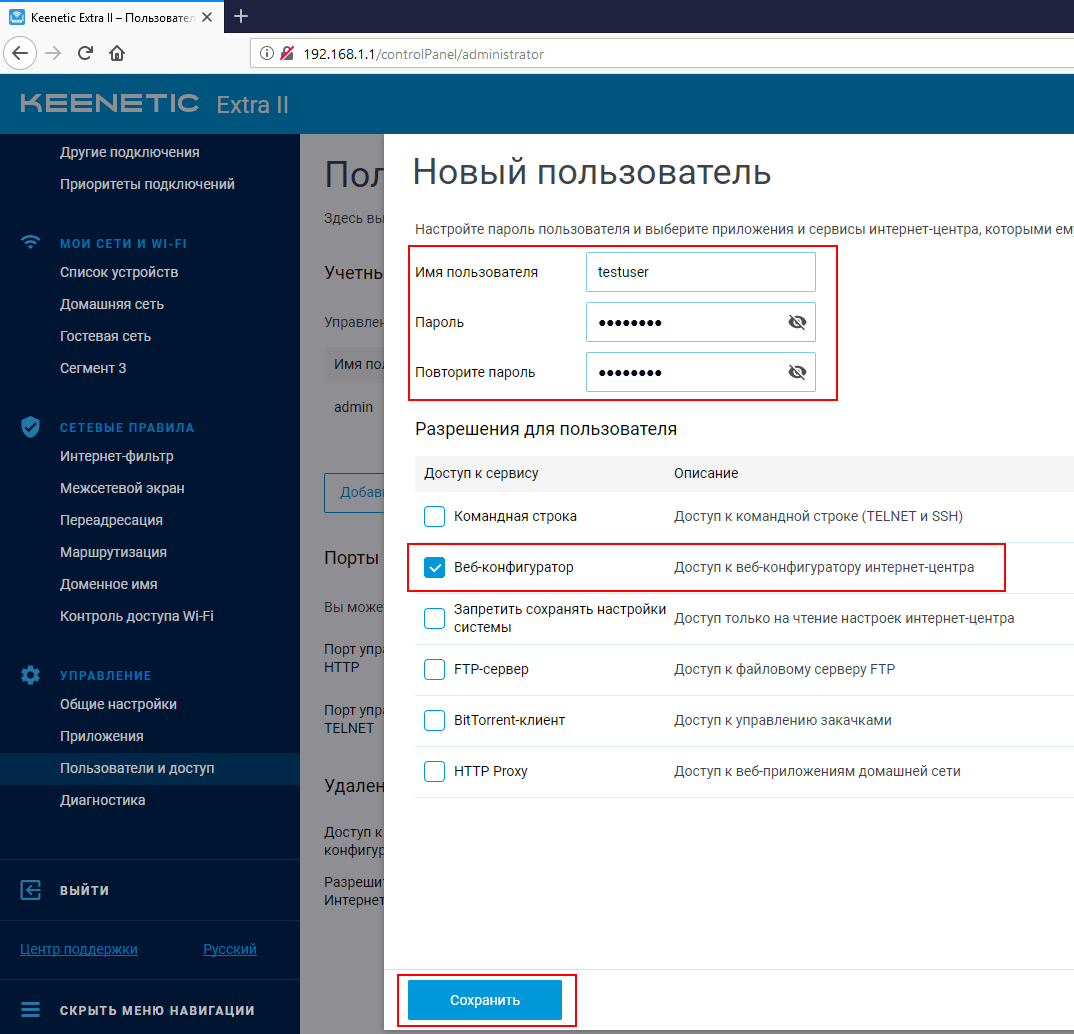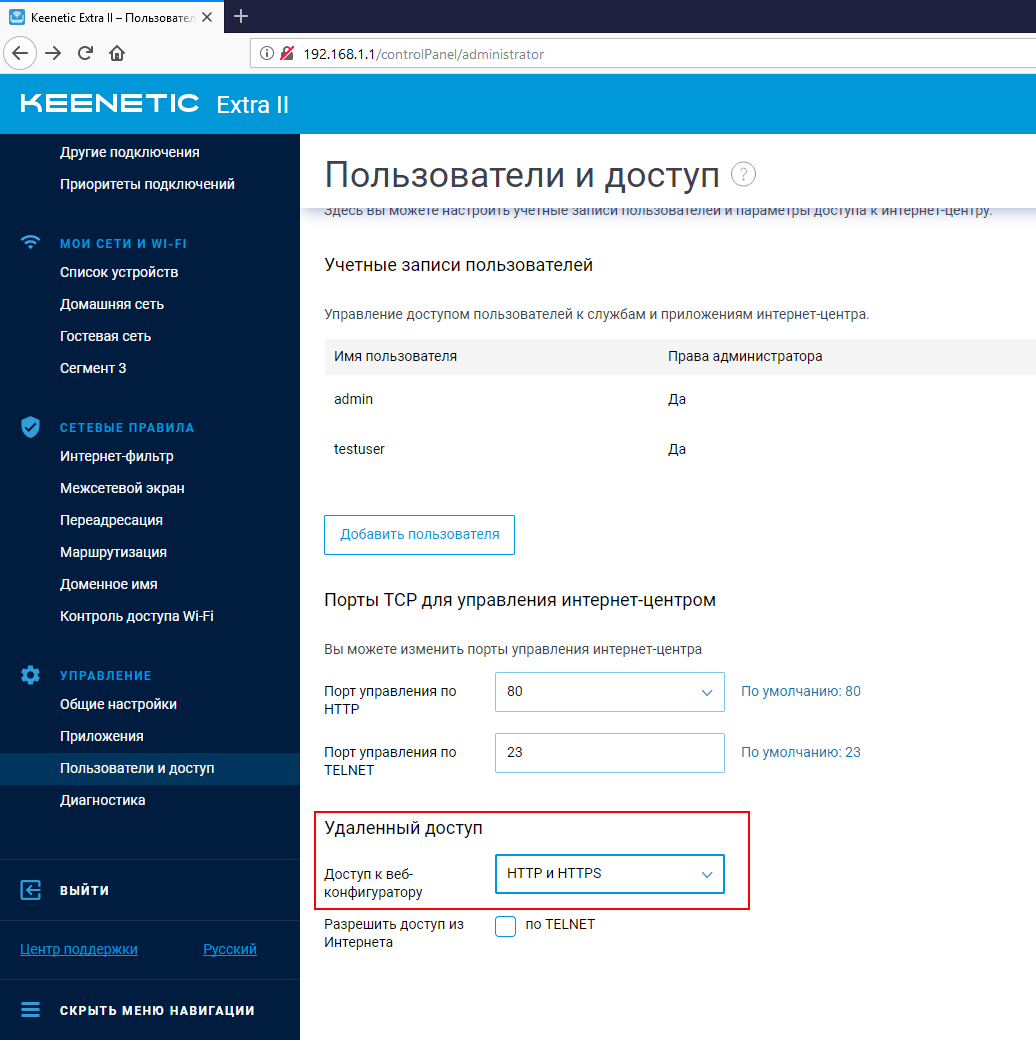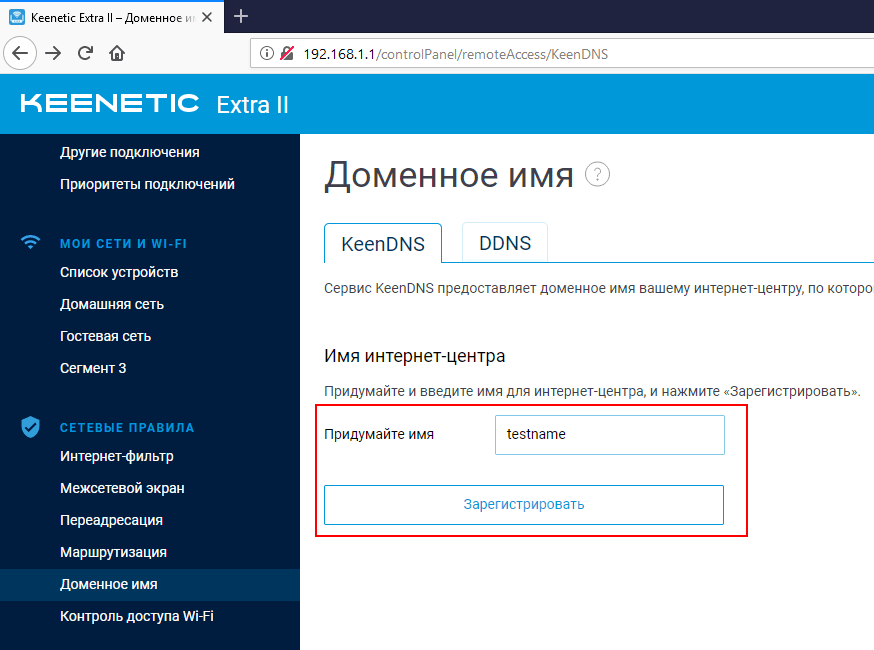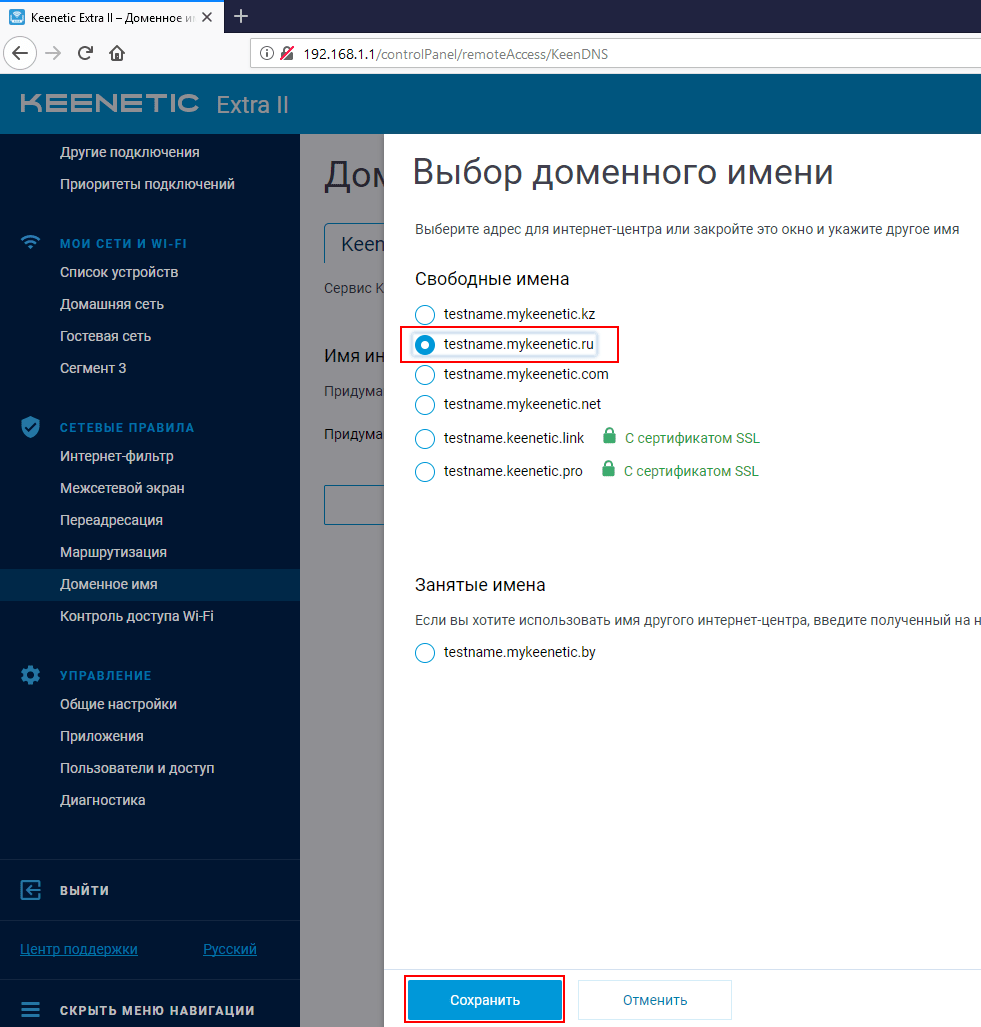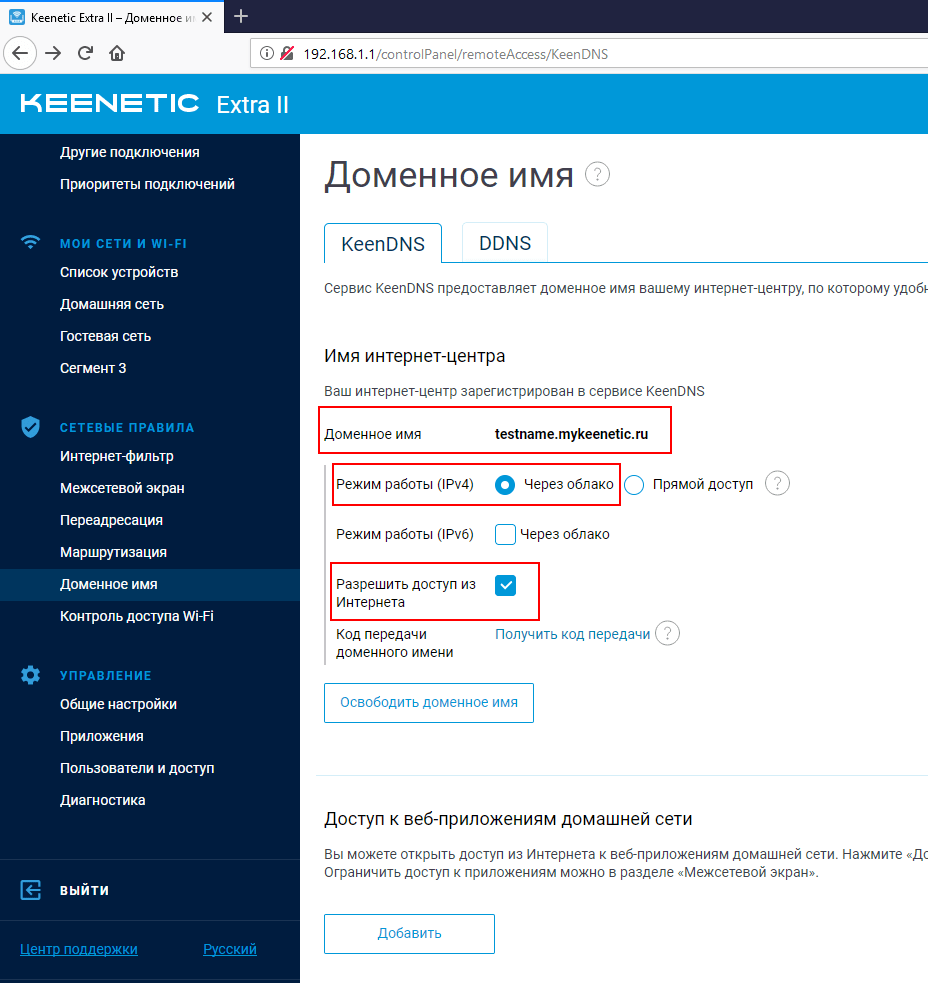- Как удаленно подключиться к роутеру Keenetic?
- Как подключиться к роутеру Keenetic через интернет?
- Как настроить удаленный доступ к роутеру Keenetic?
- Как удаленно подключиться к роутеру через интернет?
- Как зайти на роутер кинетик?
- Как войти в сеть кинетик?
- Как подключиться к роутеру через удаленный доступ?
- Как настроить KeenDNS?
- Как включить Keenetic Cloud?
- Как удаленно подключиться к роутеру TP-Link?
- Как подключиться к своему роутеру?
- Как подключиться к Микротику удаленно?
- Управление со смартфона
- KeenDNS — удаленный доступ к Keenetic
Как удаленно подключиться к роутеру Keenetic?
Как подключиться к роутеру Keenetic через интернет?
Настройка доступа к интернету
- В появившемся окне в поле «Имя пользователя» введите «admin». …
- Если вы ввели логин и пароль верно, у вас должна открыться страница роутера. …
- Если вы ввели логин и пароль верно, откроется страница роутера. …
- Откройте раздел «Интернет» и выберите пункт «Подключение». …
- Нажмите кнопку «Применить».
Как настроить удаленный доступ к роутеру Keenetic?
Настройка доступа к веб-конфигуратору и командной строке интернет-центра представлена в веб-конфигураторе в меню Система > Параметры в разделе Управление интернет-центром. Включите нужную опцию Доступ к веб-конфигуратору через Интернет и/или Доступ к командной строке через Интернет и затем нажмите кнопку Применить.
Как удаленно подключиться к роутеру через интернет?
Если вы находитесь в той же локальной сети, что и роутер, то в адресной строке нужно ввести адрес http://192.168.1.1 или http://192.168.0.1 или http://tplinklogin.net.
…
Как управлять роутером удаленно
- Нажать Enter.
- Ввести на странице входа имя пользователя и пароля. …
- Щелкнуть Безопасность –>Удаленное управление.
Как зайти на роутер кинетик?
Для входа в веб-интерфейс роутеров Keenetic можно использовать обычный адрес my.keenetic.net (указан снизу роутера, на фото выше) или IP-адрес 192.168.1.1. Можно использовать любой адрес. Разницы никакой нет. Введите адрес в адресной строке браузера (не в поисковой строке!)
Как войти в сеть кинетик?
Вы должны увидеть страницу приветствия веб-конфигуратора интернет-центра Keenetic.
- Если на вашем экране вы видите другую страницу, введите в адресной строке веб-браузера адрес интернет-центра my.keenetic.net.
- или 192.168.1.1.
- Щелкните на странице приветствия веб-конфигуратора по кнопке «Начать настройку».
Как подключиться к роутеру через удаленный доступ?
Откройте настройки роутера TP-Link и перейдите в раздел «Защита» – «Удалённое управление». Нам нужно разрешить удаленный доступ к маршрутизатору. Порт не меняем, а в поле «IP-адрес удалённого управления» нужно прописать внешний IP-адрес устройства, для которого будет разрешен удаленный доступ к настройкам роутера.
Как настроить KeenDNS?
В настройках интернет-центра выбрать свободное доменное имя KeenDNS и настроить работу сервиса через облако (подробная настройка представлена в статье «Использование сервиса удаленного доступа KeenDNS»; Разрешить доступ к веб-конфигуратору интернет-центра из Интернета, установив соответствующую галочку.
Как включить Keenetic Cloud?
Для удаленного управления интернет-центром должна быть включена облачная служба Keenetic Cloud (её настройка находится на странице «Общие настройки»). При появлении сообщения о том, что нужно включить службу Keenetic Cloud (по умолчанию она выключена), нажмите «Включить«.
Как удаленно подключиться к роутеру TP-Link?
Как настроить функцию удаленного управления беспроводным маршрутизатором TP—Link?
- Шаг 1 Откройте браузер и в адресной строке укажите IP-адрес маршрутизатора (по умолчанию это 192.168.1.1). …
- Шаг 2 В окне входа в систему введите имя пользователя и пароль. …
- Шаг 3 В левой стороне окна перейдите Security->Remote Management.
Как подключиться к своему роутеру?
Подключаем компьютер к роутеру
Что бы зайти в настройки, нам в адресной строке браузера нужно написать IP-адрес роутера 192.168.1.1, или 192.168.0.1, и перейти по нему нажав кнопку Enter. Появится окно с запросом имени пользователя и пароля. Снова же, по умолчанию, как правило, используется admin и admin.
Как подключиться к Микротику удаленно?
Настроить Mikrotik на удаленный доступ, нашел 2 решения:
- В меню Mikrotik IP -> Services для сервиса winbox нужно установить Available From = 0.0.0.0/0.
- В меню IP -> Firewall -> вкладку Filter Rules добавляем новое правило Chain: input / Protocol: tcp / Dst. Port: 80 / Action: accept.
Управление со смартфона
Вдобавок к тому, что веб-интерфейс KeeneticOS прекрасно оптимизирован для экранов смартфонов, для мобильного управления одиночным интернет-центром, Wi-Fi-системой или территориально распределенными инсталляциями мы предлагаем удобное приложение для iOS и Android. Теперь интернет-центры можно подключать к мобильному управлению удаленно, семейные профили позволяют назначать правила доступа в интернет сразу для групп устройств, а облачная статистика поможет проанализировать трафик за большие периоды времени. О событиях и статусах вас известят пуш-уведомления.
- Список интернет-центров теперь не привязан к конкретному мобильному телефону. Вся информация о ваших устройствах будет храниться в облаке, и при замене смартфона уже не потребуется заново их добавлять.
- Добавление интернет-центров возможно в любом режиме работы: Роутер, Ретранслятор, Усилитель/Ретранслятор, Точка доступа/Ретранслятор, Адаптер.
- Управление работает даже в том случае, если IP-адрес на WAN-интерфейсе Keenetic является частным. Поддерживает доступ к вашему маршрутизатору при переключении на резервный канал. Никаких дополнительных настроек не требуется.
- Добавление интернет-центра возможно удаленно по уникальному идентификатору CID (CloudID).
- Вы можете настроить уведомления, которые позволят получать информацию о событиях на интернет-центре удобным для вас способом, например, push-оповещения на мобильное устройство или уведомления на e-mail.
- Семейные профили позволяют управлять группами подключенных устройств, имеющих общего владельца. Это особенно полезно для реализации родительского контроля. Создав отдельный «детский» профиль, вы сможете добавить в него устройства, которые собираетесь контролировать, установить расписание работы для них, включить интернет-фильтр (Яндекс.DNS, SkyDNS или AdGuard DNS). Наличие семейного профиля при необходимости позволит разом отключить от Интернета все гаджеты вашего ребенка, даже если вы находитесь не дома.
- Глобальная статистика трафика. Наличие облака позволяет агрегировать и получать данные любой группы устройств или пользователей за промежуток времени до месяца. Теперь вам легче будет вычислить основного потребителя интернет-трафика.
- Совместимо с Wi-Fi-системой. Приложение позволяет построить Wi-Fi-систему и управлять входящими в нее устройствами.
- Безопасность. Для передачи данных между интернет-центром, облаком и приложением используются защищенные по технологии E2EE Curve25519 + AES каналы и P2P-сессии.
KeenDNS — удаленный доступ к Keenetic
Создадим нового служебного пользователя:
Перейдём в раздел Управление-Пользователи и доступ — Добавить пользователя
Задаём имя пользователя, пароль и указываем разрешения.
Включаем удалённый доступ Доступ к веб-конфигуратору HTTP и HTTPS
Далее настроим сам удалённый доступ.
В меню выбираем раздел Сетевые правила — Доменное имя
Придумываем имя и нажимаем Зарегистрировать
Нам предложат несколько свободных доменов на выбор.
Выбираем и нажимаем Сохранить.
В большинстве случаев провайдеры используют Серый IP адрес, поэтому ставим Режим работы IPv4 Через облако и Разрешить доступ из интернета
Сохраняем настройки.
После этого ваш роутер будет доступен из интернета по указанному доменному имени.