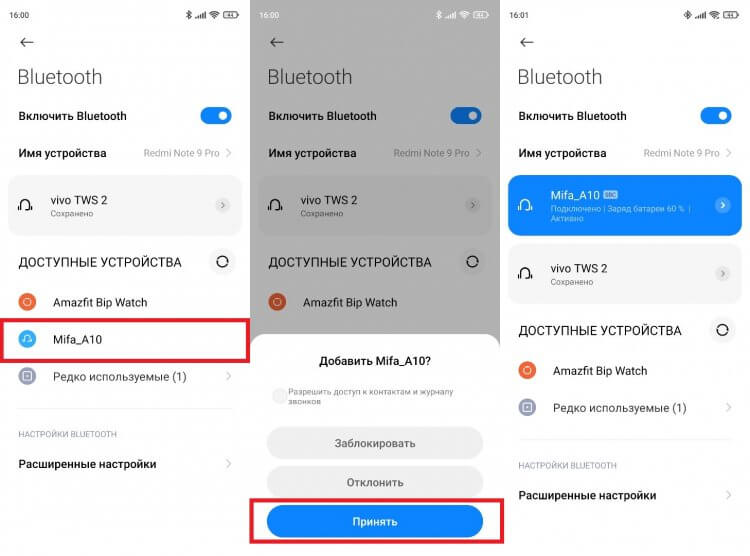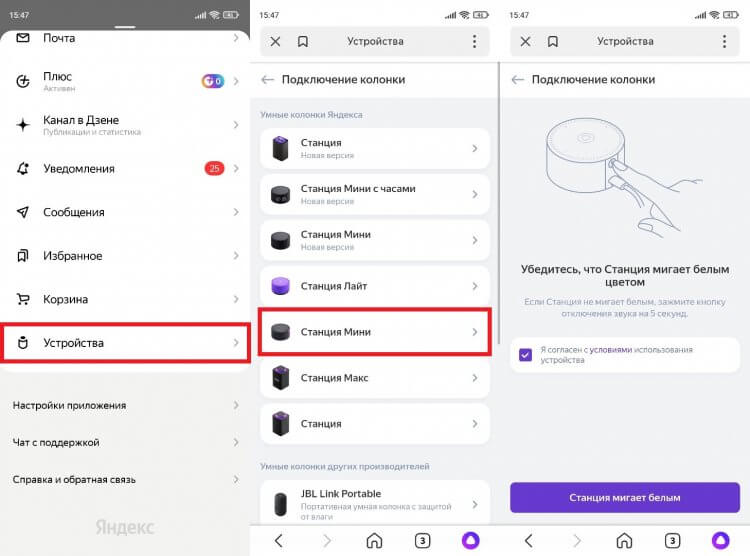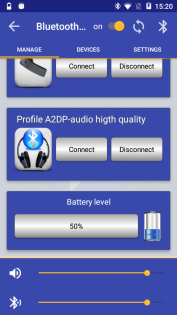- Воспроизведение звука на других устройствах через Bluetooth
- В каких случаях это может пригодиться
- На каких устройствах это можно реализовать
- Как настроить
- Подключение к колонкам Bluetooth
- Что для этого нужно
- Инструкция по подключению
- Как синхронно воспроизвести музыку на нескольких Андроид устройствах по Bluetooth: Видео
- Как подключить колонку к телефону на Android. Собрали все способы
- Как подключить блютуз-колонку
- Подключить колонку с Алисой
- Как подключить колонку без блютуза
- Колонка с картой памяти
- Как управлять колонкой
- Bluetooth Audio Widget Battery 3.5
Воспроизведение звука на других устройствах через Bluetooth
В этой теме расскажем про стандартное приложение для Android Bluetooth динамика, которое предустановлено в большинстве современных смартфонов и позволяет проигрывать музыку на обеих смартфонах одновременно.
В каких случаях это может пригодиться
Использовать Android как Bluetooth динамик можно, отдыхая на природе, когда у вашего товарища очень громкий с качественным звуком телефон, а у вас есть отличная музыка, и, чтобы вам не передавать товарищу ваши медиафайлы, можно сразу проигрывать их на его смартфоне.
На каких устройствах это можно реализовать
Чтобы использовать аппарат товарища на Android как Bluetooth динамик, желательно, чтобы оба девайса были от одного производителя и на версии ОС не ниже 4.0. Например, на LG есть стандартная функция, которая называется SmartShare Beam, ее и рассмотрим в нашем примере.
Также аппараты должны иметь модуль Bluetooth.
Как настроить
Когда убедились, что эти устройства поддерживают функцию SmartShare, следует выполнить такие шаги.
На обоих аппаратах:
- Перейдите в «Настройки».
- Откройте пункт «Bluetooth».
- Переключите качельку, которая находится справа сверху, в активное положение для включения беспроводной связи.
- Убедитесь, что активирован флажок напротив имени девайса. Это нужно, чтобы оба аппарата смогли обнаружить друг друга.
На девайсе, который будет выступать плеером:
- В окне со списком устройств нажмите на клавишу «Поиск», чтобы произвести сканирование доступных устройств.
- Выберите название того смартфона, который будет выступать в качестве колонки, чтобы произвести подключение.
- Если появится окно с запросом подтверждения, согласитесь, на обоих аппаратах нажав на «Соединение».
- Выйдите в главное меню и запустите стандартный проигрыватель, в большинстве случаев его значок называется «Музыка».
- После запуска проигрывателя, к примеру, на LG необходимо нажать на пиктограмму в виде коммуникатора с исходящей из него стрелкой, она находится в правой верхней части дисплея.
- В следующем окне отобразятся доступные устройства для потокового воспроизведения. Если вы сразу не увидели название нужного вам устройства, нажмите на сенсорную кнопку «Добавить».
- Выберите закладку «Bluetooth».
- Выберите название нужного устройства, после чего выполнится сопряжение.
- Теперь можно запускать ваши треки, а звук будет проигрываться на соседнем устройстве.
Подключение к колонкам Bluetooth
Связанная тема – как подключить Android к Bluetooth колонкам. Это можно сделать как с использованием функции SmartShare, так и без нее, на любых аппаратах, которые имеют модуль синезуб.
Что для этого нужно
- Любой девайс с наличием Bluetooth.
- Беспроводная колонка, которая еще называется Bluetooth-спикер для Android.
Инструкция по подключению
Вначале расскажем, как произвести сопряжение с помощью SmartShare.
- Активируйте на вашей колонке режим обнаружения устройств согласно ее инструкциям.
- Все остальные действия выполните на вашем телефоне аналогично пунктам с 1-го по 9-й, как это мы показывали, когда соединяли два телефона.
Второй способ, который должен подойти большинству аппаратов. Так как Bluetooth колонки для Android подключаются точно так же, как и беспроводная стереогарнитура, произведем такие операции:
- Включите режим обнаружения на колонке.
- На смартфоне зайдите в настройкиBluetooth.
- Произведите поиск.
- Подключитесь к беспроводному спикеру.
- Там же, в окне со списком устройств нажмите на значок шестеренки напротив имени спикера.
- Убедитесь, что стоит галочка напротив «Формат».
После этих действий абсолютно все системные звуки (музыка, звуки с приложений, игр, клавиатуры) будут транслироваться на колонку.
Как синхронно воспроизвести музыку на нескольких Андроид устройствах по Bluetooth: Видео
Как подключить колонку к телефону на Android. Собрали все способы
Смартфон является полноценным мультимедийным устройством, которое позволяет нам смотреть фильмы и слушать музыку. Но порой качество внешних динамиков не выдерживает никакой критики: любимый трек превращается в кашу, а реплики героев кино невозможно разобрать даже на максимальной громкости. Конечно, таких проблем нет в музыкальных смартфонах, но подавляющее большинство людей пользуется бюджетными устройствами с посредственными динамиками. В подобной ситуации не обойтись без вспомогательной акустической системы. Предлагаю узнать, как подключить колонку к телефону. И для этого мы проанализируем особенности всех моделей: проводных, Bluetooth и Wi-Fi.
Колонки бывают даже такими
Как подключить блютуз-колонку
Самым ходовым товаром являются Bluetooth-колонки. Поэтому сначала будет логично разобраться, как подключить беспроводную колонку. В целом, здесь нет ничего сложного, но у каждой операции есть нюансы, и сопряжение двух блютуз-устройств не является исключением. Итак, по порядку:
- Включите блютуз-колонку, предварительно убедившись, что она заряжена.
- Откройте настройки телефона и перейдите в раздел «Bluetooth».
- Активируйте датчик.
- Взгляните на список обнаруженных устройств и выберите свою колонку.
- Подтвердите сопряжение.
После первого подключения сопряжение будет происходить автоматически
Если телефон не видит колонку — нажмите кнопку в виде значка Bluetooth, расположенную на ее корпусе. Обычно кнопка используется для одностороннего отключения блютуз-устройства от смартфона, но порой выступает и в качестве средства сопряжения.
⚡ Подпишись на Androidinsider в Дзене, где мы публикуем эксклюзивные материалы
В случае успешного подключения вы можете сразу начать слушать музыку или смотреть фильмы с выводом аудио через блютуз-колонку. При этом учтите, что устройства должны находиться в непосредственной близости друг от друга. Точное расстояние, на котором можно держать колонку и смартфон, будет зависеть от версии блютуз, наличия или отсутствия преград между двумя гаджетами.
Подключить колонку с Алисой
Наряду с обычными беспроводными устройствами, которые используют для сопряжения со смартфоном интерфейс блютуз, есть и по-настоящему умные колонки, подключающиеся по Wi-Fi. В частности, это Яндекс Станция и прочие гаджеты со встроенным голосовым ассистентом Алиса. Конечно, есть колонки с другими виртуальными помощниками (например, с Марусей от Mail.ru). Но Алиса пользуется большей популярностью в России, поэтому на ней мы остановимся более детально.
Особенностью умных колонок является то, что для их подключения необходима предварительная установка специального софта. В случае с Яндекс Станцией и другими устройствами с Алисой речь идет о приложении Яндекс. Установите его, после чего действуйте по инструкции:
- Запустите приложение Яндекса и авторизуйтесь в своей учетной записи (если ее нет — создайте аккаунт).
- Нажмите кнопку профиля.
- Перейдите в раздел «Устройства».
- Выберите в списке свою модель колонки и нажмите кнопку «Подключить».
- Включите умную колонку и следуйте инструкциям, которые появятся на экране.
- Выберите свою сеть Wi-Fi и завершите настройку.
В приложении отображаются все необходимые инструкции для подключения
Аналогичным образом выполняется сопряжение умных колонок от других производителей. Разница может заключаться в необходимости использования другого приложения. Впрочем, вся необходимая информация указывается на коробке устройства, в инструкции или на сайте производителя. Поэтому вы не должны столкнуться с проблемами при подключении.
❗ Поделись своим мнением или задай вопрос в нашем телеграм-чате
Как подключить колонку без блютуза
Наряду с беспроводными колонками есть и те, которые используют классическое проводное подключение. Кстати, к их числу относятся и блютуз-колонки. Подавляющее большинство таких моделей помимо прочего использует разъем для сопряжения по проводу.
Минус подобного типа подключения очевиден, ведь вы будете ограничены длиной провода. С другой стороны, только соединение по кабелю обеспечивает максимально качественное звучание. Поэтому подыщите подходящий кабель (обычно поставляется в комплекте), один штекер вставьте колонку, а второй — в смартфон.
Даже беспроводную колонку можно подключить к телефону по кабелю
И вот тут вы можете столкнуться с проблемой, не обнаружив 3,5-мм разъем в своем телефоне. Тогда для подключения колонки проводным способом придется дополнительно приобрести переходник с USB Type-C на minijack. Чаще всего он поставляется вместе со смартфоном, но порой отсутствует по причине жадности производителя.
🔥 Загляни в телеграм-канал Сундук Али-Бабы, где мы собрали лучшие товары с АлиЭкспресс
Колонка с картой памяти
Многие беспроводные колонки предлагают альтернативный способ прослушивания музыки без непосредственного подключения к смартфону. Возможно, ваше аудиоустройство обладает разъемом для карт MicroSD или портом USB для использования флешек. Тогда вам понадобится просто скачать музыку на карту памяти, а затем — вставить ее в колонку. Но здесь стоит учитывать характеристики гаджета. Как правило, блютуз-колонки поддерживают MicroSD-карты малого объема, поэтому условная карточка на 128 ГБ нередко оказывается нечитаемой.
Как управлять колонкой
В завершение не лишним будет сказать несколько слов относительно управления колонкой. Здесь все зависит от того, каким образом осуществлялось подключение. Воспроизведением на обычных блютуз-колонках можно управлять как при помощи кнопок на корпусе, так и со смартфона, используя медиапроигрыватель.
⚡ Подпишись на Androidinsider в Пульс Mail.ru, чтобы получать новости из мира Андроид первым
Если вы слушаете музыку с карты памяти, то управление осуществляется только при помощи кнопок колонки. А умная колонка с Алисой или Марусей запустит воспроизведение понравившейся композиции даже без участия смартфона. Вам всего-навсего понадобится произнести в слух команду «Включи музыку» с названием композиции, и она запустится. Но при желании, как и в случае с обычными блютуз-колонками, вы можете управлять воспроизведением с телефона.
Bluetooth Audio Widget Battery 3.5
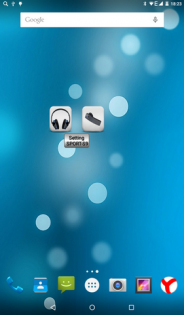
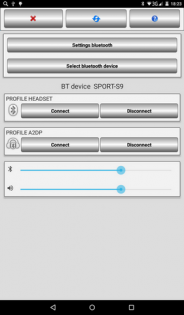
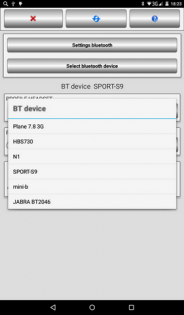
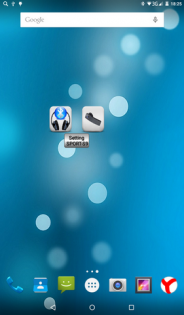
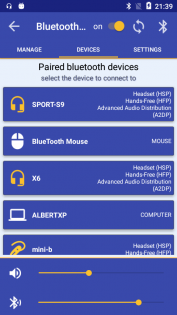
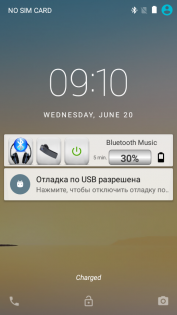
Bluetooth AudioWidget — удобное управление блютуз аудио устройствами. Виждет для управления блютуз аудио устройствами в одно касание. Позволяет прослушивать музыку в хорошем качестве с помощью блютуз гарнитуры.
Функция «Озвучивания голосом» сообщит Вам оставшийся заряд батареи блютуз устройства.
Проверка заряда батареи срабатывает:
Функция озвучивания голосом использует встроенный синтезатор голоса который необходимо настроить на используемый Вами язык.
Программа показывает данные, полученные от аудио устройства Bluetooth.
Не все устройства bluetooth в настоящее время поддерживают протокол батареи гарнитуры.
В зависимости от класса Bluetooth аудио устройства точность данных заряда различна:
- высокий класс (передает 10 состояний батареи-интервал 10%)
- средний класс (передает 6-4 состояния батареи — 100%, 90%, 80%, 60%, 50%, 20% или 100%, 70%, 30%, 0%)
- низкий класс (не передается состояние заряда аккумулятора).
Новые функции приложения «Bluetooth Audio Widget Battery» работают с гарнитурами AirPods и их клонами TWS iXX с чипом W1 или с чипом H1:
- отображение заряда каждого наушника и футляра при открытии крышки в всплывающем окне и уведомление на панели задач.
- быстрое автоматическое сопряжение при поднесенном открытом футляре с наушниками к телефону.
С функцией «Усиление громкости» вы можете увеличить громкость динамика и наушников, а также громкость музыки на вашем мобильном телефоне.
В программе 3 виджета которые можно разместить на главном экране:
- Виджет управления переключением звуковых режимов Bluetooth.
- Виджет индикации уровня заряда батареи.
- Виджет усилителя громкости.
Приложение поддерживает работу с большинством блутуз аудио устройств (колонки, гарнитуры, слуховые устройства. ) AirPods, Beats, JBL, Sony, Taotronics, Mpow, Anker, Xiaomi, Philips, Soundpeats, Huawei, Aukey, Bts, Qcy, Sbs, Apple, Jabra, Oneplus, Amazon, Tws, Bluedio, Soundcore, Powerbeats, TWS i11, i12, i30, i90, i200, i500
и многие другие устройства поддерживающие профиль hands free (HFP) или Bluetooth Low Energy (BLE).
Если Вам нужен новый современный интерфейс попробуйте новое сверхлёгкое платное приложение Bluetooth Music Lite