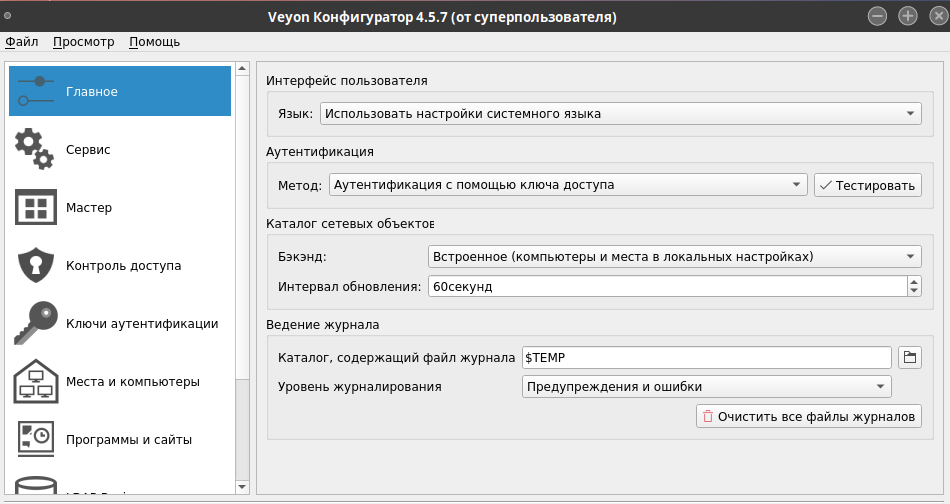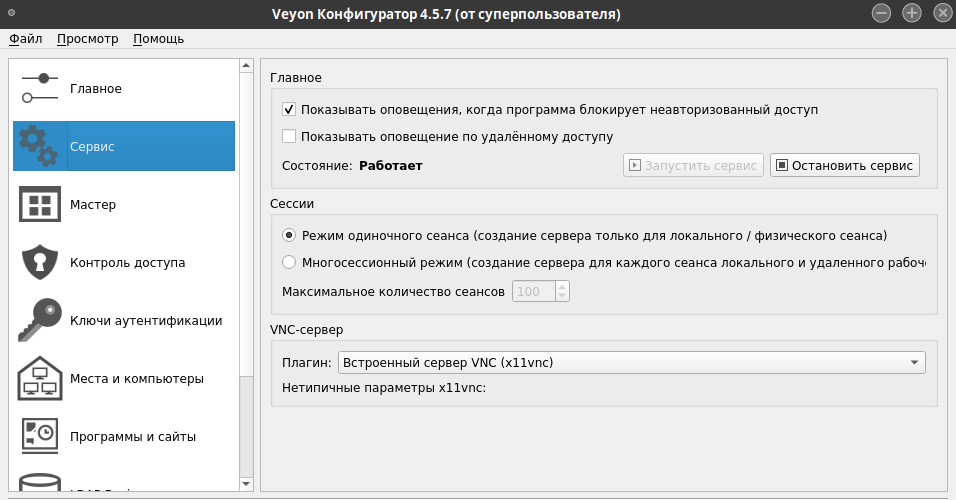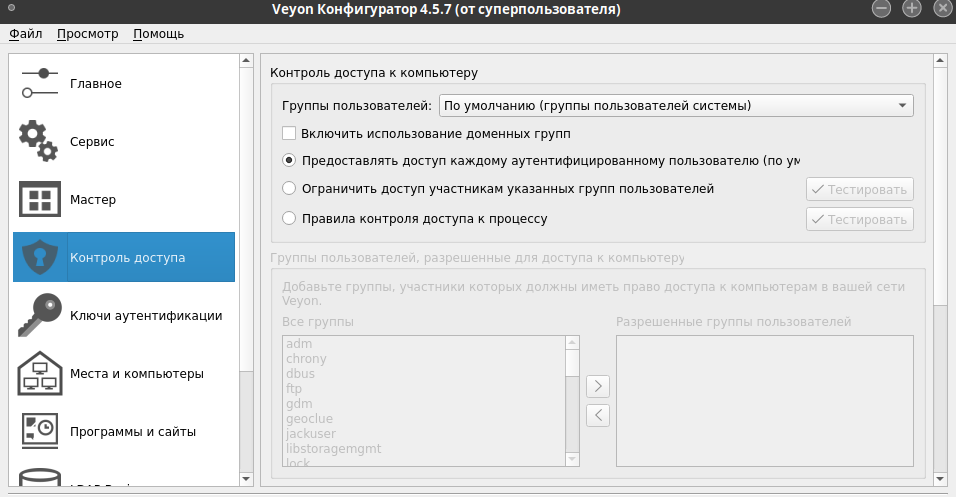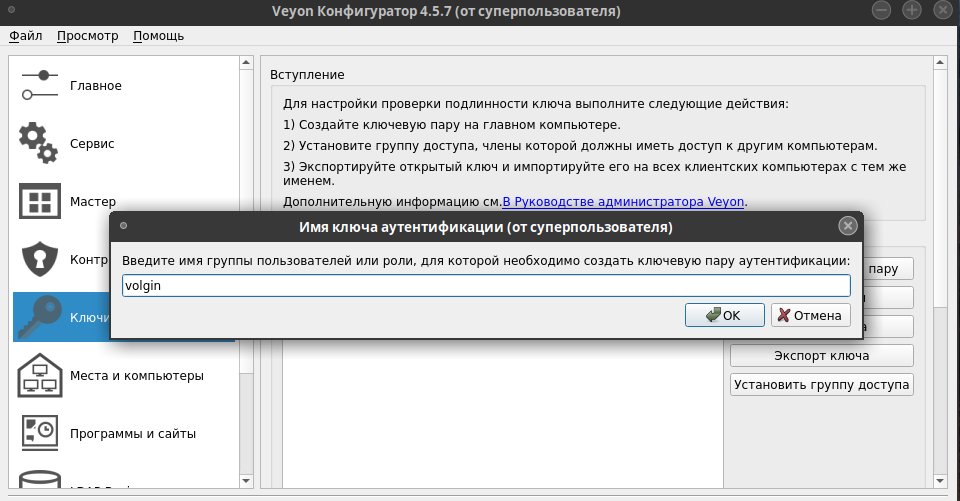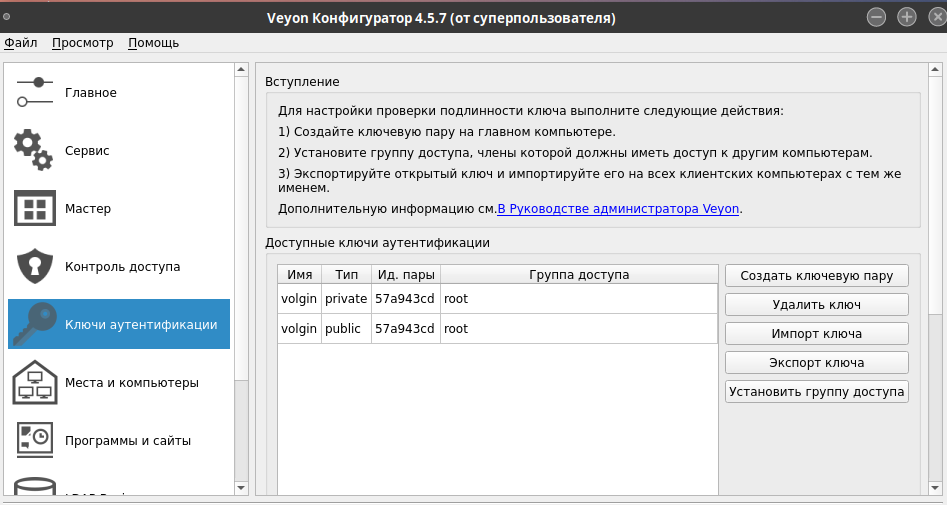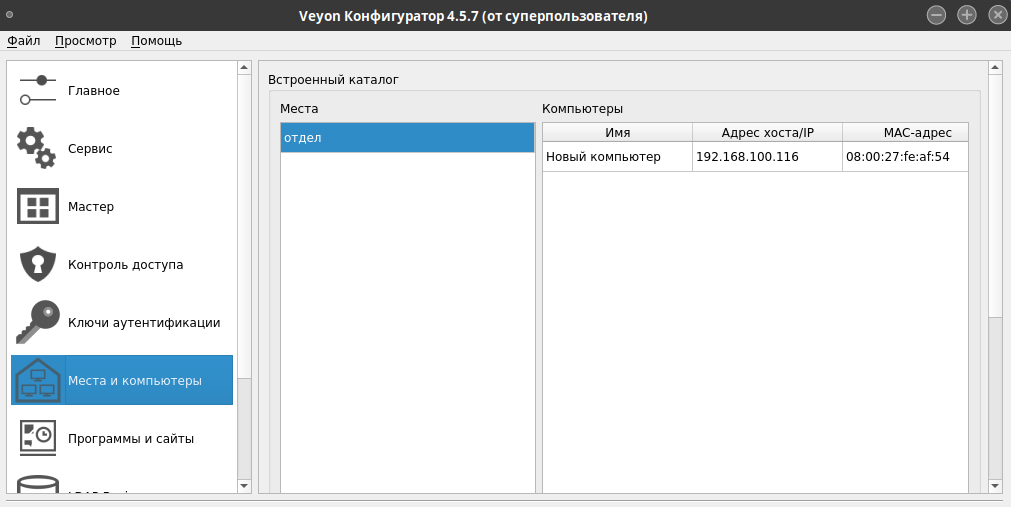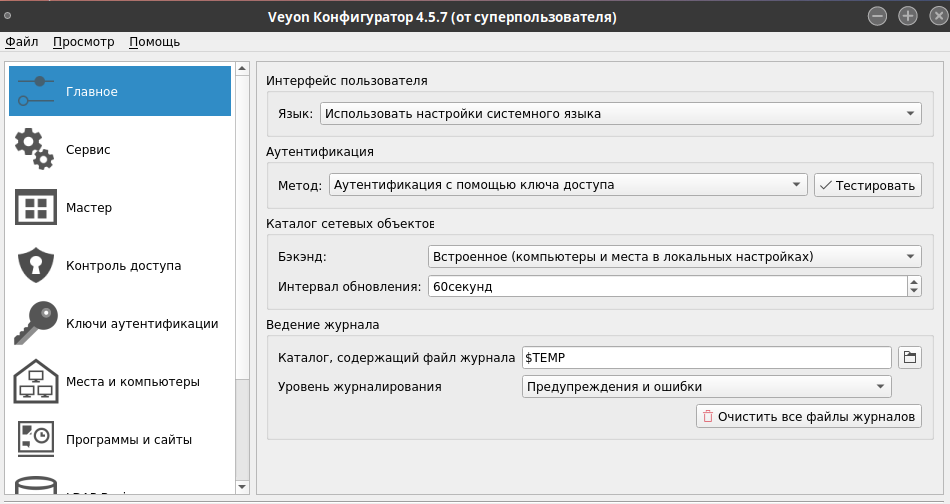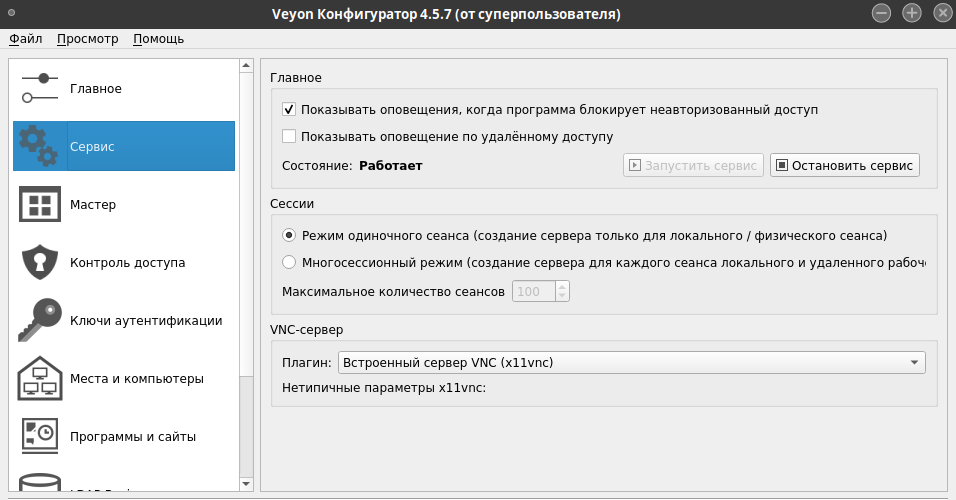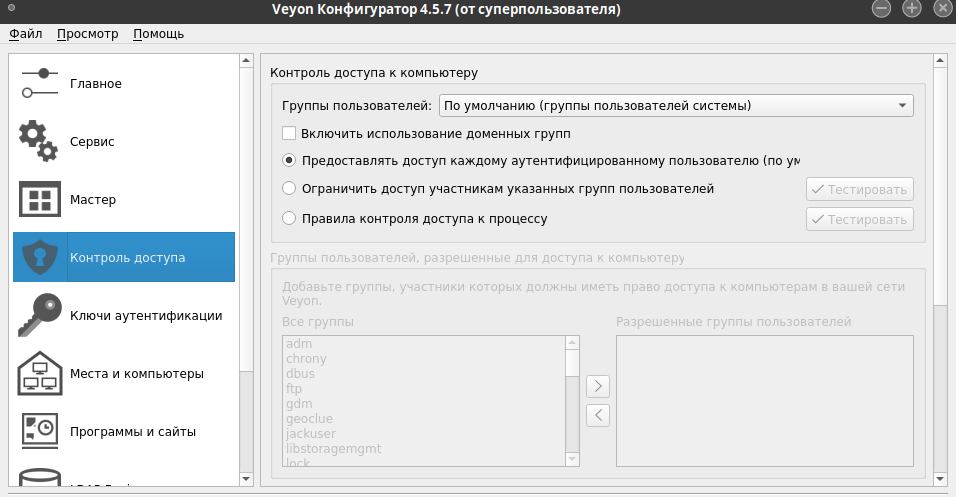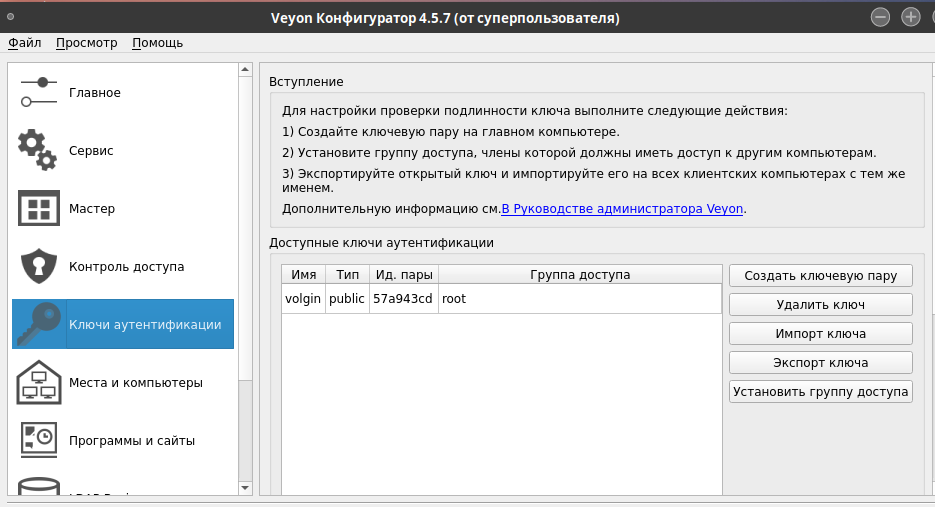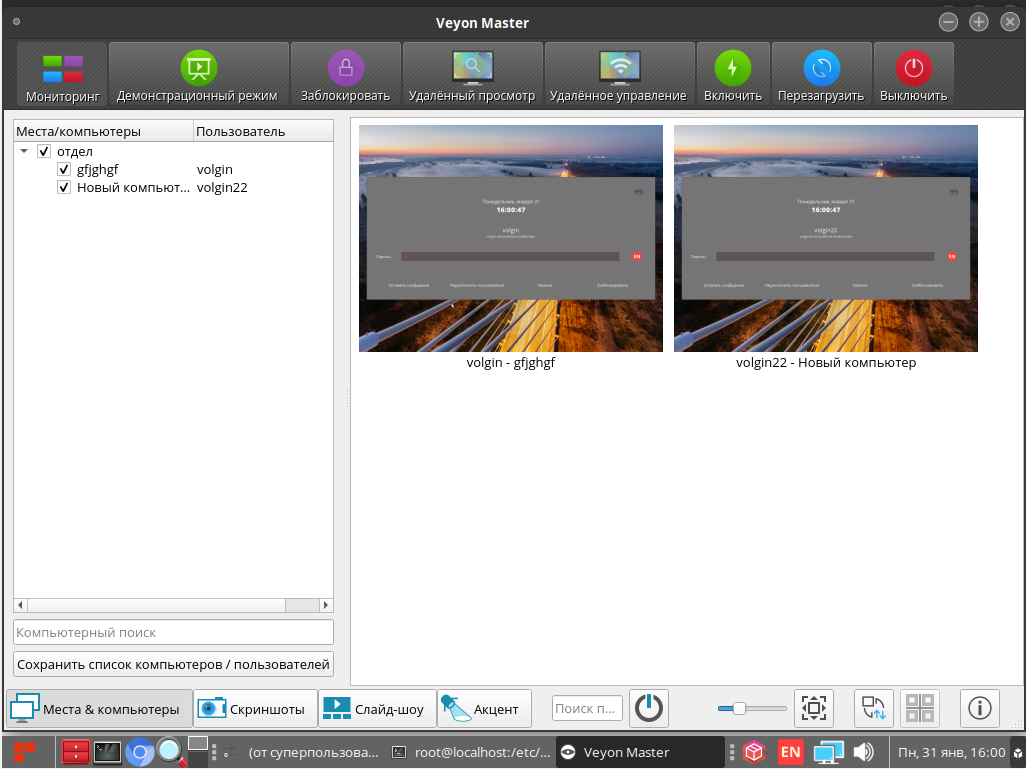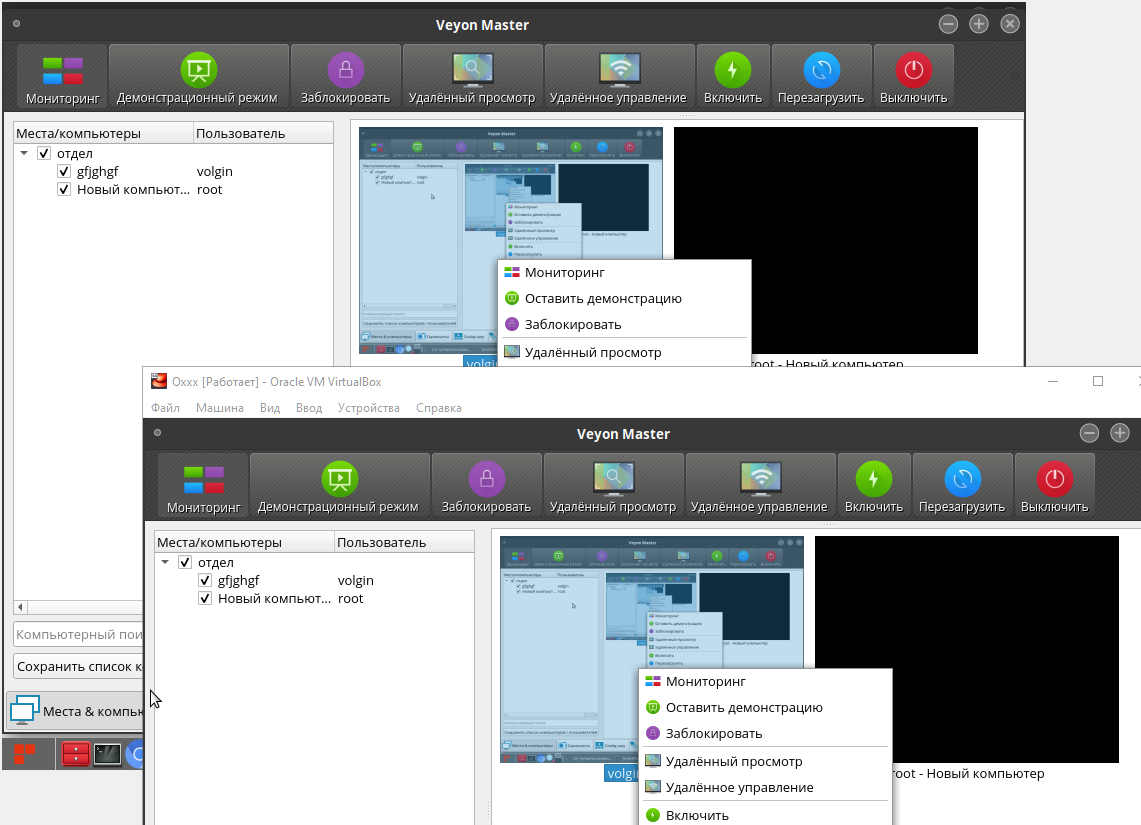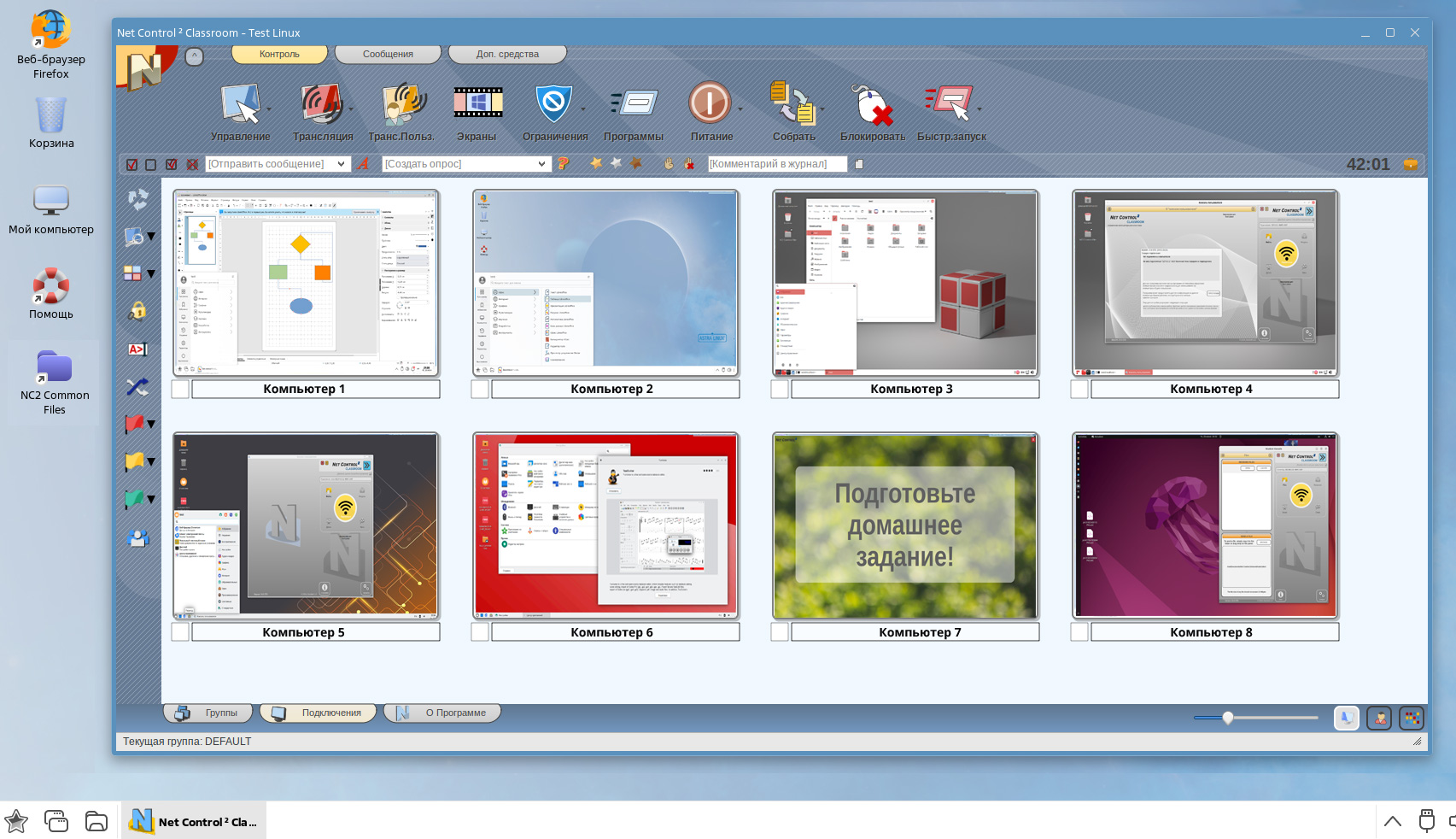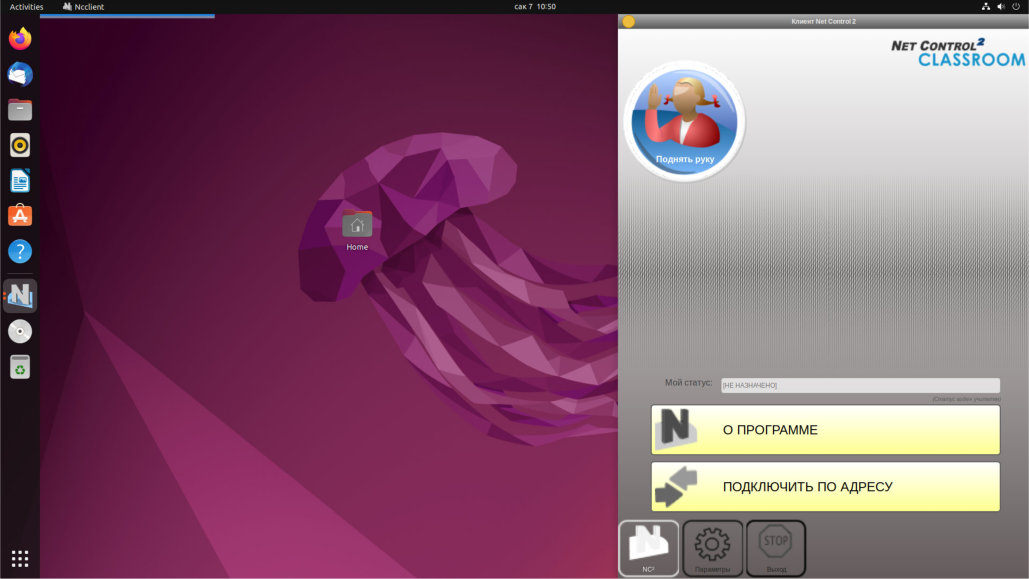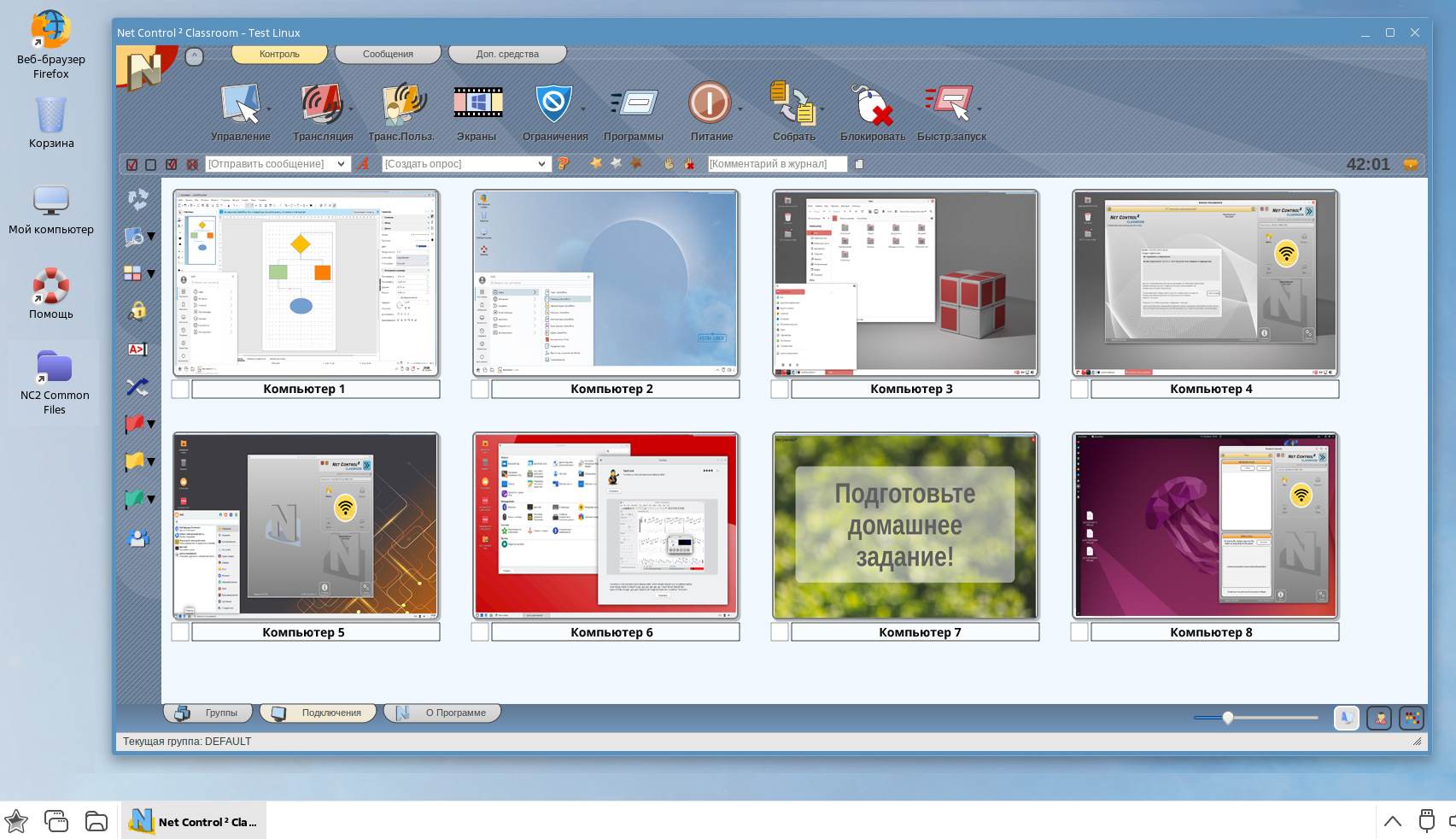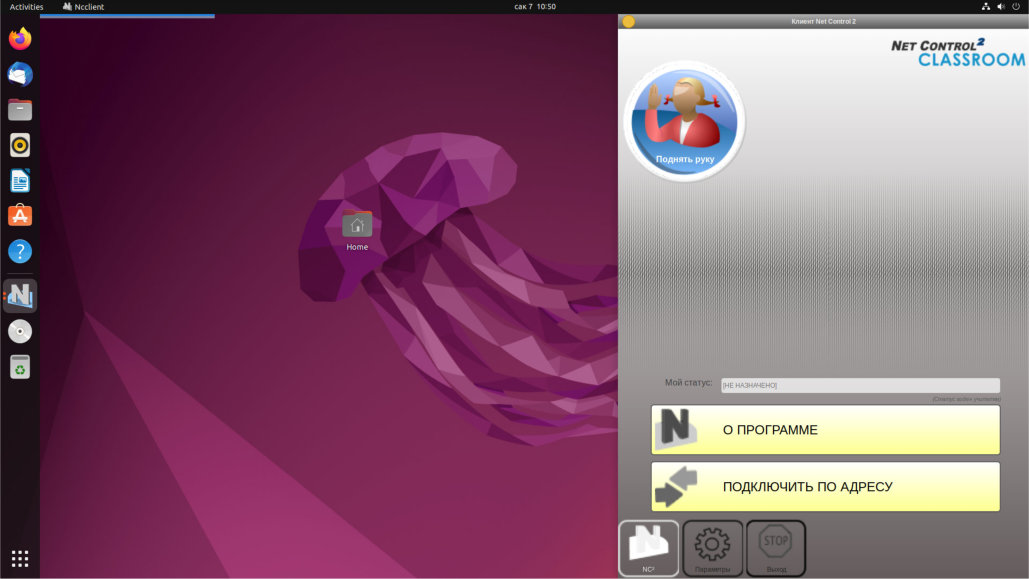Veyon — программа управления компьютерным классом
Veyon — это программа для мониторинга и управления компьютерами. Она в основном используется в учебных заведениях для виртуальных тренингов или удаленной поддержки.
Veyon предлагает множество функций, которые позволяют вам контролировать и получать доступ к компьютерам. Все функции доступны через кнопки на панели инструментов, а также из контекстного меню отдельных компьютеров.
По умолчанию Veyon работает в режиме мониторинга. В этом режиме у вас есть обзор всех компьютеров и содержимого их экранов в виде миниатюр. Содержимое экрана обновляется практически в режиме реального времени, поэтому вы можете отслеживать всю активность на выбранных компьютерах. Пока нет подключения, вместо содержимого экрана отображается значок компьютера. После запуска программы значок изначально окрашен в серый цвет. Как только программа обнаруживает, что компьютер недоступен или доступ запрещен, цвет меняется на красный.
Вы можете использовать демонстрационный режим, чтобы начать презентацию. В этом режиме содержимое вашего экрана или экрана учащегося транслируется на все компьютеры и отображается в режиме реального времени. Вы можете выбрать между полноэкранной и оконной демонстрацией.
Еще один способ привлечь внимание студентов — использовать функцию блокировки экрана. Как и во время полноэкранного показа, все устройства ввода на компьютерах учеников заблокированы. Компьютеры больше не могут быть использованы учениками. Кроме того, отображается символ блокировки, чтобы не отвлекать внимание от открытых приложений.
Удалённый просмотр и удаленное управление
Функции удаленный просмотр и удаленное управление очень похожи. В обоих режимах доступа экран удаленного компьютера отображается в полном размере в отдельном окне. В отличие от режима мониторинга, вы можете детально наблюдать за действиями на компьютере в отдельном окне или вмешиваться самостоятельно.
Включение, перезагрузка и выключение компьютеров
Функции включения, перезагрузки и выключения питания полезны как для административных целей, так и для подготовки и последующего прохождения курсов и экзаменов. Используя эти функции, вы можете удаленно включать, перезагружать или выключать компьютеры.
Функция входа в систему позволяет удаленно входить в систему определенному пользователю на всех компьютерах.
Послать текстовое сообщение
Еще одна возможность взаимодействия с пользователем — отправить текстовое сообщение отдельным или всем участникам курса. Текстовое сообщение отображается на компьютерах в виде окна сообщения.
Если определенная программа должна быть запущена на всех компьютерах, вы можете использовать функцию «Запуск программы» на панели инструментов.
Если вы хотите, чтобы все учащиеся открывали определенный веб-сайт, вы можете автоматически разрешить открытие этого веб-сайта на всех компьютерах.
Используя функцию передачи файлов, вы можете легко передавать файлы всем учащимся и, при необходимости, открывать переданные файлы впоследствии.
Veyon позволяет сохранять текущее содержимое экрана одного или всех компьютеров в файлах изображений.
Настройка сервера
Для установки veyon перейдите в сеанс пользователя root:
После завершения установки откройте конфигуратор veyon. Его можно найти в «Главном меню» — «Администрирование» — «Настройка Veyon».
Приступим к настройке. На вкладке «Главное» выберите метод аутентификации: «Аутентификация с помощью ключа доступа», бэкэнд: «Встроенное».
Перейдите во вкладку «Сервис», переключите сессии в «Режим одиночного сеанса» и запустите сервис.
Далее на вкладке «Контроль доступа» выставьте группы пользователей: «По умолчанию».
На вкладке «Ключи аутентификации» нажмите на кнопку «Создать ключевую пару» и введите её название.
Будет создано 2 ключа с типом private и public. Необходимо экспортировать ключ с типом public на внешний накопитель. Это нужно для того, чтобы можно было подключиться к клиентскому компьютеру.
По умолчанию открытый и закрытый ключ будут доступны на чтение всем пользователям (все пользователи будут иметь возможность запускать Veyon Master). Чтобы ограничить доступ, необходимо установить группу доступа для закрытого ключа. Пользователи, которым разрешен доступ к компьютерам с помощью Veyon Master, должны быть членами группы доступа, заданной для закрытых ключей. Открытый ключ должен быть доступен для чтения всем пользователям.
Для изменения группы доступа следует выбрать ключ и нажать кнопку «Установить группу доступа». В открывшемся окне выбрать/указать группу пользователей.
Далее перейдите во вкладку «Места и компьютеры». Создайте новое место, дайте ему название, для этого с низу страницы нажмите на «+».
Далее добавьте то количество компьютеров клиентов, которое вам требуется. Задайте им имя и укажите ip— и МАС-адреса.
После этого примените настройки.
Настройка клиента
Для установки veyon перейдите в сеанс пользователя root:
После завершения установки откройте конфигуратор veyon. Его можно найти в «Главном меню» — «Администрирование» — «Настройка Veyon».
Откройте «Настройки Veyon» и начните настройку программы.
Приступим к настройке. На вкладке «Главное» выберите метод аутентификации: «Аутентификация с помощью ключа доступа», бэкэнд: «Встроенное».
Перейдите во вкладку «Сервис», переключите сессии в «Режим одиночного сеанса» и запустите сервис.
Далее на вкладке «Контроль доступа» выставите группы пользователей: «По умолчанию».
Затем перейдите во вкладку «Ключи аутентификации» и импортируйте ключ с внешнего носителя, который вы сгенерировали на сервере.
Примените настройки. На этом настройка клиента veyon заканчивается.
Проверка работоспособности
Теперь, когда всё настроено, войдите на сервере в «Монитор Veyon». Он располагается в «Главном меню» — «Образовательные» — «Монитор Veyon». На вкладке «Мониторинг» должны появиться клиентские рабочие места, если компьютеры включены, и всё настроено правильно.
Проверим работоспособность, включив демонстрационный режим.
Дата последнего изменения: 16.06.2023
Если вы нашли ошибку, пожалуйста, выделите текст и нажмите Ctrl+Enter.
Net Control 2 Classroom для Linux
Операционная система: Ubuntu 20.04 — 22.04 LTS, Astra Linux 2.12 («Орел»). 64-битная операционная система для архитектуры x86-64 (amd64).
Модуль преподавателя:
ЦПУ: Intel Celeron N4020 или AMD 3020e, 2 ядра мин.
ОЗУ: 4 ГБайт (Мин.), 8 ГБайт (Рек.)
Место на диске: 500 MBytes
Сеть: 10 МБит/с (мин.); 100 МБит/с и выше (Рек.); низкие задержки
Возможности:
Net Control 2 для Linux включает большинство инструментов и возможностей, доступных в версии для Windows.
Тем не менее, в связи с различиями платформ, отсутствием ряда специфичных для Windows функций и инструментов, трудоемкости портирования некоторых возможностей на платформу Linux, следующие функции и возможности недоступны в настоящее время в версии для Linux:
- поддержка мультимониторных сред;
- инструмент «Речь и камера», и относящиеся к нему возможности;
- вспомогательные функции инструментов управления рабочим столом и трансляции: аннотации на экране, общение голосом, выбор области трансляции, трансляция в браузер;
- инструмент «Co-Browse»;
- инструмент «Co-Play»;
- запись рабочего стола и конверсия в AVI формат (воспроизведение DRR-записей и запись через инструмент управления, по-прежнему доступны);
- инструментарий развертывания NetDeploy;
- инструменты работы с сетевым окружением Windows и Active Directory;
Более полный список не поддерживаемых в настоящий момент функций, можно найти в документе «Примечания к выпуску».
Важные замечания по совместимости:
1. Ubuntu: ПО не совместимо с протоколом рабочего стола Wayland. Программное обеспечение разработано для работы исключительно с протоколом X11 / xorg. В настоящее время, Wayland не предоставляет быстрого, документированного и надежного способа захвата изображения рабочего стола , в связи с чем, некоторые инструменты, например, управления и трансляции рабочего стола, были бы недоступны. Обратите внимание, Wayland является протоколом «по-умолчанию» в Ubuntu, начиная с версий 21.04. Для использования Net Control 2, необходимо переключить протокол на X11, например, отредактировав файл /etc/gdm3/custom.conf, раскомментировав строку #WaylandEnable=false в WaylandEnable=false , сохранив файл и перезагрузив компьютер.
2. Astra Linux: программное обеспечение разработано для использования с масштабированием экрана 100% или кратным 50%. Произвольные уровни масштабирования (1.15, 0.70 и т.п.) — не поддерживаются. Уровень масштабирования можно изменить в настройках экрана Astra Linux.
Подробно о способах изменения настроек, смотрите документ «Примечания к выпуску».
По любым вопросам, связанным с Net Control 2 для Linux, пожалуйста, обратитесь к нам: https://ask.netcontrol2.com
Net Control 2 — программный комплекс управления компьютерным классом, для эффективного обучения, управления по сети, мониторинга в вашем классе, школе, лицее, университете.
НА САЙТЕ:
Net Control 2 Classroom для Linux
Операционная система: Ubuntu 20.04 — 22.04 LTS, Astra Linux 2.12 («Орел»). 64-битная операционная система для архитектуры x86-64 (amd64).
Модуль преподавателя:
ЦПУ: Intel Celeron N4020 или AMD 3020e, 2 ядра мин.
ОЗУ: 4 ГБайт (Мин.), 8 ГБайт (Рек.)
Место на диске: 500 MBytes
Сеть: 10 МБит/с (мин.); 100 МБит/с и выше (Рек.); низкие задержки
Возможности:
Net Control 2 для Linux включает большинство инструментов и возможностей, доступных в версии для Windows.
Тем не менее, в связи с различиями платформ, отсутствием ряда специфичных для Windows функций и инструментов, трудоемкости портирования некоторых возможностей на платформу Linux, следующие функции и возможности недоступны в настоящее время в версии для Linux:
- поддержка мультимониторных сред;
- инструмент «Речь и камера», и относящиеся к нему возможности;
- вспомогательные функции инструментов управления рабочим столом и трансляции: аннотации на экране, общение голосом, выбор области трансляции, трансляция в браузер;
- инструмент «Co-Browse»;
- инструмент «Co-Play»;
- запись рабочего стола и конверсия в AVI формат (воспроизведение DRR-записей и запись через инструмент управления, по-прежнему доступны);
- инструментарий развертывания NetDeploy;
- инструменты работы с сетевым окружением Windows и Active Directory;
Более полный список не поддерживаемых в настоящий момент функций, можно найти в документе «Примечания к выпуску».
Важные замечания по совместимости:
1. Ubuntu: ПО не совместимо с протоколом рабочего стола Wayland. Программное обеспечение разработано для работы исключительно с протоколом X11 / xorg. В настоящее время, Wayland не предоставляет быстрого, документированного и надежного способа захвата изображения рабочего стола , в связи с чем, некоторые инструменты, например, управления и трансляции рабочего стола, были бы недоступны. Обратите внимание, Wayland является протоколом «по-умолчанию» в Ubuntu, начиная с версий 21.04. Для использования Net Control 2, необходимо переключить протокол на X11, например, отредактировав файл /etc/gdm3/custom.conf, раскомментировав строку #WaylandEnable=false в WaylandEnable=false , сохранив файл и перезагрузив компьютер.
2. Astra Linux: программное обеспечение разработано для использования с масштабированием экрана 100% или кратным 50%. Произвольные уровни масштабирования (1.15, 0.70 и т.п.) — не поддерживаются. Уровень масштабирования можно изменить в настройках экрана Astra Linux.
Подробно о способах изменения настроек, смотрите документ «Примечания к выпуску».
По любым вопросам, связанным с Net Control 2 для Linux, пожалуйста, обратитесь к нам: https://ask.netcontrol2.com
Net Control 2 — программный комплекс управления компьютерным классом, для эффективного обучения, управления по сети, мониторинга в вашем классе, школе, лицее, университете.