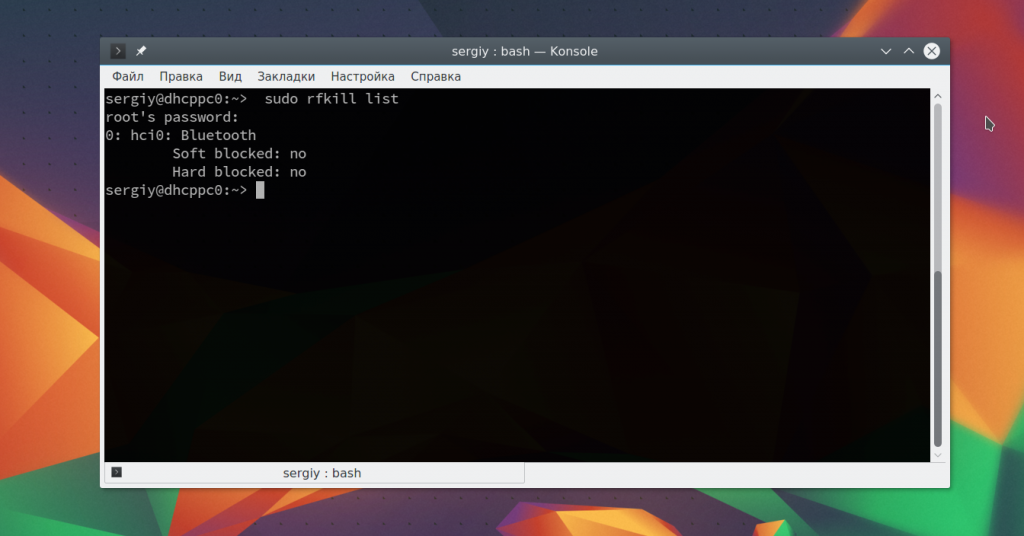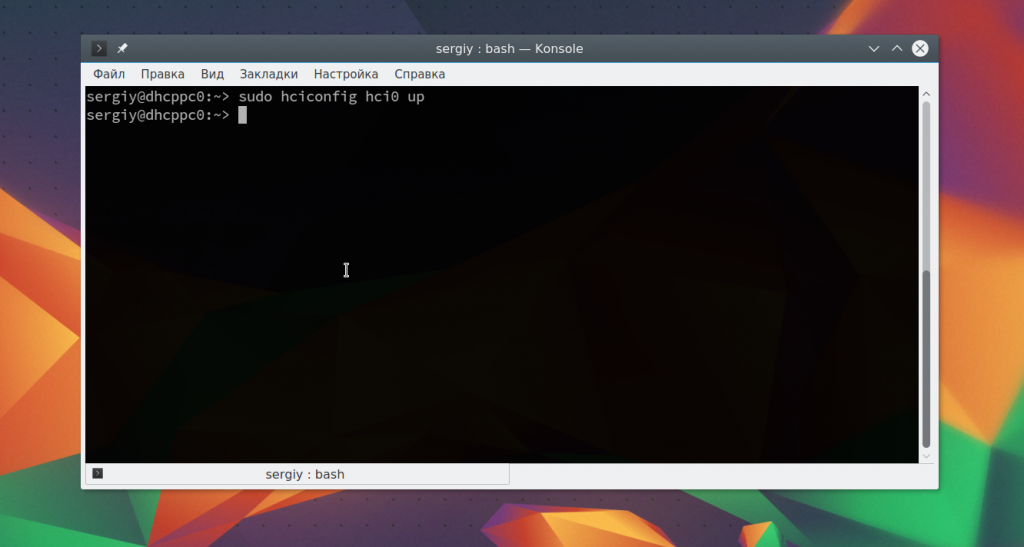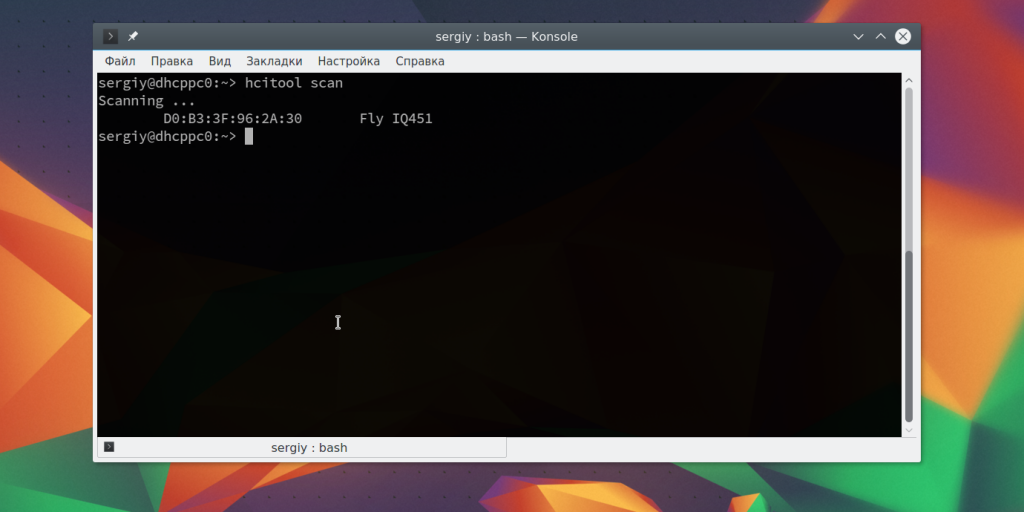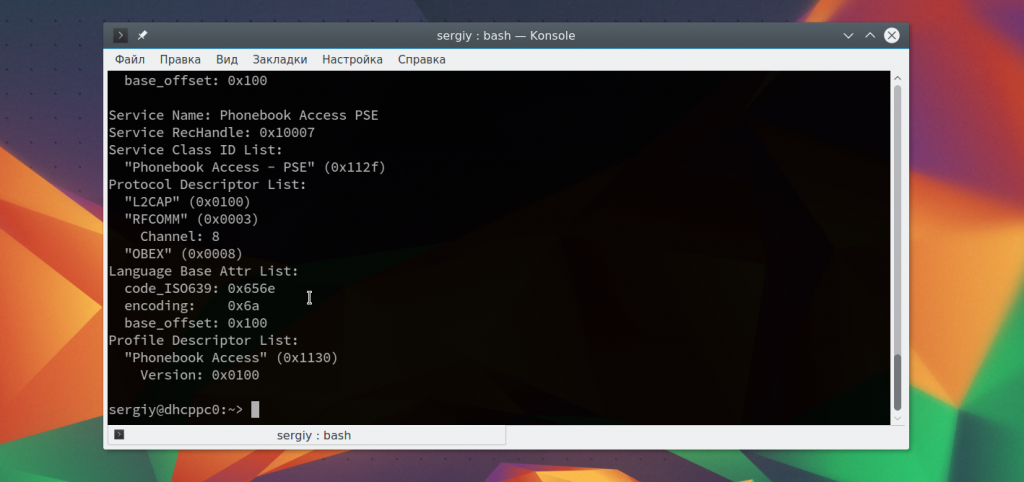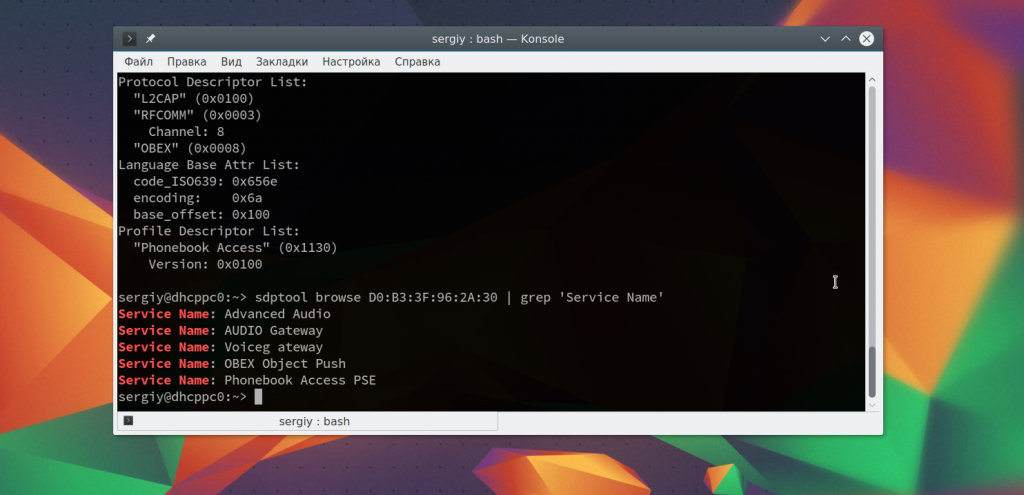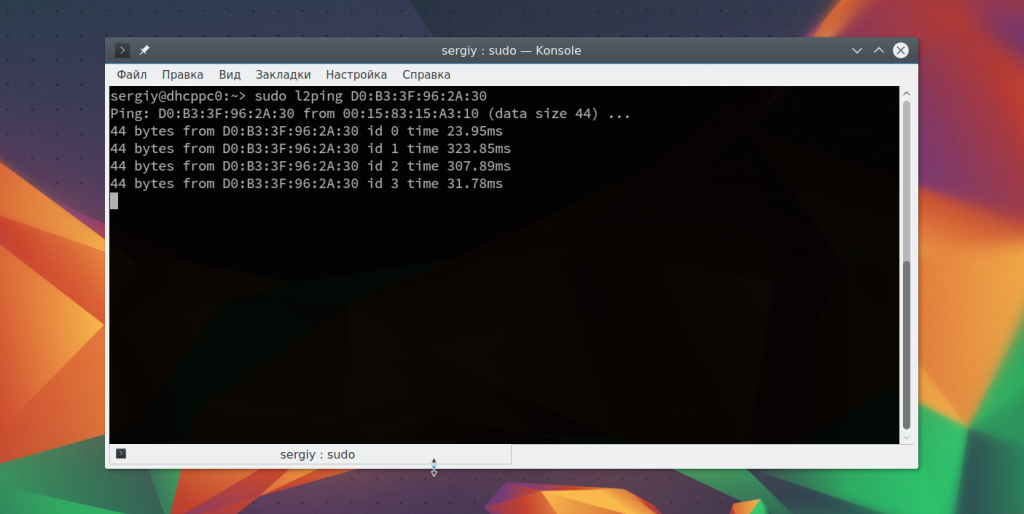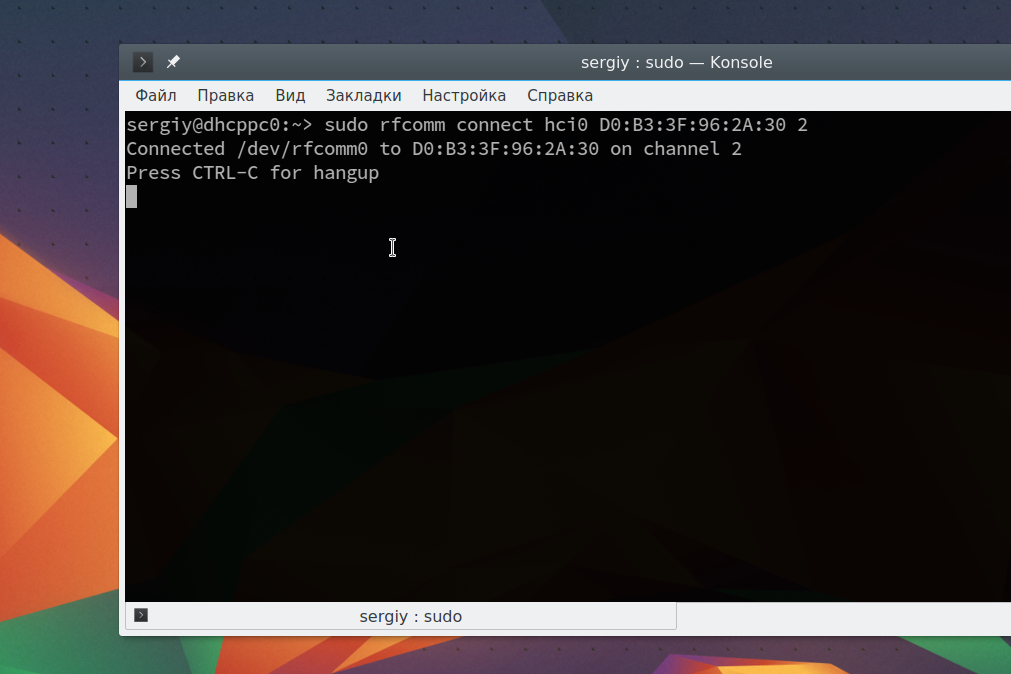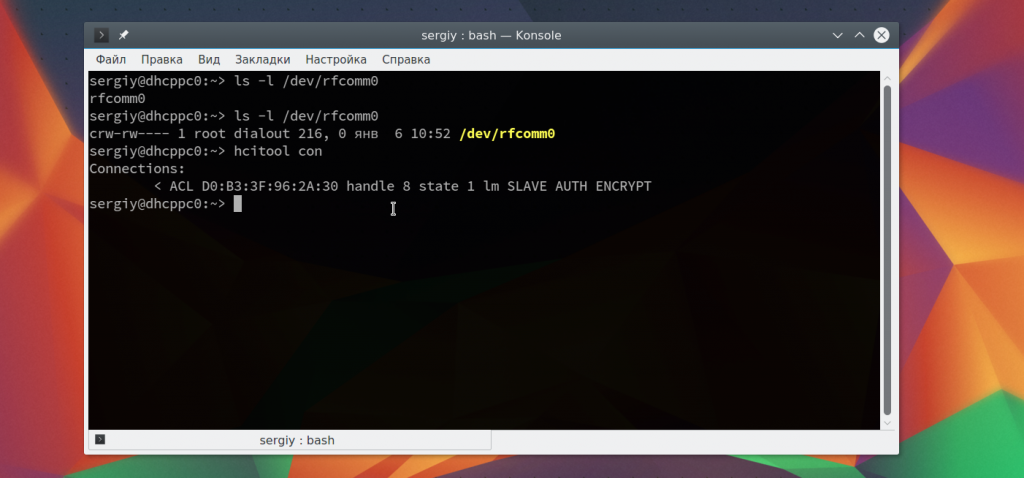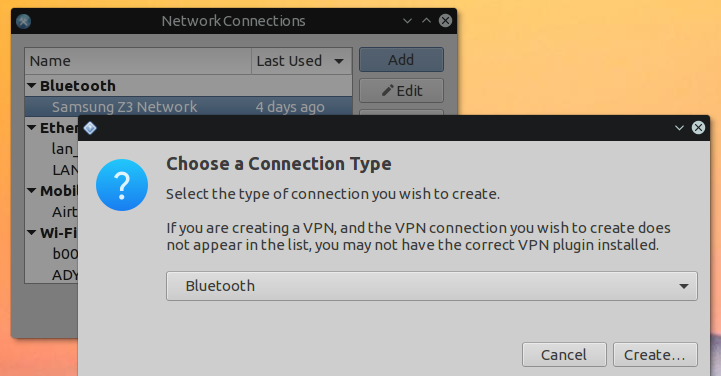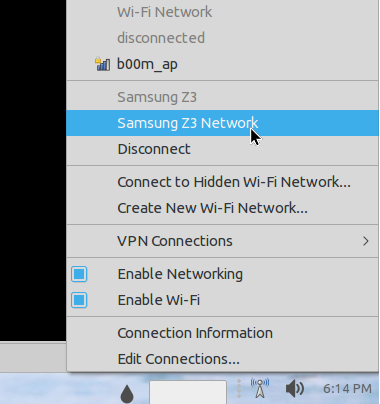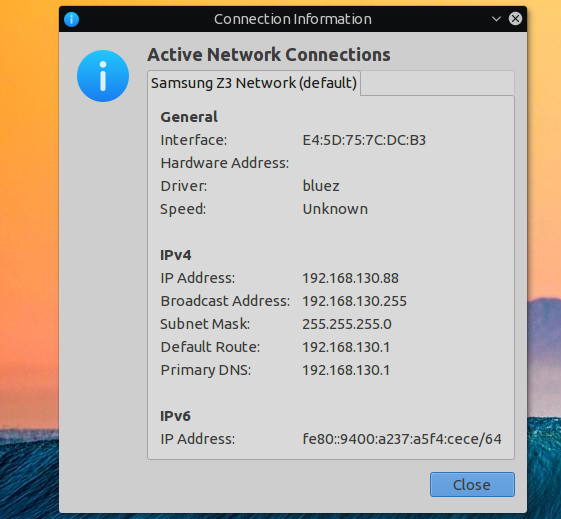- Настройка Bluetooth Ubuntu 16.04
- Первоначальная настройка
- Сканирование устройств Bluetooth
- Сопряжение устройств
- Отправка и прием файлов по OBEX
- Интернет через Bluetooth
- Выводы
- Как настроить Bluetooth в Linux
- Как настроить Bluetooth на вашем компьютере с Linux
- Как установить Bluez
- Как установить Blueman
- Включение Bluetooth
- Подключение к устройствам с помощью Blueman
- Заключение
Настройка Bluetooth Ubuntu 16.04
Устройства Bluetooth встречаются довольно часто в наше время. Это простой и дешевый способ добавить поддержку беспроводных технологий для смартфона или любого другого гаджета. Система Linux может использовать различные протоколы: OBEX, A2DP, DUN, HID и другие для взаимодействия с различными устройствами.
В этой статье мы рассмотрим как выполняется настройка Bluetooth Ubuntu 16.04. Рассмотрим как установить драйвера и настроить связь между двумя устройствами.
Первоначальная настройка
Большинство Bluetooth адаптеров выполнены в виде USB и могут быть настроены с помощью утилит HCL. Некоторые устройства, такие как Atheros, требуют для своей работы установленных прошивок в системе.
Для установки всех необходимых программ выполните такую команду:
sudo apt-get install bluetooth bluez bluez-tools rfkill rfcomm
Дальше установите прошивки для адаптеров Atheros, если это необходимо:
sudo apt-get install bluez-firmware firmware-atheros
Затем запустите службу управления Bluetooth:
sudo service bluetooth start
Сканирование устройств Bluetooth
Перед тем, как перейти к сканированию устройств нужно убедиться что ваш bluetooth адаптер подключен и не заблокирован с помощью rfkill:
Если устройство заблокировано, программной или аппаратной блокировкой, необходимо разблокировать его с помощью команды rfkill:
sudo rfkill unblock bluetooth
Включить адаптер можно с помощью команды hciconfig:
Дальше можно начать сканирование. Только перед этим убедитесь, что на другом устройстве Bluetooth включен и не находится в скрытом режиме. Для сканирования выполните:
После завершения вы увидите доступное устройство. Здесь будет отображаться его имя и MAC адрес.
Чтобы узнать более подробную информацию об устройстве, вы можете использовать утилиту sdptool:
sdptool browse D0:B3:3F:96:2A:30
Вы можете сразу отфильтровать какие возможности поддерживает обнаруженное устройство:
sdptool browse D0:B3:3F:96:2A:30 | grep ‘Service Name:’
Также вы можете использовать интерактивный инструмент bluetoothctl:
[bluetooth]# info D0:B3:3F:96:2A:30
Также вы можете проверить доступность удаленного устройства с помощью утилиты ping:
Сопряжение устройств
Для совместной работы устройств Bluetooth нужно настроить их сопряжение. Для этого используется команда RFCOMM. Эта команда требует полномочий суперпользователя. Синтаксис команды такой:
sudo rfcomm connect устройство_адаптера mac_адрес_цели канал
Например, подключимся к нашему устройству на втором канале:
sudo rfcomm connect hci0 D0:B3:3F:96:2A:30 2
Теперь на другом устройстве появиться запрос на соединение и вам нужно будет ввести одинаковый pin на обоих устройствах. После этого оно будет доступно через файл /dev/rfcomm0. Не закрывайте терминал, чтобы соединение оставалось активным. Вы можете посмотреть список подключений с помощью hcitool:
Отправка и прием файлов по OBEX
Дальше вы можете очень просто отправить файл на удаленное устройство с помощью протокола OBEX. Синтаксис:
sudo bt-obex -p MAC_адрес_устройства /путь/к/файлу
sudo bt-obex -p D0:B3:3F:96:2A:30 ~/img/some_pic.png
Чтобы получить файл вам нужно запустить сервис obex в режиме прослушивания с помощью опции -s:
bt-obex -s /path/to/output/folder
Здесь вам нужно указать путь к папке, куда нужно сохранить полученный файл. После выполнения этих настроек Bluetooth Ubuntu, вы можете передать любой файл с телефона. Вы также можете запустить FTP сеанс с устройством, для просмотра файлов, которые на нем есть:
sudo bt-obex -f MAC_адрес_устройства
Интернет через Bluetooth
Раньше использование Dial-up сети было очень популярным. Сейчас эта технология почти не используется. Но, возможно, понадобиться раздать интернет от вашего телефона на компьютер. Для этого можно использовать два протокола: DUN — более старый и BNEP, более похожий на работу локальной сети.
Чтобы определить поддерживает ли устройство работу по протоколу DUN нужно использовать правильный канал rfcomm. Нужно использовать канал 15:
sudo rfcomm bind D0:B3:3F:96:2A:30 15
Если протокол поддерживается, то у вас появиться устройство rfcomm0. Дальше вы можете использовать NetworkManager для подключения к сети.
Что касается BNEP, то здесь вам уже не нужно использовать rfcomm, все протоколы будут обрабатываться bluez. Все что нужно, это Bluez и NetworkManager. Добавьте новое соединение Bluetooth:
Дальше вы можете посмотреть информацию о подключении и использовать сеть:
Выводы
В этой статье мы рассмотрели как выполняется настройка Bluetooth Ubuntu 16.04. Все работает очень просто, и хотя в графическом интерфейсе может быть не совсем понятно как что настроить, то в терминале все точно и понятно. Если у вас остались вопросы, спрашивайте в комментариях!
Обнаружили ошибку в тексте? Сообщите мне об этом. Выделите текст с ошибкой и нажмите Ctrl+Enter.
Как настроить Bluetooth в Linux
В связи с растущим распространением периферийных устройств Bluetooth, таких как мыши, клавиатуры и гарнитуры, может быть трудно представить себе, что иногда можно использовать проводные версии этих устройств. В некоторых дистрибутивах Linux Bluetooth полностью настроен прямо из коробки. Такие дистрибутивы, как Ubuntu и Elementary, упрощают настройку и работу Bluetooth на вашем компьютере. Однако другие дистрибутивы, такие как Fedora и Arch Linux, требуют, чтобы вы выполнили некоторую настройку, прежде чем вы сможете в полной мере использовать преимущества Bluetooth на своем компьютере. Вот как вы можете настроить Bluetooth в Linux.
Как настроить Bluetooth на вашем компьютере с Linux
Шаги будут немного отличаться в зависимости от дистрибутива, но основные шаги одинаковы. Если в вашем дистрибутиве еще не настроен Bluetooth, вам сначала необходимо установить Bluez , который содержит стек драйверов для адаптеров Bluetooth, а также утилиты для администрирования Bluetooth через интерфейс командной строки.
После установки Bluez вам может потребоваться установить диспетчер Bluetooth. Некоторые среды рабочего стола имеют встроенные диспетчеры Bluetooth. Например, в KDE Plasma есть клиент KDE Bluetooth. Gnome также имеет встроенный клиент. Если вы используете среду рабочего стола, в которой нет встроенного клиента, вы можете установить клиент Blueman .
Как установить Bluez
Ниже приведены инструкции по установке Bluez в нескольких разных дистрибутивах.
В OpenSUSE вам нужно установить bluez с Open Build Service.
sudodnfinstall bluez bluez-tools
sudo pacman - S bluez bluez-utils
Другие менеджеры пакетов
Bluez работает со всеми дистрибутивами Linux. Если у вас другой диспетчер пакетов, отличный от вышеперечисленных дистрибутивов, не бойтесь. Вам просто нужно будет найти bluez в вашем диспетчере пакетов, а затем установить все, что включает термин bluez.
Как установить Blueman
Узнайте, как установить Blueman в различных дистрибутивах Linux ниже.
sudo apt- установить blueman
sudo zypper установить blueman
Другие дистрибутивы
Чтобы установить Blueman в свои дистрибутивы Linux, вам следует выполнить поиск в диспетчере пакетов в дистрибутиве, используемом для Blueman, а затем установить все соответствующие пакеты.
Включение Bluetooth
После установки вам необходимо будет активировать и запустить службу Bluetooth. Если вы используете ключ Bluetooth, вам сначала нужно будет выполнить следующую команду:
Чтобы включить службу Bluetooth, выполните следующую команду:
sudo systemctl включить bluetooth.service
Чтобы запустить службу Bluetooth, используйте эту команду:
sudo systemctl start bluetooth.service После этого вы сможете начать использовать Bluetooth в своей системе.
Подключение к устройствам с помощью Blueman
Процесс подключения зависит от используемого диспетчера рабочего стола. Тем не менее, мы покажем, как это делается с помощью Blueman, поскольку он достаточно широко отражает процесс.
Чтобы подключиться к устройству, откройте «Диспетчер Bluetooth» в своих приложениях и нажмите «Поиск». Убедитесь, что устройство, к которому вы хотите подключиться, доступно для обнаружения. Когда вы увидите его в списке устройств, щелкните его правой кнопкой мыши и выберите «Подключиться». Возможно, вам придется ввести пароль, но эта информация будет в руководстве пользователя вашего устройства.
Заключение
Теперь, когда вы настроили Bluetooth в своей системе Linux, вот некоторые исправления, если Bluetooth не подключается.