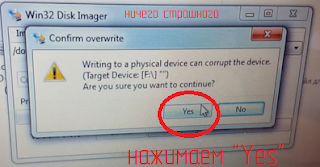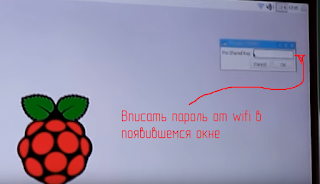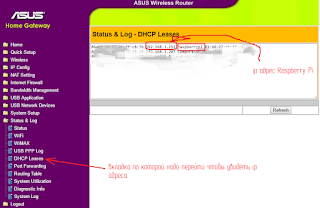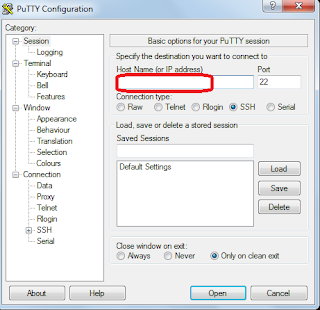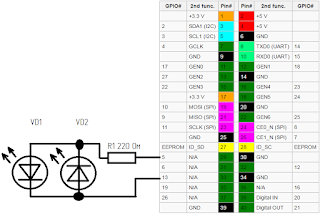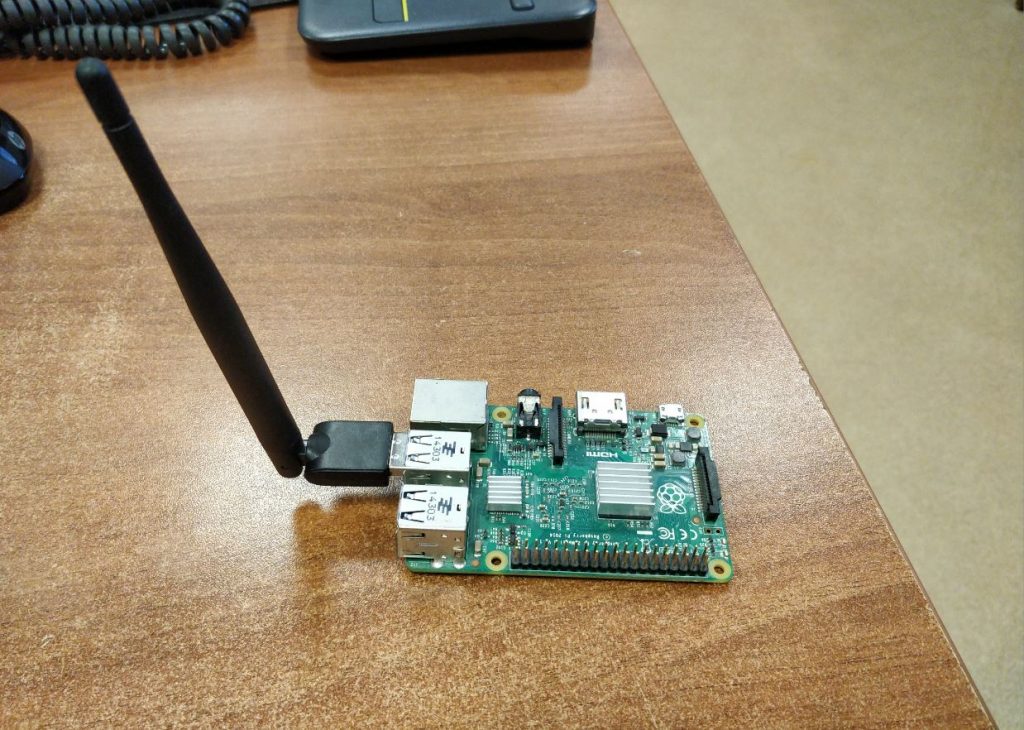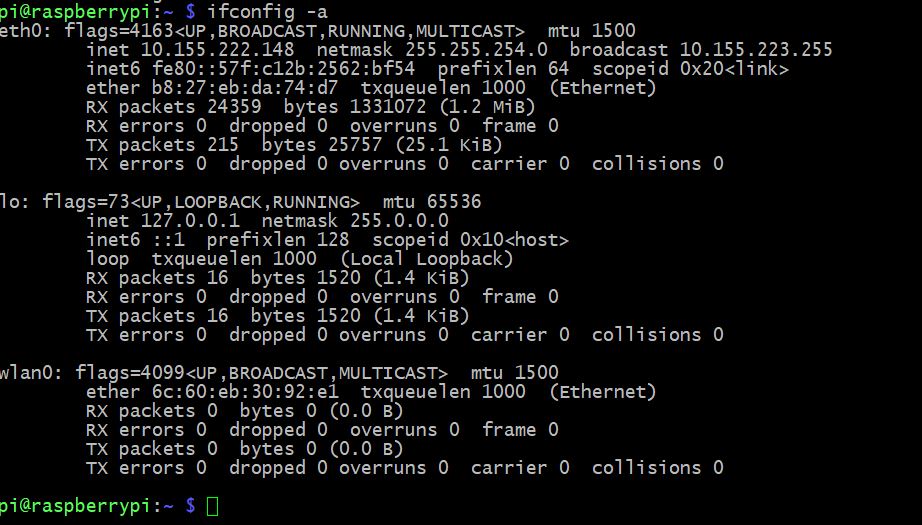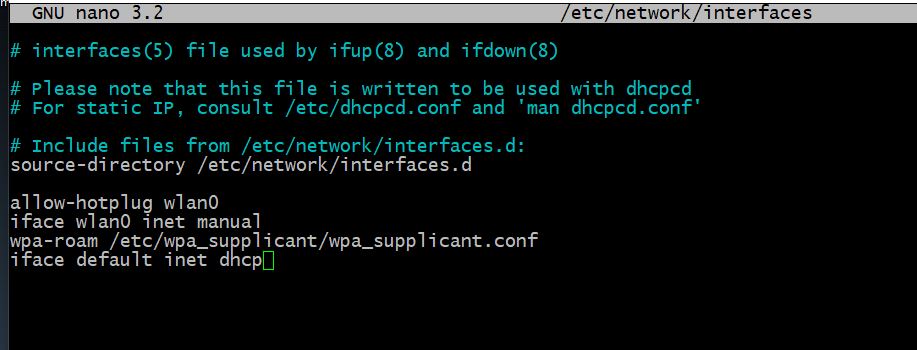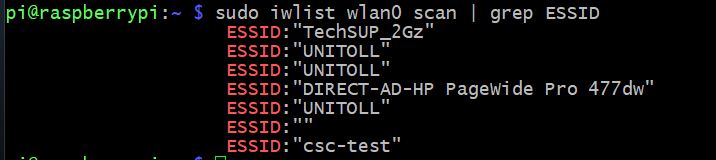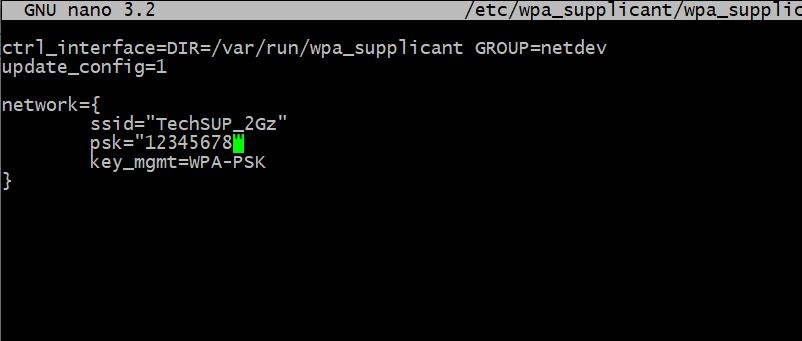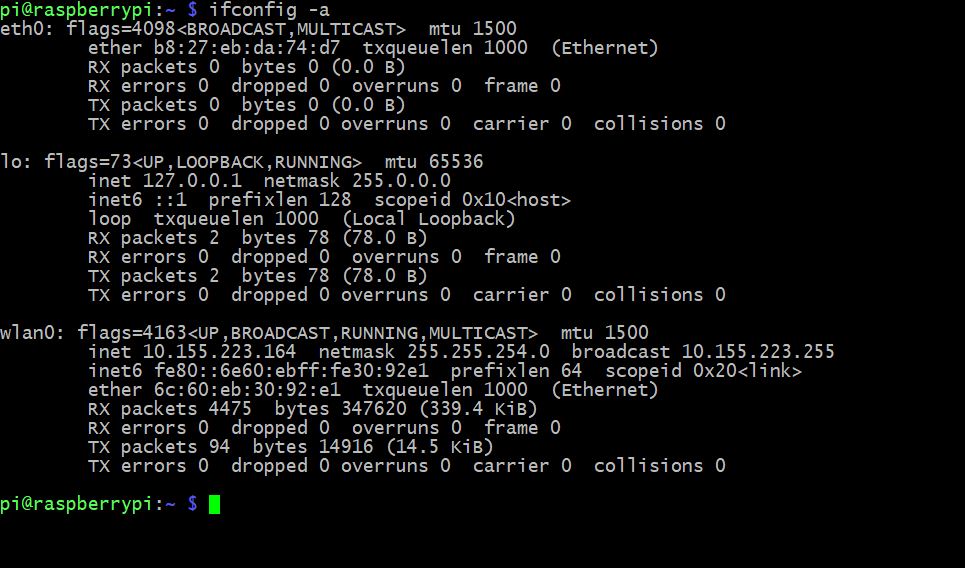Электротехника
Raspberry PI — это устройство имеющее достаточную производительность для того чтобы на его основе могли быть построены роботы способные распознавать образы, выполнять работу людей и прочие подобные устройства для автоматизации и выполнения сложных вычислительных действий. Т.к. тактовая частота процессора Raspberry PI 3 м.б. 1.2 ГГц а его разрядность 32 бита то Raspberry PI 3 значительно превосходит обычное Arduino у которого тактовая частота как правило 16 МГц а разрядность микроконтроллера 8 бит, Arduino безусловно занимает своё место в выполнении операций не требующих большой производительности но когда её уже не хватает Raspberry PI «приходит на помощь» и перекрывает такой большой диапазон возможных применений что можно быть абсолютно уверенным в целесообразности приобретения данного одноплатного компьютера Raspberry PI 3 (можно заказать по ссылке). Т.к. Raspberry PI — это компьютер то для того чтобы его использовать нужно на него установить операционную систему (хотя существуют обходные пути но всё же лучше и проще установить операционную систему (ос далее)). Существует много ос которые можно установить на Raspberry Pi но одной из самых популярных (для использования с Raspberry Pi), наиболее подходящих для начинающих является ос Raspbian. Для того чтобы установить ос на Raspberry Pi понадобиться micro sd карта с расширителем для того чтобы её можно было вставить в обычный компьютер и записать на неё ос. Sd карта должна иметь не менее 4Гб памяти при установке полной версии Raspbian и не менее 8Гб для установки минимальных версий Raspbian. Минимальные версии могут не иметь (и скорее всего не имеют) графического интерфейса и много всего остального что может считаться лишним и занимает место. Для избежания проблем с отсутствием необходимых файлов, можно поставить полную версию. Можно использовать SD карту 10го класса и с 32Гб памяти (проверено работает (как см. видео ниже)). После приобретения карты памяти её надо вставить в компьютер в соответствующий разъём, после этого посмотреть с какой буквой появился диск в разделе «мой компьютер» и запомнить, потом надо скачать ос с официального сайта https://www.raspberrypi.org/downloads/raspbian/ нажав кнопку «Download ZIP» под «RASPBIAN JESSIE» для скачивания полной версии или под «RASPBIAN JESSIE LITE» для скачивания облегчённой но, для начинающих, лучше выбрать «RASPBIAN JESSIE» т.е. полную версию. После скачивания архива «RASPBIAN JESSIE» его нужно разархивировать, потом скачать программу Win32 Disk Imager (или от сюда https://yadi.sk/d/SGGe1lMNs69YQ), установить её, открыть, далее нужно в правом верхнем углу указать букву диска (запомненную ранее), найти разархивированный образ ос
после того как запись закончиться и появится окно сообщающее об успешной записи (Write Successful) нужно нажать кнопку «Ok» в этом окне.
Далее можно подключить к Raspberry Pi usb клавиатуру (или ps2 через переходник), usb мышь и монитор или телевизор через hdmi кабель или можно подключить ethernet кабель (но это для опытных пользователей поэтому далее рассмотрим первый вариант). После этого надо подключить питание через micro usb например от зарядного устройства от смартфона. После подключения питания начнётся установка операционной системы. Как правило в новых (на момент написания данной статьи) версиях ос уже настроена возможность связи с Raspberry Pi по SSH и поэтому для того чтобы настроить связь с Raspberry Pi 3 по wifi достаточно настроить только wifi, Для этого в правом верхнем углу экрана есть значёк на который нужно нажать и выбрать wifi,
после этих действий wifi на Raspberry Pi 3 будет настроен и дальше можно будет не используя провода программировать Raspberry Pi 3 удалённо по wifi. После настройки Raspberry Pi 3 можно выключить вписав в командной строке (в программе LXTerminal которую можно открыть двойным кликом по иконке программы) команду sudo halt или нажав соответствующие кнопки выключения в графическом режиме, после окончательного выключения можно отключить питание и при следующей подаче питания Raspberry Pi 3 включиться с wifi. Теперь чтобы программировать Raspberry Pi 3 по wifi нужно выяснить какой у него ip адрес. Для того чтобы это сделать надо подать питание на Raspberry Pi 3, дождаться окончания загрузки ос, зайти в веб интерфейс маршрутизатора (вписав в строке браузера 192.168.1.1 или то что надо для входа в веб интерфейс, ввести логин и пароль), найти вкладку DHCP Leases или что то подобное, найти там строку с raspberry и ip адрес Raspberry Pi 3.
Далее нужно открыть программу PuTTY (если её нет то перед этим скачать (или тут https://yadi.sk/d/Oe6jToMQs6DrE) и установить) поставить порт 22, соединение по SSH, вписать в поле «Host Name (or IP Adress)» ip адрес Raspberry Pi 3,
После чего нажать кнопку «Open» внизу окна, далее появиться чёрное окно с предложением ввести логин. По умолчанию логин «pi» — его надо ввести и нажать enter. Далее надо ввести пароль, по умолчанию «raspberry». При вводе пароля он не отображается — это нормально. После того как пароль введён невидимыми буквами нужно нажать enter и если всё было сделано правильно то мы получим доступ к Raspberry Pi 3 если нет то нужно повторить действия. После того как получен доступ к Raspberry Pi 3 можно его программировать, для начала нужно войти в папку «pi» для этого надо вписать команду
и нажать enter (после cd обязательно пробел).
Теперь можно открыть текстовый редактор nano. Nano — это специальный текстовый редактор который есть на большинстве ос на подобии Linux и в котором можно написать программу для Raspberry Pi. Для открытия этого редактора и одновременно с этим создания файла с названием «first» и расширением «py» нужно вписать команду
и нажать enter. Откроется редактор nano и можно заметь что его интерфейс немного отличается но в основном — это то же чёрное поле в которое надо вписывать команды. Т.к. мы хотим управлять портами ввода вывода общего (GPIO) то прежде чем запустить программу по управлению этими портами, нужно подключить к ним какое нибудь устройство чтобы можно было видеть что управление получилось. Надо также отметить что пины настроенные как выходы у Raspberry Pi могут выдавать очень небольшой ток (предполагаю что до 25мА) и учитывая что Raspberry Pi это всё таки не самое дешёвое устройство то настоятельно рекомендуется позаботиться от том чтобы нагрузка на выводы не была слишком большой. Маломощные индикаторные светодиоды, как правило, могут использоваться с Raspberry Pi т.к. им для того чтобы светиться достаточно небольшого тока. Для первого раза можно сделать приспособление с разъёмом, двумя встречно параллельно включёнными светодиодами и резистором с сопротивлением 220Ом включённым последовательно со светодиодами. Т.к. сопротивление резистора 220Ом, ток обязательно проходит через этот резистор и нет параллельных путей его прохода, напряжение на выводах 3.3В то ток не будет больше чем 3.3/220=0.015А=15мА. Подключить это можно к свободным GPIO например к 5 и 13 как на схеме
После того как всё аккуратно и правильно подключено и есть уверенность в том что ничего не сгорит можно скопировать в редактор NANO первую простенькую программу на языке Python
import RPi.GPIO as GPIO
import time
GPIO.setmode(GPIO.BCM)
GPIO.setup(13, GPIO.OUT)
GPIO.setup(5, GPIO.OUT)
GPIO.output(13, True)
GPIO.output(5, False)
time.sleep(1)
GPIO.output(13, False)
GPIO.output(5, True)
time.sleep(1)
GPIO.output(13, True)
GPIO.output(5, False)
time.sleep(1)
GPIO.output(13, False)
GPIO.output(5, True)
time.sleep(1)
GPIO.output(13, True)
GPIO.output(5, False)
time.sleep(1)
GPIO.output(13, False)
GPIO.output(5, True)
time.sleep(1)
GPIO.cleanup()
После выхода из редактора NANO можно ввести команду
после чего светодиоды помигают некоторое количество раз. Т.е. получилось управлять портами ввода вывода общего назначения по wifi! Теперь давайте рассмотрим программу и выясним как это получилось.
Строка:
— это подключение библиотеки «GPIO» для управления выводами.
Строка:
— это подключение библиотеки «time» для задержек.
Далее идёт установка режима GPIO:
Конфигурация выводов 5 и 13 как выходы:
GPIO.setup(13, GPIO.OUT)
GPIO.setup(5, GPIO.OUT)
Установка логической единицы на выводе 13, установка логического нуля на выводе 5:
GPIO.output(13, True)
GPIO.output(5, False)
Установка логического нуля на выводе 13, установка логической единицы на выводе 5:
GPIO.output(13, False)
GPIO.output(5, True)
далее это повторяется несколько раз, при этом светодиоды мигают, после чего команда
переводит все выводы в исходное состояние и программа завершается. Т.о. можно управлять любыми свободными пинами по wifi и если сделать питание 5В от аккумулятора то уже можно сделать какого нибудь автономного робота или устройство не привязанное проводами к чему либо стационарному. Язык программирования Python (питон) отличается от си подобных языков, например вместо точки с запятой, для завершения команды, в питоне используется перевод строки, вместо фигурных скобок используется отступ от левого края который делается клавишей Tab. В общем Python это очень интересный язык на котором получается легко читаемый простой код. После того как работа (или игра) с Raspberry PI 3 закончена можно его выключить командой
и после полного выключения убрать питание. При подаче питания Raspberry PI 3 включается и с ним снова можно работать (или играть). Заказать Raspberry pi 3 можно по ссылке http://ali.pub/91xb2. О том как делается настройка Raspberry PI 3 и управление его пинами можно посмотреть на видео:
После успешного мигания светодиодами можно приступить к полномасштабному изучению данного компьютера и созданию проектов используя возможностями Raspberry PI 3 которые ограничены лишь вашим воображением!
КАРТА БЛОГА (содержание)
Подключение wi-fi модуля к raspberry pi
В новых версиях raspberry pi уже есть встроенный wi-fi и все работает из коробки. Но что делать с raspberry pi 1 и 2 в которых есть только Ethernet разъем, а хочется управлять данными платами через wi-fi сеть. Для этого как раз и служит данная статья, которая расскажет как подключить usb wi-fi адаптер к малинке.
В основном обычные wi-fi адаптеры работают на распространенных контроллерах. Для них уже есть драйвер в операционной системе Rasbian. К сожалению у меня нет wi-fi адаптера который был бы менее распространен и для него пришлось бы ставить сторонний драйвер (например wi-fi адаптер xiaomi). Я покажу именно настройку с уже установленным драйвером в ОС. Список поддерживаемых адаптеров можно посмотреть тут.
Ну чтож давайте приступим уже непосредственно к настройке wi-fi адаптера, опустив часть с установкой ОС на малинку и опустив часть с подключением к ней по ssh.
И так подключив наш wifi адаптер к малинке и подключившись по ssh, проверим что же за адаптер у нас, так как в моем случае на нем нет никаких опознавательных знаков.
Вводим команду: lsusb
Как видим наше устройство это MT760U и если посмотреть в списке поддерживаемых устройств, оно там есть, значит драйвер уже вшит в ОС.
Далее вводим команду: ifconfig -a
Видим 3 интерфейса eth0 – это наш ethernet разъем. lo – это loopback на него не обращаем внимания. и wlan0 – это как раз наш wi-fi адаптер. ( Важно, если вставили wi-fi адаптер уже после того как загрузилась ОС, то в списке интерфейсов вы его не увидите, необходимо будет перезагрузить raspberry pi)
Зная что у нас интерфейс wlan0. нам необходимо настроить конфиг сетевых интерфейсов, который находится в /etc/network/interfaces
Настраивать будем командой sudo nano /etc/network/interfaces и в открывшимся окне записать настройки для wlan0:
allow-hotplug wlan0 iface wlan0 inet manual wpa-roam /etc/wpa_supplicant/wpa_supplicant.conf iface default inet dhcpВыглядеть это должно следующим образом:
После этого комбинацией клавиш ctrl+X и Y сохраняем наш файл.
Теперь давайте посмотрим какие сети находит наш wi-fi адаптер командой: sudo iwlist wlan0 scan | grep ESSID
Теперь чтоб подключиться к необходимой нам wi-fi сети, необходимо в файл sudo nano /etc/wpa_supplicant/wpa_supplicant.conf записать следующее:
Выглядящее это примерно так:
Далее опять Ctrl+X и Y для сохранения.
Ну и перезагружаем raspberry pi командой sudo reboot
И уже по тому ip адресу который был мы не подключимся к малинке, теперь он выдастся уже новый wi-fi адаптеру.
Подключившись уже по другому ip адресу и введя команду ifconfig -a видим какой получил ip адрес наш интерфейс wlan0:
На этом настройка wifi закончена и теперь можно управлять малинкой через wifi.