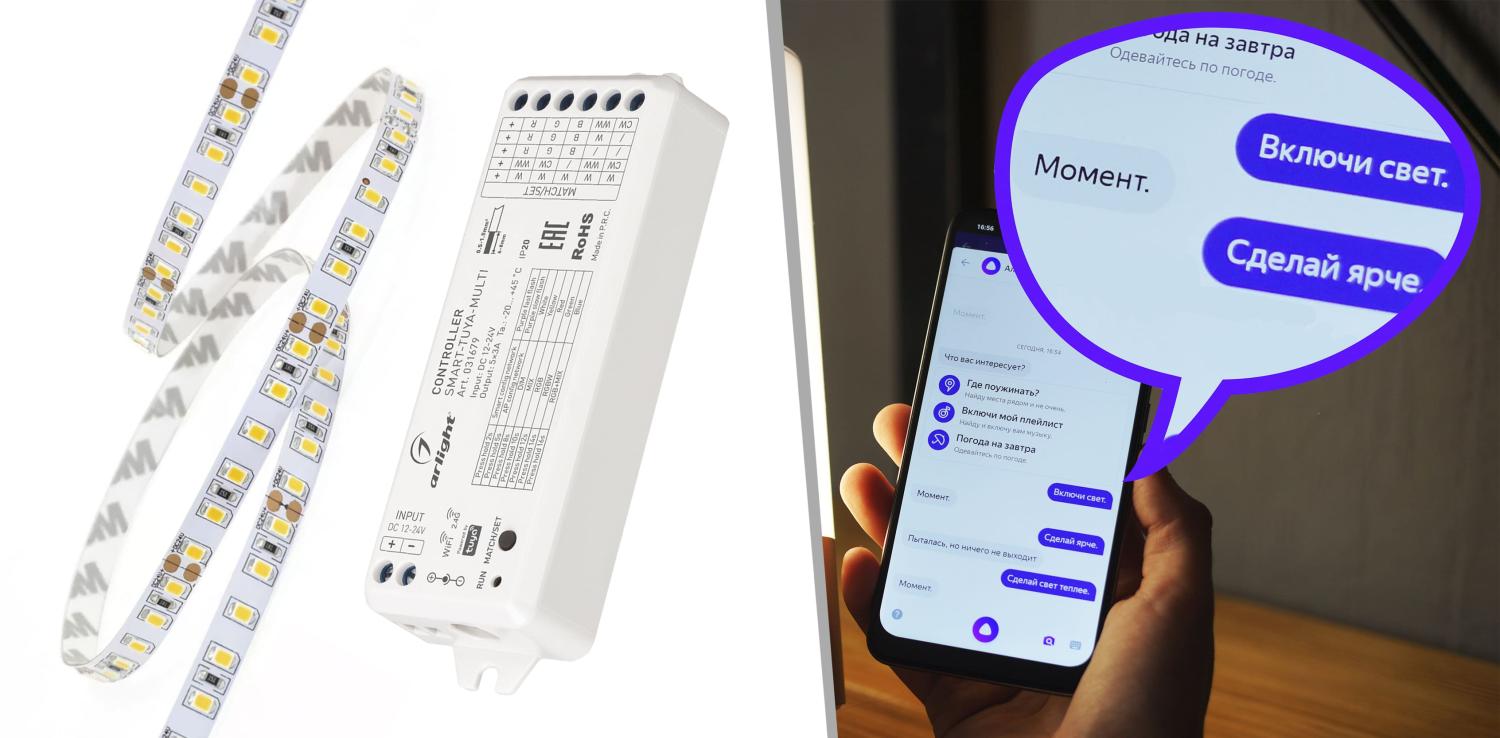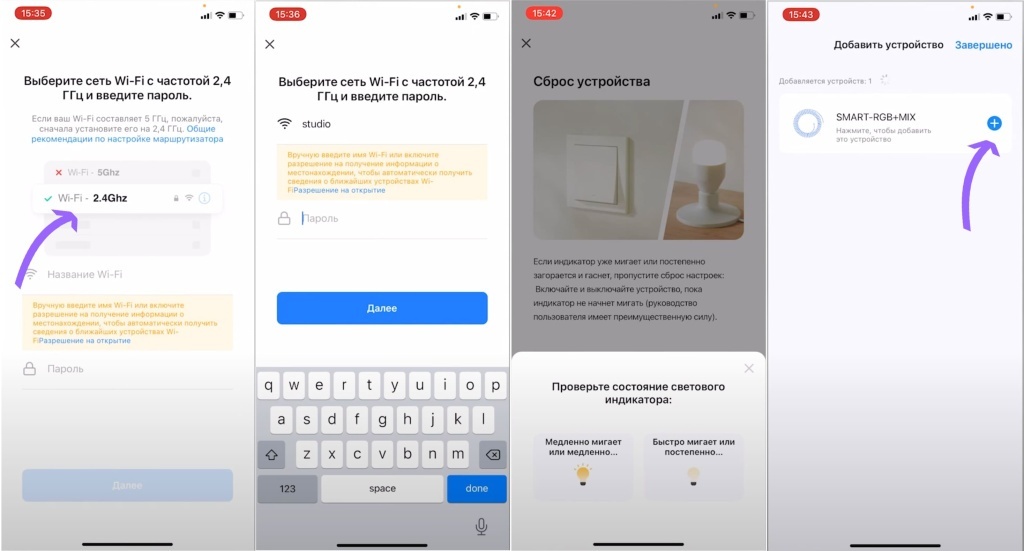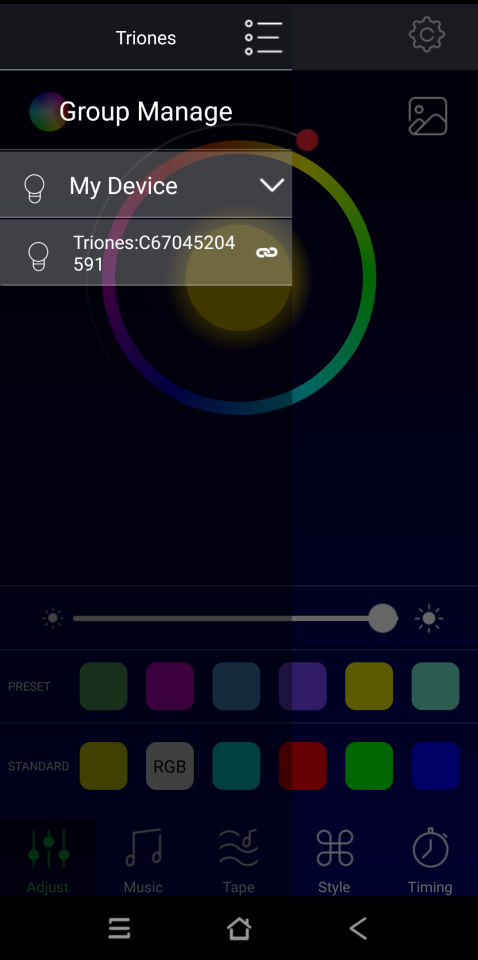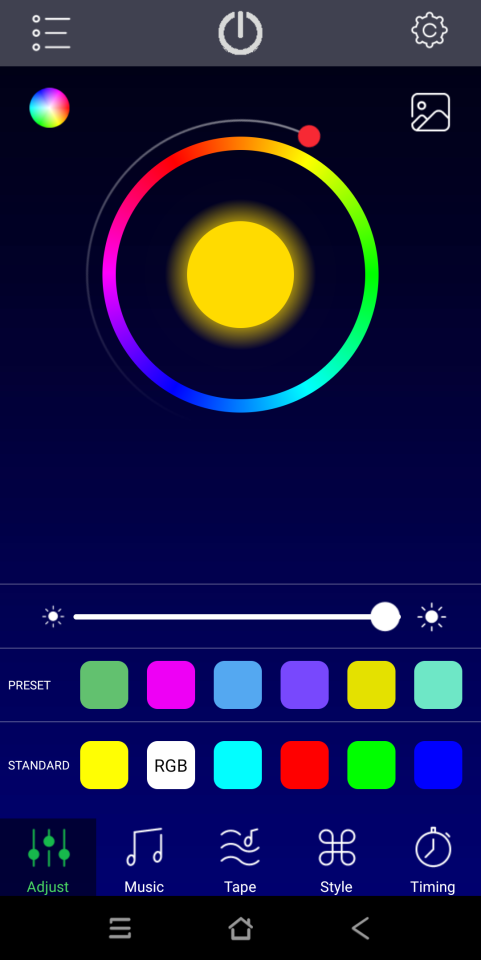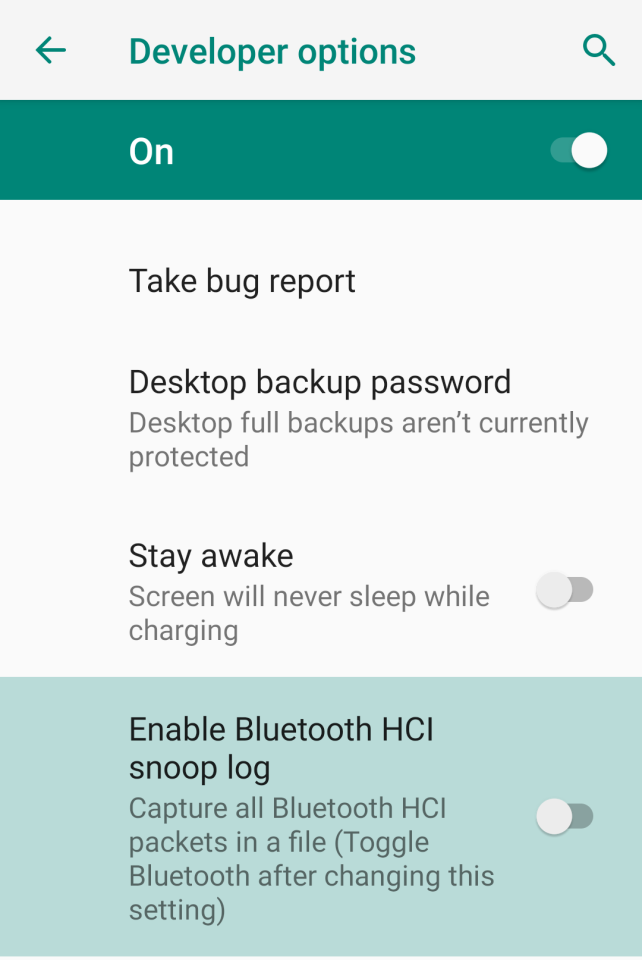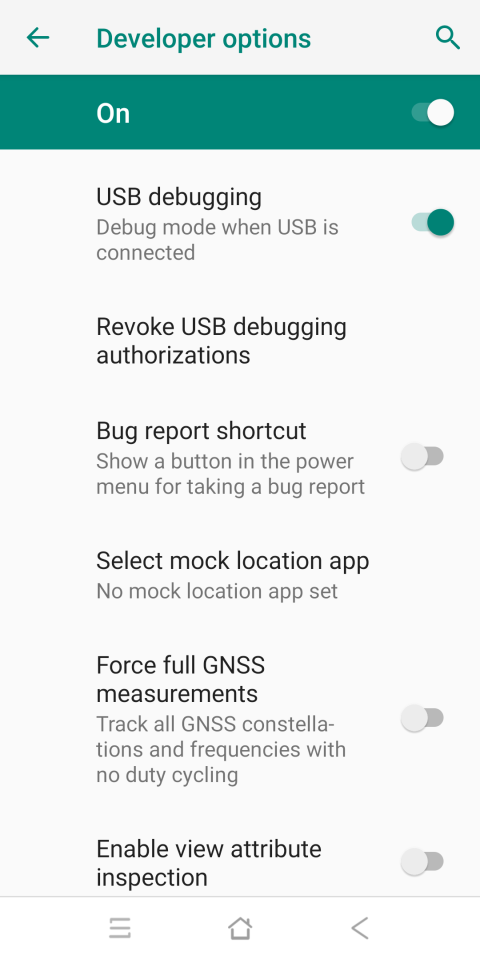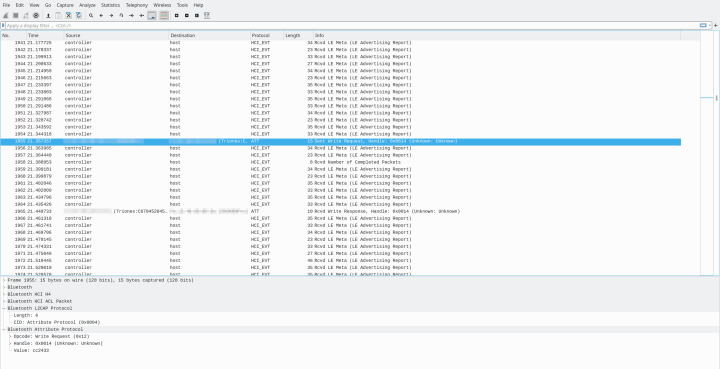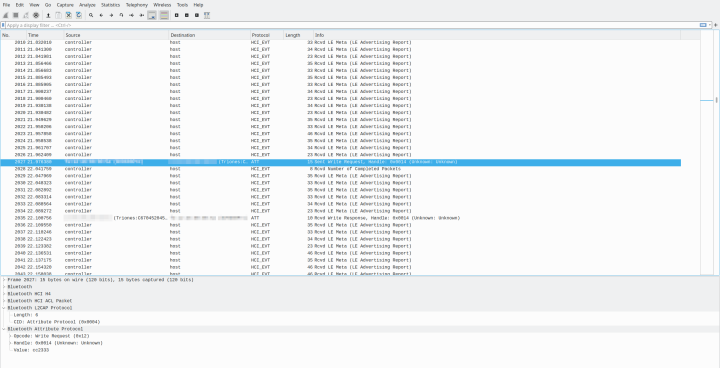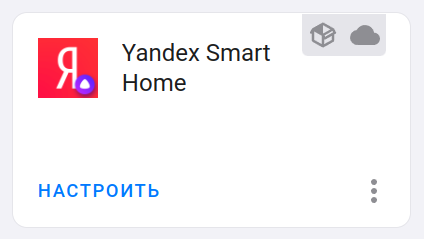- Как подключить к телефону светодиодные ленты RGB?
- Могут ли светодиодные фонари подключаться к вашему телефону?
- Есть ли приложение для светодиодной подсветки RGB?
- Как включить светодиодный индикатор Bluetooth?
- Почему мои светодиодные фонари не подключаются к Bluetooth?
- Как я могу управлять своей светодиодной подсветкой с помощью телефона без Wi-Fi?
- Как подключить светодиодную ауру к телефону?
- Как управлять светодиодной лентой при помощи смартфона?
- Шаг 1. Переводим контроллер в режим сопряжения.
- Шаг 3. Управление.
- Как подобрать нужное оборудование, чтобы сделать умный свет с Алисой?
- Bluetooth RGB контроллер и его возможности
- Реверсивный инжиниринг управления Bluetooth контроллером светодиодной ленты
- Что вам понадобится
- Шаг 1 : Установка приложения Triones и включение записи Bluetooth пакетов
- Шаг 2 : Копирование файла Bluetooth пакетов и их анализ в WireShark
- Шаг 3 : Включение контроллера светодиодной ленты из терминала
- Шаг 4 : Включение контроллера светодиодной в Home Assistant
Как подключить к телефону светодиодные ленты RGB?
Приложение Android Dabble на вашем смартфоне используется для управления светодиодной лентой RGB. Подключите Bluetooth вашего смартфона к модулю Bluetooth, установленному на evive. Открыть Модуль геймпада. В модуле геймпада каждая кнопка выполняет разные функции, соответствующие светодиодной полосе RGB.
Могут ли светодиодные фонари подключаться к вашему телефону?
Совместимость с системами iOS и Android, новой лампочкой можно управлять с мобильных устройств, включая телефоны или таблетки. . Insteon не оговаривает, сколько времени хватает на каждую лампочку, но средняя светодиодная лампа обычно может работать от 15 до 20 лет.
Есть ли приложение для светодиодной подсветки RGB?
Lumenplay ® представляет собой расширяемую цепочку светодиодных RGB-светодиодов с поддержкой приложений, которая позволяет создавать сцены цвета и движения с вашего интеллектуального устройства. Воспользуйтесь бесплатным Lumenplay ® приложение для настройки персонализированного светового шоу, выбирая цветовые комбинации, эффекты, скорость, направление и яркость.
Как включить светодиодный индикатор Bluetooth?
Откройте приложение Bluetooth Terminal. В меню нажмите «Подключить устройство — небезопасно». Вы увидите всплывающее окно «Сопряженные устройства», нажмите «HC-05», через секунду вы увидите всплывающее сообщение «Подключено к HC-05». Теперь введите «а» и отправьте, светодиод загорится on, аналогично отправьте «b», чтобы выключить светодиод.

Почему мои светодиодные фонари не подключаются к Bluetooth?
Пытаться сбросить световую полосу. Сброс: нажмите среднюю кнопку на блоке управления четыре раза, удерживая кнопку питания. 3. Пожалуйста, попробуйте отключить световую полосу на 10 минут, затем снова подключите ее.
Как я могу управлять своей светодиодной подсветкой с помощью телефона без Wi-Fi?
Вам потребуется смарт-устройство с поддержкой Bluetooth, например телефон или планшет. Чтобы управлять своей умной лампочкой без Wi-Fi, вы просто включаете выключатель света, откройте приложение Bluetooth лампы, и лампочка автоматически «найдена». Затем вы нажимаете «добавить устройство», «подключить» или «создать пару» в приложении.
Как подключить светодиодную ауру к телефону?
- Нажмите на Настройки.
- Выберите «Общие».
- Нажмите на «Bluetooth»
- Нажмите кнопку «Вкл. / Выкл.», Чтобы включить или выключить Bluetooth.
- Закройте настройки, и вы в пути.
Как управлять светодиодной лентой при помощи смартфона?
Выбираем сценарии управления и делаем комфортную световую атмосферу в помещении, включаем и выключаем свет, даже находясь за пределами дома или офиса. В этой статье мы расскажем как настроить контроллер для управления светом с экрана смартфона.
Для управления светодиодной лентой при помощи смартфона необходимо подключить контроллер Arlight непосредственно к сети Wi-Fi.
Шаг 1. Переводим контроллер в режим сопряжения.
Устанавливаем на смартфон приложение Smart Life (доступно в App Store и Google Play). После чего создаете или входите в уже существующую учетную запись.
Скачать приложение Smart Life для работы с Алисой можно по ссылке ниже.
Для переключения устройства в режим сопряжения с интернетом зажимаем клавишу Match на 5 секунд (подсказка по переключению режимов находится на корпусе контроллера) или же быстро нажимаем 2 раза на данную клавишу, после чего индикатор на корпусе должен загореться мигающим фиолетовым светом.
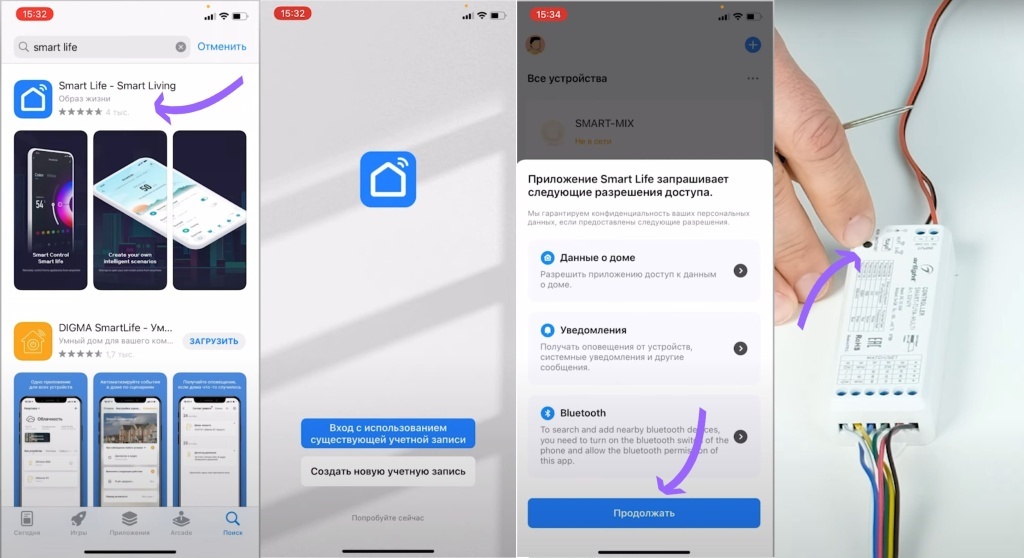
После входа в учетную запить в приложении нажимаем на иконку «+» в правом верхнем углу, далее – «Добавить устройство». В следующем окне среди перечня устройства выбираем «Освещение». Выбираем «Источник света (Wi-Fi)».
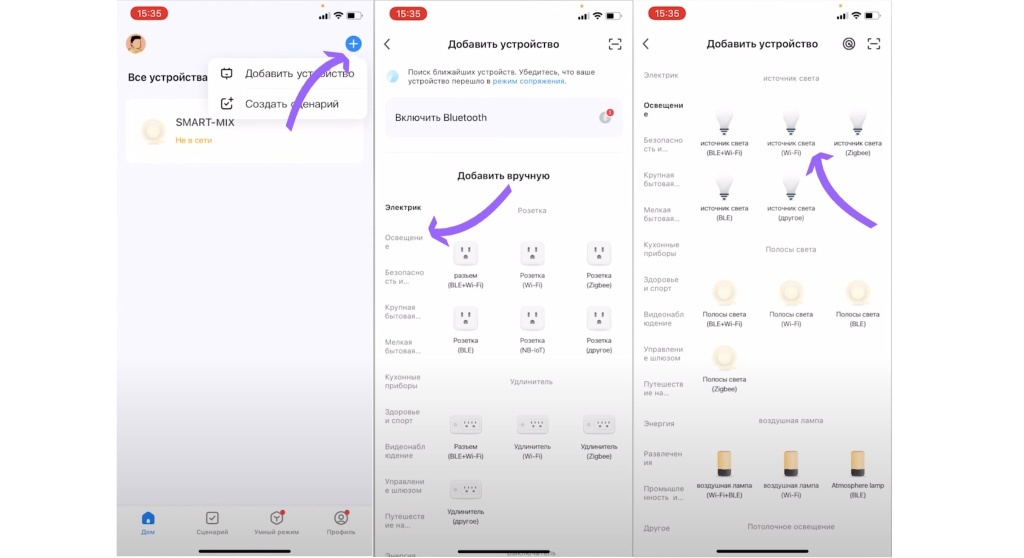
При выборе сети необходимо выбрать частоту 2.4Ghz, вводим название сети и пароль. Далее следуя указаниям в приложении, удерживаем кнопку Match на 5 секунд, после чего индикатор коннектора должен загореться фиолетовым, а на экране смартфона отобразится новое устройство. Нажимаем «+», далее «завершить», — устройство добавлено.
Шаг 3. Управление.
При выборе устройства в приложении, приложение запросит права доступа к Bluetooth. После соглашения вы сможете управлять светом с экрана вашего смартфона: выбирать цвет свечения, регулировать яркость, менять режимы и сценарии свечения, выключать и включать ленту.
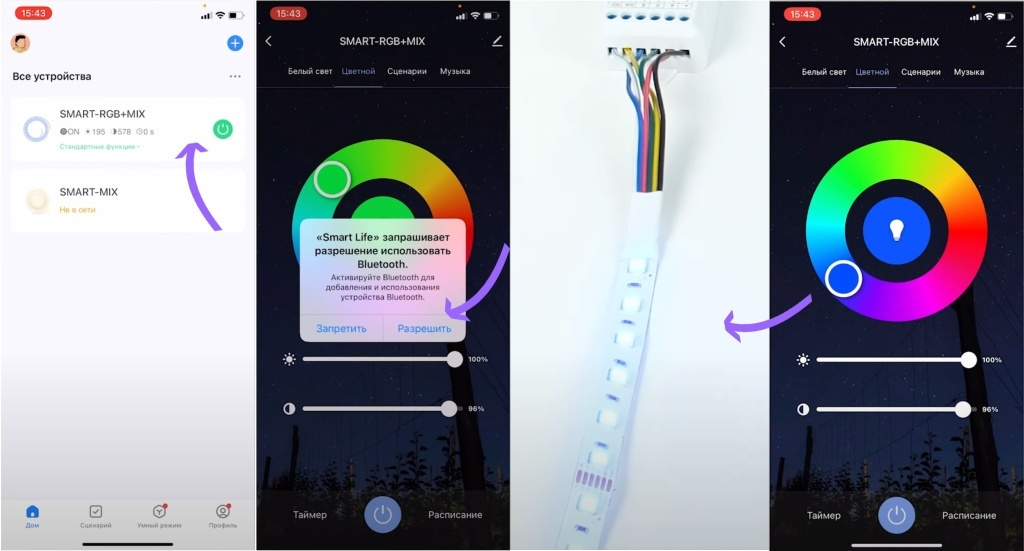
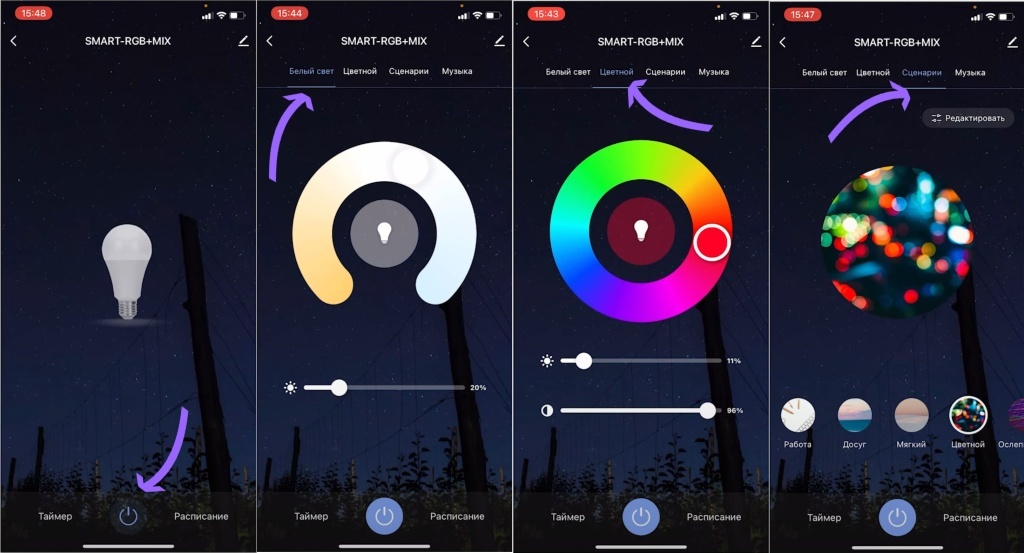
Как подобрать нужное оборудование, чтобы сделать умный свет с Алисой?
Тогда для этого вам необходимо контроллер управления светом с Алисой и немного свободного времени на подключение.
Наши специалисты помогут вам подобрать необходимое оборудование для управление светом через Алису
по телефону 8 (800) 550-13-59
Вы можете посмотреть все контроллеры для управления освещением через Алису, перейдя по кнопке ниже
Bluetooth RGB контроллер и его возможности
Почему именно блютуз контроллер? Самым очевидным преимуществом Bluetooth является то, что ему не требуется пульт. Вместо него вы сможете использовать приложение на смартфоне. В современном доме и без того много техники, управляемой пультами. Если добавить к ним еще один, а то и несколько, не запутаться будет просто невозможно.
Недавно в нашем интернет-магазине появилась новинка: bluetooth RGB контроллер. Сегодня мы бы хотели презентовать этот товар и рассказать вам о тех возможностях, которые предоставляет это устройство.
Начнем издалека: почему именно блютуз контроллер? Самым очевидным преимуществом Bluetooth является то, что ему не требуется пульт. Вместо него вы сможете использовать приложение на смартфоне. В современном доме и без того много техники, управляемой пультами. Если добавить к ним еще один, а то и несколько, не запутаться будет просто невозможно.
Кроме того, пульты от RGB ленты компактны и их легко потерять. Если учитывать, что отдельно они не продаются, такая потеря приведет к необходимости покупать новый контроллер. В отличие от них, ваш смартфон почти всегда под рукой. В крайнем случае, если вы забудете куда его положили, вы сможете просто попросить кого-нибудь вам позвонить. В случае с обычным RGB пультом, так просто вы его не найдете.
Наконец, RGB пульт требует батареек для работы. Этот небольшой на первый взгляд минус может вырасти в проблему, если ваш контроллер «зашит» в потолок, на улице ночь, а батарейки от пульта внезапно сели.
Основные функции RGB блютуз контроллера:
Кроме этих очевидных и привычных для каждого контроллера функций, bluetooth контроллер обладает некоторыми особыми возможностями, недоступными обычным контроллерам. Например:
- Работа по расписанию. Например, включение утром по будням на два часа, когда вы собираетесь на работу и вечером, в то время, когда вы приходите домой.
- Улавливание звуков. Лента будет реагировать на звуки, хлопки, разговоры, пение. Улавливает не только громкость но и тональность звука.
- Музыкальный режим. В этом режиме контроллер регулирует яркость и цвет ленты в такт музыке.
Раздельное управление несколькими контроллерами, или их группировка с помощью одного смартфона.
Как видите, есть ряд интересных функций, доступ к которым открывают нам Bluetooth контроллеры. Наша модель является пятиконтактной, т.е. может быть использована как с обычной лентой, так и с RGB+W моделью. Вы также можете установить RGB и просто белую ленту в два ряда и управлять всем с помощью этого контроллера. Это будет не менее удобно, зато гораздо дешевле, чем ставить RGB+W ленту. Если у вы хотите почитать технические характеристики или купить блютуз контроллер, вы можете сделать это здесь.
Если у вас уже есть bluetooth контроллер, скачать драйвер для управления вы можете здесь:
Android
IOS
Команда Giant4.ru
Реверсивный инжиниринг управления Bluetooth контроллером светодиодной ленты
Друзья, совсем недавно я перевёл все девайсы моего умного дома на управление через Home Assistant, а также привязал к нему голосовое управление через две Яндекс Станции Макс, одну Sonos One и Amazon Echo Dot 3. На прошлой неделе я сделал для своей супруги вот такой мини-кабинет на нашей лоджии, а на монитор я установил RGB подсветку с контроллером, который управляется как по Bluetooth, так и через дистанционный ИК-пульт управления.
Возникла идея включать и выключать данную подсветку голосом, а также использовать несколько автоматизаций в Home Assistant, чтобы автоматически включать подсветку при работе ноутбука после заката солнца, а также автоматически выключать её при выключении ноутбука. Кстати, включение и выключение ноутбука я также перевёл на голосовое управление. В данной инструкции я покажу вам, как найти команду управления включения и выключения подсветки через Bluetooth, а в дальнейшем использовать её в Home Assistant.
Что вам понадобится
- Подсветка с Bluetooth-контроллером (APP with remote)
- Смартфон с ОС Android
- Приложение Triones
- Программа WireShark
- Устройство на Linux c Home Assistant и Bluetooth адаптером (в моем случае это одноплатный компьютер Raspberry Pi 3b с операционной системой Debian 11, Home Assistant работающий в docker-контейнере и Bluetooth адаптер Buro BU-BT40С)
Шаг 1 : Установка приложения Triones и включение записи Bluetooth пакетов
Включаем Bluetooth на смартфоне, устанавливаем приложение Triones, находим наш контроллер светодиодной ленты и пробуем к нему подключиться.
Затем, используя серую кнопку включения в приложении пробуем включить и выключить нашу светодиодную ленту.
Если все работает, то в нашем смартфоне идём в настройки разработчика и активируем строку Enable Bluetooth HCI snoop log.
После этого выключаем и снова включаем Bluetooth на смартфоне. Возвращаемся в приложение Triones и раз пять пробуем включить и выключить светодиодную ленту.
Далее, возвращаемся в настройки разработчика, деактивируем строку Enable Bluetooth HCI snoop log, а также активируем строку USB debugging.
Шаг 2 : Копирование файла Bluetooth пакетов и их анализ в WireShark
Подключаем телефон к компьютеру с помощью data-кабеля. В моем случае это операционная система на Linux. Открываем терминал и вводим команду
adb bugreport bugreportfolder
Команда скопирует файл bugreportfolder.zip в домашнюю директорию /home/username/.
Распаковываем файл и в папке /home/username/bugreportfolder/FS/data/misc/bluetooth/logs находим файл с расширением .cfa.
Устанавливаем программу WireShark на компьютер и открываем с помощью нее указанный выше файл.
Находим строку с соединением от нашего смартфона к Bluetooth контроллеру.
Внизу окна программы открываем выпадающее меню Bluetooth Attribute Protocol и видим, что значение поля value равно cc2433. Далее находим подобную строку с соединением от нашего смартфона к Bluetooth контроллеру и видим, что значение поля value сменилось на cc2333.
Это 3 байта на выключение (cc2433) и включение контроллера (cc2333) светодиодной ленты! У вас эти значения будут другими. Также в столбце info видим следующую информацию Handle: 0x0014. Данное значение нам потребуется для управления контроллером из терминала.
Шаг 3 : Включение контроллера светодиодной ленты из терминала
Открываем терминал устройства (в моем случае это Raspberry Pi 3b), на котором расположен Bluetooth адаптер и вводим следующие команды:
bluetoothctl scan on pair XX:XX:XX:XX:XX:XX
Где XX:XX:XX:XX:XX:XX – MAC-адрес контроллера светодиодной ленты.
Вам будет предложено ввести ключ (passkey) для сопряжения, введите 0000.
После сопряжения выходим из bluetoothctl:
Далее, вводим команду на включение контроллера светодиодной ленты:
gatttool -i hci0 -b XX:XX:XX:XX:XX:XX --char-write-req -a 0x0014 -n cc2333
где hci0 имя bluetooth адаптера.
XX:XX:XX:XX:XX:XX – MAC-адрес контроллера светодиодной ленты.
0x0014 – значение Handle.
cc2333 – 3 байта записываемые в Bluetooth характеристику на включение светодиодной ленты.
Светодиодная лента должна включиться.
Команда на выключение будет, соответственно, следующей:
gatttool -i hci0 -b XX:XX:XX:XX:XX:XX --char-write-req -a 0x0014 -n cc2433
Шаг 4 : Включение контроллера светодиодной в Home Assistant
Заходим в файл конфигурации /config/configuration.yaml и создаём виртуальный выключатель:
switch: - platform: command_line switches: laptop_monitor_backlight: command_on: gatttool -i hci0 -b XX:XX:XX:XX:XX:XX --char-write-req -a 0x0014 -n cc2333 command_off: gatttool -i hci0 -b XX:XX:XX:XX:XX:XX --char-write-req -a 0x0014 -n cc2433 friendly_name: 'Laptop Monitor Backlight'
Перезагружаем Home Assistant и создаём Lovelace карточку с виртуальным выключателем, которым можно управлять из админки Home Assistant.
Из минусов можно отметить то, что из данной Bluetooth характеристики нельзя прочитать записанное значение и использовать его в Home Asssistant для определения текущего состояния светодиодной ленты (т.е. либо включена, либо выключена). Если вы знаете как это сделать, напишите в комментариях.
Если у вас также настроена интеграция Yandex Smart Home,
то данный выключатель у вас появится в Квазаре, которым можно управлять голосом через Яндекс Станцию, но об этом в следующей инструкции.
Понравилась инструкция? Тогда поделитесь ей со своими друзьями или попробуйте написать свою собственную!