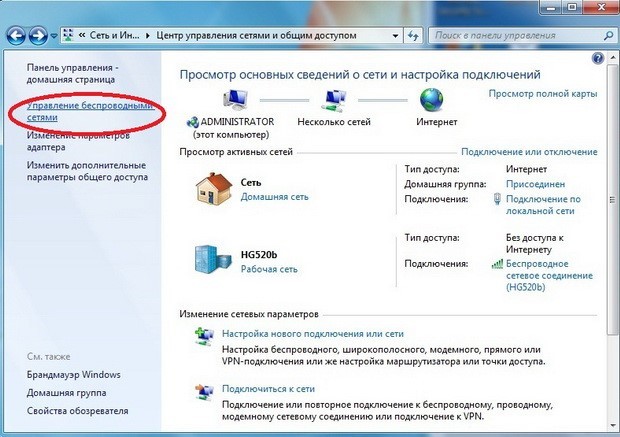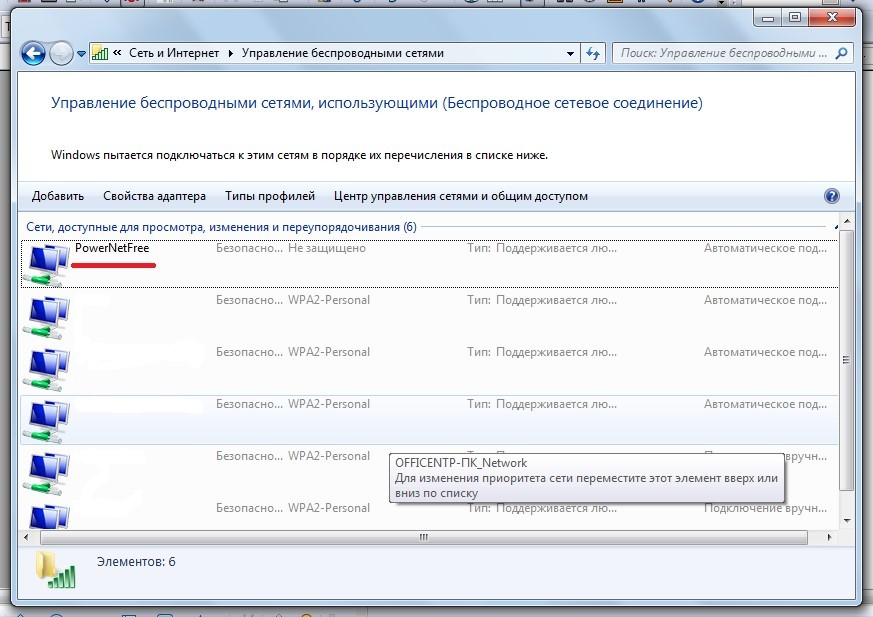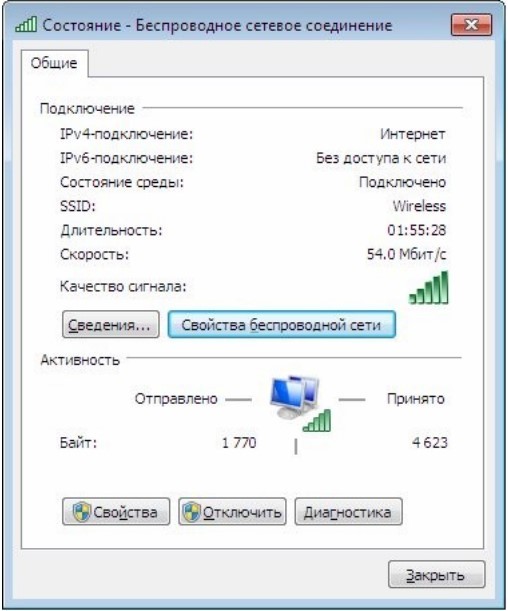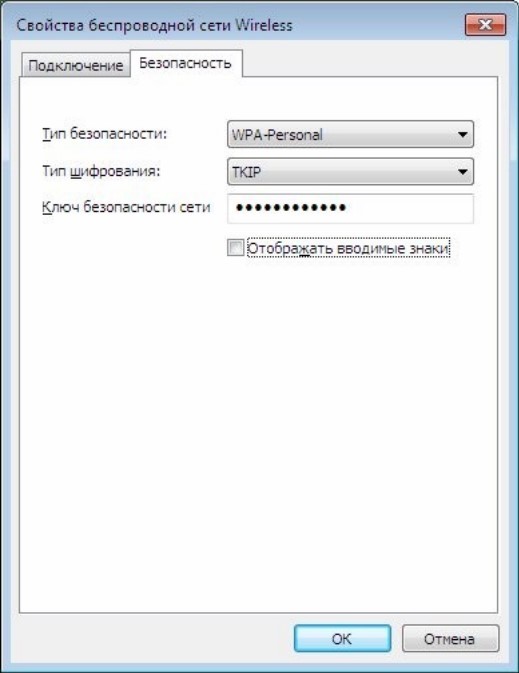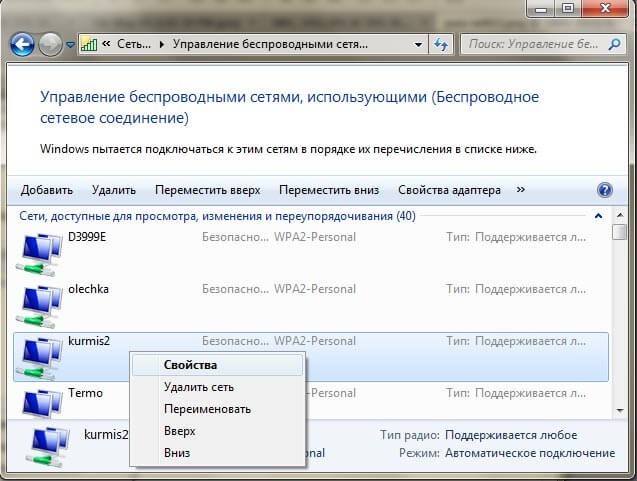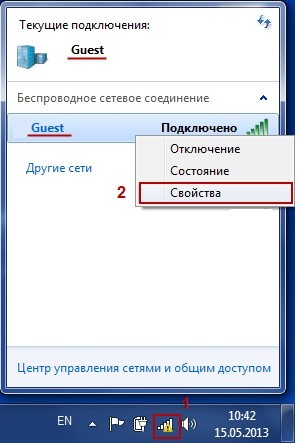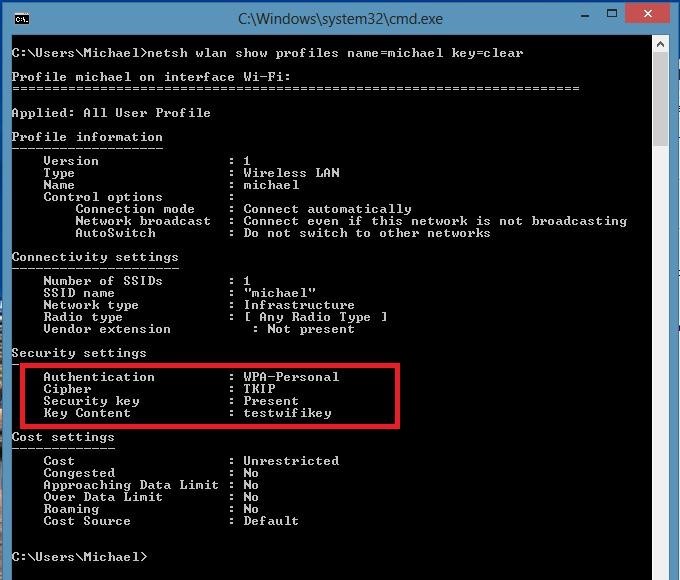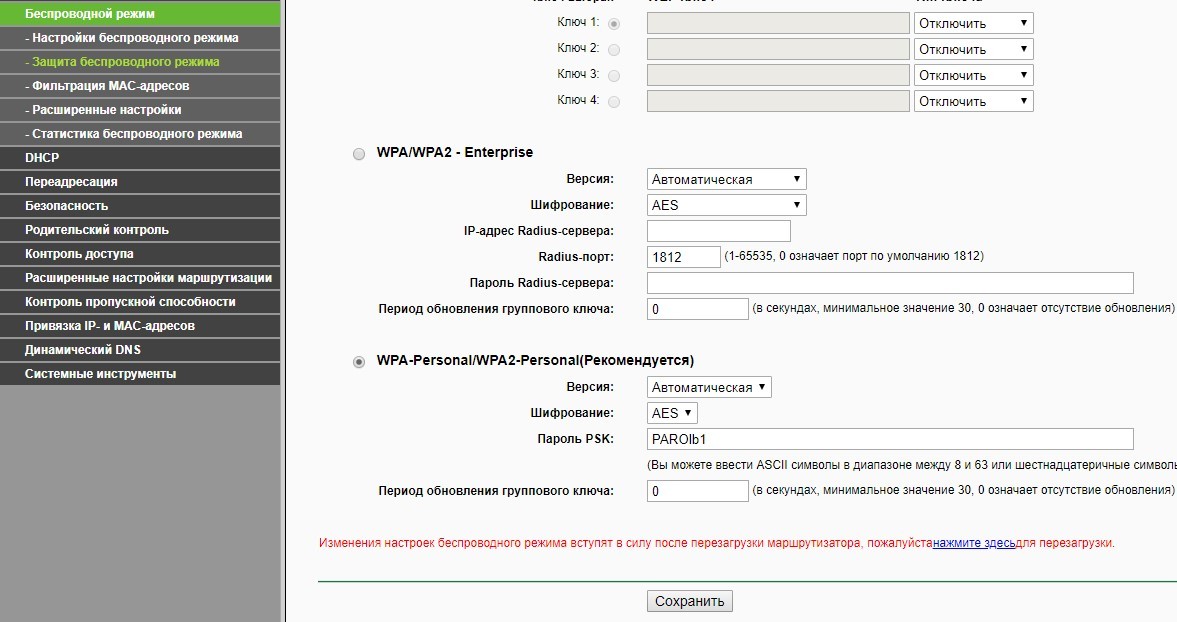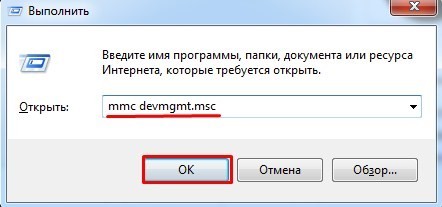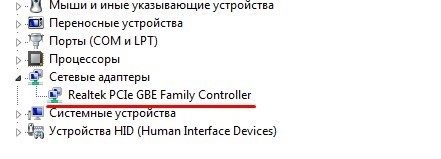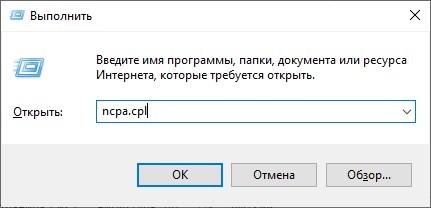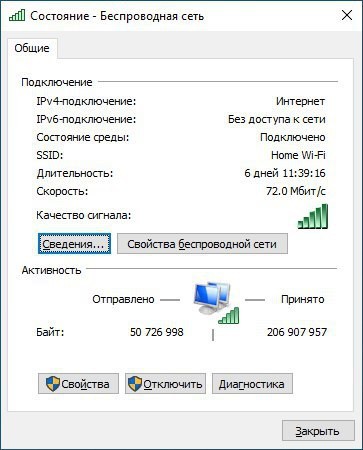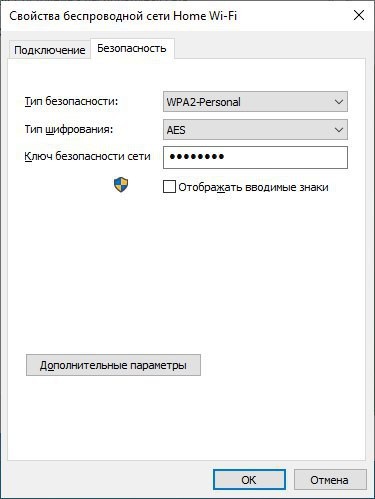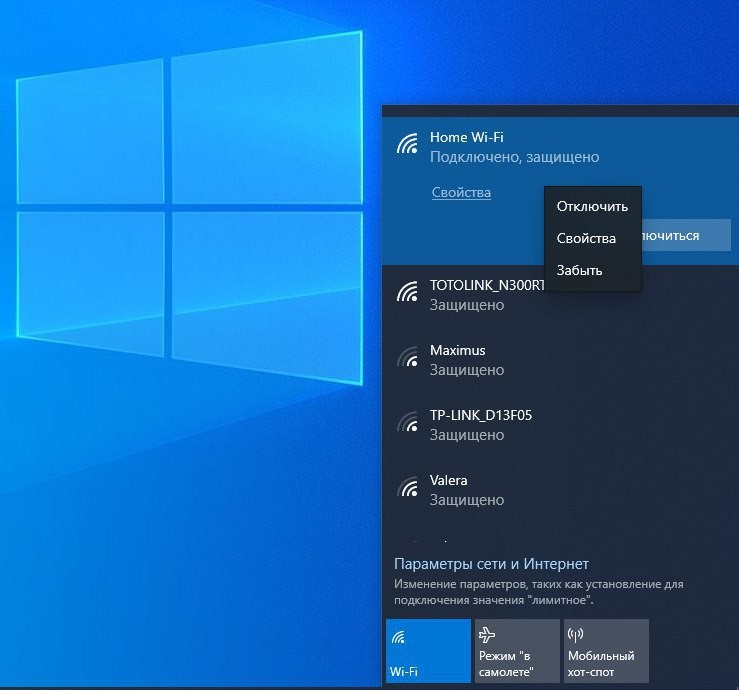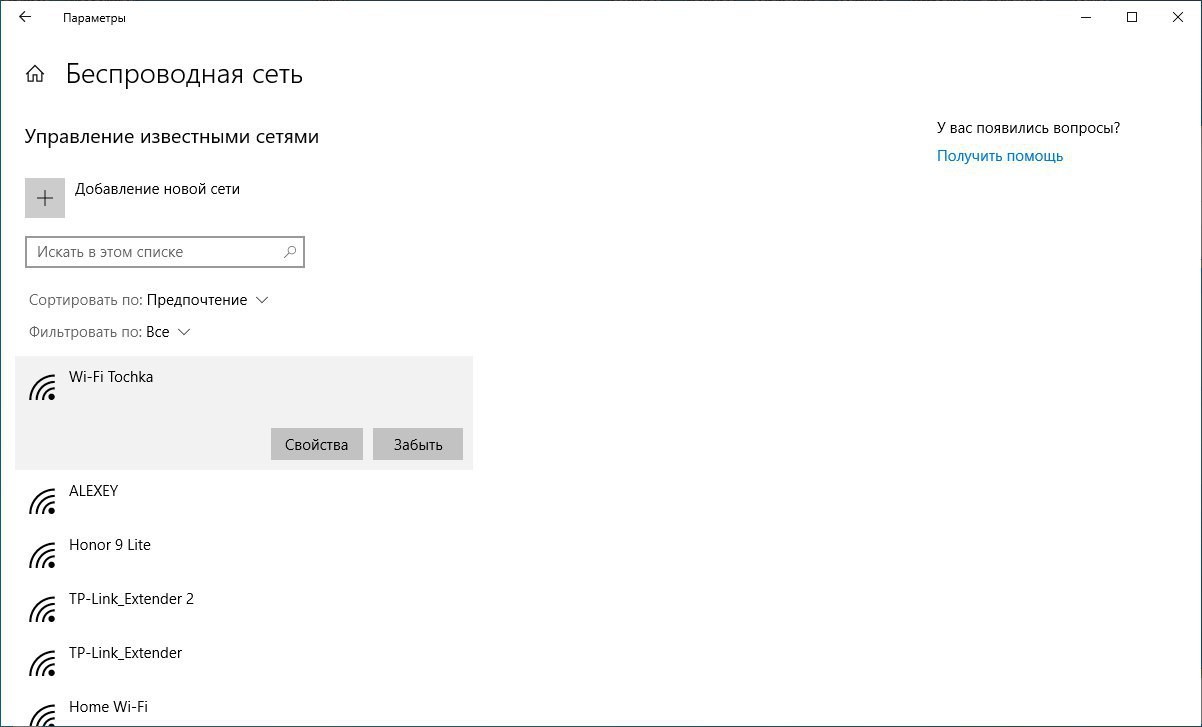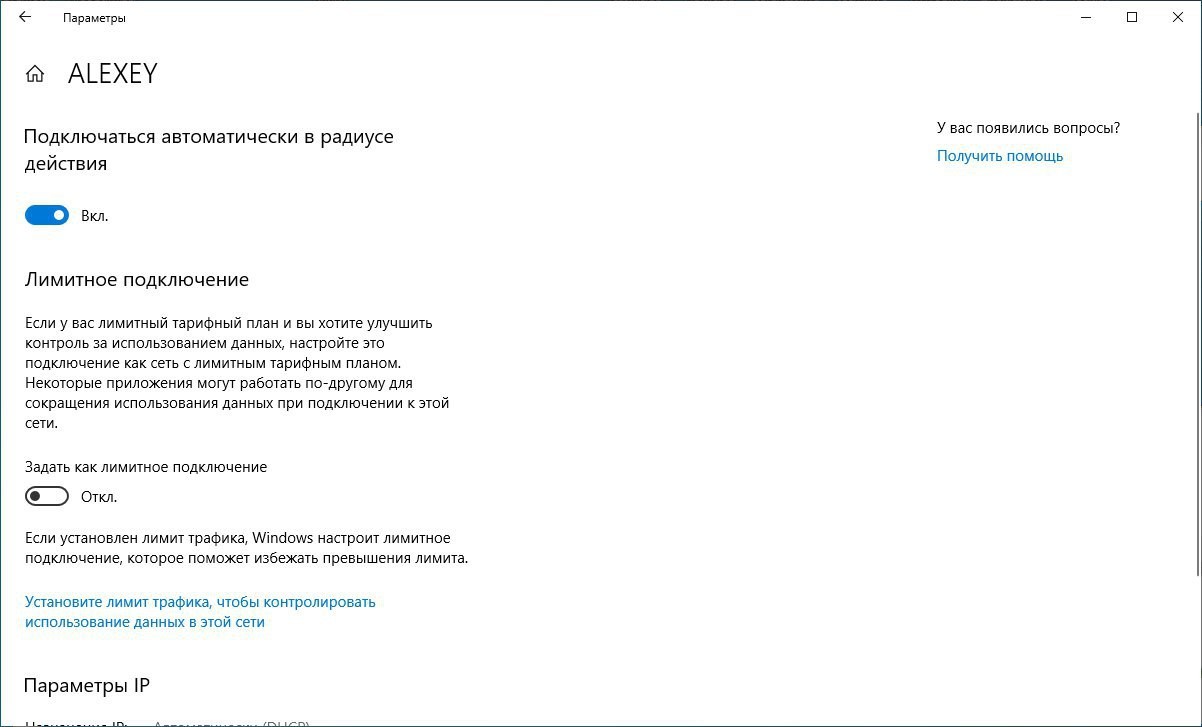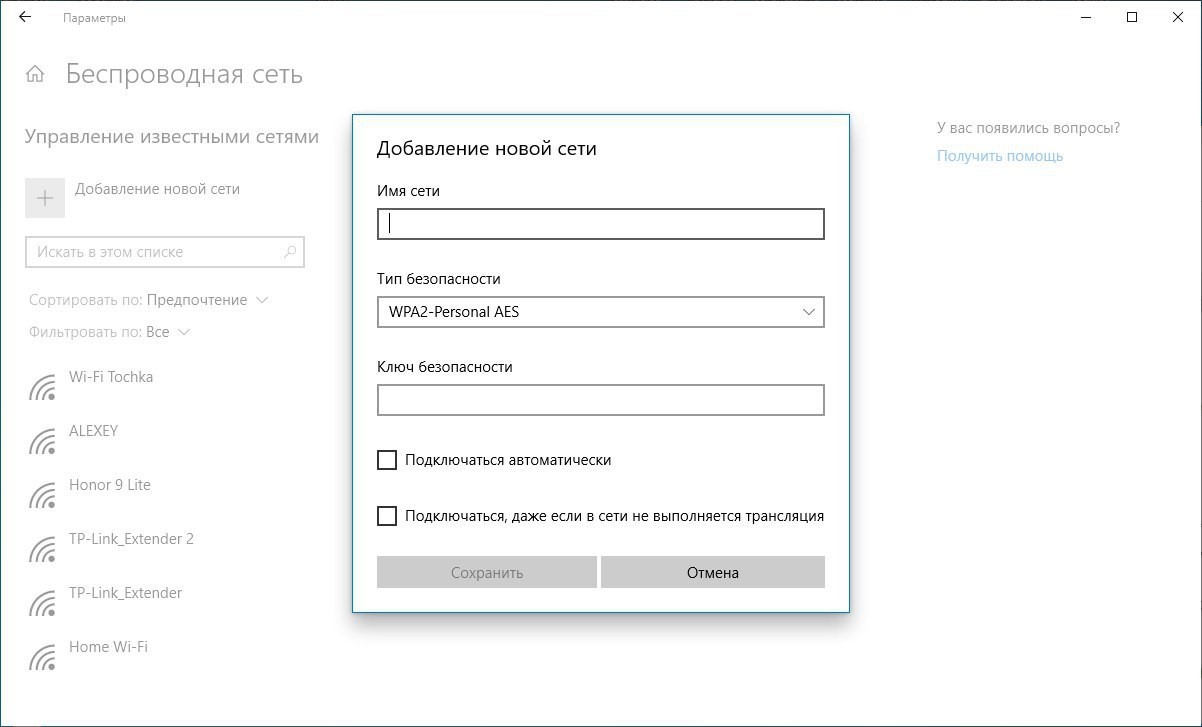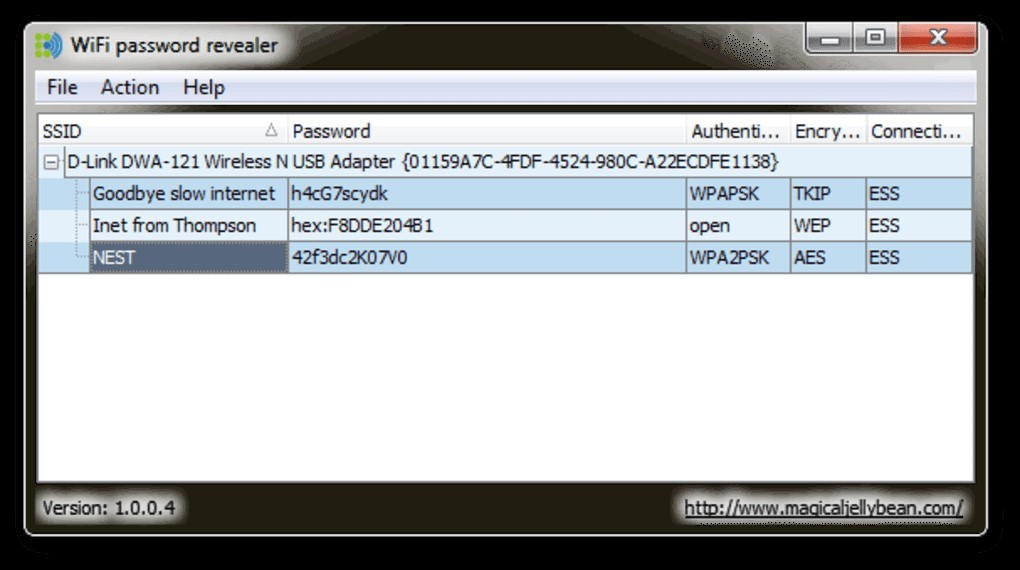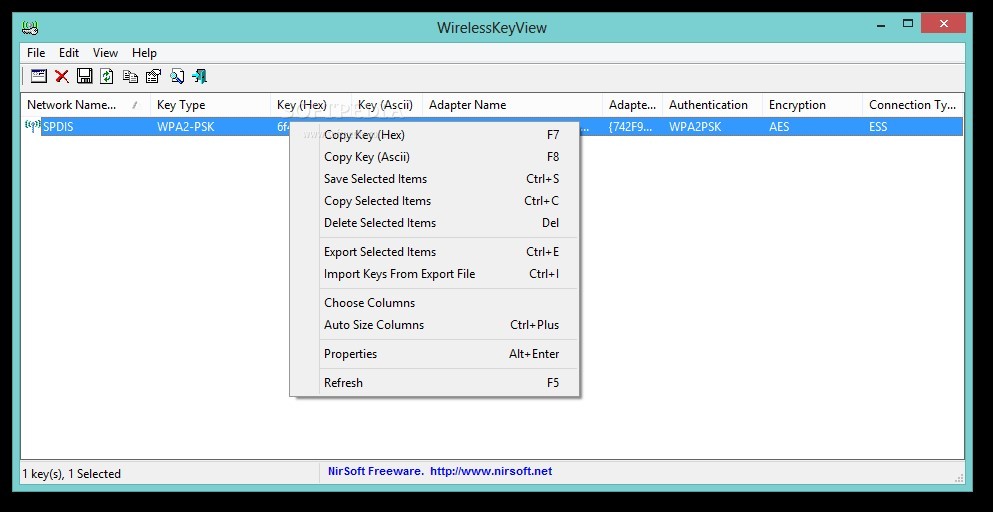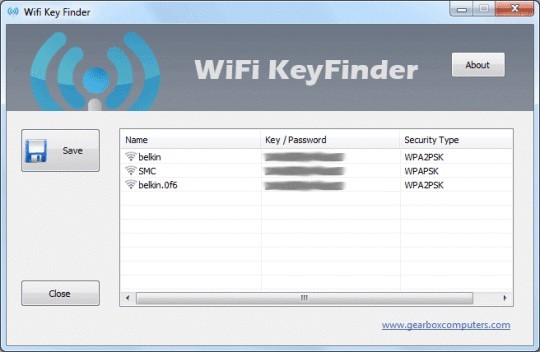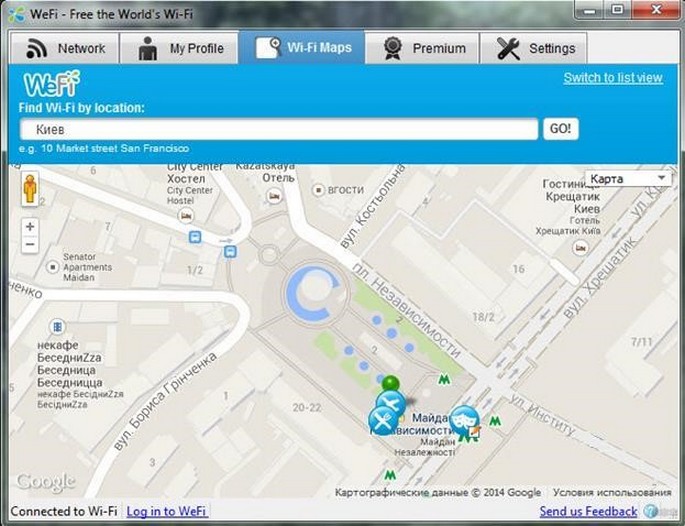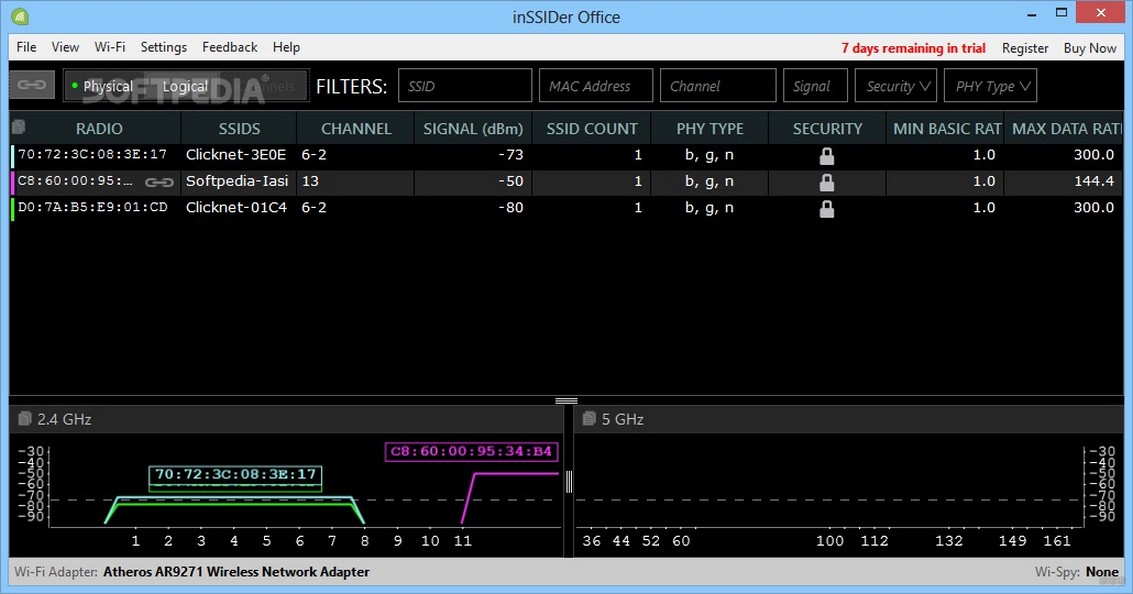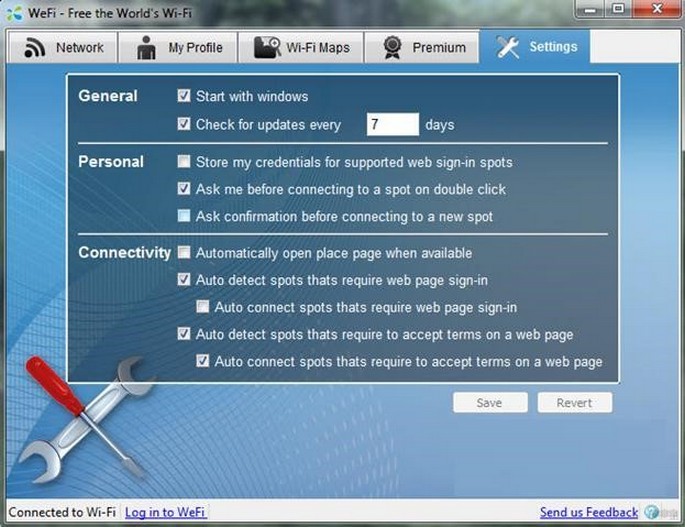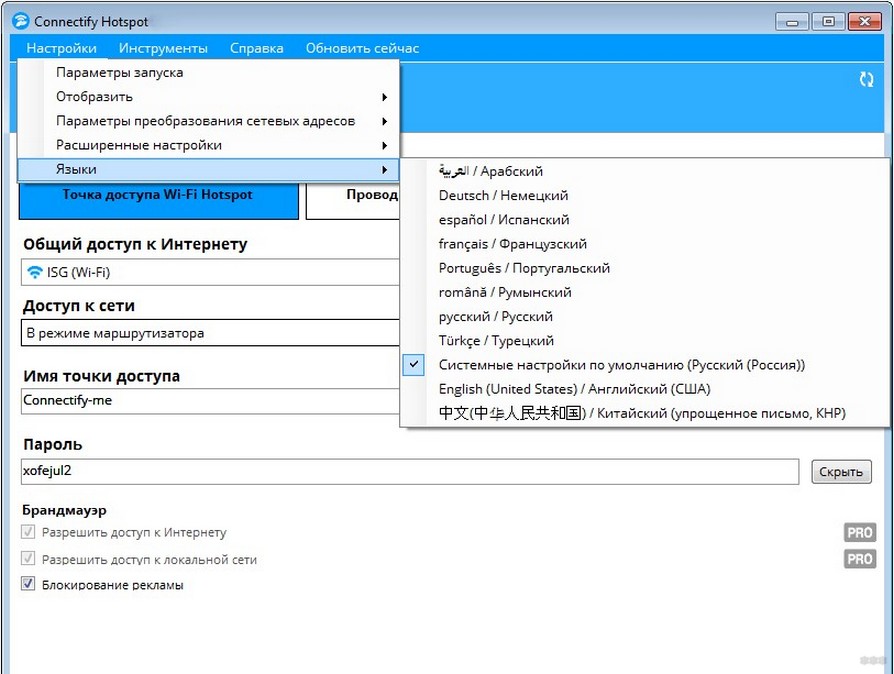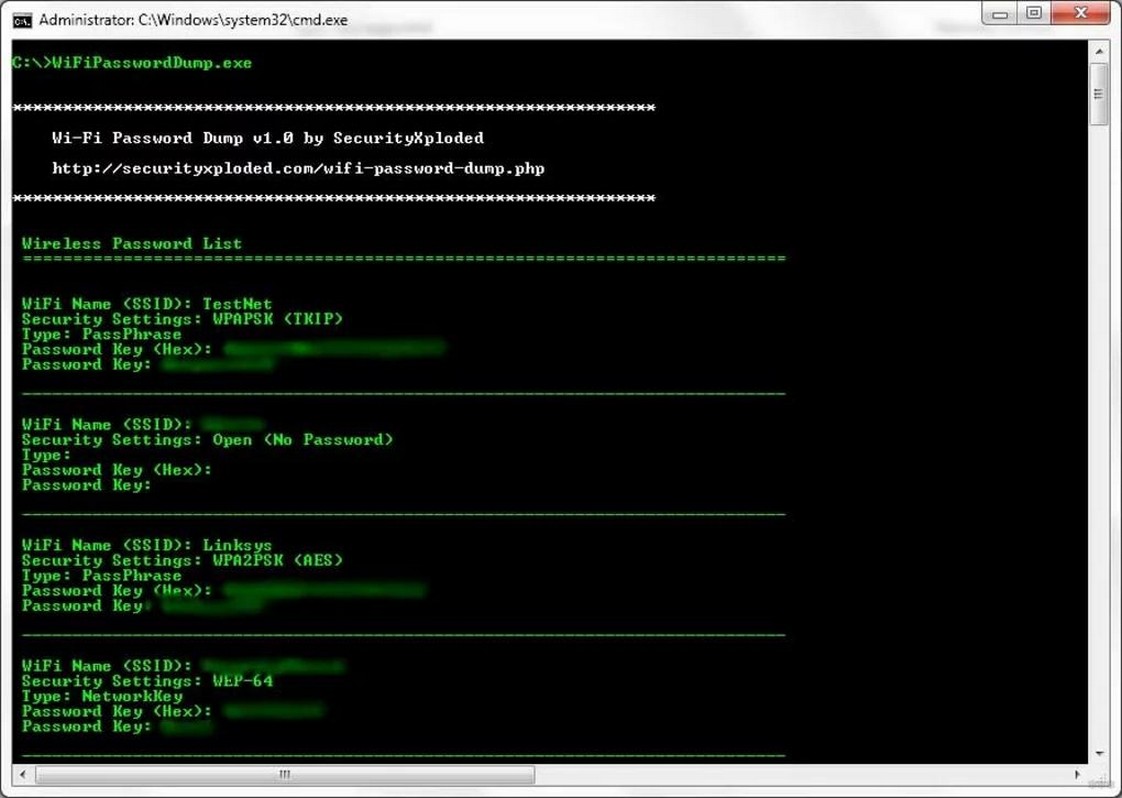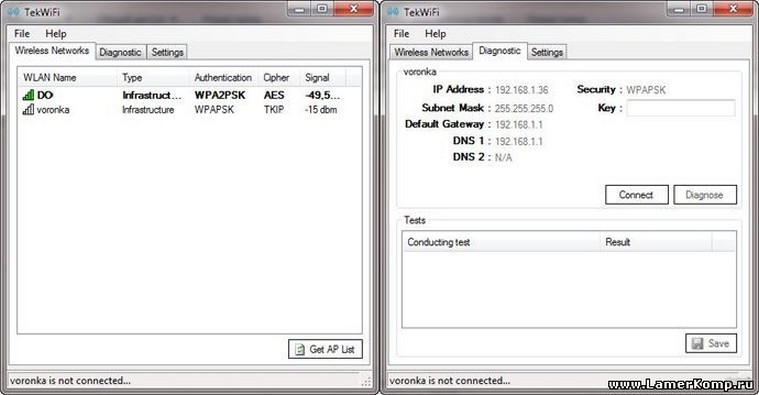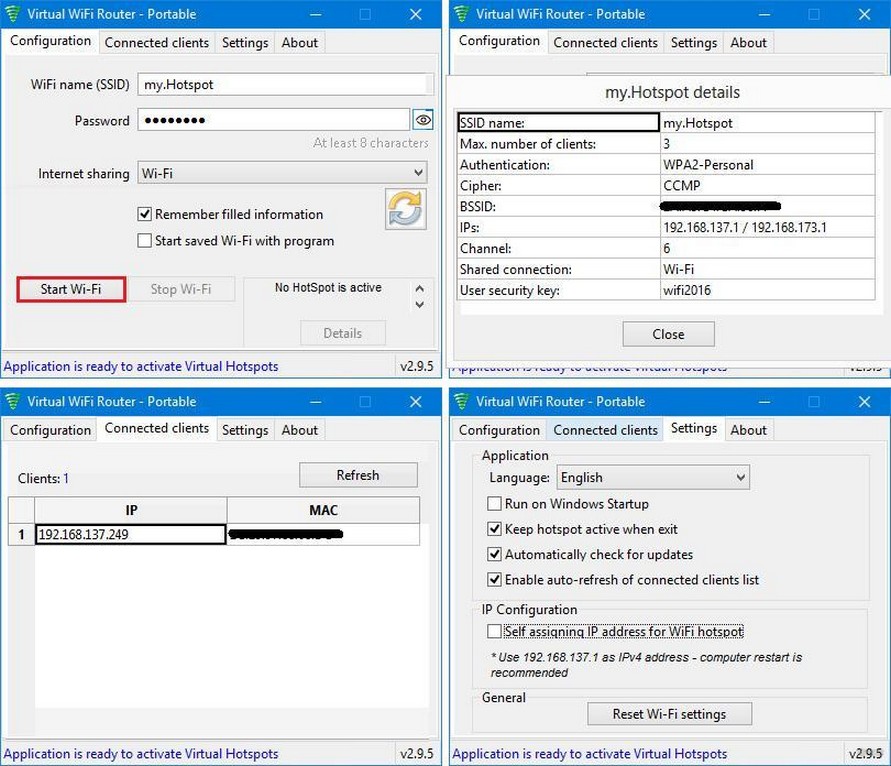- «Управление беспроводными сетями» не отображается: что делать?
- Особенности работы в Windows 7
- Как добыть ключ безопасности?
- Свойства адаптера
- Текстовый интерфейс
- Маршрутизатор
- Неполадки Wi-Fi на «семерке»
- Урезанная версия
- Перезапуск устройств
- Драйвер
- Работа с сетями в Windows 10
- Определение забытого пароля
- Удаление сети
- Добавление Wi-Fi
- Утилиты для работы с Wi-Fi
- WiFi Password Revealer
- WirelessKeyView
- Wifi Key Finder
- Заключение
- Программы для Wi-Fi: поиск, подключение и управление Wi-Fi сетями
- WeFi
- InSSIDer
- CommView for WiFi
- Connectify Hotspot
- Wi-Fi Password Dump
- TekWiFi
- Virtual Router Plus
«Управление беспроводными сетями» не отображается: что делать?
В Windows 7 был хороший инструмент «Управление беспроводными сетями», в котором можно было посмотреть всю информацию о ранее используемых сетях: например, узнать пароль, добавить новую в список, выставить приоритет подключения и прочее. В Windows 10 этот функционал вырезали и полностью переместили в раздел «Сеть и Интернет», подраздел «Wi-Fi».
Особенности работы в Windows 7
Чтобы на «семерке» добраться до нужного раздела:
- Откройте приложение «Выполнить» и командой control.exe /name Microsoft.NetworkandSharingCenter перейдите в нужное место.
- Справа выберите раздел «Управление беспроводными сетями».
Нажав ПКМ по любой Вай-Фай точке, можно:
- Удалить ее;
- Переместить вверх или вниз;
- Переименовать;
- Перейти в «Свойства адаптера» для определения того же пароля или проведения иных параметров диагностики и безопасности.
Как добыть ключ безопасности?
Как узнать ключ от сети и поменять его, рассказывается в следующем видео:
Если есть проблемы с доступом в «Управление беспроводными сетями», этот компонент не отображается в Windows 7 или его нет по другим причинам, определить пароль к подключенному Wi-Fi можно другими способами.
Свойства адаптера
Главное, чтобы использовалась учетная запись администратора, или вы знали пароль от учетной записи с такими правами:
- Откройте комбинацией + R приложение «Выполнить» и исполните ncpa.cpl.
- Нажмите ПКМ по беспроводному адаптеру и перейдите в «Состояние».
- Выберите «Свойства беспроводной сети».
В параметры адаптера еще можно попасть:
Текстовый интерфейс
Через командную строку тоже можно мониторить ключи защиты, как для подключенной, так и для содержащихся в памяти Wi-Fi точек. Для этого:
- Откройте cmd.exe и введите netshwlanshowprofilesname для вывода имен всех точек, внесенных в память компьютера.
- Затем конкретную команду netshwlanshowprofilesname=xxxxxxxxkey=clear для выявления пароля.
Маршрутизатор
Так как пароль задается в админке маршрутизатора, найти в открытом доступе его можно там же. Делается это так:
- В адресной строке браузера введите 192.168.0.1 или айпишник с 1.1 в конце.
- Для авторизации нужны данные администратора. В первом и втором поле введите admin (если данные вы меняли, вводите свои).
- Кликните «Беспроводной режим», далее «Защита беспроводного режима» и посмотрите ключ от вашего Вай-Фай.
Если вы искали ответ на вопрос «Как забыть сеть на Windows 7?», вам сюда.
Неполадки Wi-Fi на «семерке»
Если в Виндовс 7 в разделе центра управления не отображается пункт «Управление беспроводными сетями»:
- Компьютер не оснащен Wireless-адаптером.
- Никогда подключение к Wi-Fi не делалось.
- Сейчас установлено проводное соединение.
- Возникли проблемы с подключением Wi-Fi или адаптером.
Если на первые три пункта утвердительного ответа не нашлось, то возникла неполадка и ее следует устранить.
Урезанная версия
Если вы используете сборку, а не оригинальную версию «семерки», есть шанс, что функционал работы с беспроводными сетями просто вырезали. Или нужно смириться, или установить оригинальную систему.
Перезапуск устройств
Проблема может проявиться из-за того, что какой-либо компонент в цепочке работы устройств попросту отвалился. Для устранения:
- Перезагрузите адаптер или компьютер.
- Выключите и включите Wi-Fi или сам роутер.
- Проверьте интернет-соединение.
Если подключения нет на ПК, проверьте, как работает другое устройство с этой беспроводной сетью. Это необходимо, чтобы локализовать проблему до устройства.
При наличии подключения к точке доступа и интернета на другом устройстве, возможно, причина в драйвере адаптера на ПК.
Драйвер
Возможно, недавно обновившийся драйвер плохо сопоставим с используемым адаптером и возник конфликт «железа» и софта, что привел к неработоспособности интернета. В данном случае рекомендуется откатить драйвер до предыдущего состояния:
Если откат не помогает, а на компьютере есть папка с сетевыми драйверами, можно полностью снести микропрограмму, перезагрузить ПК, а затем начисто установить ПО.
Работа с сетями в Windows 10
Так как, начиная с Windows 8, данный функционал отчасти был перенесен в Metro-интерфейс и в дальнейшем также притерпел изменений на протяжении множеств апдейтов Windows 10, рассмотрим, где искать востребованные параметры по управлению Wi-Fi сейчас.
Большая часть старых и новых функций перенесены в раздел «Wi-Fi» основных параметров операционной системы.
Определение забытого пароля
Все способы узнать пароль от Wi-Fi очень подробно описал Ботан тут.
Необходимо для такой цели быть администратором или иметь на руках пароль аккаунта админа:
- Кликните по Wireless-адаптеру ПКМ и вызовите «Состояние».
- Клацните по кнопке «Свойства беспроводной сети».
- Нажмите «Отображать вводимые знаки».
- Коль нужно, подтвердите свои намерения паролем, чтобы данные от Wi-Fi стали видимыми.
Удаление сети
«Удалить» или «Забыть» беспроводное подключение разрешается в системе парой вариантов:
- Нажмите на Wi-Fi снизу справа, затем кликните ПКМ по подключенной точке доступа. Выберите пункт «Забыть».
- Нажмите Win+I и перейдите в раздел «Сеть и Интернет» – «Wi-Fi» – «Управление известными сетями». Выберите любую нужную точку доступа, которую ранее использовал ноутбук или ПК для подключения, и жмите «Забыть».
Кстати говоря, «Управление известными сетями», скорей всего, это обновленная metro-версия «Управление беспроводными сетями». В ней как раз доступны все известные компьютеру сети, их можно удалять, добавлять и переходить в «Свойства».
Но разница в том, что при переходе в «Свойства» открывается опция параметров лимитированного подключения, а не параметры адаптера.
Добавление Wi-Fi
Добавление Wi-Fi в настройки делается в управлении известными сетями. Просто откройте новое окно и впишите необходимые данные точки доступа вручную.
Опция может понадобиться, когда у точки доступа скрыт от Wi-Fi поиска SSID и его нужно вносить в систему вручную.
Утилиты для работы с Wi-Fi
Есть множество программ для компьютера, с помощью которых можно определить пароль от забытой Wi-Fi сети.
WiFi Password Revealer
Утилита «for Free», позволяет определить данные любой сети, оставшейся в памяти вычислительной машины, под управлением Windows. Работает сразу же после запуска. Есть возможность сохранить все выуженные данные в блокнот.
WirelessKeyView
Также определить пароли всех используемых беспроводных подключений поможет программа WKV. Она не входит в стандартный софт Windows 10, поэтому ее придется скачать отдельно. Работает со всеми версиями операционной системы. Утилита полностью бесплатна.
Wifi Key Finder
Еще один аналог поиска ранее использованных соединений и их ключей защиты. Интерфейс больше приближенный к седьмой Виндовс.
Заключение
Инструмент контроля точек подключения отлично справлялся с данными о Wi-Fi, ранее используемых в ОС Windows. С его помощью можно быстро добавить новую точку доступа, выставить приоритет подключения, посмотреть пароль. В Window 10 этот инструмент претерпел изменения, стал называться «Управление известными сетями» и перекочевал в раздел «Wi-Fi» параметров Windows 10.
Программы для Wi-Fi: поиск, подключение и управление Wi-Fi сетями
Операционные системы Windows содержат в инструментарии средства для управления беспроводными сетями. Как и весь стандартный софт, они недостаточно удобны и функциональны. Рассмотрим интересные решения, способные заменить кастомную утилиту для контроля беспроводного Wi-Fi адаптера.
Приложения поддерживают создание хотспотов, могут искать расположенные в зоне досягаемости точки доступа и выводить о них подробную информацию, анализировать качество сигнала и собирать сведения об устойчивости соединения. Многие умеют сортировать источники Wi-Fi по мощности излучения и иным критериям, раздавать интернет по беспроводному каналу. Есть в обзоре и утилиты, способные ограничивать доступ к указанным ресурсам.
Также предлагаю посмотреть обзор программ для раздачи Wi-Fi на устройствах под Android:
WeFi
Одна из немногих функционирующих программ для включения Вай-Фай модуля на ноутбуке. Она умеет сканировать окружающее пространство на наличие сигналов от точек доступа, анализировать их качество и автоматически подключаться к устройству с лучшим качеством Wi-Fi. Её отличительная черта – работа с глобальной базой данных беспроводных точек доступа по всей планете. Если рядом такой нет, WeFi подскажет, где находятся ближайшие.
Приложение покажет, кто из друзей (из списка контактов) к какой сети подключён при появлении онлайн и к какому источнику сигнала. При нахождении отсутствующих в базе данных источников сигнала они появляются на карте. Есть встроенный чат для общения между пользователями.
- отображение источников Wi-Fi на карте;
- встроенный чат;
- отсутствие локализованного интерфейса;
- можно установить бесплатно.
InSSIDer
Утилита для продвинутых пользователей, являющаяся средством для поиска Wi-Fi сетей, расположенных в зоне действия роутера или ноутбука. Программа устанавливается на компьютер и собирает все незащищённые сведения о каждом источнике сигнала: его MAC-адрес, мощность, SSID, активный канал, частота излучения, способ защиты.
Программа позволит подключиться к наиболее мощной точке доступа и минимизировать потери, изменив используемый канал. Сканер отобразит «мёртвые зоны» области, где сила сигнала минимальная, чтобы оптимизировать место расположения и ориентацию роутера. Всем, кто пользуется беспроводным интернетом на компьютере, следует обзавестись InSSIDer.
- ищет сети со свободными каналами;
- работает с двумя частотными диапазонами: 5 ГГц и 2,4 ГГц;
- поддерживает все стандарты Wi-Fi;
- отображает ряд сведений о сетях.
CommView for WiFi
Быстрый анализатор беспроводных сетей, перехватывающий трафик. После расшифровки пакетов пользователь получает уровень сигнала узлов и статистику по каждому из них. Информация может использоваться для выявления проблем в функционировании сетей.
С фильтрами легко отсеиваются ненужные пакеты на этапе перехвата, а для важных событий ставятся оповещения. Работает с сотней сетевых протоколов, в том числе VoIP, умеет распределять трафик по протоколам.
- совместимость со всеми стандартами 802.11, кроме ac;
- просмотр статистики по протоколам;
- анализ данных офлайн;
- работа с несколькими сетевыми платами одновременно.
Connectify Hotspot
Программа для создания виртуального маршрутизатора, позволяет раздавать входящий трафик через Wi-Fi, например, на ноутбуке. Может создавать точки доступа Wi-Fi Hotspot, работать как виртуальный роутер или повторитель. Из настроек: позволяет указывать и изменять SSID, пароль и тип защиты соединения. Встроенный файрвол контролирует сетевую активность клиентов.
- раздаёт трафик, получаемый через LAN;
- работает в трёх режимах;
- встроенный брандмауэр.
Wi-Fi Password Dump
Программа, созданная для подключения к Wi-Fi сетям, от которых пользователь забыл пароль. Она умеет находить сохранённые в системном реестре данные обо всех беспроводных сетях, к которым подключался компьютер: название, тип шифрования, пароль в обычном и зашифрованном виде – все они хранятся в Windows Wireless Configuration Manager.
- нет интерфейса – работает из командной строки;
- экспортирует обнаруженную информацию в текстовый файл.
TekWiFi
Утилита для обнаружения точек доступа Wi-Fi и подключения к сети. Она просканирует окружающее пространство, найдёт все источники сигнала и установит соединение с выбранной точкой доступа. Для коммутации с зашифрованными сетями нужно ввести пароль.
Virtual Router Plus
Бесплатная программа на компьютер для создания виртуальной сети Wi-Fi. Пригодится, когда дома нет маршрутизатора и доступно только кабельное подключение, но нужно подключить несколько сетевых устройств.
Нужно скачать приложение на компьютер под управлением Windows, создать точку доступа. Для подключения к ней нужно указать только имя и ключ безопасности, которые задаются при создании.
Приложений, способных заменить инструменты Windows для работы с Wi-Fi, много, но выбрать функционирующее и поддерживаемое разработчиком сложно. Поделитесь опытом, если вы используете какие-то утилиты для работы с беспроводными сетями. Будем благодарны за любую информацию и отзывы!