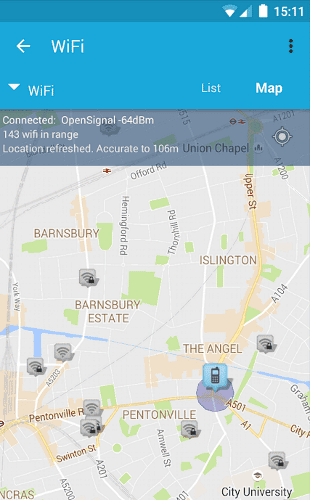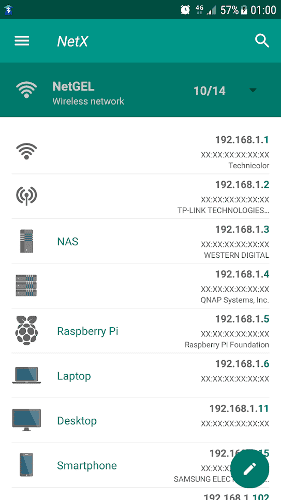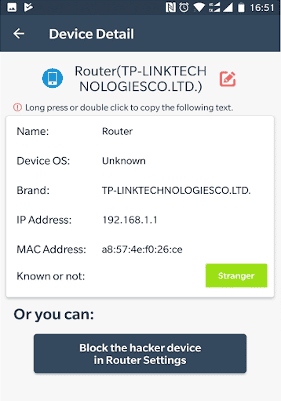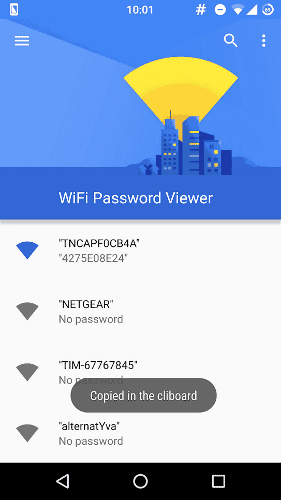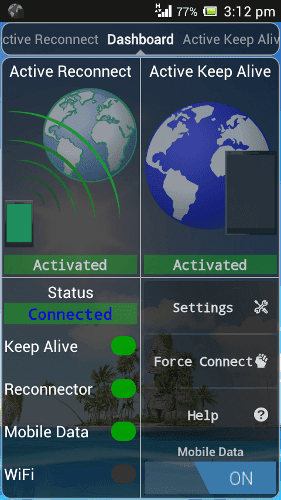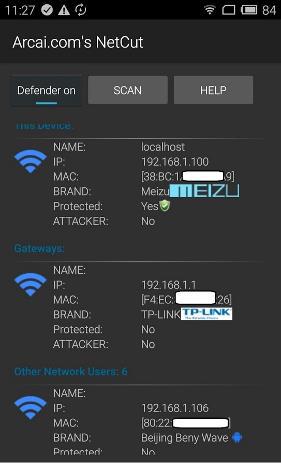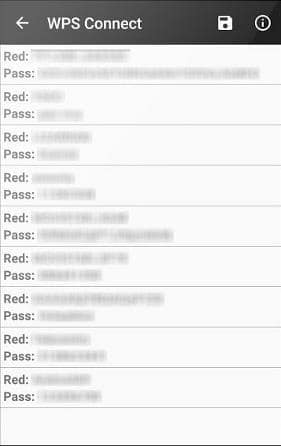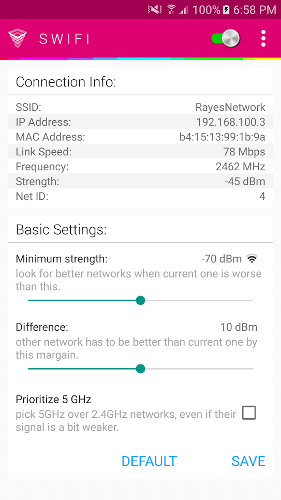- Управление сетями wifi android 11
- Автоматическая настройка Wi-Fi сети на Android
- Ручная настройка Wi-Fi на Android
- Настройка Wi-Fi на планшете или смартфоне с Андроид: Видео
- Как сбросить настройки Wi-Fi
- Теперь о реалиях, что нужно делать, чтобы вернуть себе свои же «права»?!
- 8 наших любимых приложений для управления Wi-Fi для Android (2023 г.)
- Лучшие менеджеры WiFi для Android
- 1. OpenSignal — карты 4G WiFi и тест скорости
- 2. Сетевые инструменты NetX
- 3. Детектор воров WiFi.
- 4. Средство просмотра паролей WiFi [Root]
- 5. Подключение стабилизатора
- 6. NetCut [Корень]
- 7. WPS-соединение
- 8. SWIFI — переключатель Wi-Fi.
Управление сетями wifi android 11
Настройки Wi-Fi на Android устройствах, а на сегодняшний день это самый широкий рынок мобильных устройств – должен знать всякий владелец такого девайса. Существует несколько видов настроек:
Автоматическая настройка Wi-Fi сети на Android
Чаще всего пользователи системы Андроид, используют автонастройку доступа к беспроводной сети. Это показывает, что мобильный аппарат изначально настроен и готов к работе. Вам же потребуется только войти в раздел Wi-Fi на вашем аппарате и активировать Wi-Fi модуль.
После включения модуля, система начнет искать возможные подключения и выдаст вам целый список доступных. Выберите интересующее подключение и если для синхронизации потребуется пароль, то введите его в отдельное поле.
Расширенные настройки сети Wi-Fi могут потребоваться, когда:
- Беспроводная сеть, к которой вы собираетесь совершить подключение, скрыта от общего доступа.
- Если в настройках доступа отключен протокол DHCP.
Ручная настройка Wi-Fi на Android
Для начала возьмите смартфон и перейдите в настройки Wi-Fi, после чего включите адаптер. После того как на экране возникнет список возможных подключений, у вас появится два варианта:
- Если требуется поменять конфигурацию уже имеющейся точки в связи со сменой настроек доступа, то найдите в списке, нужное название сети и удерживайте на ней палец, пока на экране не всплывет дополнительное меню. В нем и нужно выбрать функцию «Изменить конфигурацию сети Wi-Fi».
- IP-адрес – это адрес смартфона. Этот адрес должен оказаться в диапазоне, который указан в настройках точки доступа. Например, от 192.168.0.100 до 192.168.0.199. Иначе говоря, у вас имеется сотня вариантов. Изменению подвергается только конечное значение (100-199). Диапазон может быть менее широким. Да и сам адрес также может отличаться. Все эти особенности зависят от конфигураций маршрутизатора.
Настройка Wi-Fi на планшете или смартфоне с Андроид: Видео
Как сбросить настройки Wi-Fi
В самом начале нужно сказать, что вы изменяете конфигурацию только для выбранного подключения. То есть данные настройки не будут распространяться на остальные точки. Иначе говоря, чтобы сбросить конфигурацию Wi-Fi в вашем смартфоне для конкретного соединения, вам потребуется просто активировать модуль Wi-Fi и ту сеть, которую хотите удалить. В новом окне тапните на «Забыть сеть» или же нажмите на «Изменить конфигурацию».
В первом варианте, конфигурации для этого подключения удалятся, и вам придется вводить пароль. Во втором варианте вы можете включить функцию DHCP в настройках IP. Она позволит вашему смартфону получать нужные настройки в автоматическом режиме.
Разработчики оболочек их попросту «скрывают», хотя инициатором выступила сама Google. Те самые, которые на протяжении всей жизни ОС, начиная еще со второго поколения Андроид никому не мешали.
Мда. Эт че? Мы начинаем идти по старому пути Apple 🤷♂️
Не круто! и для тех, кто в танке. Хочу пояснить, что испокон веков нам был доступен следующий выбор:
- отключить Wi-Fi в «спящем» режиме (экран смартфона выключен);
- не выключать Wi-Fi при наличии источника питания, даже с выключенным экраном;
- никогда не выключать Wi-Fi, невзирая на наличие источника питания или его отсутствие (а также выключенный экран =)
Некоторые разработчики не чурались улучшать задумку Google по ускорению сети и оптимизации расхода аккумулятора в фоне и добавляли ряд дополнительных опций (которые, к слову, были доступны в качестве особенностей или «эксклюзивов» тех или иных оболочек, типа MIUI, EMUI, Asus Zen, Samsung и т.д.):
- включать в том случае, если мобильны интернет пропал, либо качество приема сигнала значительно ухудшилось;
- включать в случае фоновых загрузок, превышающих N-ное количество мегабайт;
и. были еще очень интересные «разработки» и улучшения функций интернет-соединения как, например, раздельная загрузка файла в несколько потоков через мобильный и Wi-Fi интернет одновременно (грубо говоря часть файла качалась через LTE-соединение, а остатки по домашнему вай-фай =)
Теперь о реалиях, что нужно делать, чтобы вернуть себе свои же «права»?!
Качаем приложение WiFi Automatic с официального сайта Google Play (ссылка в конце статьи)
Запускаем и видим привычные нам настройки поведения модуля Wi-Fi при выключенном экране, в случае нахождения дома или в офисе и т.д. все то, что я перечислил вам выше. Программа полностью переведена на русский язык, если есть необходимость — я также предлагаю вашему вниманию видео обзор / инструкцию по работе с ней. Все пункты подписаны, НО! хочу обратить ВАШЕ ВНИМАНИЕ, если вы хотите сделать как все было раньше и не заморачиваться с доп настройками, то следуйте этим рекомендациям:
8 наших любимых приложений для управления Wi-Fi для Android (2023 г.)
Подключиться к Wi-Fi в Android очень просто. Просто нажмите на сеть Wi-Fi, введите пароль, и все готово. Однако Android не предлагает никаких возможностей для правильного управления вашим Wi-Fi или сетевым подключением. Чтобы улучшить ситуацию, вот несколько менеджеров WiFi, которые вам следует использовать.
Лучшие менеджеры WiFi для Android
1. OpenSignal — карты 4G WiFi и тест скорости
Когда вы куда-нибудь путешествуете, вы будете задаваться вопросом, получите ли вы удобный доступ в Интернет во время полета или в пункте назначения? Если вы похожи на меня, который любит слушать аудиокниги и подкасты, отсутствие интернета может быть довольно разрушительным. Итак, было бы неплохо узнать, собираетесь ли вы получить правильное сетевое соединение или нет? Вот где приходит приложение OpenSignal включить это. Благодаря миллионам пользователей по всему миру вы можете видеть зону покрытия вашего мобильного телефона и Wi-Fi в режиме реального времени.
Кроме того, OpenSignal может отображать историю тестирования скорости всех доступных сетей и направлять вас к ближайшему и / или самому быстрому Wi-Fi с помощью Google Maps. Лучше всего то, что в зависимости от данных OpenSignal может даже посоветовать лучшее время для использования Wi-Fi или мобильных данных.
Цена: приложение бесплатное и не содержит рекламы.
2. Сетевые инструменты NetX
NetX Network Tools похож на армейский нож. После установки Сетевые инструменты NetX В этом случае вы получите доступ к целому набору инструментов, которые предоставят вам много информации о вашей сети и помогут вам в устранении неполадок. Некоторая информация, отображаемая NetX Tools, включает IP-адрес, MAC-адрес, имя bonjour, информацию о домене, информацию NetBIOS, статус подключенного устройства, поставщика устройства, внешний IP-адрес, мощность сигнала и т. Д.
NetX также имеет другие инструменты, такие как WiFi Scanner для поиска WiFi, анализатор WiFi, который показывает расширенные сведения о целевой сети WiFi, график каналов, который показывает мешающие сети WiFi и т. Д. Приложение также может предупреждать, когда новое устройство подключается к вашей сети, и выполнять диагностику удаленных устройств.
В общем, NetX — одно из тех приложений, которые необходимы каждому пользователю для получения нужной информации и управления своими мобильными сетями и Wi-Fi.
Цена: NetX Network Tools бесплатна и не содержит рекламы.
3. Детектор воров WiFi.
Почти каждый из нас сталкивался с одним из тех случаев, когда случайный незнакомец входит в нашу сеть Wi-Fi или получает доступ к ней. Вообще говоря, если вы активно не отслеживаете страницу со списком клиентов своего маршрутизатора или не используете какое-либо сложное программное обеспечение, у вас нет возможности узнать об этом. Однако это делает Детектор воров WiFi Задача проста, позволяя быстро сканировать вашу сеть Wi-Fi и блокировать неизвестных пользователей.
После сканирования и обнаружения странного устройства с использованием Wi-Fi без разрешения нажмите кнопку блокировки, и приложение загрузит страницу настроек маршрутизатора. Затем вы можете заблокировать целевое устройство, используя его MAC-адрес непосредственно на вашем маршрутизаторе. Для ваших собственных устройств вы можете пометить их как «известные», чтобы приложение знало, что это ваши собственные устройства. WiFi Thief Detector хранит историю всех устройств, подключенных к вашей сети WiFi, для использования в будущем.
Цена: Wi-Fi обнаруживает вора совершенно бесплатно, но содержит рекламу.
4. Средство просмотра паролей WiFi [Root]
Как видно из названия, позволяет Средство просмотра паролей WiFi Смотрите пароль в подключенной сети Wi-Fi. Как правило, после подключения к сети Wi-Fi Android сохраняет этот пароль в защищенном файле, и вы не можете узнать пароль для этой сети по соображениям безопасности. Возможно, это не проблема для вашего Wi-Fi. Однако, если вы подключены к общей сети Wi-Fi друга и забыли пароль, повторное подключение к этой сети может оказаться затруднительным. В этих случаях вы можете использовать WiFi Password Viewer для просмотра пароля.
Это очень простое приложение, которое пригодится в случае необходимости. Имейте в виду, что, поскольку приложению необходимо читать защищенный файл в операционной системе Android, ему требуется разрешение root. Если ваше устройство не рутировано, приложение не будет работать должным образом.
Цена: приложение бесплатное и содержит рекламу. Вы можете удалить эту рекламу, купив в приложении.
5. Подключение стабилизатора
Большинство открытых сетей Wi-Fi, например, доступные в аэропортах и на вокзалах, автоматически отключают ваше устройство, если вы неактивны в течение определенного периода времени. Это также верно для некоторых провайдеров широкополосного домашнего интернета. Некоторые сетевые администраторы также настраивают свои сети так, чтобы не отключать устройство, но не разрешать входящий или исходящий трафик. Это просто означает, что ваше устройство по-прежнему будет подключено к сети, но вы не сможете получить доступ к Интернету, пока не выйдете из системы и не войдете в систему.
Вы можете избежать всего этого, отправляя и получая небольшой объем трафика, чтобы поддерживать соединение. Вот где это входит Стабилизатор соединения включить это. Он поддерживает сетевой поток между вашим устройством и целевой сетью, чтобы вы не отключились от сети. Если вы отключены, приложение пытается повторно подключить ваше устройство к мобильной сети или Wi-Fi.
Цена: бесплатно, содержит рекламу и покупки в приложении.
6. NetCut [Корень]
Как следует из названия, он позволяет NetCut Быстро просканируйте Wi-Fi и отключите любое устройство всего за несколько кликов. Эта функция очень полезна, когда пользователь в вашей сети использует всю полосу пропускания и замедляет подключение к Интернету для других пользователей. NetCut может не только отключить устройство от сети, но и нарушить связь между двумя пользователями в сети, изменив настройки шлюза. Когда режим защитника включен, NetCut может обнаруживать злоумышленников, которые выполняют спуфинг ARP (протокол разрешения адресов), чтобы захватить сеанс или выполнить атаки типа «злоумышленник в середине». Из-за всех расширенных функций, которые предоставляет NetCut, для правильной работы ему требуются привилегии root. Например, для использования приложения на вашем устройстве должен быть установлен root-доступ.
Цена: бесплатно, содержит рекламу и покупки в приложении.
7. WPS-соединение
WPS работает или также известен как Настройка защищенного Wi-Fi Упростите подключение к Wi-Fi. Все, что вам нужно сделать, это ввести один пин-код, и вы в нем, сложный пароль не требуется. Хотя WPS не запрещен и не отключен в большинстве современных маршрутизаторов WiFi, этот протокол по-прежнему широко используется или включен во многих общественных местах. В большинстве случаев эти сети Wi-Fi WPS не изменяют PIN-коды WPS по умолчанию. WPS Connect упрощает подключение к сетям Wi-Fi, поддерживающим WPS. После установки приложения вам просто нужно выбрать ближайшую к вам сеть WPS WiFi, и WPS Connect будет использовать комбинацию PIN-кодов и алгоритмов по умолчанию, таких как Zhao Chesung и easyboxPIN, чтобы предоставить вам доступ.
Цена: приложение бесплатное и содержит рекламу.
8. SWIFI — переключатель Wi-Fi.
Если у вас есть доступ к нескольким сетям Wi-Fi в вашем доме или офисе, не лучше ли было бы переключаться между ними автоматически, когда одна сеть становится слабее другой? SWIFI — переключатель Wi-Fi Это именно так. Самое лучшее в этом приложении — это то, что оно позволяет вам настроить, когда следует переключать Wi-Fi. Например, вы можете установить минимальную силу и разницу между сетями. Это делает так, что приложение будет переключать Wi-Fi только в том случае, если текущий уровень сигнала подключения меньше минимального, а уровень другого Wi-Fi лучше, чем текущий Wi-Fi.
Надеюсь это поможет. Прокомментируйте ниже, если считаете, что я пропустил какое-либо из ваших любимых приложений для управления Wi-Fi на Android.