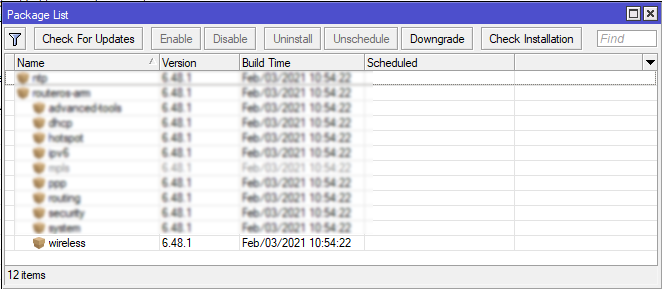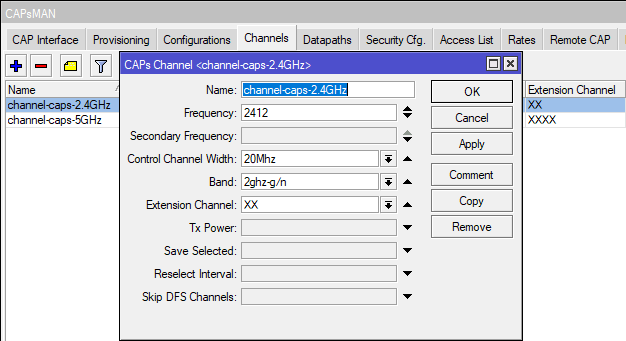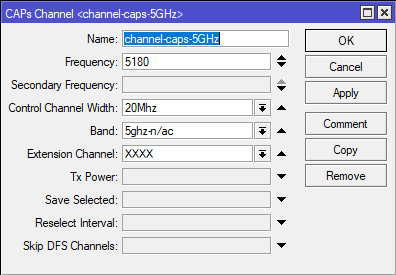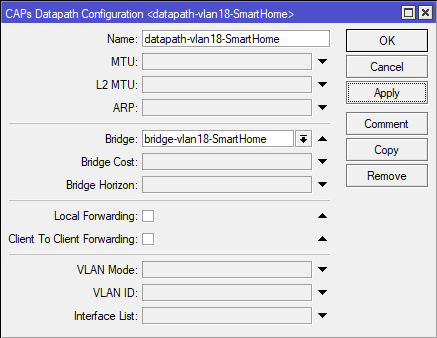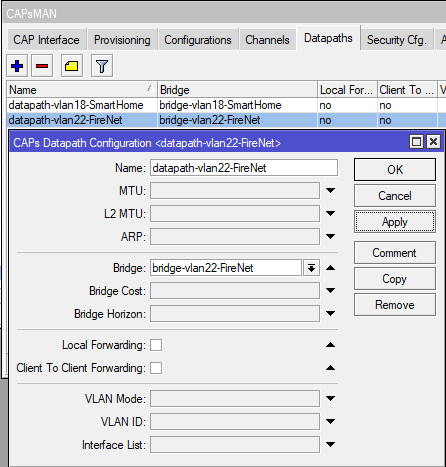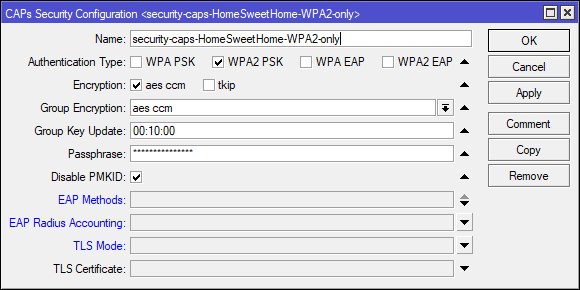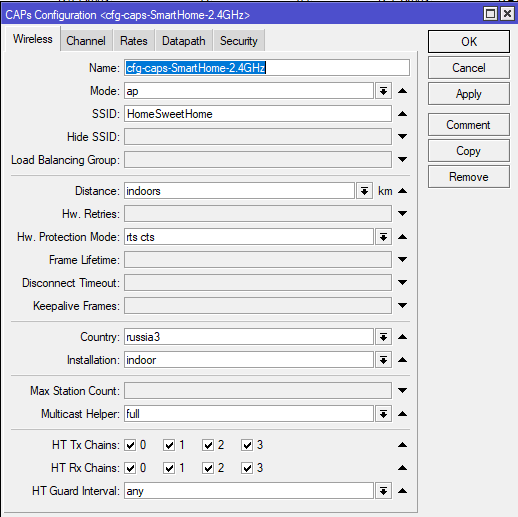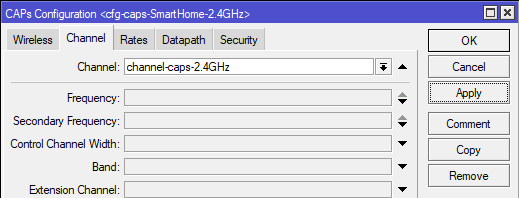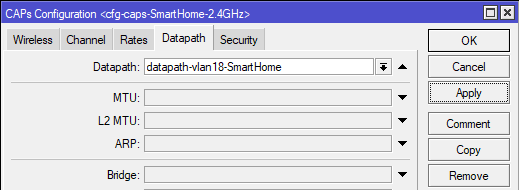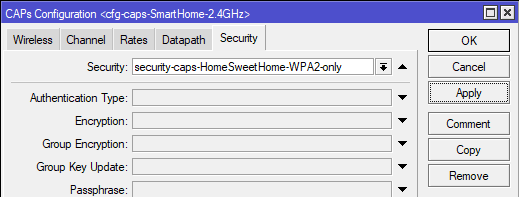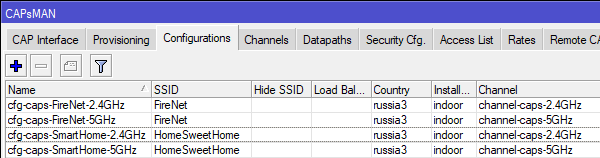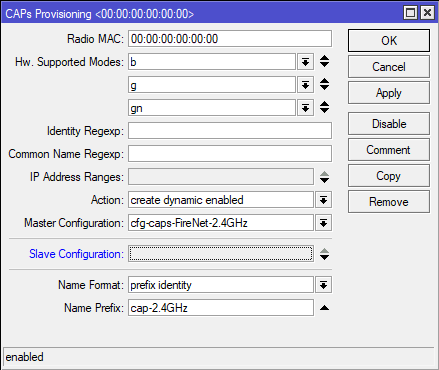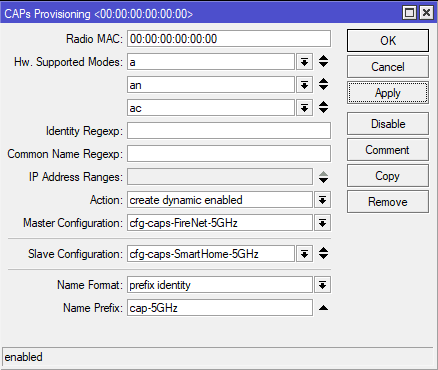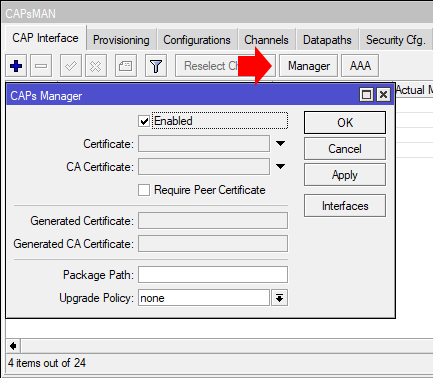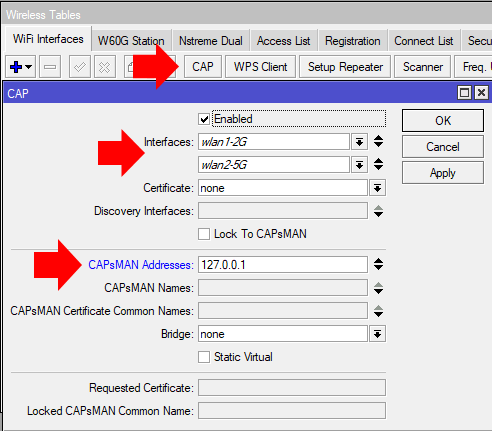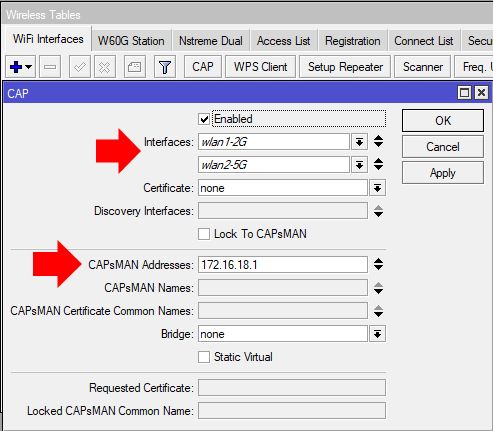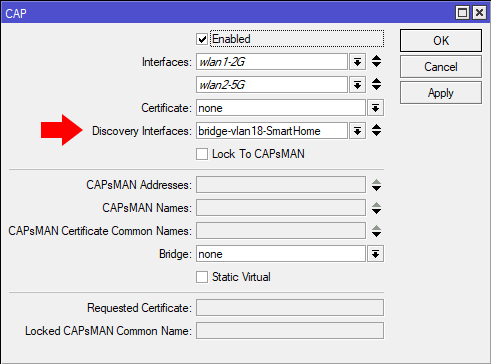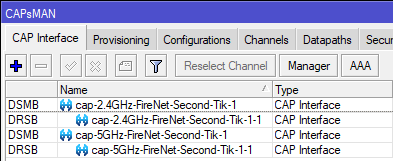- Менеджеры точек доступа
- MikroTik CAPsMAN, централизованная настройка и управление точками доступа Wi-Fi
- Настройка CAPsMAN
- Подключение точек доступа к контроллеру CAPsMAN
- Заключение
- Настройка и подключение точки доступа Wi-Fi из роутера
- Как подключить и установить?
- Zyxel Keenetic
- ASUS
- TP-Link
- Старая прошивка
- Новые прошивки
Менеджеры точек доступа
Программы по управлению точками доступа беспроводной связи называются «Hotspot менеджерами». Точки доступа нужны для получения доступа к сети интернет пользователям мобильных платформ: ноутбуков, мобильных телефонов, планшетных компьютеров. Известно, что способ передачи данных по технологии Wi-Fi (802.11 b/g/n/) является одновременно самой перспективной и в то же время самой уязвимой технологией. Доступ к сети беспроводной связи может получить всякий, кто сможет получить и взломать SSID.
Менеджеры точек доступа нужны для того, чтобы обеспечить безопасность каждого отдельного подключения в пределах точки доступа. Приложение для Windows устанавливается на платформу, которая может иметь доступ к беспроводной сети. Менеджер точки доступа обеспечивает для подключения дополнительные меры безопасности посредством шифрования интернет-трафика, личной информации, которая передаётся через сеть. Приложения из данного ряда могут скрывать IP-адрес устройства, подключённого к сети. Кроме того, менеджеры беспроводных подключений обеспечивают качественное HTTPS шифрование данных и не позволяют третьим лицам получать информацию об интернет-сессии (в том числе Интернет-провайдеру). Некоторые из программ данного ряда реализованы как приложения для «держателей» точек доступа. Такое ПО предназначено для контроля за подключением к беспроводной сети. Программы обеспечивают полный контроль и частичный доступ к устройствам, которые пользуются точкой доступа.
MikroTik CAPsMAN, централизованная настройка и управление точками доступа Wi-Fi
Настройка Wi-Fi в MikroTik хоть и отличается от настроек в других устройствах, но не вызывает каких-либо затруднений, особенно после второго или третьего устройства. Но если на одной площадке надо развернуть несколько точек доступа Wi-Fi, то вместо индивидуальной настройки каждой точки лучше воспользоваться централизованной настройкой и управлением с помощью CAPsMAN.
CAPsMAN — контроллер точек доступа в устройствах MikroTik позволяющий выполнить единообразную настройку и управление точками доступа, авторизацию клиентов, переключение клиентов на точку с лучшим сигналом. В качестве контроллера может выступать любое устройство MikroTik с уровнем лицензии не ниже Level4 , наличие модуля Wi-Fi в устройстве контроллере не обязательно.
Настройка CAPsMAN
Для настройки контроллера необходимо чтобы в разделе System -> Packages был включен пакет Wireless .
Настройка Channels. Переходим в раздел CAPsMAN -> Channels . Настраиваем канал 2.4GHz, задаем параметры:
- Name — наименование канала, задается произвольно.
- Frequency — частота радиоканала.
- Control Channel Width — Ширина используемого канала.
- Band — режим работы. В настоящее время режимы b/g/n и g/n используются только для возможности подключения старых устройств, для достижения максимальной скорости лучше использовать режим onlyn , но тогда устройства, не поддерживающие этот режим, не смогут подключиться.
- Extension Channel — расширение канала (Ce — расширении вверх от главного канала, eC — расширение вниз от главного канала, XX — автоматический выбор направления).
- Tx Power — мощность передатчика в децибелах, иногда полезно задать значение ниже, чтобы несколько точек не глушили друг друга.
Аналогично настраивается канал на 5GHz.
| Канал | Частота (MHz) |
|---|---|
| 1 | 2412 |
| 2 | 2417 |
| 3 | 2422 |
| 4 | 2427 |
| 5 | 2432 |
| 6 | 2437 |
| 7 | 2442 |
| 8 | 2447 |
| 9 | 2452 |
| 10 | 2457 |
| 11 | 2462 |
| 12 | 2467 |
| 13 | 2472 |
| Канал | Частота (MHz) |
|---|---|
| 36 | 5180 |
| 40 | 5200 |
| 44 | 5220 |
| 48 | 5240 |
- 802.11a — работает на частоте 5GHz, скорость подключения до 54 Мбит/с. Устаревший стандарт.
- 802.11b — работает на частоте 2.4GHz, скорость подключения до 11 Мбит/с. Устаревший стандарт.
- 802.11g — работает на частоте 2.4GHz, скорость подключения до 54 Мбит/с. Обратно совместим со стандартом 802.11b, т.е. устройства, поддерживающие этот стандарт, могут подключаться к точкам доступа работающим в режиме 802.11b.
- 802.11n — работает на частотах 2.4GHz и 5GHz, позволяет достигать скорости до 150 Мбит/с на каждую независимую антенну при ширине канала в 40MHz.
- 802.11ac — работает на частоте 5GHz, позволяет расширить пропускную способность от 433 Мбит/с на канал до 6.77 Гбит/с при использовании 8x MU-MIMO.
Настройка Datapaths. Переходим в раздел CAPsMAN -> Datapaths , задаем параметры:
- Name — наименование, задается произвольно.
- Bridge — бридж, в который будут добавляться интерфейсы CAP.
- Local Forwarding — при включенном параметре весь трафик обрабатывает сама точка доступа, поскольку этот трафик до контроллера не доходит, то большинство настроек Datapath не работает. При отключенной настройке весь трафик обрабатывается на контроллере, что создает несколько больший трафик в сети и увеличенную нагрузку на контроллер.
- Client to Client Forwarding — задает политику управления трафиком между клиентами точки доступа. При включении трафиком управляет точка доступа, при выключении — контроллер.
Если подразумевается использование нескольких SSID каждый из которых будет в своем бридже, то создаем несколько конфигураций Datapath .
Настройка безопасности. Переходим в раздел CAPsMAN -> Secure Cfg. , задаем параметры:
- Name — наименование профиля безопасности, задается произвольно.
- Authentication Type — тип авторизации.
- Encryption — алгоритм шифрования Unicast Ciphers.
- Group Encryption — алгоритм шифрования Group Ciphers.
- Group Key Update — частота обновления группового ключа.
- Passphrase — пароль доступа к точке, WPA/WPA2 Pre-Shared Key.
- Disable PMKID — отключение PMKID из кадра EAPOL для повышения безопасности (есть рабочая схема атаки использующая включенный PMKID). Отключенный PMKID может вызвать проблему с устройствами использующие PMKID для подключения к точке.
При использовании нескольких SSID необходимо создать профиль безопасности для каждого из них.
Создание конфигурации. Переходим в раздел CAPsMAN -> Configurations. , на вкладке Wireless задаем параметры для 2.4GHz:
- Name — наименование профиля конфигурации, задается произвольно.
- Mode — режим работы, единственный параметр — ap.
- SSID — имя Wi-Fi сети.
- Hw. Protection Mode — защита от скрытого узла.
- Country — в этом пункте должна быть выставлена страна russia3, это значение ограничивает силу мощности излучаемого сигнала в соответствии с законодательством РФ.
- Installation — для использования внутри помещений выбирается indoors .
- HT Tx Chains/HT Rx Chains — задействованные антенны.
Переходим на вкладку Channel , выбираем настроенный ранее канал:
На вкладке Datapath , выбираем настроенную ранее конфигурацию:
На вкладке Security , выбираем настроенную ранее конфигурацию:
Аналогично создаем конфигурацию для 5GHz, получится по два профиля конфигурации для каждого SSID при использовании каналов 2.4GHz и 5GHz.
На каждый дополнительный SSID необходимо создать свои профили конфигурации.
Создание конфигурации распространения настроек. Переходим в раздел CAPsMAN -> Provisioning. , заполняем поля:
- RADIO MAC — MAC адрес устройства, к которому применимы настройки. 00:00:00:00:00:00 — любое устройство.
- Hw. Supported Modes — поддерживаемые режимы работы радиомодулем. Используется для идентификации радиомодуля и применения к нему правильных настроек.
- Action — действие с радиомодулем после подключения точки к контроллеру.
- Master Configuration — основная созданная конфигурация, применяемая по умолчанию к радиомодулю.
- Slave Configuration — дополнительная конфигурация, создание виртуальных интерфейсов с дополнительными SSID.
- Name Format — правило создания имени CAP интерфейсов.
- Name Prefix — префикс имени CAP интерфейсов.
Создаем подобную конфигурацию для интерфейсов 5GHz. Если необходимо создать на радиоинтерфейсе дополнительный виртуальный интерфейс со своим SSID, то в поле Slave Configuration добавляем подготовленную для этого конфигурацию.
Включение сервиса CAPsMAN. Включение сервиса производится в меню: CAPsMAN -> CAP Interface -> Manager .
Подключение точек доступа к контроллеру CAPsMAN
Подключение локальных радиоинтерфейсов. Для подключения и управления Wi-Fi интерфейсами, которые находятся на устройстве с CAPsMAN контроллером переходим в раздел Wireless -> CAP , заполняем поля:
- Interfaces — список интерфейсов, которые будут управляться контроллером CAPsMAN.
- CAPsMAN Addresses — адрес сервера CAPsMAN, для локального сервера: 127.0.0.1.
Подключение удаленных точек доступа. Удаленные точки доступа подключаются аналогично локальным, выбираются интерфейсы и указывается IP адрес устройства с развернутым контроллером CAPsMAN.
На случай смены контроллера или изменения его IP адреса, чтобы не перенастраивать все точки в поле Discovery Interface достаточно указать интерфейс, на котором следует искать контроллер.
В поле Bridge выбирается локальный бридж, в который следует поместить Wi-Fi интерфейсы при включенном режиме Local Forwarding в конфигурации Datapath , при этом настройка Bridge в разделе Datapath игнорируется.
Подключенные радиоинтерфейсы отображаются в CAPsMAN -> CAP Interface , подключенные устройства в CAPsMAN -> Remote CAP.
Заключение
После подключения к сети, состоящей из нескольких точек доступа, при ослаблении качества сигнала с точкой, к которой подключен клиент, переключение на точку с лучшим качеством сигнала произойдет автоматически. При переключении происходит отключение от одной точки и после этого подключение к другой, технология Wi-Fi не поддерживает так называемый бесшовный роуминг.
Если у вас не квартира студия где для покрытия достаточно одного роутера с Wi-Fi, то рекомендую сразу настраивать CAPsMAN, т.к. в будущем, если понадобится расширение покрытия, это сэкономит время на настройке.
Настройка и подключение точки доступа Wi-Fi из роутера
Перед тем как ответить на вопрос – «Как настроить точку доступа?» – давайте коротенько ответим на вопрос – для чего это вообще нужно. Вообще точка доступа — это устройство, подключенное к модему или основному маршрутизатору, на котором уже есть интернет и все основные настройки.
Но вы хотите где-то в другом месте раздавать тот же интернет по средствам Wi-Fi. Для этого берём второстепенных маршрутизатор, который будет выступать как «точка доступа» и устанавливайте его в нужном месте. Например, на другом этаже своего загородного дома или при желании даже в соседнее здание. А вот подключение двух интернет-центров идёт непосредственно по проводу.
Как подключить и установить?
Вот мы подобрались к решению вопросы – «Как подключить точку доступа?» Подключение идёт по стандартным LAN- портам.
Верхний аппарат на картинке будет основным, а нижний будет выступать в качестве точки доступа и просто раздавать Wi-Fi и сопутствующие настройки маршрутизации от первого. Подключать мы будем по кабелю. Если кабель идёт по улицу – убедитесь, чтобы он соответствовал стандартам уличного плотного кабеля с дополнительной оплеткой. Кстати, можете воткнуть кабель в любой порт — это не имеет значение. Теперь переходим к настройке роутера.
Zyxel Keenetic
На новых прошивках перейдите на страницу «Общие настройки», а после этого нажмите на кнопку «Изменить» режим работы. Устанавливаем наш режим. Подтвердите действие нажав на кнопку «Переключить режим».
Далее вы увидите процесс изменения конфигурации системы. Подключиться к данному интернет-центру можно будет по новому адресу – его можно посмотреть в меню основного маршрутизатора в списке клиентских устройств.
Если у вас старая прошивка – нажимаем по «шестеренке», заходим в режим и меняем его. Нажимаем «Применить». После подключения к основному модему или маршрутизатору, адрес этого передатчика вы увидите в меню главного устройства.
ASUS
Во вкладке «Администрирования» нажимаем по режиму и выбираем «AP». Теперь очень важный момент, вы просто нажимаете сохранить, и система перезагружается. Теперь второстепенный маршрутизатор будет ловить настройки DHCP от главного устройства: маршрутизатора или модема. В частности, нас интересует подсеть – третья цифра IP адреса.
Вы можете на этом этапе настроить IP вручную, если знаете адрес основного устройства. Подсеть можно узнать из IP адреса нашего шлюза. Обычно это 192.168.1.1 или 192.168.0.1. Если все же будете устанавливать настройки вручную – то нужно поставить у второго роутера адрес, такой же как у основного, но изменить последнюю цифру. Например: 192.168.1.3 или 192.168.0.3. Обычно устанавливается цифра 3, но можете поставить любую (только не 1 или 255).
TP-Link
Старая прошивка
- И так заходим на второй аппарат и меняем его IP адрес. Можете поставить любой, но обычно последняя цифра устанавливается как 3.
- Не забудьте проверить какое имя беспроводной сети будет у второго передатчика. Если что – поменяйте.
Новые прошивки
Здесь всё куда проще, чем на старых моделях. Заходим в «Дополнительные настройки» – «Рабочий режим». Выбираем наш вариант и нажимаем «Сохранить». Аппарат перезагрузится сам. Чтобы настроить имя и пароль от вай-фай, заходим потом в раздел «Беспроводной режим».