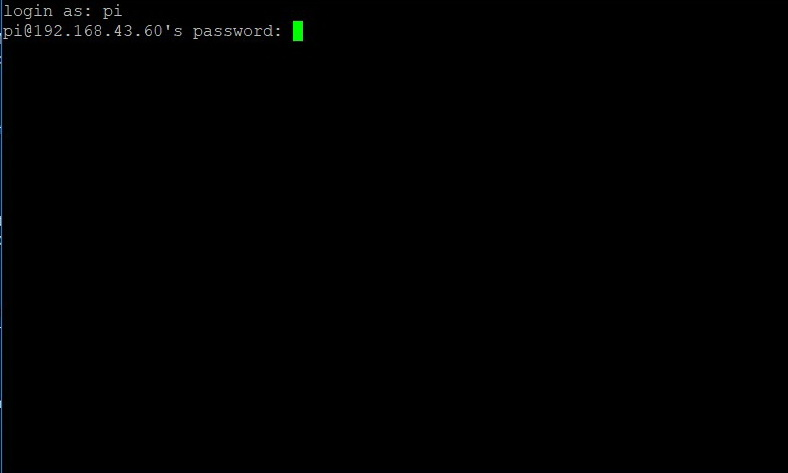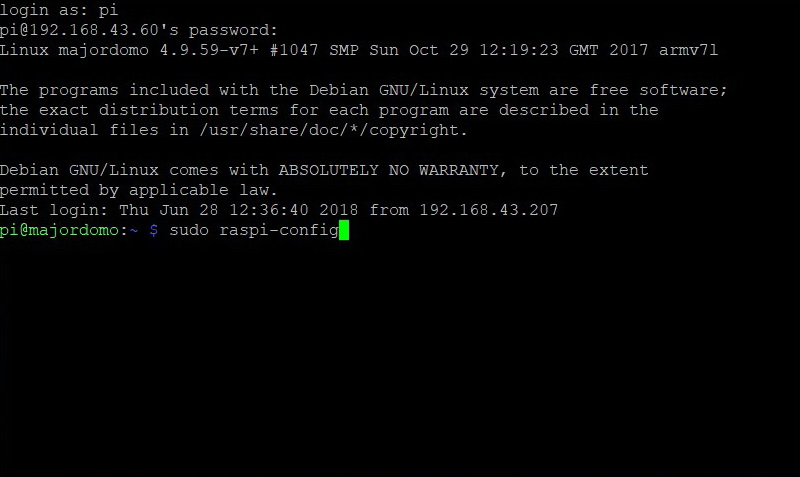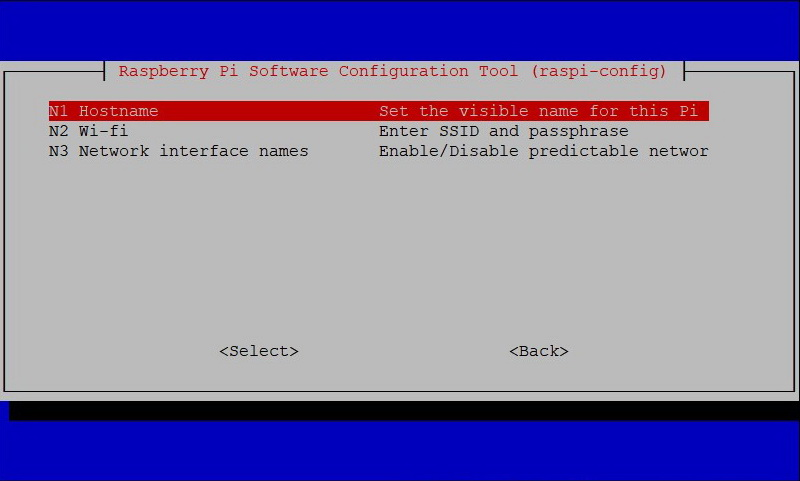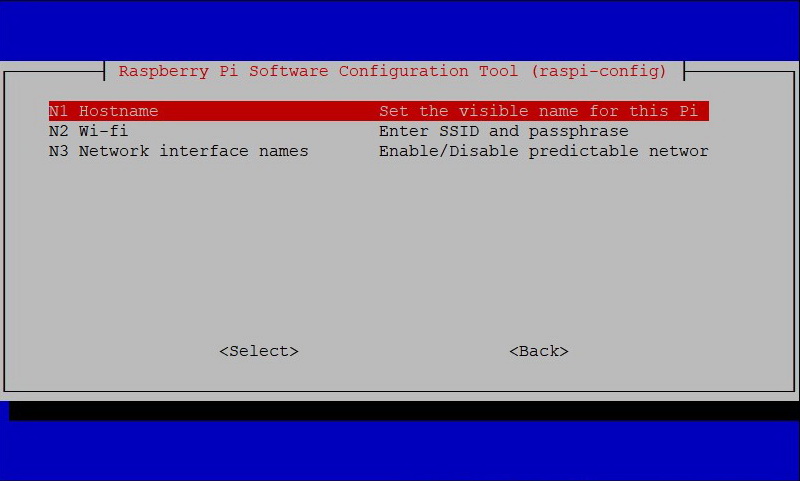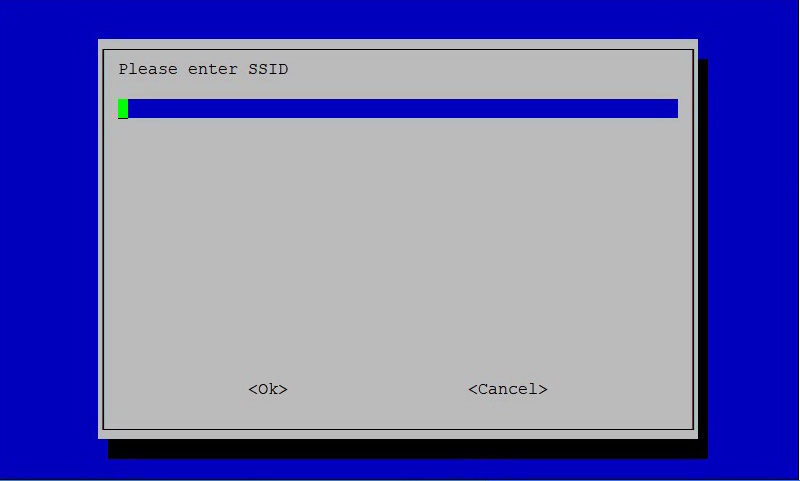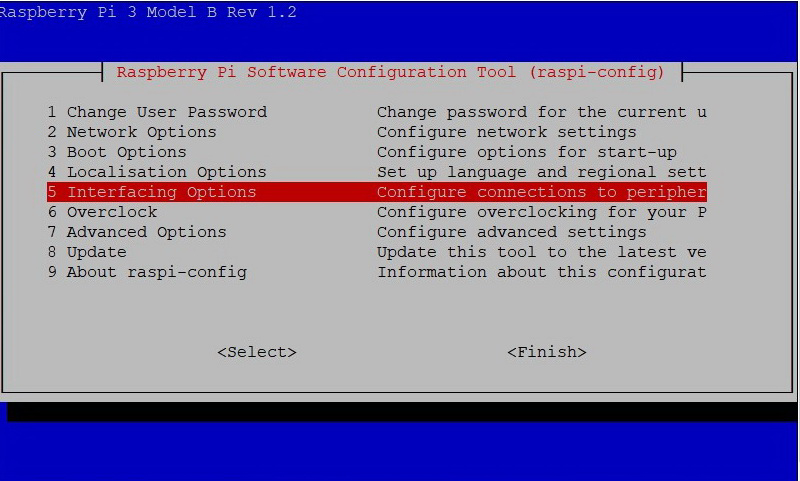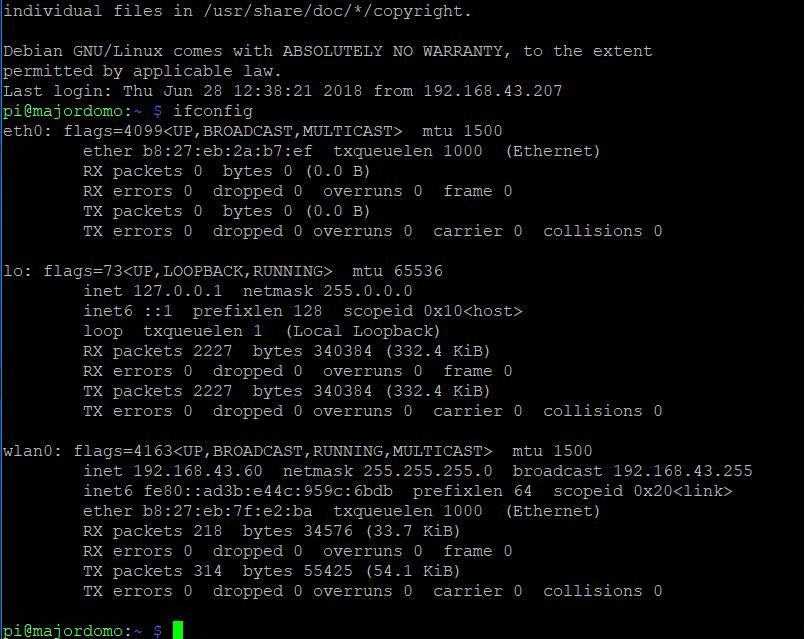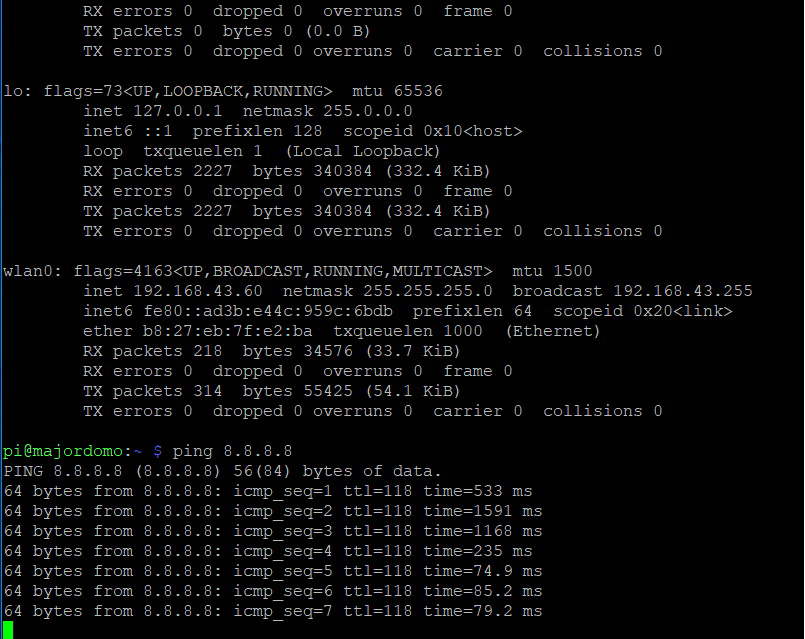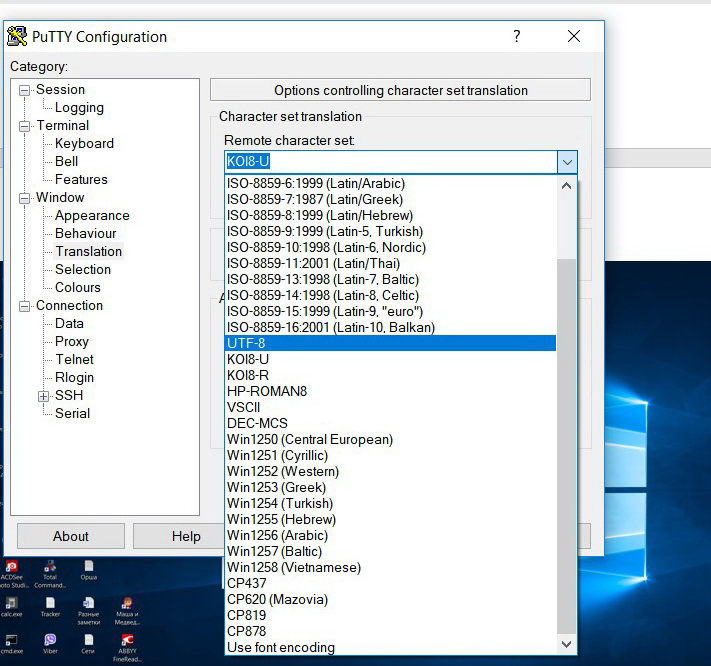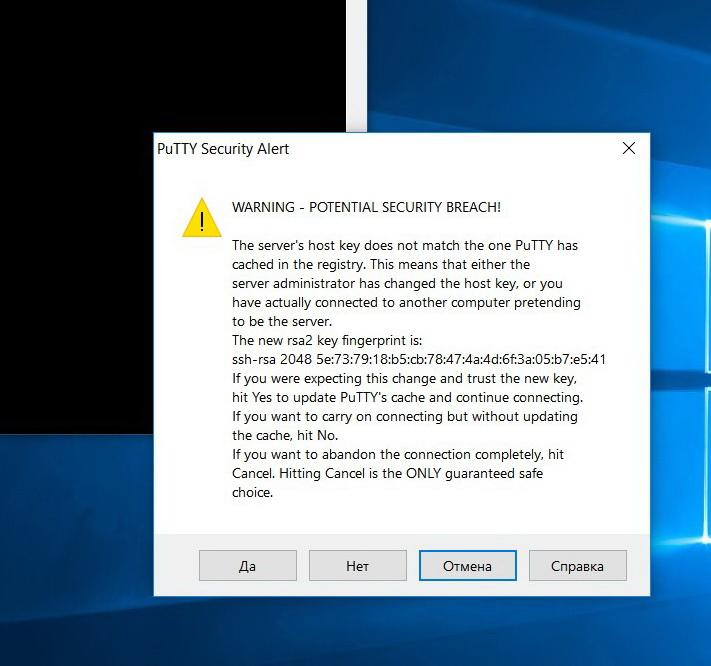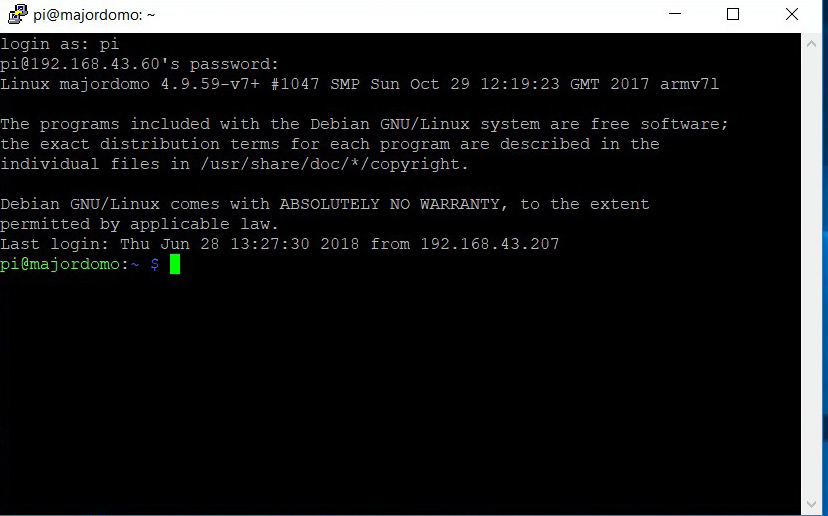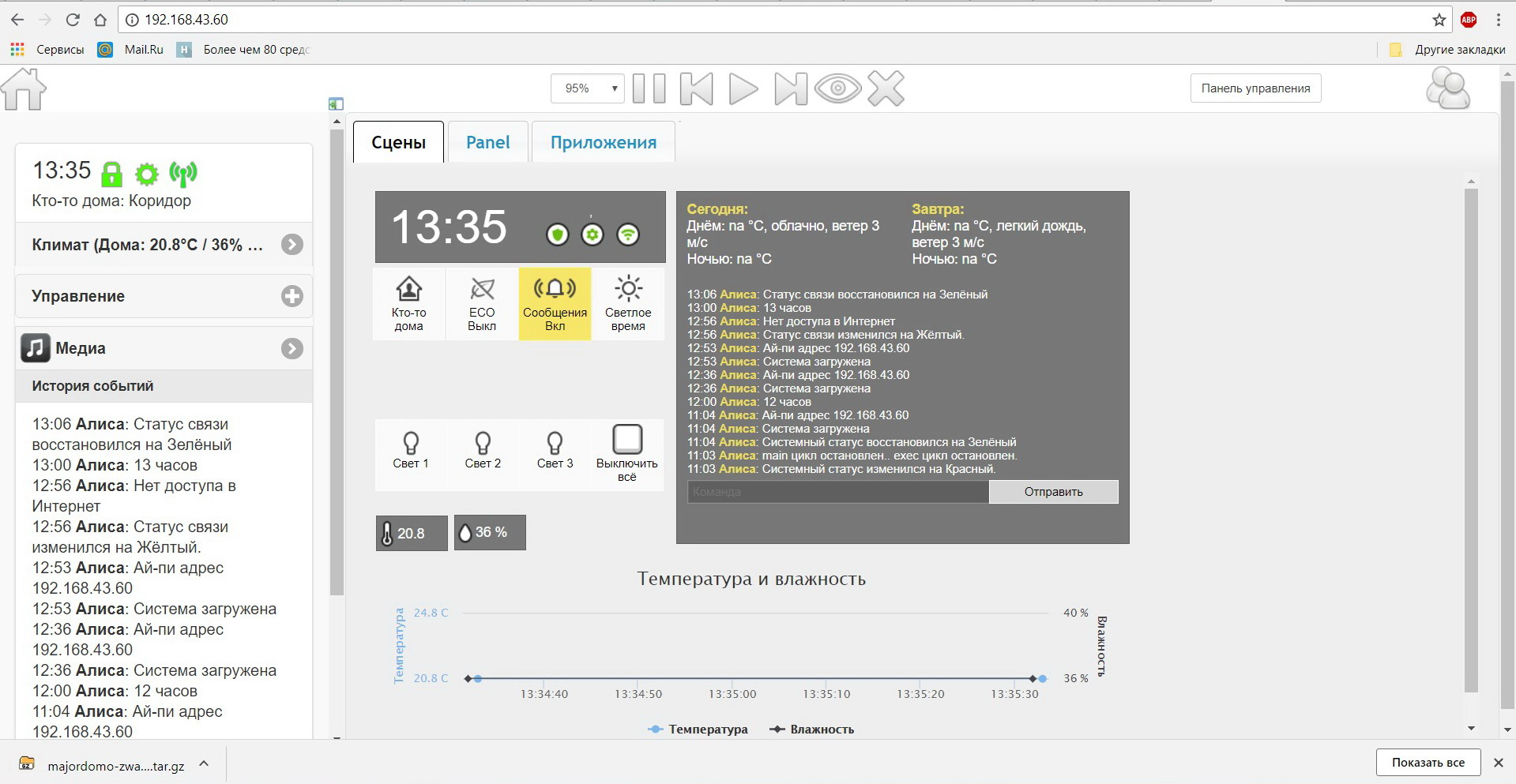Просто о сложном. Начало создания беспроводного «умного дома». На основе технологии Linux, Z-Wave и ПО MajorDoMo
Так случилось, что жизнь заставила приступить к частичной автоматизации квартиры, особенно в части её безопасности, краны, газ, вход, электричество, ну а потом уже всё остальное.
Для себя определил следующие критерии:
- Место — квартира, где переделка (существенная переделка чего-либо не планируется).
- Возможность интеграции всех решений в единую систему УД с открытым кодом .
- Возможность постепенного расширения (масштабирования) функционала.
- По-возможности, минимальные затраты.
- По возможности покупка элементов системы в РБ или же в РФ, без всяких заказов с зарубежных сайтов. Пришел, посмотрел, купил.
- По возможности русскоязычный интерфейс, документация, поддержка.
В качестве помощника решил привлечь своего старшего сына (школьника, закончил 8-ой класс). И понял существующая документация довольно сложна для обычного пользователя, не сталкивающегося с настройкой, конфигурированием и программированием.
Вот и решил немного восполнить этот пробел.
Про видеонаблюдение ранее написал небольшую заметку:
Создание загрузочного диска:
Первым делом скачиваем образ системы для дальнейших действий:
Для создания загрузочной флешки я использовал официально рекомендованную программу производителем Raspberry.
На официальном сайте разработчика сайт программы загрузчика.
Сразу же на сайте определяется разрядность ОС, и предоставляется ссылка для скачивания.
Также наглядно показано 3 шага для прожига образа.
1) Выбор образа
2) Выбор диска
3) Прожиг
И создаем загрузочный диск на основе образа, который ранее скачали (предварительно распаковав его).
Подключаем Raspberry Pi через кабель HDMI и подключаем клавиатуру.
Включаем питание Raspberry.
Идет загрузка системы, после которой запрос логина и пароля.
Используем по умолчанию: логин PI, пароль raspberrymj.
Вводимые символы пароля не отображаются
Запускаем утилиту настройки Raspberry
Первым делом я поменял пароль по умолчанию, надоест вводить 11 символов
Далее, конфигурируем свою сеть, в моем случае Wi-Fi вводим ssid (имя сети) и пароль к ней.
С базовым образом подключение по SSH уже включено, так что этот шаг можно пропустить. Если не открыт, то открываем доступ для удаленного подключения через SSH >
Более подробная информация о настройках утилиты конфигурирования находится здесь:
немного информации о rasp-config.
Перегружаемся выполнив команду:
Вновь авторизовываемся, введя логин и пароль.
Узнаем IP адрес Raspberry, задав команду:
wlan0, в моем случае и есть беспроводной интерфейс.
Задав команду ping, можем проверить доступ к Internet
Если всё прошло нормально, то видим ответы
Выход из утилиты ping (да и из многих утилит)
ctrl+C
После этого можем работать под удобной и привычной для себя операционной системой.
Для windows 10 привожу пример:
Скачиваем программу PuTTY, выбирая свою разрядность ОС Windows.
Запускаем программу PuTTY.
Пошаговый запуск PuTTY
Появляется окно подключения:
Указываем IP адресс Raspberry:
Далее в настройках выставляем Terminal — Keyboard:
Выставляем кодировку utf8, в Window — Translation
Если подключаемся в первый раз, то появляется запрос безопасности системы нажимаем ДА
Запрос логина, а потом и пароля. Как и при первом подключении.
При вводе пароля как обычно, символы не отображаются.
Ещё раз проверяем, на всякий случай, свой IP адрес задав команду
На рабочем ПК, в браузере набираем адрес платы:
Первый шаг сделан. Вы попадаете в окно настроек программы MajorDoMo.
Но радоваться ещё рановато, впереди предстоит установить и настроить сам Z-Wave, разобраться с программой администрирования вашего «умного дома», его программированием и т.д.