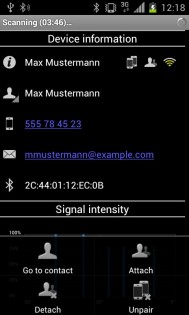- Как настроить Bluetooth на Android и iOS и пользоваться с удовольствием
- На что способна функция Bluetooth на Android и iOS
- Как на Андроиде или АйОС Bluetooth использовать с удовольствием
- Настройки Bluetooth на устройствах с Android и iOS
- Подключение устройств к телефону через Блютуз
- Как подключить мобильный телефон к компьютеру через Bluetooth
- Как использовать мобильный интернет через Bluetooth
- Перенос контактов через Bluetooth
- Приложения Bluetooth для Android и iOS
- BToolkit: Bluetooth Manager 1.0.6
Как настроить Bluetooth на Android и iOS и пользоваться с удовольствием
Стандарт Блютуз открывает множество возможностей, пользоваться которыми легко и с удовольствием может каждый. В большинстве случаев настраивать параметры Bluetooth на Android и iOS вообще не нужно, воспользоваться бесплатным каналом быстрой беспроводной передачи и приема цифровых данных и аудиосигнала можно даже без установки приложений из Apple App Store и Google Play, хотя некоторые из них могут оказаться очень полезны.
На что способна функция Bluetooth на Android и iOS
Любой современный телефон способен не просто осуществить сопряжение, подключить присоединяемое устройство и использовать его возможности, поддерживая энергоэффективное и безопасное соединение, но и создать сетевой узел PAN с алгоритмами шифрования, одноранговый или с сервером (Piconet или Scatternet). Мощный радио сигнал в ISM-диапазоне радиочастот 2,402-2,480 Ггц без проблем преодолеет до 200 метров между устройствами (есть режимы работы с дальностью действия до 1,5 км), сертифицированные Bluetooth SIG в спецификации Bluetooth 5.3 протоколы и профили обеспечивают быструю и безопасную передачу пакетов данных и аудиосигнала на скоростях от 64 Кбит/с при соединении point-to-point до 2 Мбит/с в симметричном и асимметричном соединении point-to-multipoint (в теории с уровнем до 24 Мбит/с, как у Wi-Fi). Энергопотребление Блютус модуля в большинстве случаев не превышает 30 мА, а в режиме ожидания составляет менее 1 мА. О том, что сделал датский король по имени Харальд (Harald Blatand), давший технологии название Bluetooth, — читайте отдельно.
Как на Андроиде или АйОС Bluetooth использовать с удовольствием
Пользоваться с удовольствием функцией беспроводной быстрой связи на iPhone, iPad, смартфонах и планшетах на Андроиде можно сразу, просто включив Блютуз в настройках, никакие адаптеры и дополнительное оборудование не нужны. Это только стационарные компьютеры, рабочие станции, ноутбуки, нетбуки, планшетные ПК, работающие под управлением операционной системы Windows могут нуждаться в специальных модулях или USB адаптерах. Кроме того, для них необходимо скачать драйвер для Блютуз адаптера на компьютер с Windows XP, 7, 8.1, 10, 11 со страницы https://www.bluetooth.today/ru/downloads на русском языке как зеркала официального сайта и установить бесплатное программное обеспечение.
На Андроиде или АйОС с помощью Блутуса пользователи имеют возможность подключить любое устройство, поддерживающее Bluetooth, например, беспроводную гарнитуру, наушники, микрофон, колонку, клавиатуру, мышку, геймпад, проигрывать музыку с телефона или планшета на Hi-FI акустической системе или мощном домашнем кинотеатре с сабвуфером, подключаться к домашнему ПК, ноутбуку, телевизору и другим устройствам, обмениваться файлами между устройствами. Для меломанов audio-технология A2DP делает отдых и развлечения веселее. Автовладельцы не самых новых машин пользуются донглом AUX IN Bluetooth с разъемом mini-jack TRS 3.5 mm. Спортсмены могут без проводов подключить к телефону смарт-часы, фитнес-браслеты, Блютус-кроссовки и другие спортивные гаджеты. Настроив Блутуз соответствующим образом, смартфон или планшет можно использовать как беспроводной модем и организовать точку доступа в Интернет. Это далеко не полный перечень возможностей использования Bluetooth на Android и iOS, но удаленное управление входным замком, или целым умным домом используется гораздо реже, чем громкая связь в авто или традиционная Bluetooth гарнитура.
Настройки Bluetooth на устройствах с Android и iOS
Попасть к параметрам функции Bluetooth можно в несколько касаний, перейдя в настройки устройства, которые обычно открываются касанием по пиктограмме в виде шестеренки. В пункте Bluetooth, либо Беспроводные сети следует поставить галочку, либо переместить бегунок во включенное положение для активации Блютуз модуля. Для подключения устройств следует выполнить поиск и из сгенерированного перечня выбрать необходимое. При работе с гарнитурой и другими гаджетами может потребоваться синхронизация с введением PIN-кода. Обычно, это четыре цифры: 0000, 1111, 1234, или другие, нанесенные на устройство и в инструкции. После подключения модуль отключает возможность обнаружения, чтобы другие не смогли его найти и использовать.
Сложных настроек производить необходимости нет. Можно включить или выключить обнаружение данного устройства, разорвать имеющееся соединение, переименовать соединение и свое устройство; в некоторых случаях, в зависимости от возможностей подключаемого оборудования, можно задать тип соединения.
Подключение устройств к телефону через Блютуз
Интерфейс Bluetooth можно использовать и чтобы увидеть через Блютуз смартфон, и для подключения совместимых устройств к мобильному телефону. Это может быть как современный смартфон, так и устаревшая модель кнопочного сотового, поддерживающая эту беспроводную технологию.
Для начала потребуется включить Bluetooth, произвести поиск устройств поблизости и выбрать необходимое устройство. При первом подключении может потребоваться введение пин-кода. Если на устройстве невозможно ввести PIN-код, он фиксированный и нанесен на этикетке, упаковке или на самом устройстве. Процедуру ввода пин-кода, сопряжения и установки связи достаточно пройти один раз.
При подключении возле названия конкретного устройства отобразится соответствующий статус. Данное подключение сохраняет активность, пока устройство находится в зоне доступа, или пока пользователь его не отменит. После первого подключения устройства будут находить друг друга автоматически.
Если телефон подключен через Bluetooth к другому устройству, это активное подключение отображается в настройках Bluetooth. В любой момент пользователь может отключиться от любого подключенного устройства. При необходимости в любое время можно подключиться к находящемуся в радиусе доступности Блютус-устройству.
В случае, когда смартфон соединяется с гарнитурой, мы имеем одно соединение «точка — точка», создающееся с помощью Personal Area Network (PAN). Каждое устройство имеет идентификатор Active Member Address (AMA). Больше устройств используют подключение «точка — много точек» (до 8 в одной сети), при этом главным должно стать одно устройство, а остальные (до семи в Piconet) являются ведомыми. Устройства могут уходить в режим Standby, автоматически подключаясь к сети при необходимости. В Skatternet благодаря Passive Member Adres доступно использование 256 устройств в режиме ожидания.
Для экономии заряда аккумуляторной батареи Блютуз можно отключать, если в беспроводной связи с периферическими устройствами на данный момент нет необходимости. В режиме полета Блютуз по умолчанию отключен.
Как подключить мобильный телефон к компьютеру через Bluetooth
И компьютер, и смартфон или планшет должны иметь на борту работающий модуль Bluetooth. Если компьютер, рабочая станция, ноутбук, нетбук, планшетный ПК не оснащены Блутус модулем, либо этот модуль не работает, необходимо решить вопрос с аппаратным обеспечением, скачать драйвер Блютуз для Windows 10 / 11, 8 / 8.1, 7, XP, установить программное обеспечение и настроить беспроводное соединение. После активации режима обнаружения на компьютере следует поставить галочку и Разрешить поиск, передачу и прием файлов. При желании можно задать папку для сохранения принятых файлов. На компьютере, рабочей станции, тонком клиенте, сервере, ноутбуке, нетбуке, планшетном ПК все настройки делаются в параметрах через значок Bluetooth в трее (справа внизу рабочего стола).
В настройках смартфона или планшета (пиктограмма в виде шестеренки) нужно активировать Блютуз и беспроводное соединение с данным компьютером. Иногда эта функция автоматически активируется на несколько секунд, и требуется успеть инициировать сопряжение. Остается просто Добавить новое Bluetooth устройство. Если появится сообщение с кодом проверки (четырехзначный PIN-код), его нужно ввести и/или подтвердить на обоих устройствах.
После успешного подключения можно использовать соединение в своих целях: передавать файлы, переносить контакты, делать бэкапы, воспроизводить музыку, диктовать тексты, управлять со смартфона или планшета десктопом или лэптопом и наоборот.
Как использовать мобильный интернет через Bluetooth
Чтобы быстро приступить к просмотру WEB-сайтов в Internet или загрузке файлов с торрентов, на рабочем или домашнем компьютере, ноутбуке, нетбуке, планшетном ПК через смартфон или планшет по Блютузу, предварительно необходимо активировать для мобильного Интернета точку доступа и создать соединение, как было описано выше. Браузер и другое программное обеспечение компьютера сразу получит доступ через мобильное устройство к беспроводному сотовому Интернету с использованием GPRS, EDGE, 3G, 4G, 5G технологий.
Перенос контактов через Bluetooth
Когда речь заходит не об единственном контакте, а о нескольких с дополнительной информацией (много номеров, e-mail, день рождения, место проживания, работы и прочее), безусловно, быстрее перенести контакты по Блютузу. Сбросить контакты по Блутуз проще простого.
На смартфонах следует включить Блютус. В Опциях Контактов на передающем смартфоне следует выбрать Обмен. Выделив нужные контакты и нажав Обмен, следует выбрать вариант Bluetooth и подтвердить. Начнется поиск поблизости, где следует выбрать название принимающего смартфона. Начнется передача выбранной информации. Apple отличается только тем, что iPhone делает Export vCard через облачный iCloud, иногда есть смысл воспользоваться SD card.
Приложения Bluetooth для Android и iOS
Для операционных систем Android и iOS создано множество полезных и удобных приложений, облегчающих и улучшающих процесс использования беспроводной связи. Наиболее популярные апплеты из Apple App Store и Google Play:
- PC Suite,
- Kies,
- Gear,
- Mi Fit,
- MyPhoneExplorer,
- Tablet Remote,
- Remote Desktop,
- Projector,
- Data Cable,
- My Computer,
- Unified Remote,
- Monect PC Remote,
- Media Mode,
- Bluetooth AudioWidget,
- Bluetooth finder auto connect,
- Передача файлов Bluetooth,
- Сканер BLE,
- Bluetooth Devise finder and Skaner,
- Bluetooth-клавиатура и мышь для ПК / телефона,
- Bluetooth Volume Control,
- Bluetooth File Transfer,
- Bluetooth Chat,
- Ардуино терминал,
- Bluetooth AudioWidget Free,
- Programming,
- Bluetooth PAN,
- BTmono,
- FoxFi,
- BluetoothKeepalive,
- Typewritter keys,
- Function Keys,
- Numeric keypad,
- Text Transfer,
- PowerPoint Control,
- Touchpad,
- Fly Mode,
- GamePad,
- Race,
- Shooter Mode.
Также могут быть полезны диагностические приложения Aida64 и CPU-Z и многие другие.
BToolkit: Bluetooth Manager 1.0.6
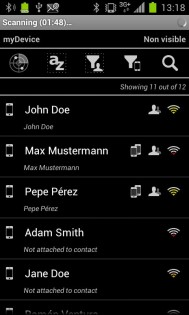
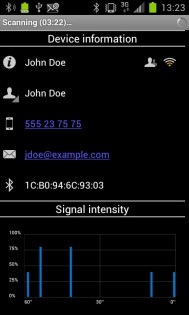
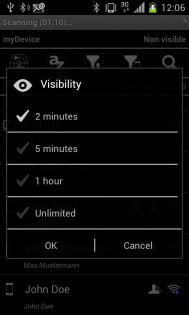
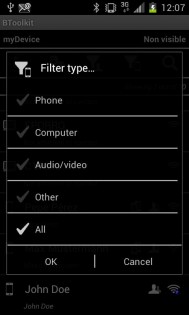
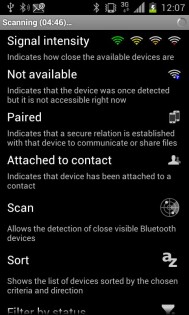
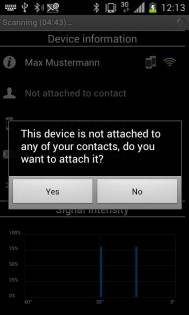
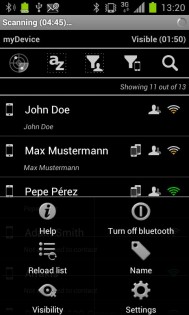
BToolkit — управление миром Bluetooth!
Сканирование Bluetooth устройств.
Прикрепите каждое устройство к одному из ваших контактов. Легкий доступ к хранимым данным.
Управляйте списком устройств, как пожелаете: сортировка, фильтрация по типу, по имени, поиск всего чего хотите .
Обменивайтесь своими любимыми фотографиями или музыкой с вашими контактами. Вы даже можете поделиться своими контактами через Bluetooth, расширяя сеть своих друзей!
Мониторинг сигнала передачи устройств в режиме реального времени, с промотром изменений!
— Сканирование. Поиск устройств пока вы не остановите или пока не достигнуто настроенное максимальное время сканирования.
— Если вы выйдете из приложения при сканировании, вы можете быстро вернуться через меню уведомлений.
— Новые обнаруженные устройства будут добавлены в список. Потерянные устройства останутся, пока вы не удалите их.
— Включайте и выключайте связь через Bluetooth, когда захотите.
— Установка или смена имени устройства.
— Сделайте себя видимым до тех пор, пока вам это необходимо, чтобы другие устройства могли найти вас. Примечание: устройство может иметь максимальный предел.
Прикрепите устройства к контактам:
— Вы можете подключить или отключить устройство для контакта в любое время.
— Легкий доступ к информации, хранящейся в памяти телефона этого контакта.
Управление списком устройств:
— Сортировка устройств по мощности сигнала, имени и т.д.
— Просмотр только устройств связанных с контактами, доступных и т.д.
— Показать только мобильные устройства, ПК и т.д.
— Поиск устройств по имени или по имени связанного контакта.
Поделитесь своим личным файлам с любого устройства Bluetooth (только в экспериментальном режиме):
— с ранее сопряженными устройствами или обменивайтесь информацией мгновенно.
— Обменивайтесь видео, аудио или фотографиями. Или даже делитесь своими контактами с другим устройством.
— Если устройство доступно через Bluetooth, во время сканирования вы можете наблюдать, как изменяется во времени, мощность его сигнала.
— Используйте приложения с отключеной Bluetooth связью, если вы не собираетесь использовать какую либо операцию, которая требует Bluetooth.
— Связь Bluetooth активизируется при запуске приложения, только если вы настроить его так, иначе она будет выключена, если не выполняется действие, которое нуждается в Bluetooth.
— Таймеры, показывающие оставшееся время сканирования или оставшееся время видимости устройства.
— Легенда иконок в приложении