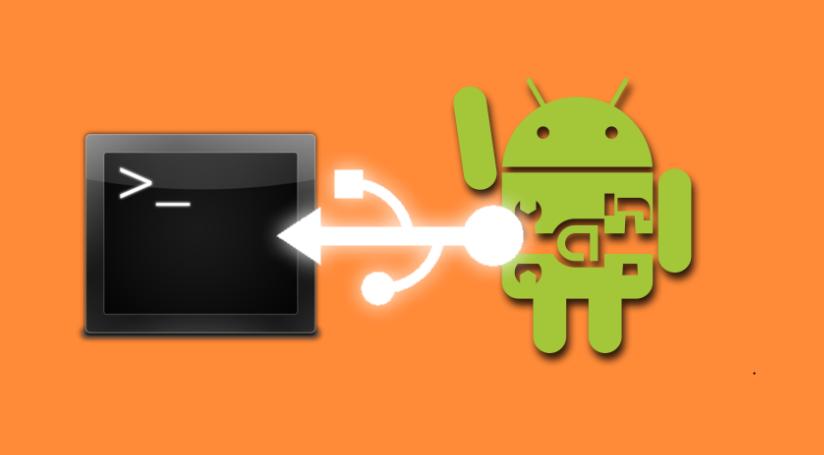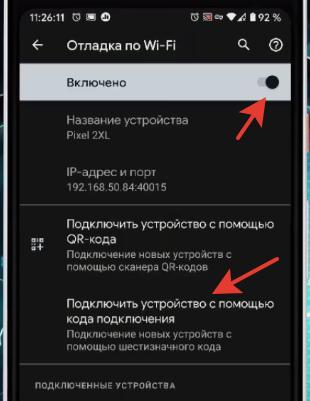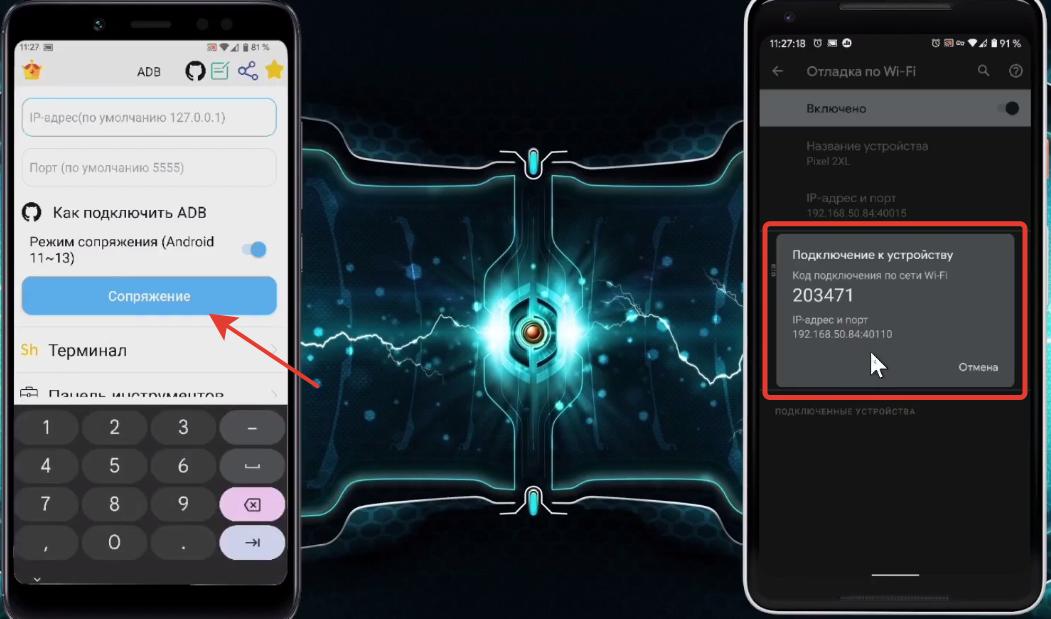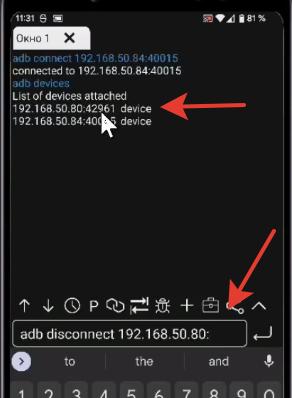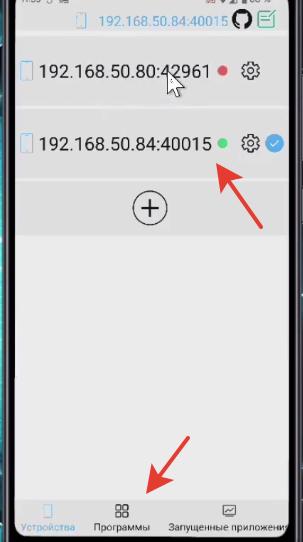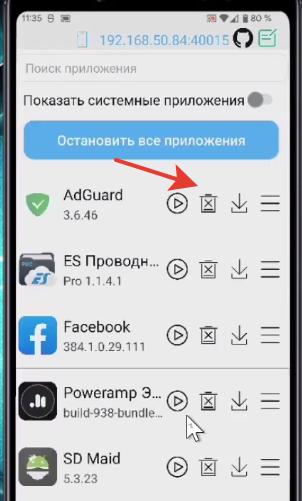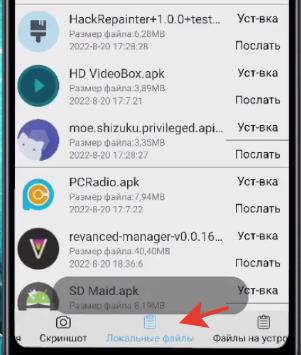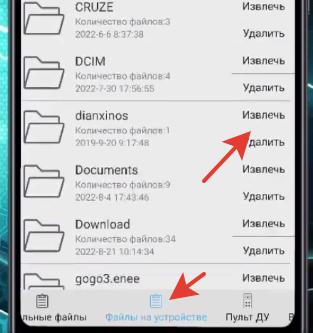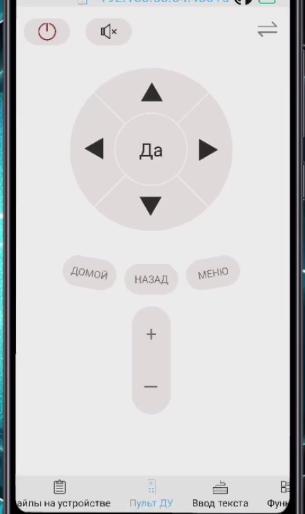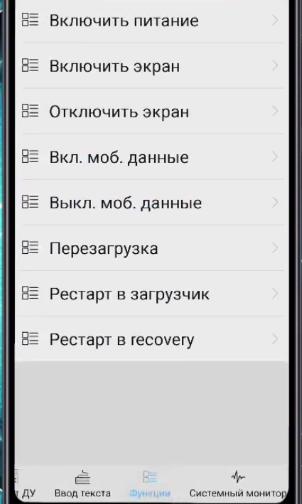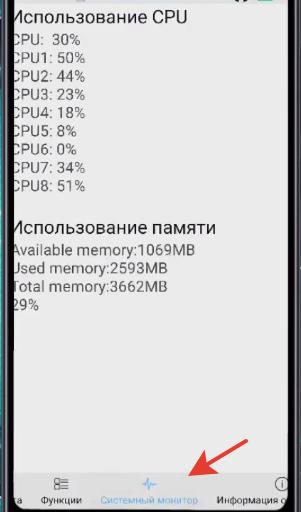- Управление компьютером с телефона Android через Wi-Fi
- Можно ли управлять компьютером с телефона под Андроид
- Как получить доступ, какое ПО можно использовать
- На что обратить внимание при выборе программы для контроля
- Популярные приложения с описанием и настройками
- Unified Remote
- TeamViewer
- Monect PC Remote
- Автор Сергей Эльбакидзе
- Как управлять Android смартфоном по Wi-Fi?
- Сопряжение по Wi-Fi двух смартфонов
- Управление вторым смартфоном
Управление компьютером с телефона Android через Wi-Fi
В жизни многих людей может возникнуть ситуация, когда понадобится настроить удаленное управление персональным компьютером. Чаще всего такая необходимость появляется, когда у людей просто нет возможности получить прямой доступ к ПК. Прежде чем заняться подобным, рекомендуется разобраться с тем, что такое управление компьютером с телефона Android через Wi-Fi и как оно осуществляется.
Можно ли управлять компьютером с телефона под Андроид
Пользователей ПК интересует, можно ли управлять компьютером, используя обычный смартфон. Некоторые считают, что сделать это невозможно. Однако на самом деле владельцы Айфонов и устройств на ОС Андроид могут управлять с их помощью компьютерами с операционной системой Виндовс.
Для этого можно использовать любой современный смартфон. Даже бюджетные модели подойдут для организации удаленного управления ПК. Главное, чтобы на них была установлена актуальная версия ОС, которая поддерживает последние версии мобильных приложений.
Дополнительная информация! Для обычных пользователей настроить подключение к персональному компьютеру через мобильник достаточно сложно. Поэтому прежде чем приступить к подключению компа к телефону, надо ознакомиться с основными нюансами удаленного управления.
Как получить доступ, какое ПО можно использовать
Многие люди не знают, как управлять компьютером с телефона через Wi-Fi и что может понадобиться для получения доступа к ПК.
Управление компьютером осуществляется не только через Wi-Fi, но и при помощи технологии Bluetooth, которую поддерживают все современные модели смартфонов. Чтобы таким способом подключиться к ПК, понадобится следующее:
- Смартфон. Рекомендуется использовать модель посовременнее, с обновленной версией ОС.
- Bluetooth-адаптер. Он устанавливается на компьютер. Именно с его помощью будет выполнено подключение между устройствами. В ноутбуках такой адаптер встроен по умолчанию.
- Специальное ПО. Управлять компьютером придется при помощи стороннего софта.
Вышеописанный метод сегодня используется в разы реже. Все чаще для удаленного управления используется беспроводное подключение Wi-Fi. При этом к компьютеру не придется покупать дополнительные адаптеры, так как он вместе со смартфоном будет подключен к одной локальной сети.
В этом случае придется тоже пользоваться специальными программами. При этом надо выбирать ПО, которое будет работать как на устройствах с ОС Windows, так и на смартфонах.
На что обратить внимание при выборе программы для контроля
Не секрет, что для управления компьютером с смартфона через Wi-Fi понадобятся специальные программы. Принцип их работы достаточно прост. Такие приложения устанавливаются на телефон и ПК. После этого устройства должны синхронизироваться между собой, используя автоматически назначенный сетевой IP-адрес. Некоторые программы проводят синхронизацию через пин-код или одноразовый числовой ключ.
Однако прежде чем воспользоваться той или иной программой, надо разобраться, как ее выбрать. Есть несколько факторов, которые необходимо учесть при выборе приложения для контроля:
- Совместимость. Перед тем как использовать софт необходимо убедиться в том, что он совместим с операционными системами смартфона и ПК. Если совместимости не будет, они не смогут синхронизироваться.
- Поддержка беспроводных технологий связи. Надо обязательно пользоваться программами, которые поддерживают работу через Wi-Fi или Bluetooth. Есть софт, работающий и через инфракрасный канал, но эта технология используется очень редко.
- Свободное распространение. Рекомендуется пользоваться приложениями, которые не надо покупать. Существует немало бесплатных программ, позволяющих синхронизировать дома смартфон с ПК.
Дополнительная информация! Некоторые программы позволяют управлять ПК, используя мобильный интернет.
Популярные приложения с описанием и настройками
Есть несколько распространенных программ, которые чаще всего используются, если надо получить удаленный доступ к компьютеру через интернет с телефона .
Unified Remote
Это популярный софт, который хорошо работает на большинстве современных операционных систем. Позволяет управлять устройствами, используя Wi-Fi или Bluetooth.
Бесплатная версия приложения позволяет людям управлять через телефон курсором и клавиатурой. Также с помощью приложения удастся открывать мультимедийные файлы и использовать браузер.
Чтобы самостоятельно воспользоваться Unified Remote, надо выполнить такие действия:
- Установить приложение на смартфон и открыть его.
- Нажать на значок с тремя полосками, который расположен сверху.
- В выпадающем меню выбрать «Servers».
- Нажать на плюсик и ввести IP-адрес ПК.
Выполнив эти действия, с официального сайта скачивается версия софта для ПК. Ее надо установить и запустить, после чего начнется синхронизация устройств.
TeamViewer
Многофункциональный софт, использующийся для удаленного управления компьютером через смартфон или другой ПК. Программа абсолютно бесплатная и поэтому ею может воспользоваться любой человек. Чтобы использовать софт, надо сделать следующее:
- Скачать с официального сайта версию для ПК и установить ее.
- Установить приложение на смартфон.
- Запустить софт на ПК. На экране появится уникальный код.
- Ввести код в мобильном приложении.
Если код введен правильно, начнется автоматическое подключение устройств.
Важно! Есть и платная версия TeamViewer. В ней доступны видео-презентации и печать документов.
Monect PC Remote
Люди, которые не знают, как управлять смартфоном с компьютера через Wi-Fi, могут воспользоваться софтом Monect PC Remote. С его помощью телефон можно использовать в качестве джойстика, мышки или клавиатуры. Также через программу можно получить доступ к файловой системе ПК.
Используется Monect PC Remote следующим образом:
- Скачать софт и установить его на ПК и телефон.
- Запустить программу на устройствах.
- В мобильном приложении будет доступно новое подключение к ПК.
Иногда людям надо подключиться к ПК через телефон. Прежде чем сделать это, надо разобраться, как управлять компьютером через мобильное устройство и что для этого необходимо делать.

Автор Сергей Эльбакидзе
Сергей, 24 полных года. После окончания 9 классов школы, поступил в политехнический колледж на очное отделение, по специальности прикладная информатика. После окончания колледжа поступил в лесотехнический институт на заочное отделение, по той же специальности прикладная информатика, в данный момент на третьем курсе. Работал в компании специалистом по рекламе и сбыту, далее начал выполнять заказы по созданию и продвижению сайтов. В данный момент развиваю три своих информационных сайта.
Как управлять Android смартфоном по Wi-Fi?
Как управлять телефоном с другого устройства Android по Wi-Fi? Я расскажу про пульт управления, команды ADB, удаление и установку системных приложений. Все инструкции даны для Android 11/12/13, поскольку там есть отладка по Wi-Fi.
Сопряжение по Wi-Fi двух смартфонов
Шаг 1. На смартфоне, к которому будем подключаться, включите “Отладку по Wi-Fi” (смотрите меню для Разработчиков).
Шаг 2. Выбираем опцию “Подключить устройство с помощью кода подключения”.
Шаг 3. На главном смартфоне (с которого будем управлять) ставим приложение “ADB Shell – Debug Toolbox” и запускаем.
Далее выбираем “Сопряжение” и указываем код, IP-адрес и номер порта (эти данные смотрим на втором телефоне).
В поле “Enter pairing code” вводим код подключения. Сопряжение завершено.
Не забываем, что для сопряжения оба устройства должны быть подключены к одной сети (к одному роутеру). А при каждом новом подключении может быть разный IP-адрес и номер порта.
Шаг 4. В командной строке приложения ADB вводим adb devices и смотрим, какие устройства подключены.
Отключаем оно устройство (сам смартфон, с которого будем управлять), чтобы не было путаницы: adb disconnect 192.168.50.80:42961.
В итоге у нас остался сопряженным только второй смартфон, которым мы и будем управлять.
Шаг 5. И далее через терминал вы сможете, например, удалять системные приложения. Используйте команду: pm uninstall -k –user 0 имя пакета.
Управление вторым смартфоном
Шаг 1. Давайте посмотрим, какие приложения установлены на втором смартфоне. В приложении ADB выбираем пункт “Панель инструментов” и наш сопряженный смартфон.
Далее переходим на вкладку “Программы”. Здесь можно запустить, остановить, удалить ТОЛЬКО сторонние приложения! Для удаления системных приложений (предустановленных) используем Терминал (командную строку) и команду – pm uninstall -k –user 0 имя пакета.
Вкладка “Запущенные приложения”. Можно остановить, запустить или удалить приложение.
Вкладка “Скриншот” – можно сделать скриншот экрана второго смартфона.
Вкладка “Локальные файлы” – доступ к папкам и файлам, их удаление. Отсюда можно перекидывать приложения со второго смартфона на главный, с которому мы и управляем.
Вкладка “Файлы на устройстве”– доступ ко всем файлам на втором смартфоне. Их можно архивировать, устанавливать APK-файлы, удалять.
Вкладка “Пульт ДУ” – позволит управлять по Wi-Fi вторым устройством.
Работает навигация по устройству, громкость, меню.
Вкладка “Функции“. Здесь команды управления устройством – перезагрузка, включение/выключение, меню recovery, передача мобильных данных (вкл/откл), включить и отключить экран.
Вкладка “Системный монитор” – показывает использование оперативной памяти и мощности процессора.
Вот так можно управлять вторым устройством на Android через Wi-Fi.