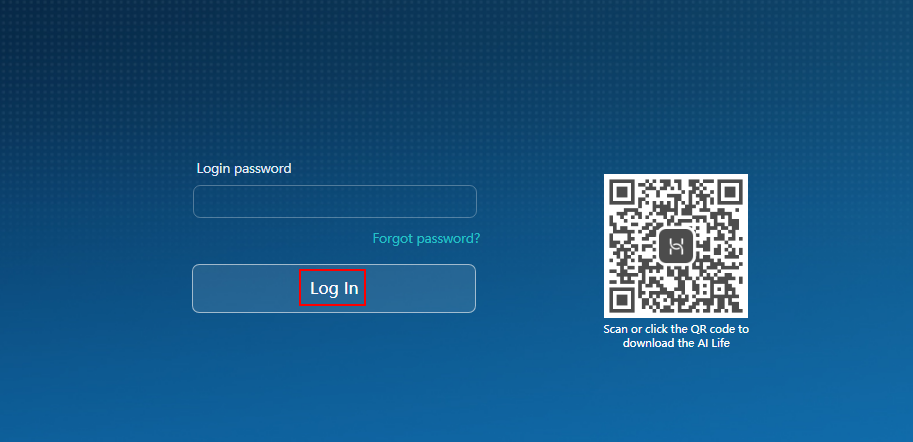How can I log in to my HUAWEI router’s web-based management page
- Generally, the address of the web-based management page is on the nameplate at the bottom of the router for the default IP address. However, the address may vary for the carrier custom versions. Use the actual address printed on the nameplate on the bottom of the router or consult the carrier.
- The operation interface may vary depending on the router model and version of the App or configuration page. The actual interface prevails.
- If you are unsure of what the IP address of the secondary router has been modified to, you can determine it by following these steps: Connect your computer to the LAN port of the secondary router using an Ethernet cable, check the IP address of your computer and use the IP address segment of your computer to determine the IP address of the secondary router. For example, if your computer’s IP address is 192.168.4.x, you can determine that the IP address of the secondary router has been modified to 192.168.4.1.
- Connect your computer/phone to the router’s Wi-Fi, or connect the computer to the router’s LAN port using an Ethernet cable.
If the router features self-adaptive network ports, you do not need to distinguish the WAN port from the LAN port.
If your router is cascaded with another router as a secondary router and an IP address conflict occurs (that is, the IP address of the main router is also 192.168.3.1), the LAN IP of the main router will still be 192.168.3.1, but the IP address of the secondary router will be modified to 192.168.4.1 automatically.
Как настроить интернет-подключение на компьютере для нового роутера HUAWEI?
Роутеры с поддержкой функции автоопределения WAN/LAN поддерживают подключение к порту LAN или порту WAN.
- Откройте браузер и введите IP-адрес по умолчанию в адресной строке браузера для входа на веб-странице конфигурации роутера, а затем выберите опцию Начать (IP-адрес по умолчанию указан на наклейке, расположенной на нижней панели роутера).
- Выберите опцию Создать сеть Wi-Fi , а затем выберите опцию Далее (пропустите этот шаг, если вы не можете найти эту опцию).
- Роутер автоматически определит режим доступа в Интернет. Следуйте инструкциям мастера настройки, чтобы завершить настройку Интернета.
- Если режим доступа в Интернет — PPPoE , обратитесь к своему оператору широкополосной связи или провайдеру услуг, чтобы получить Аккаунт ШПД и Пароль аккаунта ШПД . Введите Широкополосное и Пароль , а затем нажмите Далее .
- Когда роутер определит, что для доступа в Интернет используется режим DHCP , вы будете автоматически перенаправлены на экран настройки пароля Wi-Fi. Если роутеру не удается определить режим доступа, вручную выберите DHCP и нажмите Далее .
- Если режим доступа в Интернет — Статический IP-адрес , введите значения для следующих параметров: IP-адрес , Маска подсети , Шлюз по умолчанию , Первичный DNS-сервер и Вторичный DNS-сервер , а затем нажмите Далее .
- Чтобы настроить VLAN (виртуальная локальная сеть), включите функцию Далее на экране аккаунта подключения к Интернету и введите конфигурационные данные. Для получения подробной информации о конфигурационных данных VLAN обратитесь к оператору.
- Используйте мастер настройки сети Интернет для настройки нового имени и пароля Wi-Fi для роутера, а также логина и пароля для доступа на веб-страницу конфигурации роутера.
Как управлять устройствами, подключенными к роутеру Huawei?
Вы можете управлять устройствами, подключенными к вашему роутеру, в списке подключенных устройств в приложении AI Life (например, вы можете блокировать доступ в Интернет для определенных устройств или ограничивать скорость доступа в Интернет на определенных устройствах).
- Откройте приложение AI Life и войдите в систему, используя аккаунт HUAWEI, привязанный к роутеру.
- На главном экране выберите карточку соответствующего роутера, чтобы перейти на экран конфигурации роутера.
- Выберите опцию Подключенные устройства , чтобы начать управление устройствами, подключенными к роутеру.
- Изменение имени подключенного устройства: нажмите на значок , введите новое имя устройства и сохраните настройки.
- Блокировка доступа в Интернет для устройства: выключите переключатель Разрешить и выберите опцию OK , чтобы заблокировать для устройства доступ в Интернет.
- Чтобы удалить устройство из черного списка, откройте приложение AI Life и перейдите на экран управления роутером. Затем выберите опцию Подключенные устройства , найдите в списке Заблокировано () нужное устройство и перейдите в раздел Разрешить > OK .
- Устройства, отмеченные как (Я) , используются для входа в приложение AI Life. Для них не может быть заблокирован доступ в Интернет.
- Для устройств, подключенных через сетевой кабель, отсутствует опция Разрешить . Поэтому вы не сможете заблокировать доступ в Интернет для таких устройств.
- Если включен режим белого списка, вы можете включить переключатель Разрешить для добавления устройства в белый список или выключить переключатель Разрешить для удаления устройства из белого списка. Удаление устройства из белого списка приведет к его отключению от сети Wi-Fi роутера.
Количество устройств с ограничением скорости (независимо от того, подключены ли они к сети) зависит от роутера. При достижении максимального количества устройств с ограничением скорости необходимо выключить для какого-либо устройства переключатель ограничения скорости перед добавлением нового устройства.
Способ 2: с помощью веб-страницы конфигурации роутера
Вы можете управлять устройствами, подключенными к Интернету, с помощью функции управления устройствами роутера (блокировать доступ устройств к Интернету или ограничивать для устройств скорость доступа к Интернету).
- Подключите телефон, планшет или компьютер к сети Wi-Fi роутера (или подключите компьютер к порту LAN роутера). В адресной строке браузера введите 192.168.3.1 и выполните вход на веб-страницу конфигурации роутера. Адрес веб-страницы конфигурации роутера может отличаться от обычного адреса на настраиваемых роутерах, настроенных оператором. Используйте адрес, указанный на наклейке на нижней панели роутера, либо обратитесь к оператору.
- Роутеры с поддержкой функции автоопределения WAN/LAN поддерживают подключение компьютера к порту LAN или порту WAN.
- Если вы используете телефон или планшет для подключения к сети Wi-Fi роутера, нажмите на значок в правом верхнем углу, чтобы переключиться на ПК , а затем выполните следующие действия.
- Изменение имени подключенного устройства: нажмите на значок , введите новое имя устройства и сохраните настройки.
- Блокировка доступа в Интернет для устройства: найдите устройство, доступ в Интернет для которого вы хотите заблокировать, и выключите переключатель Доступ в Интернет для этого устройства.
- Ограничение скорости сети для подключенного устройства: включите переключатель Лимит скорости , чтобы установить максимальную скорость приема и передачи данных для устройства.
Интерфейс может отличаться в зависимости от модели роутера, версии приложения и версии веб-страницы конфигурации.
Вы также можете проверить, подключено ли к роутеру какое-либо неавторизованное устройство, проверив количество подключенных устройств. Например, если вы уверены, что к домашней сети Wi-Fi подключено только одно устройство, но в списке подключенных к сети устройств есть два устройства, это означает, что к сети подключено неавторизованное устройство.