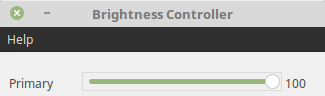Как настраивать яркость в Linux Mint.
Что за. Почему не додуматься добавить настолько элементарную и важную функцию в операционную систему. Или те красноглазые задроты, что всеми частями тела бъют по клавиатуре в попытках написать рабочий код, настолько извратили своё зрение, что их совсем не интересует то, что им в рожу светит монитор с яркостью сравнимой с не плохим фонарём. В настройках ничего кроме как возможность настройки яркости экрана сбережения энергии я ничего не нашёл для решения проблемы, сторонних программ и утилит я тоже не нашёл, даже систему чуть не угробил! Так знающие люди, как мне жить?! Как настроить грёбаную яркость в Linux Mint 17.2 Цининамон (или как там).
P. S. Говорю абсолютно честно, к концу написания этого вопроса, из за Хрома система полностью зависла и пришлось перезагрузить компьютер, и теперь в хроме вылетаю очень большие, чёрные артефакты! Он меня очень подвёл!
Ну вот возможность настройки яркости экрана сбережения энергии не подходит?
Насчет черных артефактов: мне помогла замена видеодрайверов.
dim565 Искусственный Интеллект (423618) да вы правы извините, оказывается убрали почему-то а через апплет для панели задач не пробовали? brightness называется
да все уже придумано, просто кое-кто берет поделки и ставит. ну вот нахрена тебе этот минт да еще и с корицей дался? да ту же кубунту возьми для начала — там этот вопрос разжеван от и до — сам кучу раз забывал как это делается и по askubuntu и по нашим форумам находил. а то что тебе «никто не сделал» — так извини, тебе никто и не обязан ничего делать. если вопрос так стоит — то брысь назад на мастдай и не вопи тут.
Яркость настраивается не в Линуксе (это ядро), не в Минте (это ОС), а в графической среде. Если разработчики этого глюкалова Циннамон чего-то не доделали, то Линукс тут совершенно ни при чём. И да, в бесплатной ОС Вам никто ничем не обязан. Платите деньги за МакОС или Винду.
Если это ноут, то нужно вносить изменения в grub или сделать даунгрейд ядра.
Создатели не могут сделать так, чтобы всё у всех и на всяком железе работало.
1. в терминале sudo nemo подтверждаете команду паролем
2. Идем по пути /etc/default и открываем файл grub
3. в одиннадцатой строке находим
GRUB_CMDLINE_LINUX_DEFAULT=»quiet splash»
Вносим изменения
GRUB_CMDLINE_LINUX_DEFAULT=»quiet splash acpi_backlight=vendor»
4.Сохраняем и закрываем grub
5. В терминале sudo update-grub ждем окончания процесса
После перезагрузки горячие клавиши настройки яркости должны заработать.
1. в терминале sudo nemo подтверждаете команду паролем
2. Идем по пути /etc/default и открываем файл grub
3. в одиннадцатой строке находим
GRUB_CMDLINE_LINUX_DEFAULT=»quiet splash»
Вносим изменения
GRUB_CMDLINE_LINUX_DEFAULT=»quiet splash acpi_backlight=vendor»
4.Сохраняем и закрываем grub
5. В терминале sudo update-grub ждем окончания процесса
После перезагрузки горячие клавиши настройки яркости должны заработать.
у меня яркость экрана работает как положено (и через меню, и клавиатурой), а что ты там себе не осилил настроить — твои проблемы. И именно твои, пока не начнешь задавать вопросы по-человечески. А самое лучшее- воще про линукс забудь.
Если у вас минт, поставьте проприетарные дрова на видюху. В Каталист контрол-центре всё есть, регулируй хоть весь экран синим, зелёным в крапенку. А, самое главное, артефакты, чёрные полосы и видео рывками — всё исчезнет и придёт в норму.
Управление яркостью linux mint
Здравствуйте.
Установил недавно линукс минт сильвия, тоьлко начал в нем разбираться, все нравится, все устраивает, но есть одно «НО». Не нашел регулировку яркости экрана. Пошел смотреть гугля в поисках ответа. Первое что я сделал это зашел по рекомендации в «управление питанием». Там нет ни ползунка яркости, ни вообще ничего. После чего установил xbacklight. Она тоже не помогла, яркость не увеличивается, не уменьшается, даже после перезагрузки. После чего я вообще не знаю что делать и решил написать сюда.
System: Host: Kompy Kernel: 4.13.0-32-generic x86_64 (64 bit gcc: 5.4.0) Desktop: Cinnamon 3.6.7 (Gtk 3.18.9-1ubuntu3.3) dm: lightdm Distro: Linux Mint 18.3 Sylvia Machine: Mobo: ASUSTeK model: P8H61 PLUS v: Rev X.0x Bios: American Megatrends v: 4306 date: 05/06/2013 CPU: Dual core Intel Core i3-3220 (-HT-MCP-) cache: 3072 KB flags: (lm nx sse sse2 sse3 sse4_1 sse4_2 ssse3 vmx) bmips: 13166 clock speeds: min/max: 1600/3300 MHz 1: 3291 MHz 2: 3291 MHz 3: 3291 MHz 4: 3291 MHz Graphics: Card: Advanced Micro Devices [AMD/ATI] Pitcairn PRO [Radeon HD 7850 / R7 265 / R9 270 1024SP] bus-ID: 01:00.0 chip-ID: 1002:6819 Display Server: X.Org 1.18.4 drivers: ati,radeon (unloaded: fbdev,vesa) Resolution: 1600x900@59.98hz GLX Renderer: AMD PITCAIRN (DRM 2.50.0 / 4.13.0-32-generic, LLVM 5.0.0) GLX Version: 3.0 Mesa 17.2.8 Direct Rendering: Yes Audio: Card-1 Intel 6 Series/C200 Series Family High Definition Audio Controller driver: snd_hda_intel bus-ID: 00:1b.0 chip-ID: 8086:1c20 Card-2 Advanced Micro Devices [AMD/ATI] Cape Verde/Pitcairn HDMI Audio [Radeon HD 7700/7800 Series] driver: snd_hda_intel bus-ID: 01:00.1 chip-ID: 1002:aab0 Sound: Advanced Linux Sound Architecture v: k4.13.0-32-generic Network: Card: Realtek RTL8111/8168/8411 PCI Express Gigabit Ethernet Controller driver: r8169 v: 2.3LK-NAPI port: d000 bus-ID: 03:00.0 chip-ID: 10ec:8168 IF: enp3s0 state: up speed: 100 Mbps duplex: full mac: Drives: HDD Total Size: 410.1GB (51.2% used) ID-1: /dev/sda model: ST250DM000 size: 250.1GB serial: 9VYKJLXH ID-2: /dev/sdb model: WDC_WD1600AAJS size: 160.0GB serial: WD-WCAP93757157 Partition: ID-1: / size: 138G used: 14G (11%) fs: ext4 dev: /dev/dm-0 ID-2: /boot size: 473M used: 131M (30%) fs: ext2 dev: /dev/sdb2 ID-3: swap-1 size: 8.56GB used: 0.00GB (0%) fs: swap dev: /dev/dm-1 RAID: System: supported: N/A No RAID devices: /proc/mdstat, md_mod kernel module present Unused Devices: none Sensors: System Temperatures: cpu: 29.8C mobo: 27.8C gpu: 40.0 Fan Speeds (in rpm): cpu: 0 Repos: Active apt sources in file: /etc/apt/sources.list.d/google-chrome.list deb [arch=amd64] http: //dl.google.com/linux/chrome/deb/ stable main Active apt sources in file: /etc/apt/sources.list.d/official-package-repositories.list deb http: //packages.linuxmint.com sylvia main upstream import backport #id:linuxmint_main deb http: //archive.ubuntu.com/ubuntu xenial main restricted universe multiverse deb http: //archive.ubuntu.com/ubuntu xenial-updates main restricted universe multiverse deb http: //archive.ubuntu.com/ubuntu xenial-backports main restricted universe multiverse deb http: //security.ubuntu.com/ubuntu/ xenial-security main restricted universe multiverse deb http: //archive.canonical.com/ubuntu/ xenial partner Active apt sources in file: /etc/apt/sources.list.d/opera-stable.list deb https: //deb.opera.com/opera-stable/ stable non-free #Opera Browser (final releases) Active apt sources in file: /etc/apt/sources.list.d/spotify.list deb http: //repository.spotify.com stable non-free Info: Processes: 235 Uptime: 1:07 Memory: 2804.8/7942.6MB Init: systemd v: 229 runlevel: 5 default: 2 Gcc sys: 5.4.0 Client: Unknown python2.7 client inxi: 2.2.35Как решить мне сложившуюся проблему? Если необходимо готов предоставить дополнительные данные о своей системе, только необходимо знать какие данные и как это лучше сделать. Если есть ссылки на существующие темы буду рад почитать.
Последний раз редактировалось пользователем 1 rogoznik; всего редактировалось раз: 17
Причина: BBcode
compizomania
Регулятор яркости (Brightness Controller) — это графическое приложение для управления яркостью дисплея ноутбука. А также, с Brightness Controller вы можете регулировать яркость вторичного монитора (secondary), подключенного к ноутбуку.
Установка Brightness Controller в Ubuntu/Linux Mint и производные
Откройте терминал, скопируйте и выполните следующие команды:
sudo add-apt-repository ppa:apandada1/brightness-controller
sudo apt update
sudo apt install brightness-controller
По окончании установки, откройте системное меню — Стандартные и запустите программу:
Либо воспользуйтесь поиском в меню:
Регулировка яркости экрана с помощью Xbacklight
Xподсветка это небольшой инструмент, который позволяет отрегулируйте яркость нашего экрана через консоль используя команду:
xbacklight -set [porcentaje-brillo]
Если мы хотим например изменить яркость экрана от ста до восьмидесяти процентов нам просто необходимо выполнить:
Мы также можем увеличивать и уменьшать процент яркости, не беспокоясь о точном процентном содержании. Предположим, например, что мы хотим увеличить текущую яркость экрана на десять процентов, для этого мы используем опцию
Это очень интересно, если мы хотим создать сочетания клавиш что позволяет нам увеличивать и уменьшать уровень яркости экрана чтобы не приходилось вводить команду в терминале каждый раз, когда мы хотим внести коррективы.
Xbacklight можно легко установить из официальных репозиториев Ubuntu, запустив на консоли:
sudo apt-get install xbacklight
Увеличивайте и уменьшайте яркость моего ноутбука
Увеличьте или уменьшите яркость на ноутбуке в настоящее время это очень просто. Но если у вас есть это сомнение, вероятно, потому, что следующий пункт, в котором я расскажу о том, как это сделать с помощью клавиатуры, не работает в вашем случае. В следующем пункте я объясню вам все необходимое, чтобы сделать это так, как должно быть, но, если по какой-либо причине это невозможно, мы всегда можем сделать это из специально предназначенных для этого вариантов.
Как это сделать, будет зависеть от используемой графической среды. В версии GNOME, которую использует Ubuntu, все, что вам нужно сделать, это выполнить следующие действия:
- Щелкаем на системном трее. Это группа значков, которая появляется вверху справа, где мы видим громкость и значок сети.
- Перемещаем ползунок или ползунок с изображением солнца, наполовину в белом и наполовину черным. Сдвигая влево, мы уменьшаем яркость, а сдвигая вправо — увеличиваем.
В других дистрибутивах, таких как Kubuntu, он обычно находится в том же системный трей, с той разницей, что он будет в правой нижней части. Если значок батареи не отображается, это потому, что мы удалили его из настроек. В том маловероятном случае, когда операционная система не разрешает это из панели задач, наиболее нормальным является наличие опции в Настройках / Конфигурации приложения операционной системы.
Увеличивайте или уменьшайте яркость с помощью клавиатуры
Сегодняшние ноутбуки оснащены клавиатурой, отличной от того, что использовалось несколько десятилетий назад. Давным-давно клавиатуры были проще и не включали клавиатуры. Fn или функциональные клавиши, будучи только F1, F2, F3 и т. д., которые похожи, но не совсем одинаковы. Каждый бренд использует разные клавиши для выполнения одного и того же действия, но сегодня мы можем увеличивать и уменьшать громкость с клавиатуры, выключать мышь, переключаться между мониторами, а также повышать и понижать яркость. Так оно и было задумано, и так оно и должно быть.
- Работает напрямую, из ткани. В этом случае нажатие на то, что обычно представляет собой два солнца, одно заполненное, а другое пустое, увеличит или уменьшит яркость. Тот, что слева, опускает его, а тот, что справа, поднимает.
- Не работает напрямую. В этом случае есть еще два варианта: во-первых, мы не можем сделать это с помощью клавиатуры, а во-вторых, мы должны нажать клавишу Fn перед нажатием клавиш увеличения / уменьшения яркости.
Второй случай мы встретим редко. Компьютеры уже поступают с функциональными клавишами, активированными по умолчанию. Если нет, вам нужно войти в BIOS (обычно F2 или Fn + F2 при включении компьютера), найдите «Функциональные клавиши» и убедитесь, что там написано «Включено». Если нет, активируем и выходим с сохранением изменений.
Другой вариант создать собственное сочетание клавиш, но это не будет доступно в Ubuntu. Да, мы можем сделать это в других более настраиваемых операционных системах, таких как Kubuntu, и мы можем создать настраиваемый глобальный ярлык, просмотрев «глобальные» настройки для доступа к ярлыкам / глобальным сочетаниям клавиш / управлению питанием. Справа появятся опции «Увеличить яркость экрана» и «Уменьшить яркость экрана». Нам просто нужно щелкнуть по одному из них, отметить «Пользовательский» и указать новое сочетание клавиш после нажатия «Нет».
Вы уже знаете, как увеличивать и уменьшать яркость вашего ПК с Ubuntu?
Содержание статьи соответствует нашим принципам редакционная этика. Чтобы сообщить об ошибке, нажмите здесь.
Полный путь к статье: Убунлог » Общие » Linux » Регулировка яркости экрана с помощью Xbacklight