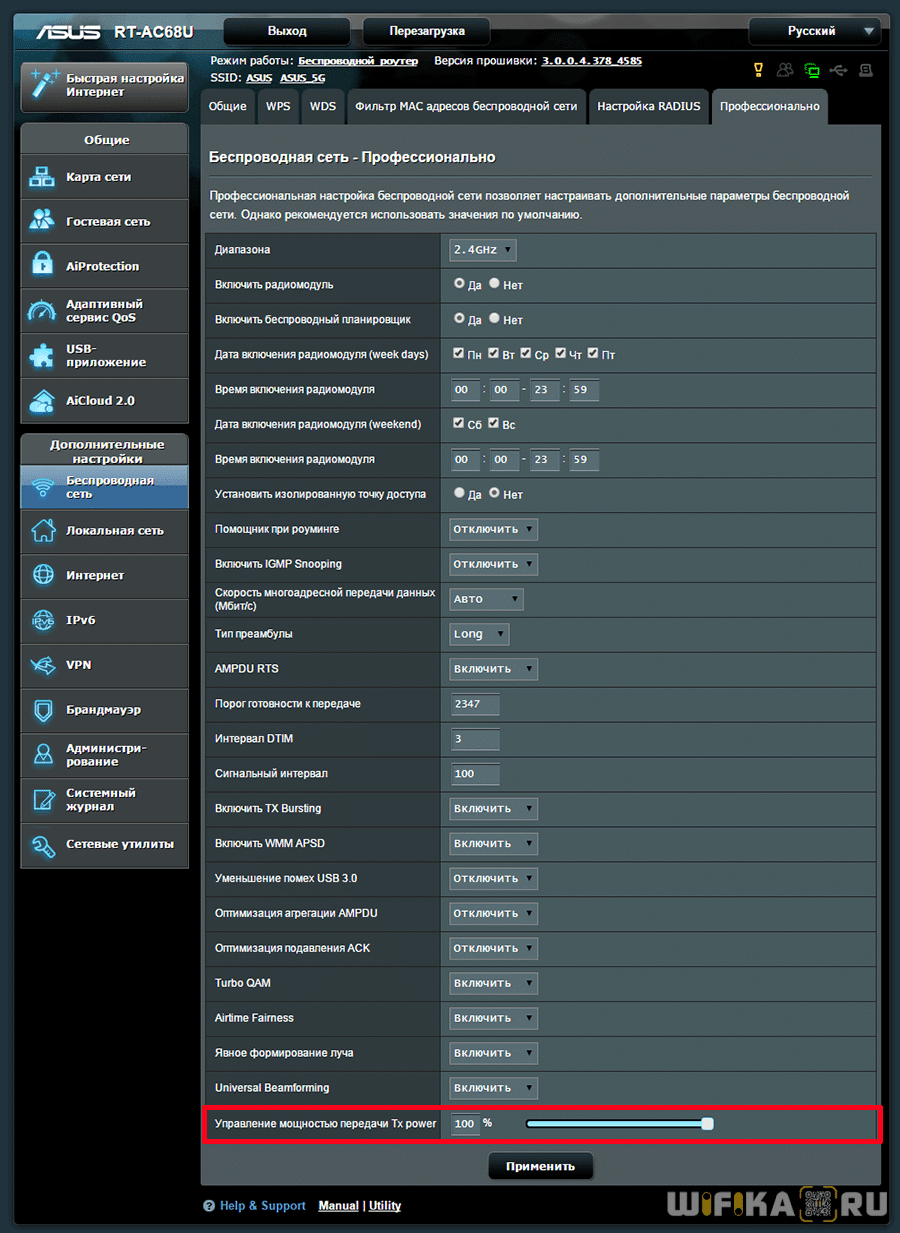- Мощность Передатчика Сигнала WiFi Роутера — Как Уменьшить или Увеличить TX Power?
- Что такое TX Power?
- Какую страну выбрать в настройках wifi для максимальной мощности?
- Что такое мощность wifi сигнала в реальности?
- Как пользоваться TX Power на роутере TP-Link — регулировка мощности сигнала wifi
- Управление мощностью сигнала TX Power на роутере Asus
- Настройка мощности сигнала wifi на роутере Zyxel Keenetic
- Keenetic Extra подозрительно низкий уровень сигнала 5ГГц
- Инструкция по эксплуатации Zyxel Keenetic 4G
Мощность Передатчика Сигнала WiFi Роутера — Как Уменьшить или Увеличить TX Power?
Увеличить или уменьшить мощность wifi роутера, а точнее сигнала передатчика (TX Power), часто бывает необходимо при настройке беспроводной сети. Например, для того, чтобы сигнал не ловил в коридоре или в соседней квартире. Чтобы не провоцировать потенциальных злоумышленников на попытки взлома вашего вайфая. Но обычно пользователи спрашивают, как сделать беспроводной сигнал сильнее и тем самым расширить зону приема от роутеров TP-Link, Asus, Zyxel Keenetic, D-Link, Tenda, Upvel.
Что такое TX Power?
TX Power — это мощность сигнала роутера, а точнее его передатчика wifi.
Хотя этот термин в интерфейсе администраторской части может и не встречаться. Но он всегда измеряется в таких единицах, как «dBm». То есть «децибел на метр». Например, в технических характеристиках передатчика пишут — 20 dBm, 30 dBm и так далее. В разных странах даже есть законы, ограничивающие это максимальное значение.
Какую страну выбрать в настройках wifi для максимальной мощности?
Если вы меня спросите, какую страну необходимо выбрать для обеспечения максимальной мощности соединения с интернетом по вай-фай, то на данный момент их 6:
- Япония
- Австралия
- Южная Корея
- Новая Зеландия
- США
- Сингапур
Выбирайте одну из них, и получите наилучшую силу беспроводной сети на определенных каналах. Ниже привожу таблицу с разрешенными каналами и мощностью:
| Страна | Поддиапазон (МГц) | Канал |
|---|---|---|
| Австралия | 915 — 920 | 1, 2, 4 |
| 920 — 928 | 1, 2, 4, 8 | |
| Япония | 916.5 — 927.5 | 1 |
| Ю. Корея | 917 — 923 | 1, 2, 4 |
| Новая Зеландия | 915 — 924 | 1, 2, 4, 8 |
| 924 — 928 | 1, 2, 4 | |
| Сингапур | 866 — 869 | 1, 2 |
| 920 — 925 | 1, 2, 4 | |
| США | 902 — 904 | 1, 2 |
| 904 — 920 | 1, 2, 4, 8, 16 | |
| 920 — 928 | 1, 2, 4, 8 |
Также иногда в интерфейсе маршрутизатора можно встретить такое понятие, как «TX Burst», то есть увеличение мощности передатчика wifi.
Что такое мощность wifi сигнала в реальности?
Но это все только теория. А у нас, практиков, возникает резонный вопрос — 20 dbm, это сколько метров? Ответить на него однозначно невозможно. Ведь зона приема очень сильно зависит не только от самого передатчика сигнала, но и от множества других факторов. Например, препятствия или перегородок, находящихся на пути от источника к приемнику. Или от окружающих электромагнитных волн, которые могут наводить помехи.
В настройках марштуризатора мы же можем принудительно уменьшить или усилить TX Power. Свойство снижать мощность сигнала сильно пригодится тем, кто считает, что wifi — это вредно для здоровья. И хотя на многих маршрутизаторах существует возможность отключать его по расписанию, возможность сделать беспроводной сигнал на одно-два деления меньше тоже не помешает, тем более, если у вас квартира небольшая.
Как пользоваться TX Power на роутере TP-Link — регулировка мощности сигнала wifi
На роутере TP-Link регулировка мощности wifi сигнала ограничена тремя предустановленными настройками TX Power:
Находятся они в разделе «Дополнительные настройки — Беспроводной режим»
Управление мощностью сигнала TX Power на роутере Asus
На маршрутизаторе Asus настройки выходной мощности находятся в разделе «Беспроводная сеть», во вкладке «Профессионально», но имеется не во всех моделях. Здесь если прокрутить страницу в самый низ, то увидите последний пункт «Управление мощностью сигнала TX Power». В некоторых роутера Asus мощность wifi нужно прописать самостоятельно в цифрах в видео единиц измерения mW — максимально 200mW.
В других это сделано более наглядно в виде ползунка в процентах от максимальной мощности сигнала
Настройка мощности сигнала wifi на роутере Zyxel Keenetic
Для того, чтобы увеличить или уменьшить мощность wifi на роутере Zyxel Keenetic, нужно пройти в меню «Сеть Wi-Fi» и среди всех прочих настроек найти строку «Мощность сигнала». Здесь из выпадающего списка выбираем необходимое значение в %.
Если вы являетесь владельцем более современного маршрутизатора Keenetic, то для регулировки TX Power открываем меню «Домашняя сеть» и далее кликаем на ссылку «Дополнительные настройки».
Keenetic Extra подозрительно низкий уровень сигнала 5ГГц
Есть у меня роутер Keenetic Extra первого поколения (чёрная с двумя антеннами) и вот по причине зашумлённости диапазона 2,4ГГц решил я попробовать 5Ghz. Роутер у меня трудится не первый год, но раньше клиентов которые 5Ггц поддерживают не было, и это диапазон был отключен, что б не фонить за зря. Сегодня включаю, пытаюсь подключиться с ноутбука и с самсунга а52, а оно подключается только когда я прям впритык стою. Поставил на самсунг вай-фай аналайзер, и он показывает что уровень сигнала на 5ГГц между -86 и -90Дб.
Разобрал я роутер, что б посмотреть возможно антенны отломались, а там, интересно: чёрные проводки распаяны, и похоже, что это 2,4Гц антенны. а два белых проводка через коннекторы подключены, и судя по тому, что они около чипа rt5592 они как раз от 5ГГц. антенн. Хотя тут я могу ошибаться, но картинку прикрепил, возможно кому-то по картинке будет виднее.
Собственно вопрос: а есть ли смысл заказать и известного китайского сайта пару антенн и подключить их к этим разъёмам?
Или: «доктор сказал в морг, значит в морг», т.е. менять роутер на более современный с вифи 6 и кучей антенн по периметру?
собственно цель простая и сложная одновременно, получить стабильный и быстрый вайфай, а то сейчас при отключенном вайфае на телефоне, страницы и картинки грузятся быстрее, чем при подключенном.
Инструкция по эксплуатации Zyxel Keenetic 4G
сигнала должны быть не хуже: RSSI = –85 dBm, CINR = 10 dB.
установленные параметры IP.
в режиме «Подключение через внешний модем 3G»
1. В колонке «Подключение к Интернету 3G» системного монитора проверьте,
что подключенный модем установлен в системе и получил IP-адрес.
и убедитесь, что модемное соединение включено и верно
указаны параметры подключения, предоставленные вашим оператором (стр. 29).
3. Отключите модем от интернет-центра и проверьте
правильность установки SIM- или RUIM-карты.
в режиме «Подключение через сеть Wi‑Fi»
1. В колонке «Подключение к Интернету по Wi-Fi» системного монитора проверьте
состояние подключения и имя сети, к которой подключен интернет-центр.
2. Если соединение не установлено, откройте
Клиент Wi‑Fi Обзор сетей
и убедитесь, что интернет-центр обнаруживает нужную беспроводную
сеть и качество принимаемого сигнала этой сети не ниже 30% (стр. 36).
Клиент Wi‑Fi Безопасность
и проверьте настройки беспроводной сети.
настройки протокола доступа в Интернет.
в режиме «Точка доступа»
Проверьте соединение маршрутизатора с провайдером и интернет-центром
(см. инструкцию, прилагаемую к вашему маршрутизатору). Если вы подключаете
интернет-центр к маршрутизатору, который автоматически раздает IP -адреса
Домашняя сеть Организация сети
убедиться, что собственный DHCP-сервер интернет-центра выключен.
проверить фильтры, блокирующие доступ в Интернет
Неправильно настроенные фильтры могут заблокировать
доступ в Интернет всей домашней сети. Отключите фильтры,
если вы не уверены в правильности их настройки.
1.
— проверьте блокируемые MAC-адреса.
— проверьте блокируемые IP-адреса.
— проверьте блокируемые сервисы.
— проверьте список блокирующих масок.
проверить IP‑адрес интернет‑подключения и порт приложения
1. В колонке «Подключение к Интернету» системного монитора
посмотрите IP-адрес, установленный на интернет-центре.
Если ваш IP-адрес, показанный на этой странице, отличается от того,
что вы видели в системном мониторе веб-конфигуратора, значит, ваш
провайдер подключает вас к Интернету через NAT и вы не сможете
получить доступ из Интернета к домашней сети и ее приложениям.
Если IP-адреса совпадают, на этой же странице укажите номер порта
приложения, к которому вы хотите получить доступ из Интернета,
и запустите проверку. Если порт закрыт, проверьте настройки приложения
и убедитесь, что провайдер не блокирует доступ по этому порту.