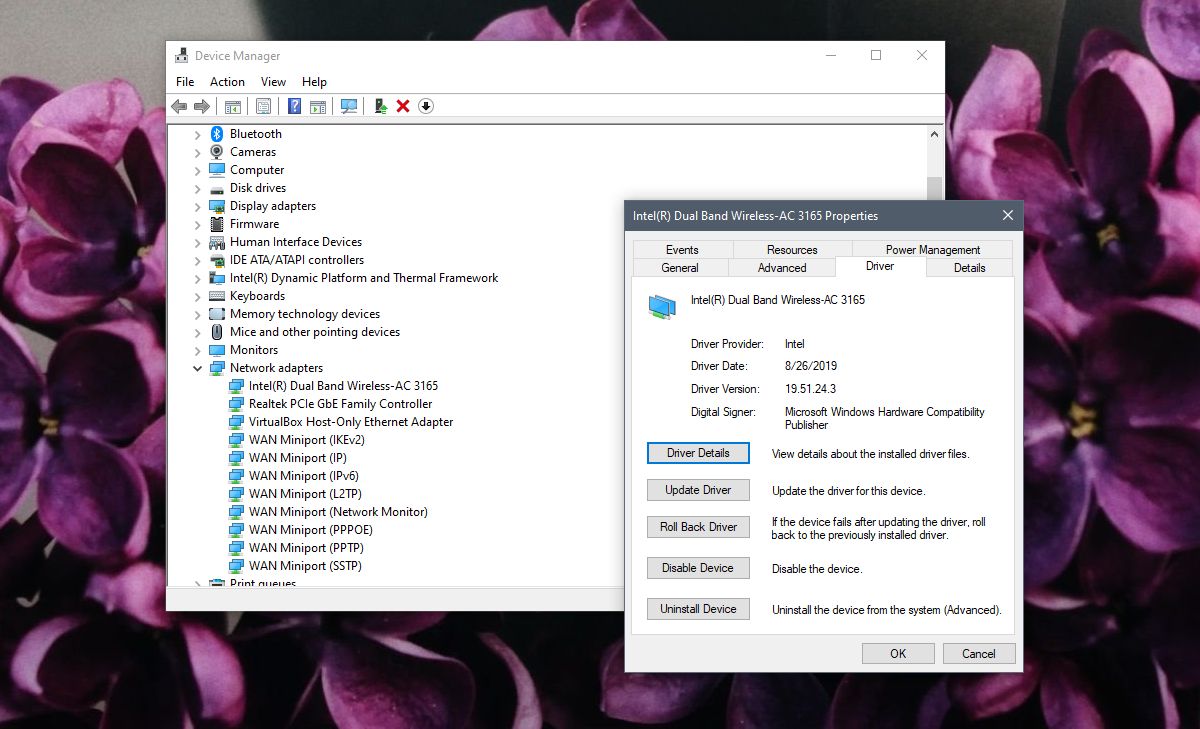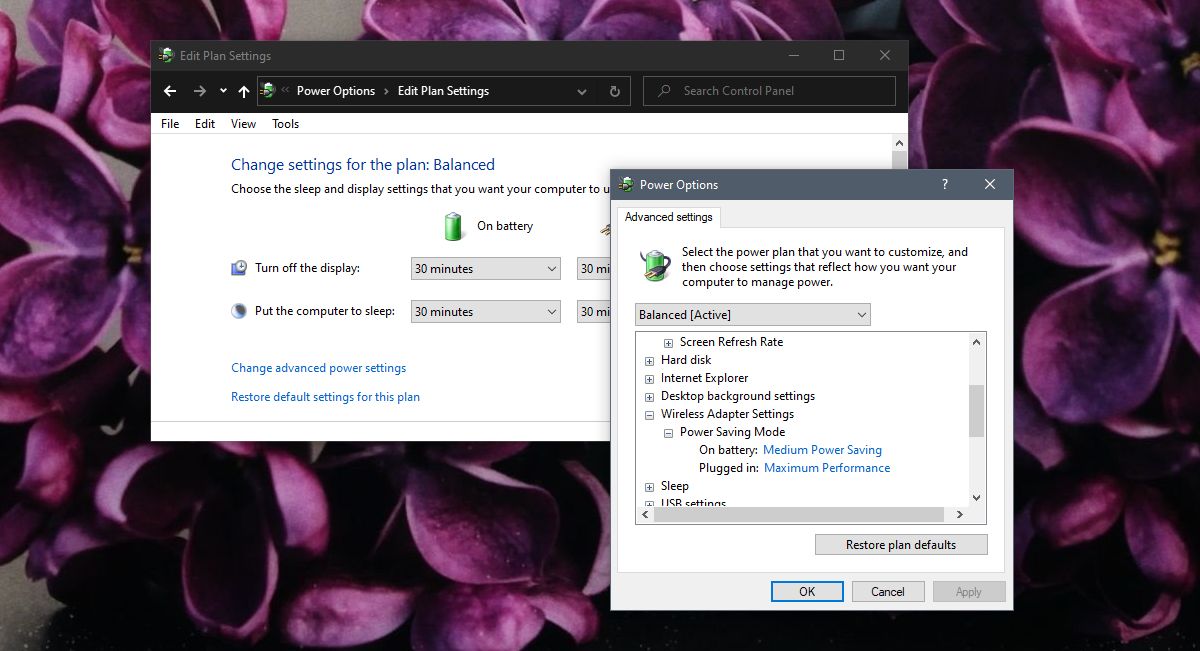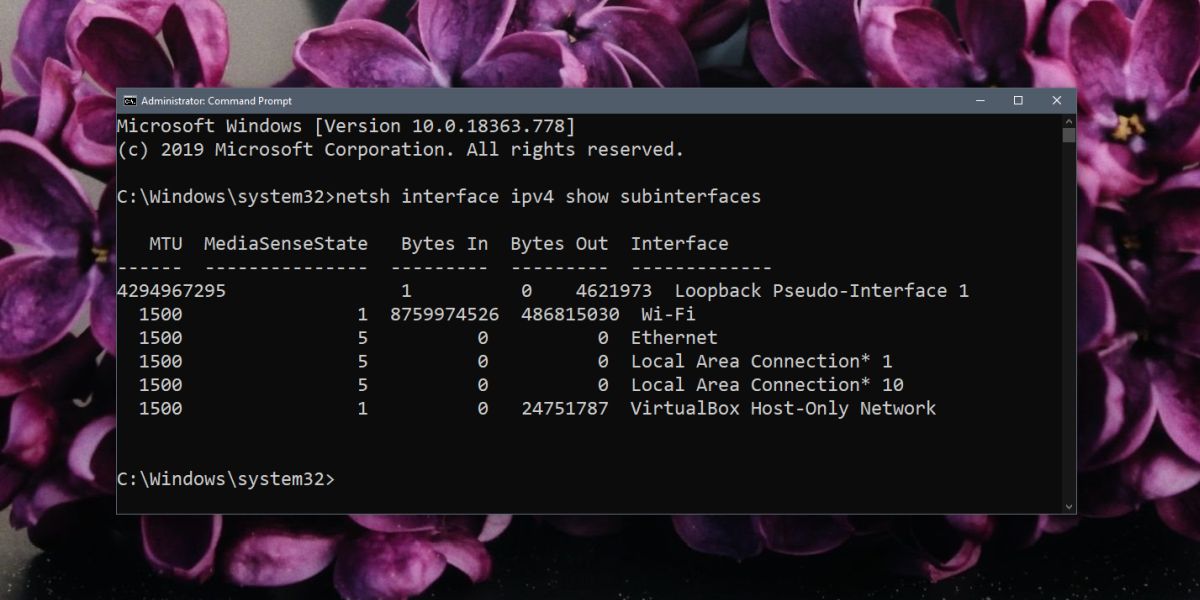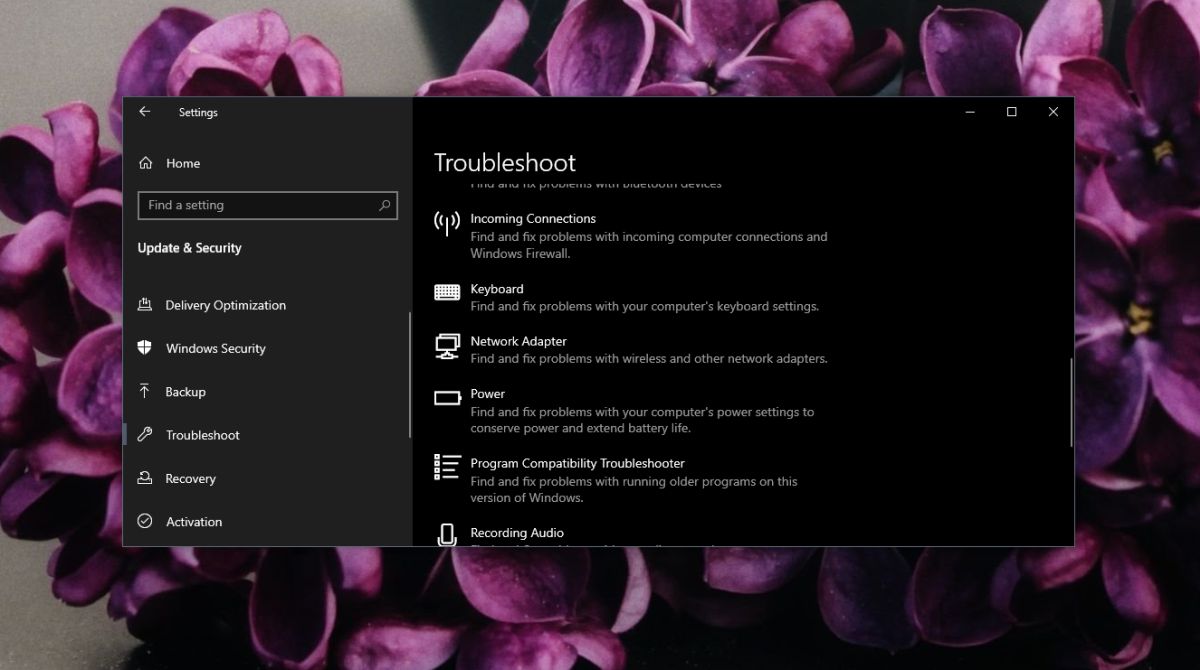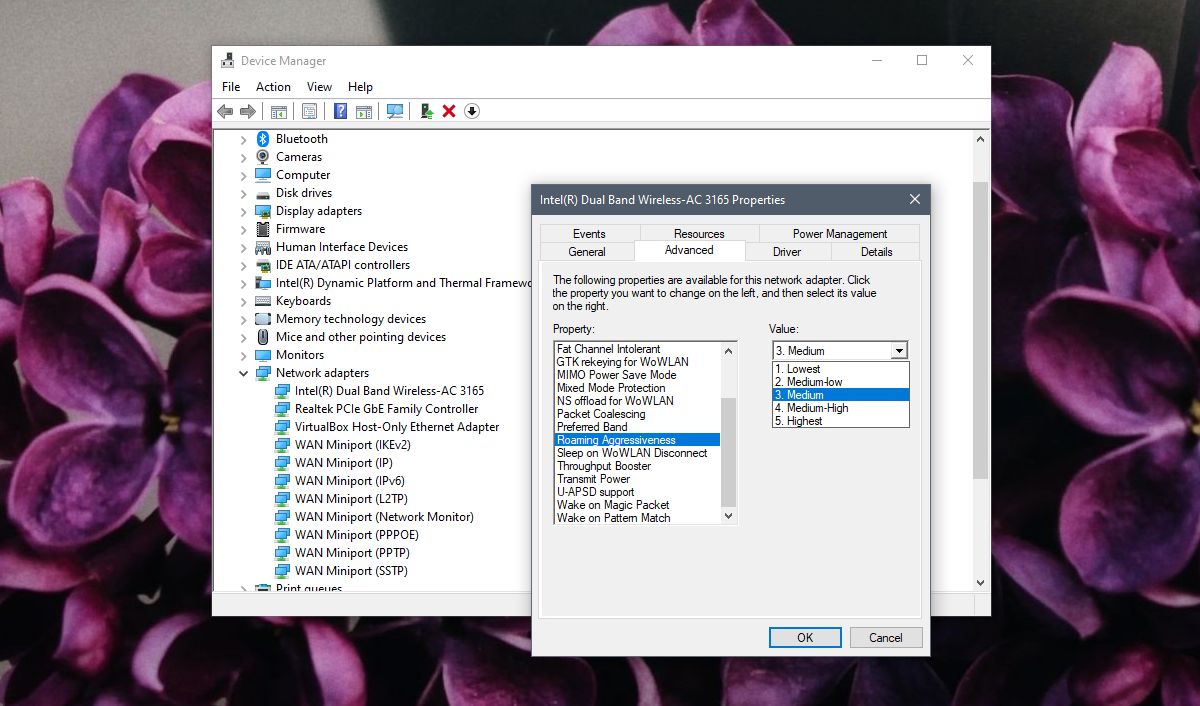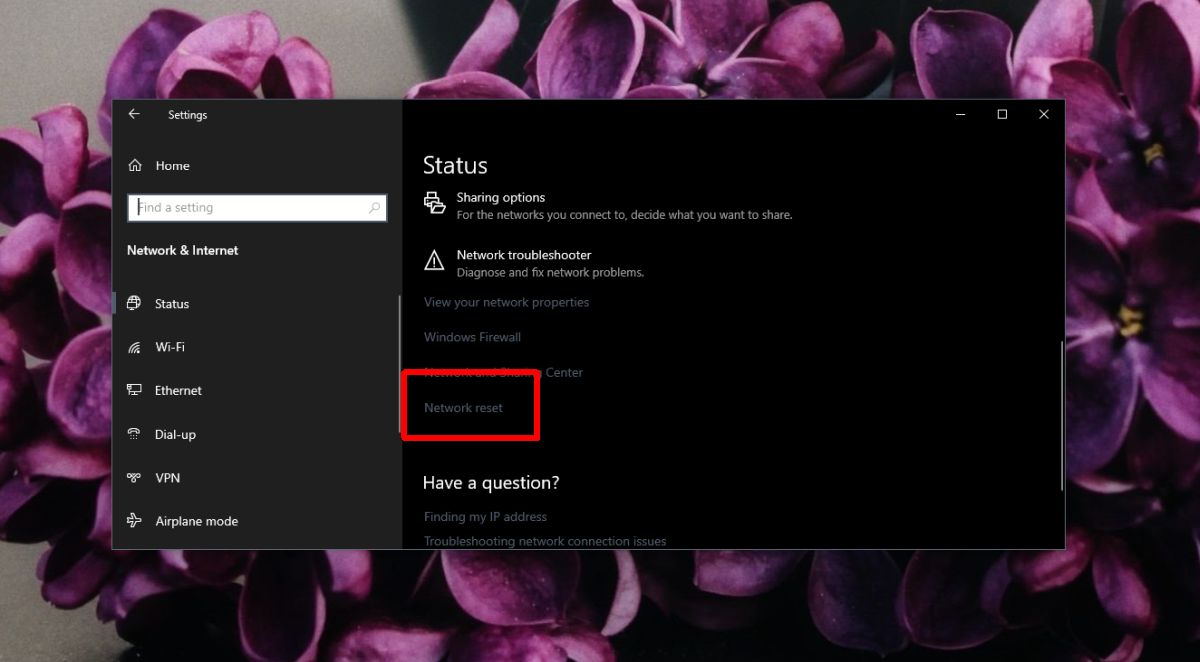- Плохо ловит и тормозит Wi-Fi на телефоне. Что делать?
- Решения со стороны телефона
- Если Wi-Fi на телефоне плохо работает из-за роутера
- Другие причины
- ИСПРАВИТЬ слабый сигнал Wi-Fi в Windows 10 [Quick Tutorial]
- Windows 10 слабый сигнал Wi-Fi [FIX]
- Обновите драйверы WiFi
- Откатить драйвер;
- Изменить управление питанием сетевого адаптера
- Изменить MTU
- Запустите средство устранения неполадок сети
- Изменить значение чувствительности
- Сбросить сетевой адаптер
- Вывод
Плохо ловит и тормозит Wi-Fi на телефоне. Что делать?
Сегодня мы поговорим о проблеме, когда на телефоне очень плохо работает Wi-Fi. Рассмотрим несколько решений, которые подойдут как для телефонов на Android, так и для iPhone. Под «плохо работает» могут скрываться самые разные неполадки. Но чаще всего это плохой прием, низкая скорость, нестабильное подключение к Wi-Fi сети, обрывы и другие неприятные моменты.
Несколько самых популярных случаев: подключили телефон к Wi-Fi, а он ловит сигнал только недалеко от роутера. Уходим в другую комнату и телефон отключается от Wi-Fi сети. Или когда после подключения очень плохая скорость. Видео не загружается. Или в некоторых приложениях интернет вообще не работает. Так же часто бывает, что телефон периодически сам отключается от Wi-Fi сети.
Обратите внимание, что проблемы с подключением мы разбирали в другой статье: Телефон не подключается к Wi-Fi. Не работает интернет. Если у вас проблема именно в процессе подключения, то переходите по ссылке и применяйте решения.
Я в таких ситуациях всегда советую в первую очередь подключить телефон к другой Wi-Fi сети. Так же проверить, как работает интернет на других устройствах от этой точки доступа. Это даст возможность понять в чем причина, и понять, в каком направлении двигаться для решения проблемы.
Простые решения и советы:
- Перезагрузите роутер и телефон, на котором плохо работает Wi-Fi. Так же на телефоне можно включить/отключить режим полета.
- Если на телефоне есть чехол – снимите его. Особенно, если на чехле есть какие-то металлические и блестящие элементы. Из-за него может быть плохой прием, и в результате низкая скорость, обрывы.
- Для проверки отключите Bluetooth на телефоне. Я встречал случаи, когда Bluetooth создавал нагрузку на беспроводной модуль, и по этой причине были проблемы с Wi-Fi.
- Обратите внимание на уровень сигнала на телефоне. Проверьте работу Wi-Fi соединения вблизи и вдали от роутера. Если Wi-Fi плохо ловит, то возможно есть смысл выбрать более правильное расположение роутера.
- Если сеть, к которой вы подключены построена из роутера и усилителя сигнала, то это может быть причиной плохой работы Wi-Fi на телефоне. На время отключите усилитель сигнала.
- Как проверить скорость подключения на смартфоне я писал здесь.
- Если телефон плохо работает с разными роутерами – значит причина в телефоне. Если на других устройствах проявляются такие же проблемы, как и на телефоне – значит причина в роутере. Или со стороны интернет-провайдера.
Решения со стороны телефона
По своему опыту могу сказать, что если причина именно в телефоне, то она как правило аппаратная. Ну нет там каких-то особых настроек, с помощью которых можно заставить Wi-Fi работать стабильно. Все что можно попробовать сделать, это сброс настроек сети и прописать вручную DNS-серверы от Google. Последнее решение не поможет в случае плохого сигнала и обрывов.
Сброс сети на телефонах с Android можно сделать в настройках, в разделе «Сброс». Там должен быть пункт «Сброс параметров сети». На iPhone эти настройки находятся в разделе «Основные» – «Сброс».
DNS 8.8.8.8 / 8.8.4.4 можно прописать в свойствах Wi-Fi сети. У нас на эту тему есть отдельная инструкция: как сменить DNS-сервера на iPhone и iPad. Как это сделать на Android-устройствах, я показывал здесь. Еще можно обновить прошивку смартфона.
Если Wi-Fi на телефоне плохо работает из-за роутера
Возможно, путем подключения к другим сетям вы выяснили, что телефон не дружит только с вашим роутером. В таком случае можно попытаться исправить это изменив некоторые настройки Wi-Fi сети и безопасности на вашем маршрутизаторе.
Если у вас двухдиапазонный роутер и телефон поддерживает диапазон 5 ГГц (стандарт 802.11ac) , то подключайте телефон именно к этой сети. Так как канал 2.4 ГГц может быть загружен.
Необходимо зайти в настройки роутера. Перейти в раздел с настройками Wi-Fi сети. Так как веб-интерфейс на роутерах разных производителей разный, то у вас настройки могут немного отличаться. Я покажу на примере роутера TP-Link с новым веб-интерфейсом.
Режим сети – ставим b/g/n (смешанный) , но если там есть возможность, то попробуйте выбрать «Только 802.11n». Канал можно попробовать поставить какой-то статический (например 6, но если не поможет — верните на Авто) , а ширину канала ставим 20MHz. На этой же странице, или на странице с настройками пароля установите тип защиты сети WPA2-PSK (WPA/WPA2-Personal) и шифрование AES.
С этими настройками нужно экспериментировать. Например, попробовать разные каналы. А еще лучше, найти самый свободный канал по этой инструкции. Если после установки ширины канала 20MHz упадет скорость – верните на 40 MHz.
Так же обязательно убедитесь, что на вашем роутере установлена последняя версия прошивки.
Другие причины
Если Wi-Fi на телефоне начал плохо работать внезапно, или после обновления прошивки, то вполне возможно, что производитель накосячил в новой версии ПО. В таком случае нужно делать откат прошивки, если есть такая возможность. Или писать в поддержку производителя телефона. Можно еще сделать полный сброс настроек телефона. Но это помогает редко, а заново все настраивать и устанавливать не очень хочется. Разве что перед этим сделать резервную копию.
Причина может быть в беспроводном модуле. Это небольшой чип, который отвечает за подключение к Wi-Fi сети. Если он начинает работать нестабильно, то на телефоне появляются разные проблемы с Wi-Fi. В том числе плохой уровень сети, падает скорость, телефон отключается от сети и т. д. В таком случае определить причину и решить ее могут только специалисты из сервисного центра.
90
285293
Сергей
Android (смартфоны/планшеты)
ИСПРАВИТЬ слабый сигнал Wi-Fi в Windows 10 [Quick Tutorial]
Слабый сигнал Wi-Fi означает, что вы подключены к беспроводной сети, но соединение не очень сильное или стабильное. Если сигнал падает во время использования ПК с Windows 10, вы можете столкнуться с задержками в играх, ошибками при загрузке / загрузке, а также постоянной буферизацией или перезагрузкой аудио или видео. С этим сложно работать, и большинство исправлений для устранения неполадок предназначены для установления соединений, а не для исправления их прочности или стабильности.
Windows 10 слабый сигнал Wi-Fi [FIX]
Прежде чем начать пробовать исправления из этого списка, вам необходимо убедиться, что нет физического препятствия, вызывающего слабый сигнал.
- Убедитесь, что маршрутизатор не стоит рядом с металлическими предметами.
- Убедитесь, что между маршрутизатором и компьютером нет металлической преграды, например двери.
- Убедитесь, что вокруг вашего компьютера нет ничего, что могло бы вызывать слабый сигнал.
- Вы должны сидеть на разумном расстоянии от роутера. Если вы сидите слишком далеко от него (на другом этаже или вне дома), сигнал будет слабым.
Проверьте уровень получаемого сигнала, и если он действительно слабый, попробуйте исправить это ниже.
Обновите драйверы WiFi
Обновление драйверов — это всегда хорошая идея, даже если у вас нет проблем с вашей системой. Если сигнал WiFi слабый, проверьте, нужно ли обновить драйвер WiFi.
Программы для Windows, мобильные приложения, игры — ВСЁ БЕСПЛАТНО, в нашем закрытом телеграмм канале — Подписывайтесь:)
- Открой Диспетчер устройств.
- Разверните Сетевой адаптер группа устройств.
- Щелкните свою сетевую карту правой кнопкой мыши и выберите Обновить драйвер из контекстного меню.
- Разрешите Windows 10 искать обновления и устанавливать все найденные обновления.
- Перезагрузите компьютер.
Напротив, если вы обнаружите, что обновление драйвера для установки не требуется, вы можете попробовать вернуться к более старой версии, если проблема с мощностью сигнала возникла недавно. Более старая версия может работать в вашей системе лучше, чем новая.
Откатить драйвер;
- Открыть Диспетчер устройств, и развернуть Сетевые адаптеры.
- Щелкните правой кнопкой мыши ваш адаптер / карту и выберите Характеристики из контекстного меню.
- На Вкладка Драйвернажмите Откат драйвера.
- Перезагрузите компьютер после отката.
Изменить управление питанием сетевого адаптера
Windows 10 может отключать определенные устройства для экономии энергии. Он делает это, когда система простаивает, но снова включит их, когда вы ее разбудите. Эта функция не всегда работает. Попробуйте отключить его для своего сетевого адаптера.
- Откройте Параметры электропитания.
- Нажмите ‘Изменить настройки тарифного плана‘рядом с вашим планом активной мощности.
- Нажмите Изменить расширенные настройки мощности.
- В окне дополнительных параметров питания разверните Настройки беспроводного адаптера.
- Открой От батареи и Подключенный раскрывающиеся списки и выберите Максимальная производительность для каждого.
- Перезагрузите компьютер.
Примечание. Возможно, этой опции нет в вашей системе. Если это не так, это означает, что ваше оборудование не поддерживает эту функцию. Переходим к другим решениям.
Изменить MTU
По умолчанию значение MTU равно 1500, и оно не всегда работает хорошо для всех систем. Его изменение может привести к тому, что ваш сетевой адаптер сможет получить лучший сигнал.
- Открыть Командная строка с права администратора.
- Выполните следующую команду, чтобы найти имя вашего адаптера.
netsh interface ipv4 show subinterfaces
- Запишите имя вашей сетевой карты. Он понадобится вам для следующей команды. Вы также увидите для него значение MTU, которое, вероятно, будет 1500.
- Выполните следующую команду и введите имя сетевого адаптера вместо Wi-Fi. 1400 — это новое значение MTU. Перезагрузите вашу систему.
ipv4 set subinterface Wi-Fi mtu=1400 store=persistent
Запустите средство устранения неполадок сети
Средство устранения неполадок сети может помочь исправить слабый сигнал Wi-Fi.
- Открой Настройки приложение.
- Перейти к Обновление и безопасность группа настроек.
- Выберите Устранение неполадок таб.
- Выберите и запустите Сетевой адаптер средство устранения неполадок.
- Примените любые изменения, которые он рекомендует.
- Вам также следует попробовать запустить Подключение к Интернету средство устранения неполадок.
Изменить значение чувствительности
Изменение значения чувствительности может помочь получить лучший сигнал и сохранить более стабильный.
- Открой Диспетчер устройств.
- Разверните Сетевой адаптер группа устройств.
- Щелкните свою сетевую карту правой кнопкой мыши и выберите Характеристики.
- Перейти к Продвинутая вкладка.
- Под Приоритет список свойств искать Тенденция к перемещению или Роуминг агрессивность. Выберите его и откройте Раскрывающийся список значений.
- Выберите более высокое значение, чем текущее.
Сбросить сетевой адаптер
Сброс сетевого адаптера также может исправить слабый сигнал Wi-Fi. У нас есть подробное руководство о том, как его сбросить, но один быстрый метод, которым вы можете воспользоваться, приведен ниже;
- Открой Настройки приложение.
- Перейти к Сеть и Интернет группа настроек.
- Перейти к Вкладка статуса и щелкните Сброс сети кнопку внизу.
- Перезагрузите компьютер.
Вывод
Слабый сигнал Wi-Fi также может быть аппаратным ограничением. Некоторые производители ноутбуков используют более слабое или менее функциональное оборудование. Вы обнаружите, что Dell лучше поддерживает сильный и стабильный сигнал, чем HP в некоторых системах низкого или среднего уровня. Вы ничего не можете сделать, кроме как подойти ближе к маршрутизатору.
Программы для Windows, мобильные приложения, игры — ВСЁ БЕСПЛАТНО, в нашем закрытом телеграмм канале — Подписывайтесь:)