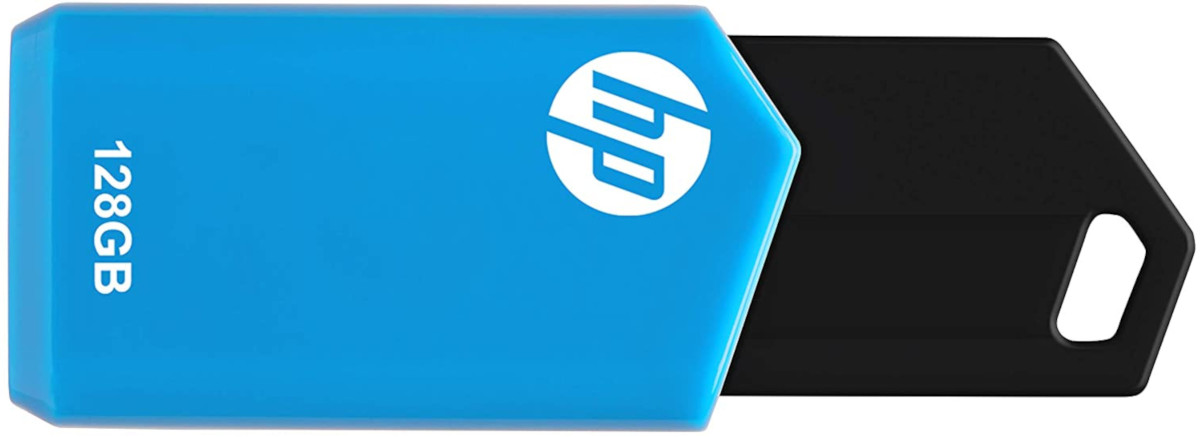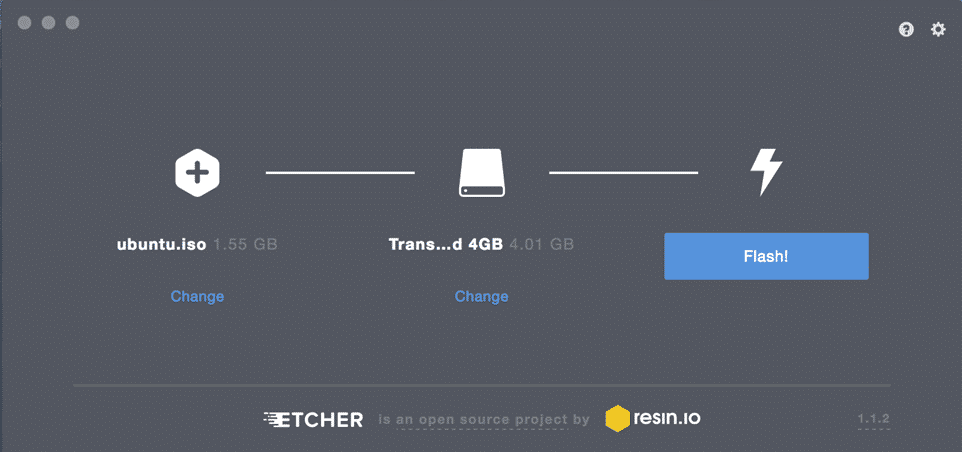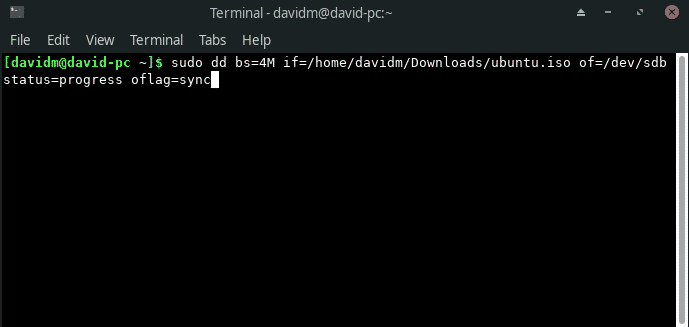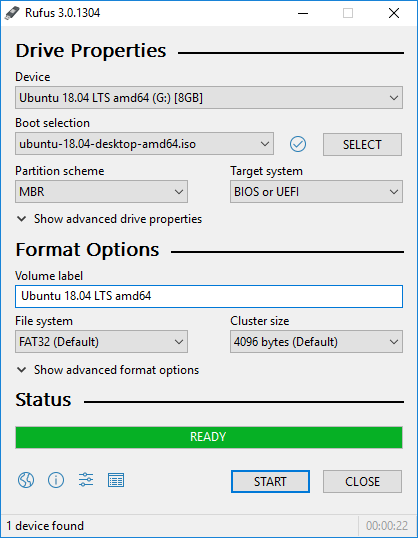- 6 лучших USB-флеш-накопителей для портативного Linux в 2021 году
- Покупка флешки для Linux
- Лучшие флеш-накопители USB для портативного Linux
- 1. Флэш-накопитель SanDisk Ultra Fit USB 3.1
- Плюсы
- Минусы
- 2. Флэш-накопитель SanDisk Cruzer USB 2.0
- Плюсы
- Минусы
- 3. Флэш-накопитель Samsung BAR Plus USB 3.1
- Плюсы
- Минусы
- 4. PNY Turbo
- Плюсы
- Минусы
- 5. USB-накопитель SanDisk Cruzer Fit
- Плюсы
- Минусы
- 6. Флэш-накопитель HP v150w USB 2.0
- Плюсы
- Минусы
- Вывод
- How to Create a Bootable Linux USB Flash Drive?
- Create a Bootable Linux USB with Etcher (Linux, Windows, macOS)
- Create a Bootable Linux USB with dd (Linux, macOS)
- dd for windows
- Create a Bootable Linux USB with Rufus (Windows)
- Create a Bootable Linux USB with EtchDroid (Android)
- About the author
- David Morelo
6 лучших USB-флеш-накопителей для портативного Linux в 2021 году
Вы ищете USB-накопитель для работы с портативными дистрибутивами Linux, но не можете понять, какой именно накопитель купить? Мы можем помочь! Следуйте этому списку, поскольку мы рассмотрим 6 лучших USB-накопителей для портативного Linux!
Покупка флешки для Linux
Если вы планируете запускать операционную систему с USB-накопителя, вам нужно иметь в виду одну вещь: скорость ввода / вывода. Благодаря высокой скорости ввода / вывода вы сможете получить все возможности Linux без снижения производительности. Анимация меню и производительность не будут затруднены, и у вас будет отличный пользовательский интерфейс.
С другой стороны, если у вас есть флэш-накопитель USB с низкой скоростью ввода / вывода, опыт Linux по-прежнему будет полезен, но с ограниченной производительностью из-за низкой скорости.
Для наилучшего опыта работы с Linux, получите USB-накопитель с невероятной скоростью ввода / вывода. Если не получается, попробуйте определить, совместим ли ваш бюджетный USB-накопитель с USB 3.0, чтобы повысить производительность.
Программы для Windows, мобильные приложения, игры — ВСЁ БЕСПЛАТНО, в нашем закрытом телеграмм канале — Подписывайтесь:)
Лучшие флеш-накопители USB для портативного Linux
Выбрать лучший USB-накопитель для портативного дистрибутива Linux — непростая задача, поскольку сегодня на рынке представлены тысячи и тысячи USB-накопителей.
Вот почему мы создали краткий и простой список, который поможет вам сделать осознанную покупку. Вот наш выбор!
1. Флэш-накопитель SanDisk Ultra Fit USB 3.1
Если вы ищете идеальный USB-накопитель для работы портативной операционной системы Linux, SanDisk Ultra Fit 3.1 должен быть вашим первым выбором.
Это компактный высокоскоростной USB-накопитель с невероятно высокой скоростью ввода / вывода (скорость чтения до 130 Мбит / с / запись в 15 раз быстрее, чем у USB 2.0) и большим пространством для хранения, размером от 16 ГБ до 512 ГБ.
Помимо технических характеристик, SanDisk Ultra Fit тоже довольно стильно. С точки зрения дизайна Ultra Fit представляет собой флеш-накопитель размера «нано». Он не займет слишком много места и не мешает вам.
Плюсы
- Тонкий дизайн устройства облегчает переноску и транспортировку.
- У него есть крючок для шнурка, который можно использовать для дополнения ожерелья с шнурком.
- Невероятно высокая скорость чтения / записи, в 15 раз превышающая скорость USB 2.0.
Минусы
2. Флэш-накопитель SanDisk Cruzer USB 2.0
В Флешка SanDisk Cruzer USB 2.0 вероятно, самая используемая флешка в мире. Нетрудно понять, почему, с его превосходным выдвижным USB-дизайном и приличной скоростью ввода / вывода, несмотря на то, что это USB 2.0, а не USB 3.0 или новее.
Хотя он и не такой производительный, как другие предложения Sandisk, Крузер — это надежный USB-накопитель, так как он предлагает приличные объемы хранения по доступной цене — от 16 ГБ до 256 ГБ. Он легко справится с запуском портативной операционной системы Linux; Вы можете быть уверены в этом.
Плюсы
- Предлагает большой объем хранилища.
- Прямая совместимость с портами USB 3.0.
- Очень доступный ценник.
Минусы
3. Флэш-накопитель Samsung BAR Plus USB 3.1
Samsung известен своим ярким дизайном продукции. Самсунг Флэш-накопитель BAR Plus USB 3.1 ничем не отличается. Это элегантный металлический USB-накопитель с портом на одном конце и шнуром для шнурка на другом.
Устройство доступно в серебристом или сером металлическом корпусе и поддерживает объем памяти от 32 ГБ до 256 ГБ.
Стиль — не единственное, Samsung BAR Plus тем не менее, идет на это. Характеристики довольно впечатляющие, и он может обеспечивать впечатляющие 300 МБ ввода / вывода в секунду, что идеально подходит для запуска портативного дистрибутива Linux.
Плюсы
- Это устройство USB 3.1, обеспечивающее невероятную скорость ввода / вывода до 300 Мбит / с.
- Имеет крючок для шнурков для шнурков.
- Предлагает большой объем места для хранения.
Минусы
4. PNY Turbo
В PNY Turbo представляет собой вращение USB 3.0 на классической закрытой флешке PNY. Поставляется в сером пластиковом корпусе и имеет защитную крышку для порта USB. Устройство впечатляет скоростью и поддерживает скорость ввода / вывода до 10 раз быстрее, чем флэш-накопитель USB 2.0, а также объем памяти до 256 ГБ.
PNY TurboНесмотря на то, что они не такие яркие, как USB-накопители Samsung, и не такие тонкие, как диски SanDisk, они все же соответствуют своей нише, являясь разумно спроектированным и полезным устройством, которое может обеспечить потрясающие возможности портативного Linux.
Плюсы
- У него есть пластиковая крышка USB-бленды для предотвращения попадания грязи в устройство, а также крючок для шнурка.
- Предлагает приличный объем места для хранения.
- Быстрый ввод / вывод USB 3.0 до 10 раз быстрее, чем USB 2.0.
Минусы
5. USB-накопитель SanDisk Cruzer Fit
В Sandisk Cruzer Fit является более доступной альтернативой SanDisk Ultra Fit 3.1. Он имеет аналогичный ультрапортативный дизайн, но значительно более доступен для потребителя, так как это не устройство USB 3.1, а 2.0. Он также не предлагает почти такой большой объем хранилища, поскольку самая большая модель предлагает 64 ГБ дискового пространства вместо 512 ГБ.
Хотя Cruzer Fit не является устройством USB 3.1, он по-прежнему является отличным флеш-накопителем для людей с ограниченным бюджетом, и он обеспечит отличные портативные возможности Linux.
Плюсы
- Невероятно тонкий дизайн делает его сверхпортативным.
- У него очень доступная цена и достаточно места для хранения.
- Повышенная совместимость с портами USB 3.0.
Минусы
6. Флэш-накопитель HP v150w USB 2.0
HP является производителем компьютеров и малоизвестен в индустрии USB-накопителей. Тем не менее, им удалось сделать на v150w довольно фантастический и доступный флеш-накопитель USB 2.0.
В флэш-накопитель USB 2.0 v150w — отличное маленькое устройство, размер которого составляет от 16 ГБ до 128 ГБ. Скорость ввода / вывода соответствует ожидаемой для привода 2.0 и будет работать как с портами USB 2.0, так и с портами 3.0.
Если у вас мало денег и вам нужен хороший и надежный USB-накопитель для запуска Linux, попробуйте его.
Плюсы
- Очень доступный для потребителей с ограниченным бюджетом с множеством вариантов хранения.
- Повышенная совместимость с портами USB 3.0.
Минусы
Вывод
В этом списке мы рассмотрели 6 лучших USB-накопителей для портативных дистрибутивов Linux.
Однако на рынке представлено более 6 флешек. Итак, расскажите нам, какой USB-накопитель вы хотите использовать для портативных дистрибутивов Linux?
Программы для Windows, мобильные приложения, игры — ВСЁ БЕСПЛАТНО, в нашем закрытом телеграмм канале — Подписывайтесь:)
How to Create a Bootable Linux USB Flash Drive?
One great thing about Linux is that you can try it out without installing it on your hard drive. Most Linux distributions provide disk images (ISO files) that contain everything you need to boot into a live environment and, optionally, begin installation.
But how do you transfer a downloaded disk image to a USB flash drive? In this article, we provide three solutions to help you create a bootable Linux USB flash drive on Linux, Windows, macOS, and even Android.
Create a Bootable Linux USB with Etcher (Linux, Windows, macOS)
Written in Electron, Etcher is a cross-platform open source utility for flashing disk images to USB drives and memory cards. It runs on Windows, macOS, and Linux and provides an approachable graphical user interface that reduces the process of creating a bootable Linux USB to just three simple steps.
Unlike other similar software tools, Etcher prevents users from accidentally wiping their entire hard drives, which is something you’ll definitely appreciate if you’ve never created a bootable USB before and understandably feel anxious about the process.
To create a bootable Linux USB with Etcher:
1. Download Etcher from its official website.
3. Select the ISO file you want to flash to your USB drive.
4. Specify the target USB drive if the correct drive is not selected already.
5. Click the Flash! button and wait for the process to finish.
Create a Bootable Linux USB with dd (Linux, macOS)
dd is a command-line utility for Unix-like operating systems whose primary purpose is to read/write data from/to device files, such as USB flash drives. Because dd is bundled in GNU coreutils, you can find it on virtually all Linux distributions, as well as on macOS.
To create a bootable Linux USB with dd:
- Open your favorite terminal emulator.
- Issue the following command (replace /dev/sdx with your drive and path/to/ubuntu.iso with the actual path to the ISO file you want to flash):
The version of dd included in GNU coreutils doesn’t provide any progress indication. If you’d like some reassurance that the transfer is progressing as it should, you can use the following command (replace dd-pid with the process-id of dd, which you can find using htop):
dd for windows
There’s actually a version of dd for Windows that provides all the functionality you need to transfer an ISO file to a USB flash drive. To install it:
- Download the latest version from its official website.
- Extract the downloaded archive to a new folder on your hard drive.
- Open Command Prompt and navigate to the folder with dd for Windows.
- Use dd for Windows just like you would the version included in GNU coreutils.
Unfortunately, dd for Windows was last updated in 2010, and many users have reported issues when using the utility in Windows 10. Considering that dd for Windows doesn’t even support data conversion, such as byte order swapping and conversion to and from the ASCII and EBCDIC text encodings, you’re probably better off using either Etcher or Rufus, which we describe in the next chapter.
Create a Bootable Linux USB with Rufus (Windows)
Before the release of Etcher in 2016, Rufus was the best way to create a bootable Linux USB in Windows. This bootable USB flash drive creator is much faster than all of its Windows competitors, and it can create live USB drives for systems with both BIOS and UEFI. Rufus has been translated into several dozen languages, and it’s compatible with Windows 7 and newer, both 32- and 64-bit.
To create a bootable Linux USB with Rufus:
- Download Rufus from its official website.
- You can choose between an installer and a portable version.
- Install it if you’ve downloaded the installer. Otherwise, you can just launch it.
- Select the target USB device.
- Click the SELECT button next to the boot selection dropdown menu and specify the ISO file you want to flash.
- Choose the correct partition scheme for your system.
- Click the START button.
- Wait for Rufus to finish.
In addition to creating live Linux USB flash drives, Rufus can also flash Windows disk images.
Create a Bootable Linux USB with EtchDroid (Android)
The last utility we want to describe is called EtchDroid, and its purpose is to write OS images to USB drives on Android smartphones and tablets.
Why would you want to use your Android device to create a bootable Linux USB? Well, imagine you find yourself in the middle of nowhere, and your laptop stops working after a botched system update. Without another computer to use, your only option on how to create a bootable Linux USB to fix the issue is your Android device, and that’s where EtchDroid comes in.
To create a bootable Linux USB with EtchDroid:
- Download EtchDroid from Google Play or F-Droid.
- Connect a USB flash drive to your Android device using a USB OTG adapter.
- Launch EtchDroid and select the Write raw image or ISO option.
- Select your ISO image.
- Select the USB flash drive.
- Tap Write to write the image to the USB flash drive.
EtchDroid has been tested with Ubuntu and its derivatives, Debian, Fedora, Arch Linux, and Raspberry PI SD card images. It doesn’t work with Windows, macOS, and old GNU/Linux distros. Support for Windows installation ISO files is on the developer’s to-do list.
About the author
David Morelo
David Morelo is a professional content writer in the technology niche, covering everything from consumer products to emerging technologies and their cross-industry application