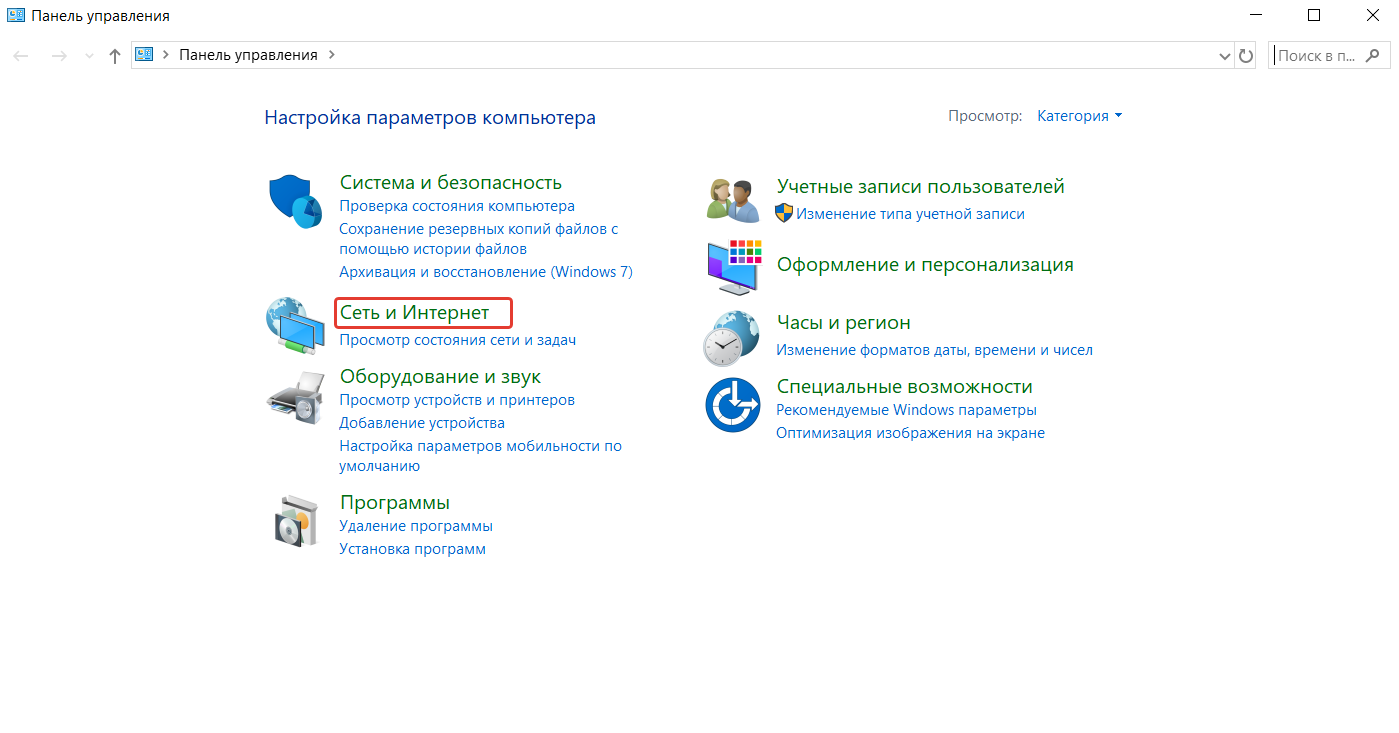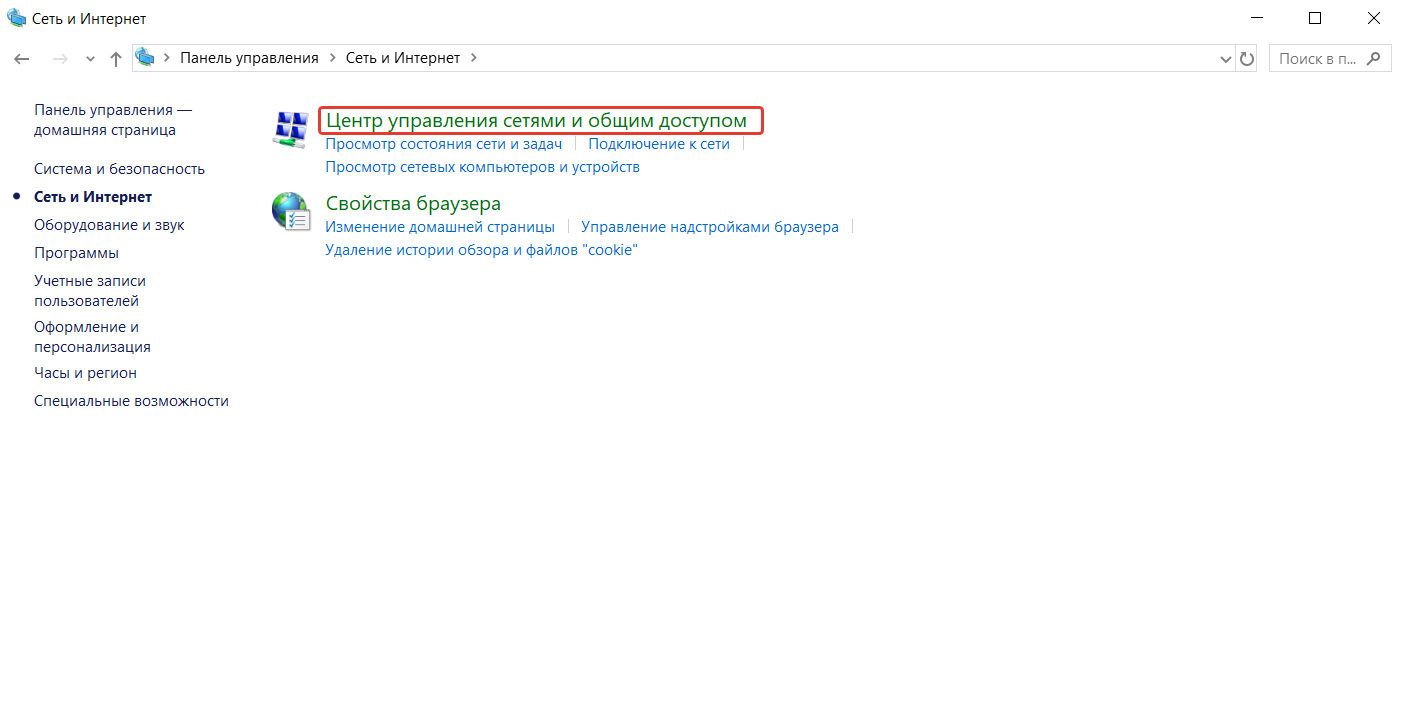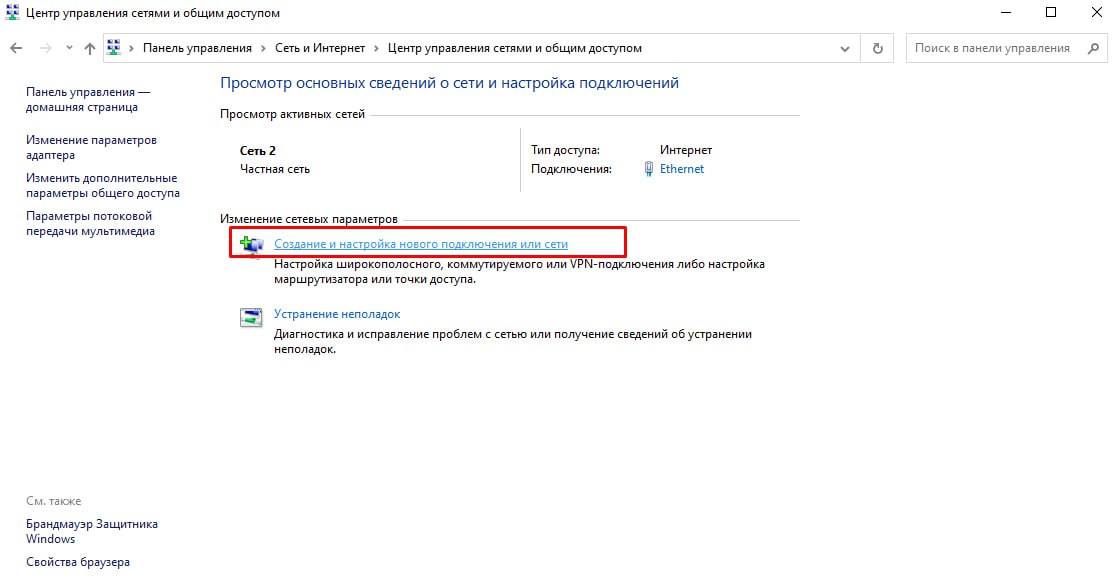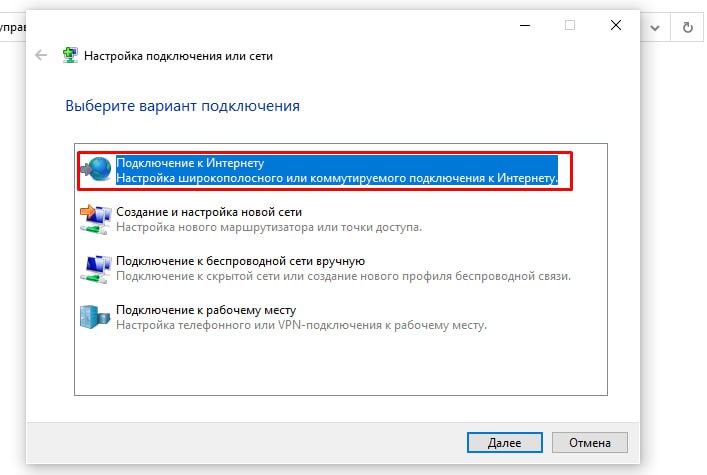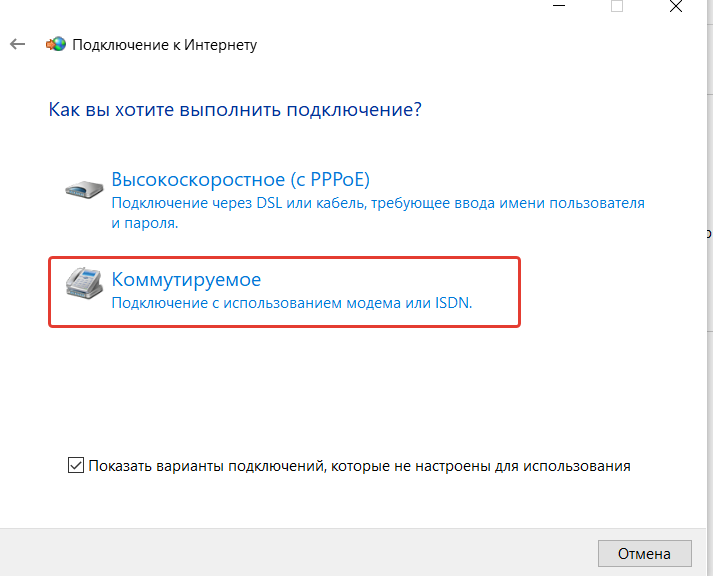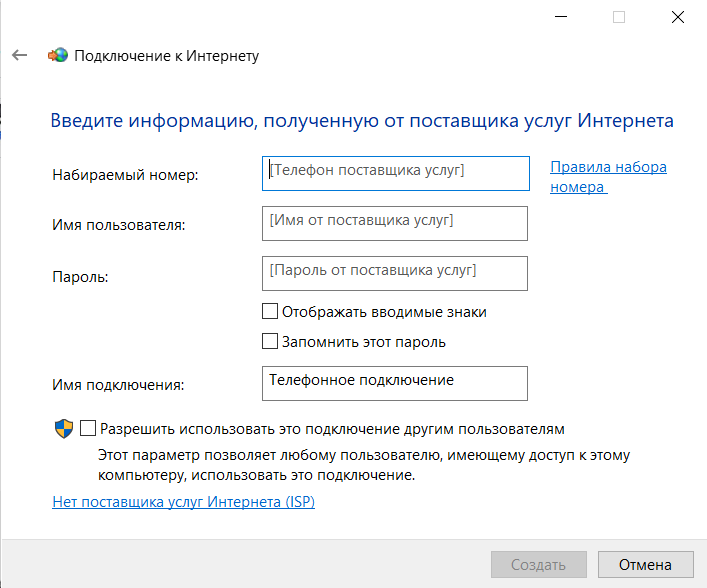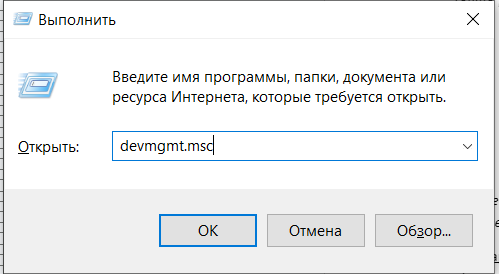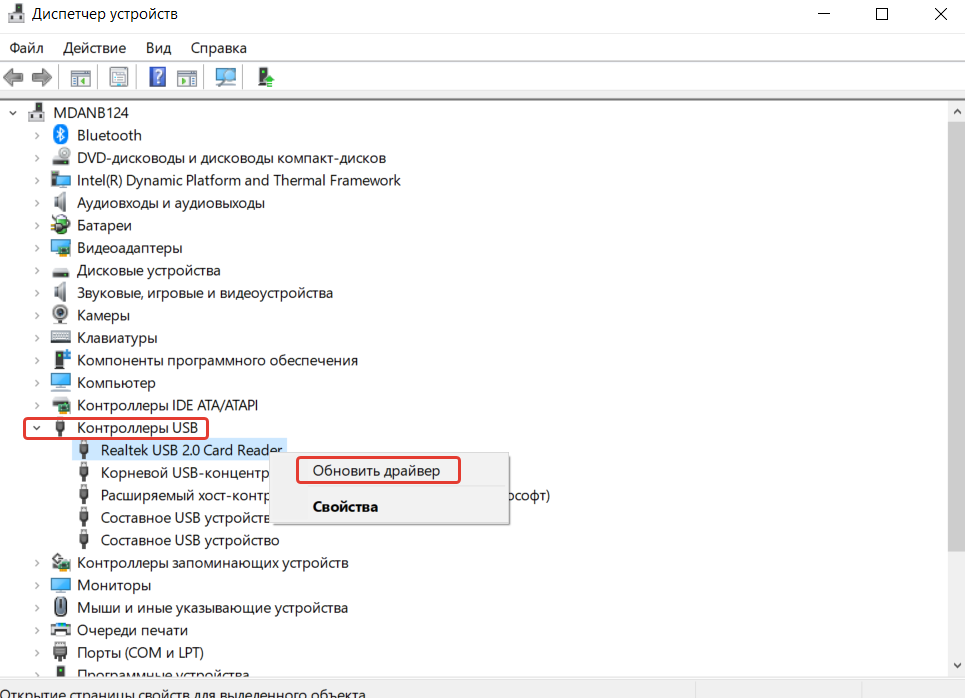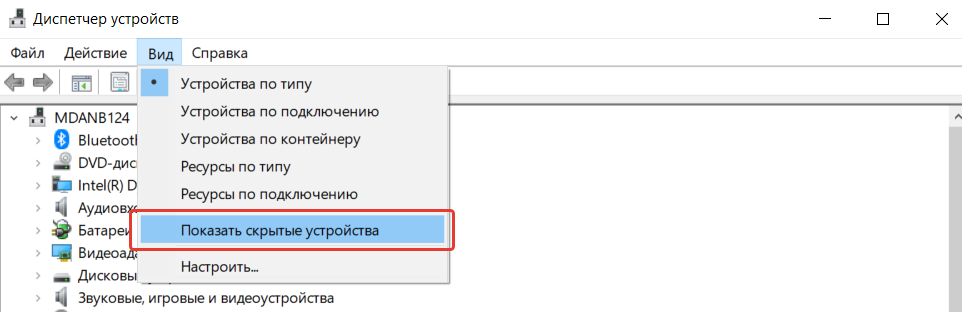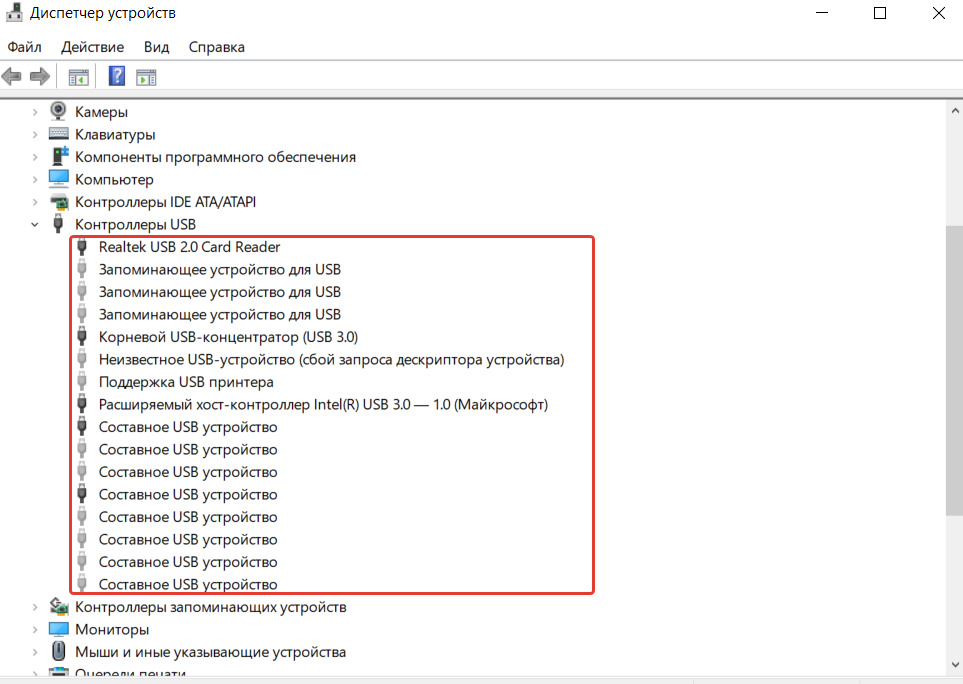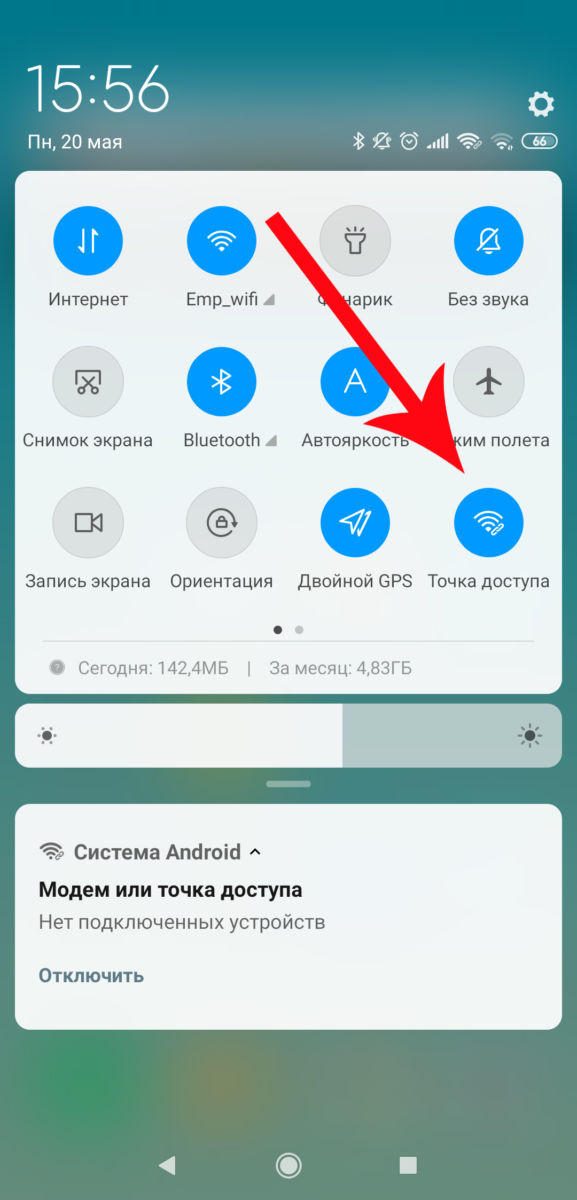- Как подключить ноутбук к интернету через модем?
- Какое оборудование потребуется?
- Как подключить интернет к ноутбуку через модем?
- Как настроить подключение?
- Как отключить модем?
- Возможные неполадки
- Как выбрать USB-модем?
- Какой модем купить для ноутбука, чтобы всегда иметь хороший интернет?
- Проверяем, есть ли модем в ноутбуке
- Выбираем сеть для интернета
- Софт: это тоже важно
- На крайний случай: раздача со смартфона
- Подводим итоги. Интернет-модем для ноутбука: какой лучше?
Как подключить ноутбук к интернету через модем?
Стационарный домашний интернет — лучший вариант доступа в сеть. Но в некоторых случаях такой тип подключения может быть недоступен. Например, в дачном посёлке, где у провайдеров нет соответствующей инфраструктуры. Или же сразу после переезда в новое жильё — всё-таки не всегда провайдер готов подключить нового абонента в день обращения.
Значит ли это, что нужно отказаться от интернета? Вовсе нет. Ведь есть и другой вариант — ноутбук и 3G LTE-модем.
Какое оборудование потребуется?
Для подключения ноутбука к интернету через модем-«флешку» нужны собственно ноутбук и модем. Больше ничего.
Но если речь идёт о месте, где плохая сотовая связь, то стоит обратить внимание на антенны-усилители 3G-/4G-модемов — они позволяют «выиграть» пару дополнительных «палочек» сигнала.
Примечание: некоторые модели ноутбуков по умолчанию поддерживают работу в сотовых сетях. Уточнить, есть ли 4G-модуль в вашем девайсе, можно в руководстве пользователя, на сайте производителя или в разделе технических характеристик на маркетплейсах. Другие способы:
- заглянуть в «Диспетчер устройств»;
- осмотреть корпус ноутбука на предмет наличия слота для SIM-карты.
Как подключить интернет к ноутбуку через модем?
Чаще всего 3G-/4G-модемы внешне выглядят как обычная USB-флешка, внутрь которой вставляется SIM-карта. Бывают устройства и в других формфакторах, но это, скорее, экзотика.
Касательно самого подключения: оно не должно вызвать проблем — всё настолько просто и интуитивно понятно, что разберётся даже абсолютно неопытный пользователь. Так, чтобы включить интернет на ноутбуке через USB-модем, нужно:
- включить ноутбук;
- включить USB-модем (актуально для моделей со специальной кнопкой включения/выключения);
- вставить в USB-интерфейс ноутбука модем. Если нет свободных портов, то можно использовать хаб-концентратор (USB-разветвитель, говоря простым языком);
- если в комплекте с модемом есть установочный диск, то вставить его в оптический привод ноутбука;
- дождаться появления окна автозапуска;
- установить драйвера. Узнать ссылку на установку ПО в окне «авторана» очень просто — в ней будет приписка .exe.
Из-за особенностей модема или же настроек операционной системы окно автозапуска может не появиться. Чтобы установить драйвера, сделайте следующее:
- Зайдите в приложение «Проводник» или «Компьютер».
- Найдите в списке устройств и дисков USB-модем и зайдите в него. Если используется диск, то нужно заходить в корень диска.
- Найдите в открывшейся папке инсталлятор драйвера — файл в расширении .exe.
- Запустите инсталлятор двойным кликом ЛКМ и установите драйвера, следуя инструкции.
Если же установочного файла на USB-накопителе нет (или нет диска), что на деле встречается нечасто, необходимо скачать драйвер с сайта разработчика. Всю информацию можно найти в пользовательской документации.
Примечание: чтобы скачать драйвер, воспользуйтесь мобильным интернетом со смартфона, включив на нём режим точки доступа.
Как настроить подключение?
В зависимости от сотового оператора и, соответственно, оборудования, настройка модема может происходить в фирменной утилите или же веб-интерфейсе, похожем на конфигуратор стационарного Wi-Fi-роутера.
Приложения и конфигураторы, помимо настроек соединения и безопасности, имеют экраны со статистикой. Например, там может отображаться баланс абонента, скорость приёма и передачи данных, объём имеющегося (если используется лимитный тариф) и израсходованного трафика.
Вообще, обычно настраивать ничего не нужно — соединение становится активным сразу же после клика по кнопке «Подключиться» в утилите или конфигураторе.
Но в некоторых случаях необходимо создать подключение через «Панель управления» Windows. Делается это одинаково на всех версиях ОС начиная с «семёрки»:
- Если модем купили у оператора сотовой связи, то все строки в открывшемся окне будут заполнены. Если же модем покупался отдельно, то необходимо в договоре с оператором найти запрашиваемые данные. Важно: параметр «Набираемый номер» в договоре может называться APN. Если данных в договоре нет, свяжитесь с оператором.
Для удобства последующих подключений можно создать ярлык:
- Повторяем действия 1–3.
- Переходим в подраздел «Изменение параметров адаптера» (в левом меню окна).
- Кликаем правой кнопкой мыши по иконке подключения и в контекстном меню выбираем пункт «Создать ярлык».
Как отключить модем?
Отключение USB-модема лишь незначительно отличается от отключения USB-накопителя. В принципе, можно просто выдернуть его из порта — опасность этого способа несколько преувеличена. Но всё же она есть, поэтому лучше прибегнуть к безопасному извлечению, поскольку оно позволяет операционной системе корректно и полностью завершить ненужные процессы:
- Отключить интернет-соединение.
- Найти иконку USB-устройства в правой части «Панели задач» и кликнуть по ней правой кнопкой мыши.
- Выбрать пункт «Отключить» и дождаться уведомления о том, что устройство можно извлекать.
- Отключить устройство от USB-порта.
Возможные неполадки
Любая проблема, связанная с USB-модемом, проявляется в виде одного из трёх симптомов: снижение скорости соединения, невозможность подключиться к интернету или частые дисконнекты. Поэтому перечислим наиболее распространённые варианты и способы их устранения.
1. Модем плохо вставлен в порт.
Попробуйте переподключить устройство.
2. Не соответствуют версии USB-модема и порта.
В таком случае пропускная способность будет соответствовать версии USB, которая ниже. Соответственно, возможна медленная работа интернета.
3. Не работает USB-порт или сам модем.
Попробуйте подключить к разъёму другое устройство. Если оно работает, то проблема в модеме — придётся покупать новый. Если нет, то подключите модем к другому порту.
4. Устарели или некорректно установлены драйвера USB.
- Найдите раздел «Контроллеры USB» и разверните его, нажав на стрелочку напротив названия.
- Поочерёдно обновите драйвера всех устройств. Для запуска обновления нужно кликнуть по конкретному устройству правой кнопкой мыши и в контекстном меню выберите строку «Обновить драйвер».
Ещё можно попробовать полностью переустановить драйвера:
- Повторите действия 1–3 из предыдущей инструкции.
- В верхнем меню нажмите кнопку «Вид» и включите отображение скрытых устройств. Может быть такое, что нужное устройство скрыто.
- Поочерёдно удалите все устройства из «Диспетчера», нажимая правую кнопку мыши и выбирая пункт «Удалить».
- Перезагрузите ноутбук.
- Если интернет заработал, то скачайте свежие драйвера для «железа» своего ноутбука с сайта производителя.
Примечание: если вы неопытный пользователь, то не стоит переустанавливать драйвера самостоятельно.
5. Устарели или некорректно установлены драйвера модема (можно сделать параллельно с обновлением драйверов USB-контроллеров).
- Повторите действия 1–3 из инструкции по обновлению драйверов USB.
- Найдите в списке мобильный модем — вы узнаете его по названию.
- Кликните по нему правой кнопкой мыши и нажмите «Опросить модем». Если тесты прошли успешно, то с модемом всё в порядке. Если нет, то снова кликните по нему правой кнопкой мыши и выберите пункт «Обновить драйвер».
Если в интерфейсе или утилите управления USB-модемом показан слабый уровень сигнала, то попробуйте сменить свою «дислокацию» — поищите место, где «ловит» лучше всего. Как правило, около окна.
Если плохо ловит везде, то приобретите усилитель сигнала — с высокой долей вероятности он существенно исправит ситуацию. Стоимость подобных гаджетов стартует от 1000–1500 рублей.
Как выбрать USB-модем?
При выборе модема отталкивайтесь от следующих параметров:
- Поддерживаемые стандарты связи. Сегодня не имеет смысла покупать чисто 3G-модем, поскольку сотовые операторы активно развивают свою LTE-инфраструктуру. Но и здесь не всё так просто: надпись LTE на устройстве не говорит почти ничего — нужно смотреть поддерживаемые частоты и стандарты. Чем этот список шире, тем лучше.
- Версия LTE. Пока лучше делать выбор в пользу LTE Cat. 6 и выше — здесь речь идёт о скоростях от 300 Мбит/с, чего достаточно для большинства задач. А вот LTE Cat. 5 может принимать данные со скоростью до 150 Мбит/с — маловато для 2023 года. Да и в онлайн-игры комфортно не поиграть.
- Формфактор. Мы уже упоминали, что большинство USB-модемов выпускаются в формфакторе USB-флешки, но есть и экзотика. Например, некоторые устройства по внешнему виду напоминают классические Wi-Fi-роутеры, а некоторые и вовсе считаются таковыми — достаточно вставить SIM-карту. Но последние в принципе не относятся к категории USB-модемов.
- Наличие внешней антенны. Существуют USB-модемы с раскладывающейся антенной — она позволяет принимать более стабильный сигнал.
Какой модем купить для ноутбука, чтобы всегда иметь хороший интернет?
Рассказываем, чем отличаются похожие модели, а заодно как проверить, есть ли в вашем ноутбуке встроенный модем.
Чем хороша удаленная работа? Вы не привязаны к месту и можете отлично выполнять свои обязанности, например, сидя в шезлонге на даче. Был бы хороший интернет! Вот о том, как его получить, мы и расскажем. Конечно, большинство пользователей в частном секторе вынуждены довольствоваться мобильным интернетом. Можно раздавать его с телефона, но лучше использовать отдельный модем. Какой лучше выбрать в 2023 году? Впрочем, не исключено, что он у вас уже есть.
Проверяем, есть ли модем в ноутбуке
Да, все верно. Некоторые модели ноутбуков уже имеют встроенный модем. Достаточно только установить в него сим-карту, и можно пользоваться. Проверить, есть ли такой в вашем ноуте, достаточно просто.
- Заходим в «Проводник», открываем «Компьютер»;
- Щелкаем по пустому пространству в окне правой кнопкой мыши и ищем в выпадающем меню строчку «Свойства»;
- Кликаем на строчку «Диспетчер устройств» в левом столбце;
- Ищем модем. Если не нашли — значит, его нет.
Выбираем сеть для интернета
Какой модем лучше для интернета? На сегодня самым совершенным стандартом с точки зрения скорости и стабильности соединения остается 4G, он же LTE. Но во многих городах покрытие сетей 4G все еще оставляет желать лучшего. Если вы живете в небольшом населенном пункте и уверены, что сотовая связь быстро развиваться в вашем районе не будет, можно купить модем 3G. Например, вот такой:
Существуют специальные решения для тех, у кого сигнал нестабилен и часто пропадает: специальные усилители сотовой связи (мы о них тоже писали), но это уже другая тема.
Хотя все модемы и роутеры выглядят примерно одинаково, не ленитесь зайти в описания и посмотреть, что особенного может предложить то или иное устройство. А интересного там может быть немало. Например, технология MIMO: несколько антенн и, соответственно, каналов для приема и передачи данных. Это актуально, если вы планируете подключать не одно устройство, а сразу два или три, и активно ими пользоваться. После названия технологии обычно указывают количество антенн на прием и передачу. Например, MIMO 2*2 означает, что у вас будет по два канала в обе стороны.
Софт: это тоже важно
Создавая Wi-Fi-сеть, нужно в первую очередь защитить ее паролем. Это позволяет сделать практически любое ПО, которое идет в комплекте с устройством или скачивается дополнительно. Но установкой пароля возможности софта не ограничиваются. К примеру, некоторые модели позволяют создавать собственную локальную сеть, обеспечивать доступ только устройств из введенного списка и ограничивать объем трафика для каждого устройства. Это полезно, если сетью пользуетесь не только вы, а все члены семьи: можно выделить ребенку по 100 Мбайт в день, и не думать о перерасходе трафика.
Для настройки софта можно использовать не только ноутбук, но и смартфон — достаточно скачать фирменное приложение (обычно есть и для Android, и для iOS).
На крайний случай: раздача со смартфона
Нередко 4G-модемы покупают «на всякий случай», то есть для того, чтобы пользоваться ими при отключении проводного интернета или во время редких выездов в места, где сложно найти Wi-Fi. Но модемы не работают сами по себе: им нужна сим-карта с подключенным тарифом. Как правило, тарифы для модемов подразумевают абонентскую плату, поэтому по факту вам придется платить за «перестраховку» каждый месяц.
А стоит ли в такой ситуации вообще покупать модем? Хватит и возможностей смартфона: практически каждый из них может создавать собственную Wi-Fi-сеть. Правда, скорость будет ниже, чем при использовании модемов, при этом гаджет будет очень быстро разряжаться. Но «на всякий случай» сойдет. Тем более, для раздачи можно приспособить старый смартфон.
Подводим итоги. Интернет-модем для ноутбука: какой лучше?
USB-модем : самое простое и недорогое решение. Если вам не будет мешать «свисток» в порту ноутбука, можно выбрать и такой.
Отдельное устройство : универсальный вариант с собственным аккумулятором. Носите его с собой и включайте, когда нужно — никаких соединений не потребуется.
Роутер с поддержкой 3G/4G сетей : на тот случай, если потенциально вы рассчитываете на проводной интернет. Привязан к розетке, так что с собой не возьмешь, зато обеспечивает хорошее покрытие и готов к появлению Ethernet.
Читайте также: