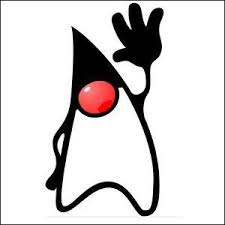Usb modem on linux mint
This is officially my first tutorial, so bear with the fact that the format might be slightly unusual.
I will start with stating the purpose of this tutorial, in case it wasn’t that clear from the title. Now I know a lot of us cant do without being on-line, in fact if we aren’t on-line what is the point of having a computer, right? Well I want to help you in setting up a Wireless USB modem (Mobile Broadband) on your Linux Mint, just in case you don’t use a wired connection. The tutorial is aimed at people living in Nigeria and using any of the four networks (MTN, Etisalat, Glo, Airtel), but you could still follow along even if you live outside Nigeria and use your countries native mobile broadband provider.
So lets begin the work. Now first of all connect your modem to your system and make sure it shows up in the list of mounted drives in the file browser. I personally am using an Airtel modem which has been unlocked to work on MTN, Etisalat and Glo as well. So if you can see your modem it means your system can recognize the modem, but you have to do some work before it can browse.
Now its time to do some typing. Go to Preferences → Network Connections and click on the Mobile Broadband Tab, then hit on Add. When you click on Add it brings up a New Mobile Broadband Connection wizard. If at this moment your modem is plugged in you can select it from the drop-down menu but even if its not connected it makes no difference, next click Forward. Next Choose you country, in our particular case we are going to choose Nigeria and click Forward. Next we can choose a provider, in my case I am using Linux Mint 11 and the providers I can see for Nigeria are Etisalat, Glo Mobile, MTN and Zain(which is Airtel). So I will choose Airtel, but you can choose whatever network you want since we are still going to edit the default settings. We click forward and we see the Choose Your Billing plan Screen. From here you can select your billing plan it will add default settings to the profile you are creating but those settings could be edited later. We click forward one more time and then hit apply. Now we can see it in the Mobile Broadband window. Now lets click on it and choose Edit, then go to the mobile broadband tab and edit accordingly for the network you want to use.
List of settings for the Nigerian Mobile Broadband providers:
MTN
Connection name: MTN
Number: *99#
Username: web
Password: web
APN: web.gprs.mtnnigeria.net
Network ID: (leave this field blank)
Type: Prefer 3G(UMTS/HSPA)
PIN: (leave this field blank)
check the Available to all users check-box if needed.
Check the connect automatically check box.
Etisalat
Connection name: Etisalat
Number: *99#
Username: wap
Password: wap
APN: etisalat
Network ID: (leave this field blank)
Type: Prefer 3G(UMTS/HSPA)
PIN: (leave this field blank)
check the Available to all users check-box if needed.
Check the connect automatically check box.
Glo
Connection name: Glo
Number: *99#
Username: flat
Password: flat
APN: gloflat
Network ID: (leave this field blank)
Type: Prefer 3G(UMTS/HSPA)
PIN: (leave this field blank)
check the Available to all users check-box if needed.
Check the connect automatically check box.
Airtel(Zain)
Connection name: Airtel
Number: *99#
Username: internet
Password: internet
APN: internet.ng.airtel.com
Network ID: (leave this field blank)
Type: Prefer 3G(UMTS/HSPA)
PIN: (leave this field blank)
check the Available to all users check-box if needed.
Check the connect automatically check box.
Now make sure you use the setting you require for your mobile broadband provider, for those of you outside Nigeria you can always google for the appropriate settings.
Take note that you should be subscribed to a browsing plan before you plug in your modem, I suggest doing that through windows using the UI on the modem or using the modems sim (if it is possible to remove the sim from the modem) and subscribing through your phone.
So now with the setting done and you being subscribed to a data plan, plug in you modem. When your modem gets recognized just choose the connection you created and it will connect.
NOTE: With some older modems you might need to plug in your modem and wait for a couple of minutes and with the modem still plugged in restart the system for the modem to work.
Thats all folks. Thanks for following along and I hope that this tutorial will be helpful to all of you who want to use a USB Modem to browse.
Установить usb-модем Мегафон на Linux Mint
ПОЖАЛУЙСТА ПОМОГИТЕ! Очень срочно! Я видела здесь подобные темы и решения, но ни одно мне не подошло. Помогите поставить usb-modeswitch или что еще понадобится, чтобы этот модем заработал. Дело очень срочное!
В networkmanager соединение Mobile Broadband создается? Выбрать модем можно?
Это не винда, тупое копирование на авось нихера не поможет.
Нервозность не помогает вообще нигде. Успокойся.
А теперь по порядку: что за модем, 4g или 3g и точную модель. Так же точную версию дистрибутива, битность и DE (Cinnamon, KDE и т.п.)
И как пишут выше, большинство моделей работают из коробки. Посмотри настройки сети в networkmanager-gnome или что там у тебя.
Телепаты, к моему большому сожалению, уехали в отпуск на солнечные острова и недоступны по всем каналам связи.
А я чужие мысли читать не умею. 🙁
Чуваки вы чо? Танямаузер в августе прошлого года заходила срочно искала ответ и не нашла ответ. Тред не актуален. Надо бы ей было тогда на форум Минта обратится.
было дело холиварил за x232d и тема сдесь есть с рабочим решением — только нихера оно не рабочее, а usb-modeswitch говно полное — не догоняю почему он по дефолту в базовой части.
amd_amd ★★★★★ ( 29.01.18 15:58:32 MSK )
Последнее исправление: amd_amd 29.01.18 15:59:10 MSK (всего исправлений: 1)
usb-modeswitch говно полное — не догоняю почему он по дефолту в базовой части.
usb-modeswitch конкретно для usb-модемов нужен для переключеия так называемых «режимов». Умолчально например, Мегафоновский модем распознается ядром как накопитель. Вот и приходится его переводить в режим «модема».
Иногда бывают исключения, если при подключении usb-модема в каталоге /dev появляется блочное устройство типа ttyUSB0, ttyUSB1 и т.д., то usb-modeswitch вообще не нужен. Кроме usb-modeswitch есть и другие программы «переключалки» например, есть minicom.
Дальше, настраивается программа дозвона. В программе дозвона прописыватся логин и пароль, а также путь к блочному устройству типа /dev/ttyUSB0
В общих чертах, как-то так. Кстати в KDE есть хорошая утилита под названием kppp.
При покупке не заработал модем 4г в линуксе.
Забей в гугле «название модема 4pda», там будет инструкция, прошивка, драйвера для офтопика. Установка простая, как обычно в винее «далее. далеее. ок.. готово. »
Как подключить 3g модем в Linux?
За те годы, что я использовал Linux совместно с 3G модемом, не было ни одной родной программы от самой Ubuntu. У 3G модемов фирмы Huawei есть свой 3G менеджер под Linux, но работать с другими модемами (да и с некоторыми своими) он отказывается.
Но вот в Ubuntu 12.04 я совершенно случайно обнаружил в менеджере пакетов программу, созданную как раз для управления 3G модемами. Как подключить 3g модем в Linux при помощи этой программы?
Для начала давайте установим эту программу, чтобы подключить 3G модем. Вы можете найти её в менеджере пакетов Synaptic под именем modem-manager-gui
Вы также можете установить её из командной строки:
Если у вас нет нужного репозитория и программа не находится, то добавьте репозиторий .
Сделать это можно, открыв менеджер пакетов Synaptic — Настройки — Репозитории — Другое ПО — Добавить, и добавить так, как показано на снимке:
Теперь обновите сведения о пакетах и устанавливайте эту программу.
В самом менеджере пакетов есть небольшое описание того, что эта программа умеет:
Давайте попробуем запустить эту программу и на личном опыте оценить её полезность и функциональность. Я буду использовать разлоченный модем ZTE 100 с сим картой от Мегафон.
Заходим в «Приложения» — «Системные утилиты» — «modem-manager-gui» и запускаем приложение.
Как видите, программа определила мой модем. Нажимаю кнопку «Сети» и тут выскакивает рамочка:
Нажимаем «Активировать» конечно. Перед нами появляется вкладка сеть, где есть кнопка «Начать сканирование сетей». Сканируем:
Видим все доступные сети. Очень полезно, кстати, посмотреть, у каких операторов в данном месте есть 3G или UMTS. Видим, что есть у Мегафон и МТС. Так и есть на самом деле. Тперь
Теперь нам нужно подключить 3g модем в Linux. Но не тут то было, в программе нет кнопки «Подключить». Пришлось идти в сетевые подключения и подключать 3G модем обычным способом.
Но не будем это считать серьёзным недостатком, возможно так было задумано. После подключения 3G модема в менеджере сети, программа окончательно оживает. Посмотрим вкладку «Трафик».
Ну что же — не плохо. Особенно радует пункт «Остаток трафика» — найти бы как его настроить. Нажимаем»Установить ограничения», ставим галочку «Использовать ограничения трафика» и выставляем значение».
Судя по следующему полю, при достижении этого значения, программа оповестит о лимите. Можно поставить поменьше, и тогда можно узнать, что скоро трафик закончиться.
Теперь перейдём на вкладку «Статус».
Самое интересное тут: «Уровень сигнала». Его необходимо знать, если вы хотите усилить сигнал 3G модема. Так же через программу можно отправить смс:
Я не стал пробовать, оно мне не надо. Но вот попробовать отправку USSD запросов, чтобы проверить тот же баланс, думаю стоит:
У меня не получилось посмотреть баланс, программа не реагировала. А потом мне пришло SMS:
Дневник Константин
Не так давно я описывал как подключить мобильный 3g интернет в консоли линукс при помощи программы pppd и при помощи программы wvdial. Сам понимаю что подобное подключение может показаться очень сложным для новичка. Вот я и решил описать подключение 3G модема которое используется намного более часто, а именно при помощи стандартной программы Network Manager.
Первый раз как я подключал свой компьютер к интернету, я использовал именно это подключение. Причём когда я первый раз подключал 3G интернет Utel, который сейчас стал Ого Мобильный, в качестве модема я использовал телефон Sony Ericsson K770i. Все подключилось с лету. Сейчас же буду показывать при помощи модема Huawei E1550. Свой 3G модем Pantech UM 190 REV я использовать для этого не буду, так как он согласился подключаться только как CDMA модем, а под Ого Мобильный никак подключаться не захотел.
Показывать я буду подключение сначала в Linux Ubuntu, а затем все тоже самое в Linux Mint, это для того чтобы показать что разницы в подключении практически нет.
Итак, Linux Ubuntu. Втыкаем модем в USB порт и начинаем подключение.
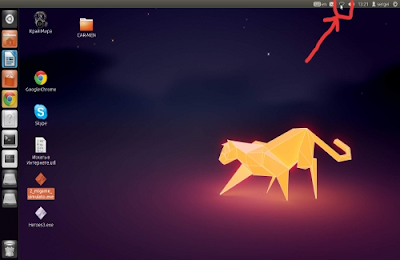 |
| Dante |
Далее появляется окно программы для нового подключения.
 |
| Dante |
Следующим шагом выбираем страну, в которой подключаемся к интернету.
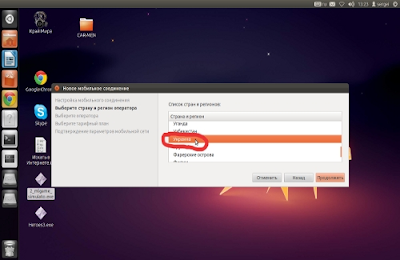 |
| Dante |
Выбираем оператора мобильной связи. В моём случае это Utel.
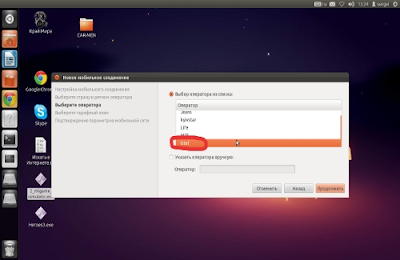 |
| Dante |
Выбираем наш тарифный план. Вводим нашу точку доступа. По умолчанию у моего оператора стоит точка доступа 3g.utel.ua в моём же тарифном плане используется точка доступа unlim.utel.ua вводим её.
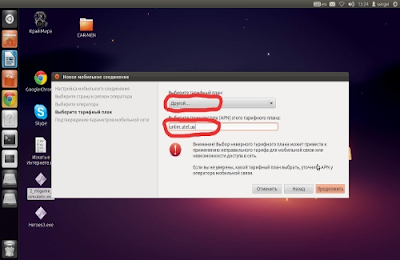 |
| Dante |
Теперь подтверждаем введённые параметры.
 |
| Dante |
Все наше соединение установлено.
 |
| Dante |
Как видите все чрезвычайно просто.
Давайте чтоб теперь Вы могли сравнить подключение в различных дистрибутивах сделаем все тоже самое в Linux Mint. Скажу сразу в Linux Kubuntu, Xubuntu, lubuntu, все тоже самое.
Итак, Linux Mint, подключаем модем в USB порт и создаем новое подключение.
 |
| Dante |
Появляется окно нового подключения.
 |
| Dante |
Выбираем оператора мобильной связи.
 |
| Dante |
Выбираем тарифный план. Вводим unlim.utel.ua
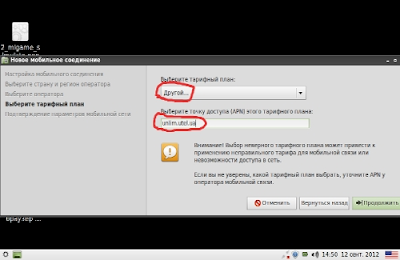 |
| Dante |
Подтверждаем введённые параметры.
 |
| Dante |
Всё 3G модем подключён, наше соединение установлено. Можем открывать браузер и заходить в интернет.
 |
| Dante |
Чаще всего подключение 3G модема в операционной системе Linux сводится именно к этому. Все делается легко и просто, из коробки.
- Получить ссылку
- Электронная почта
- Другие приложения