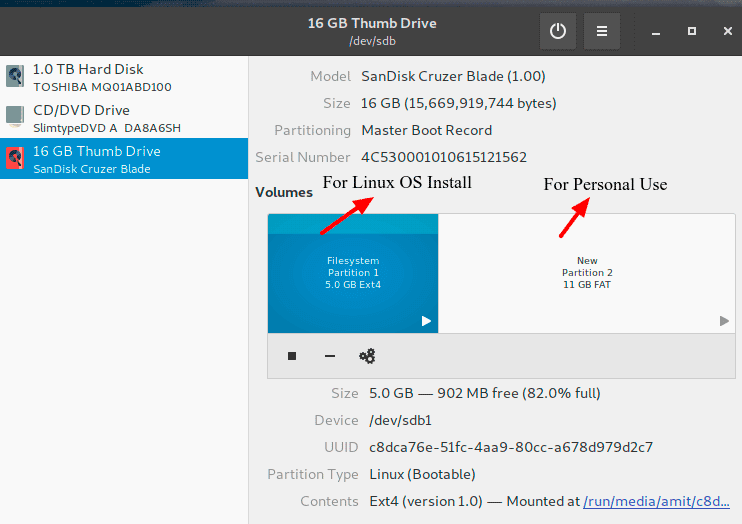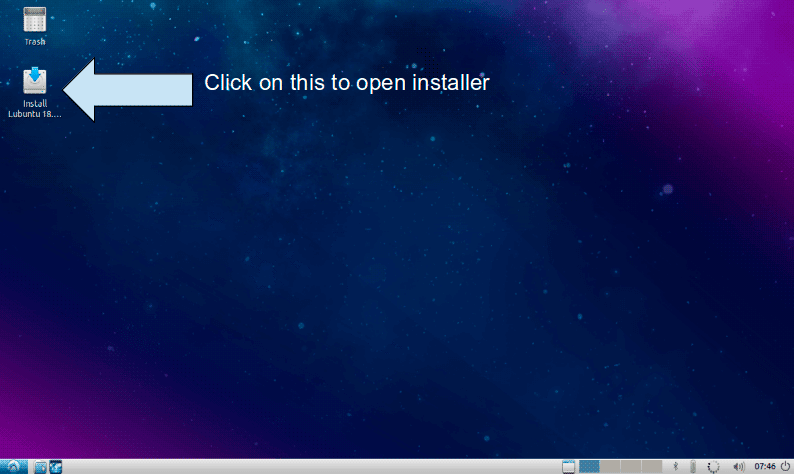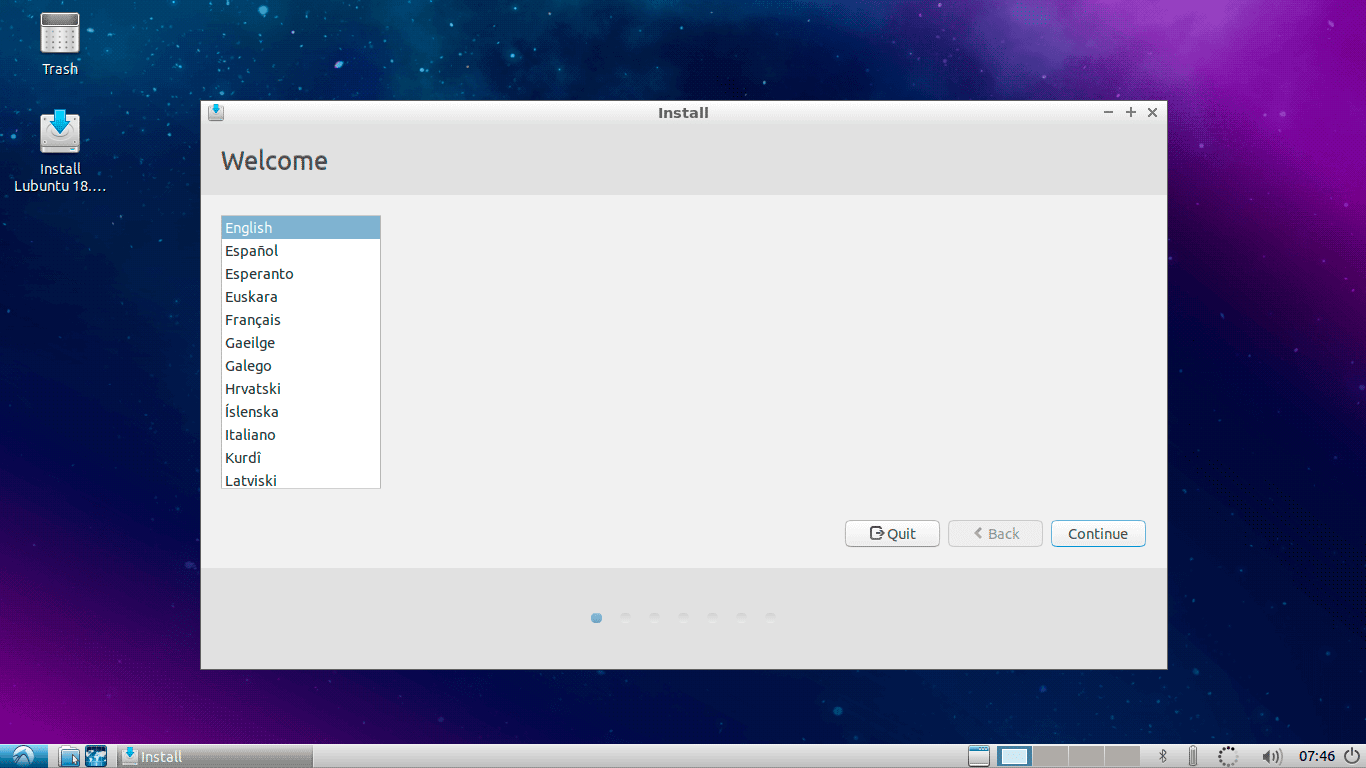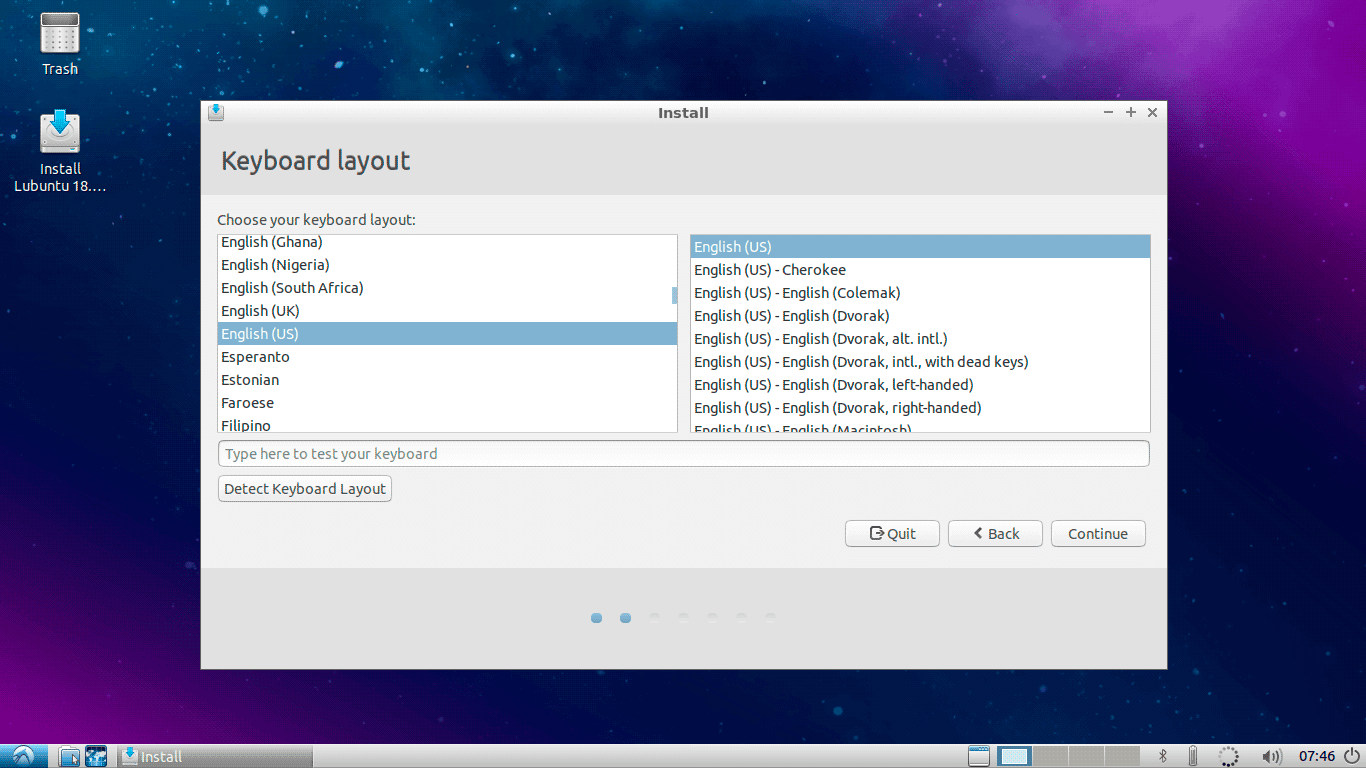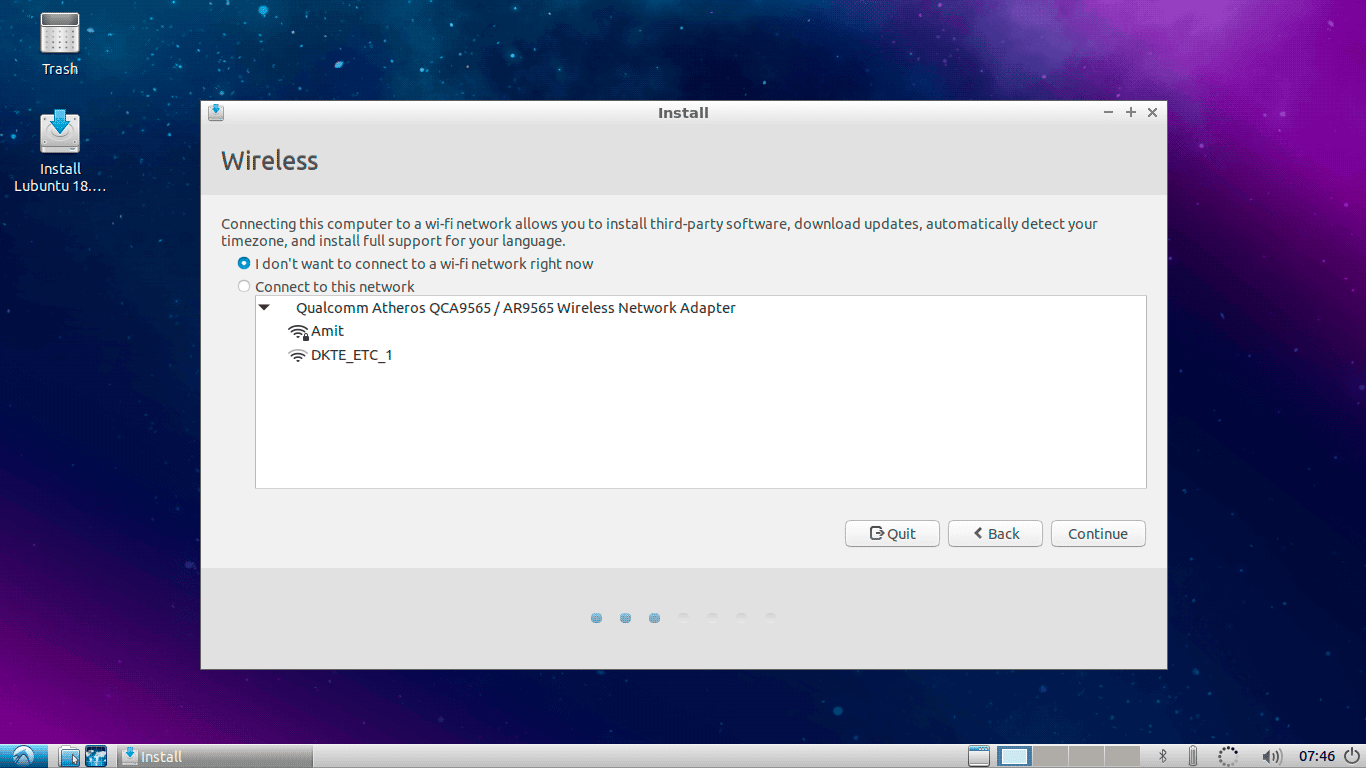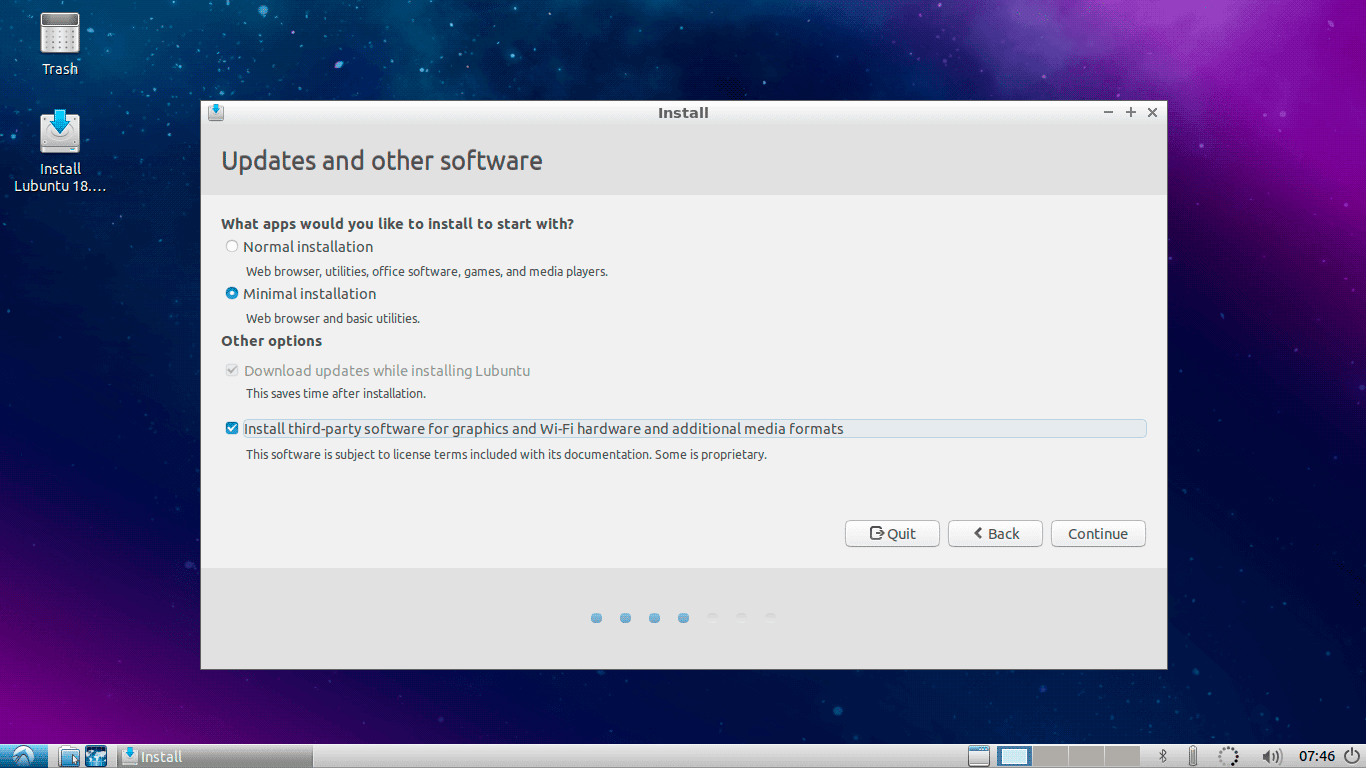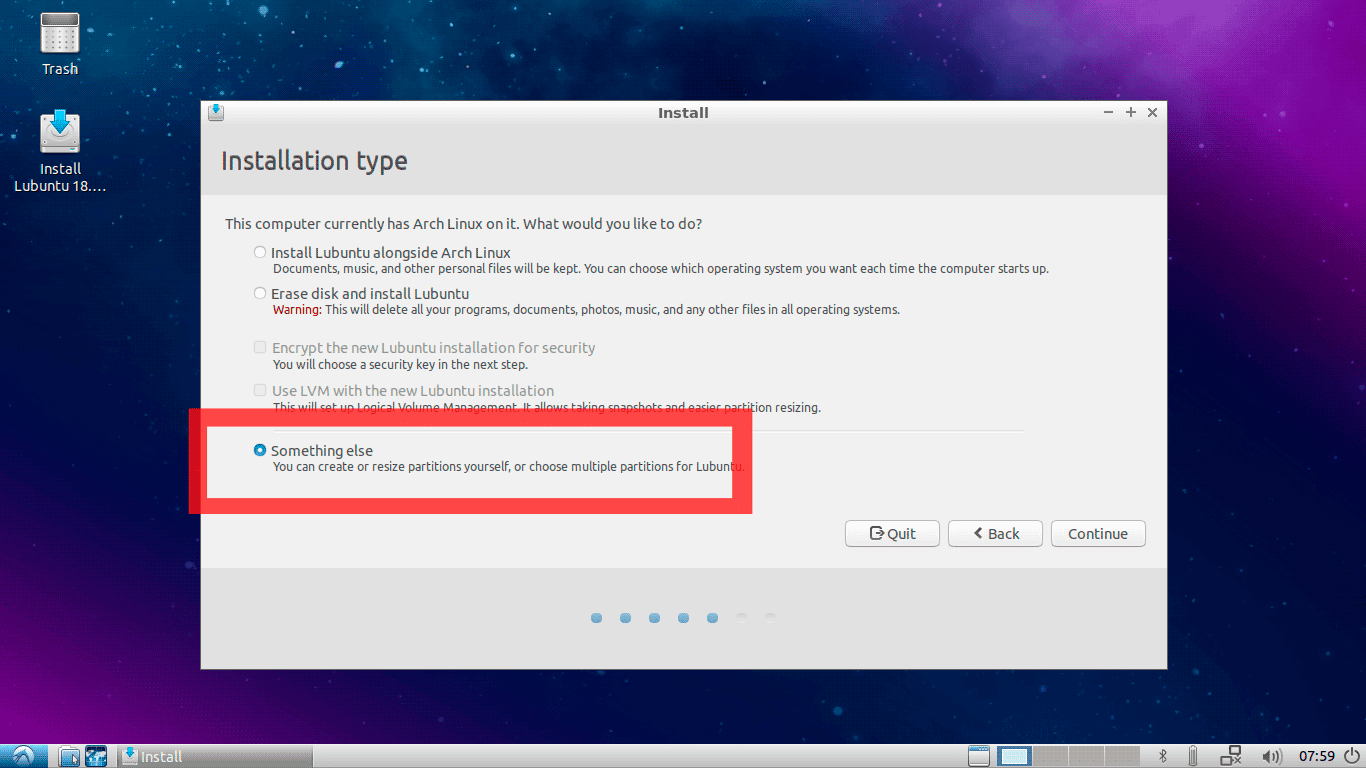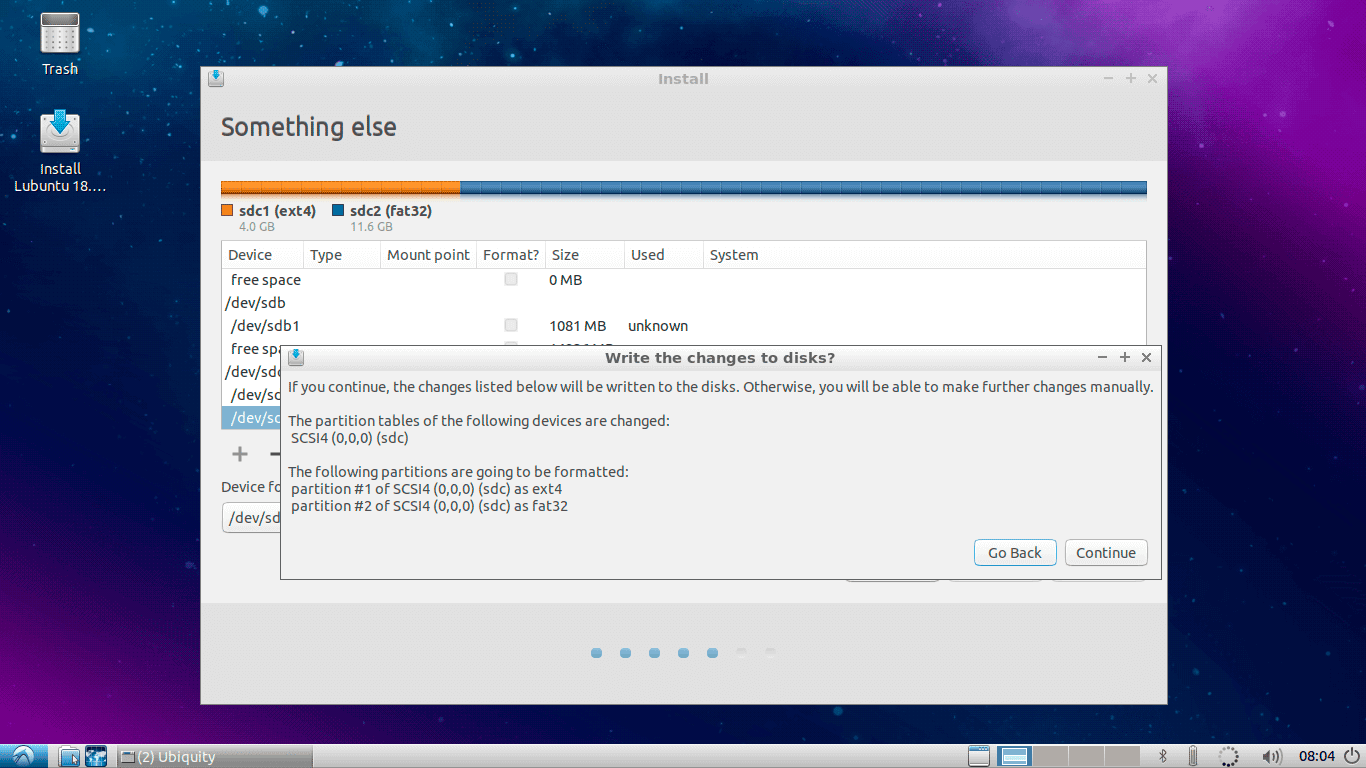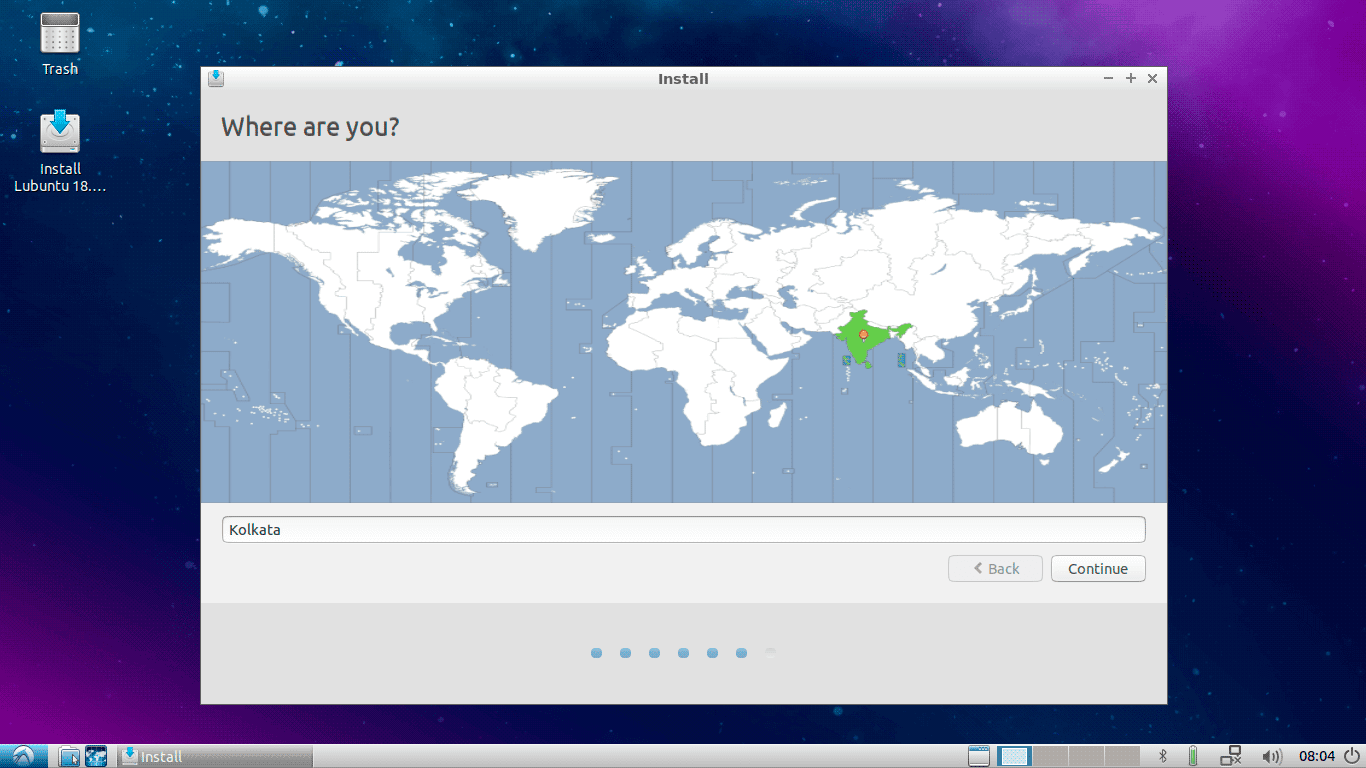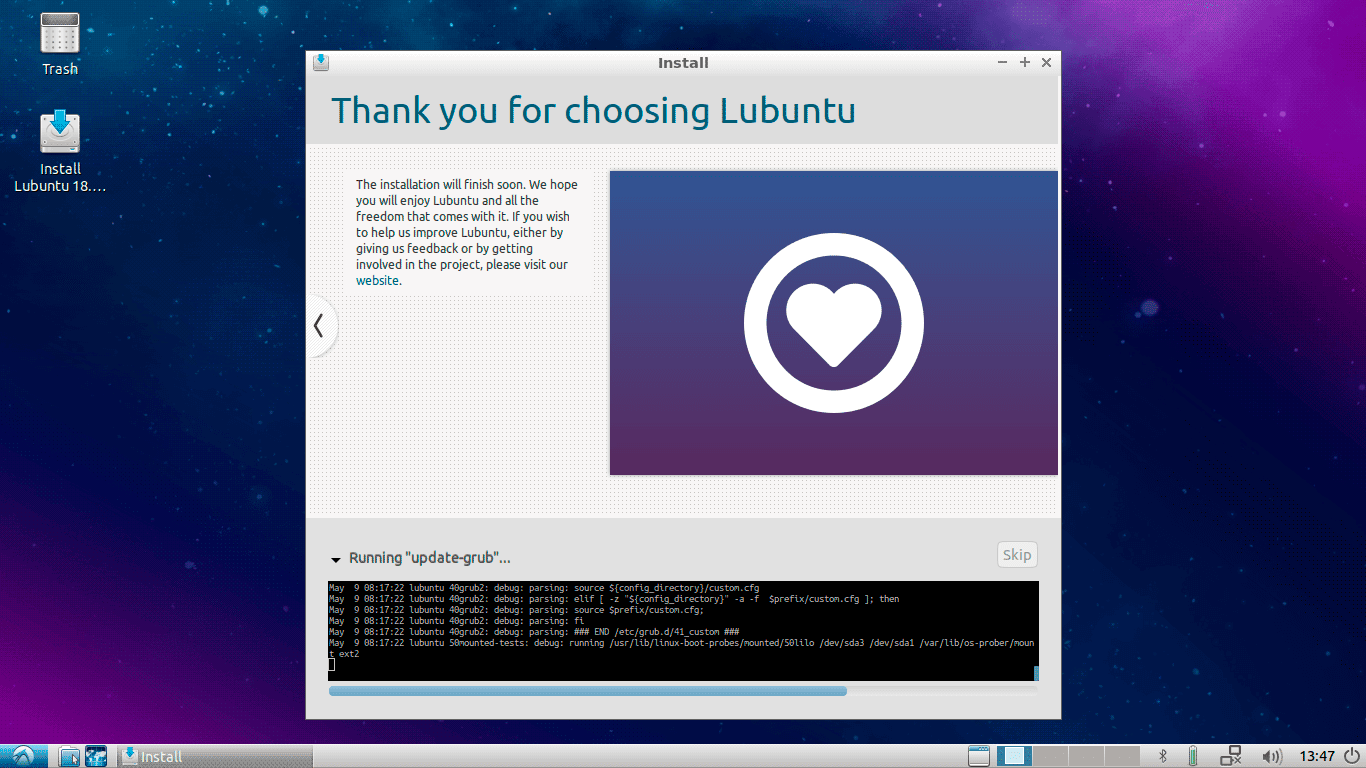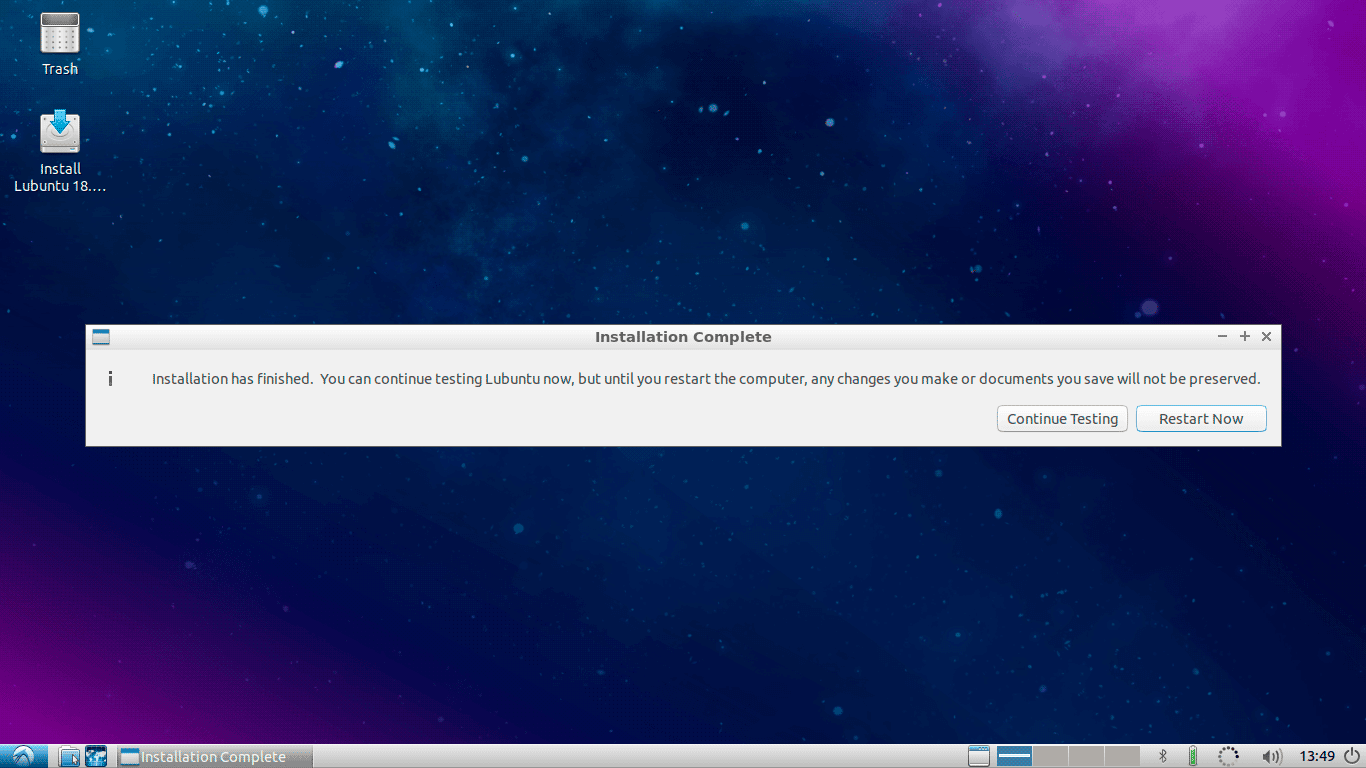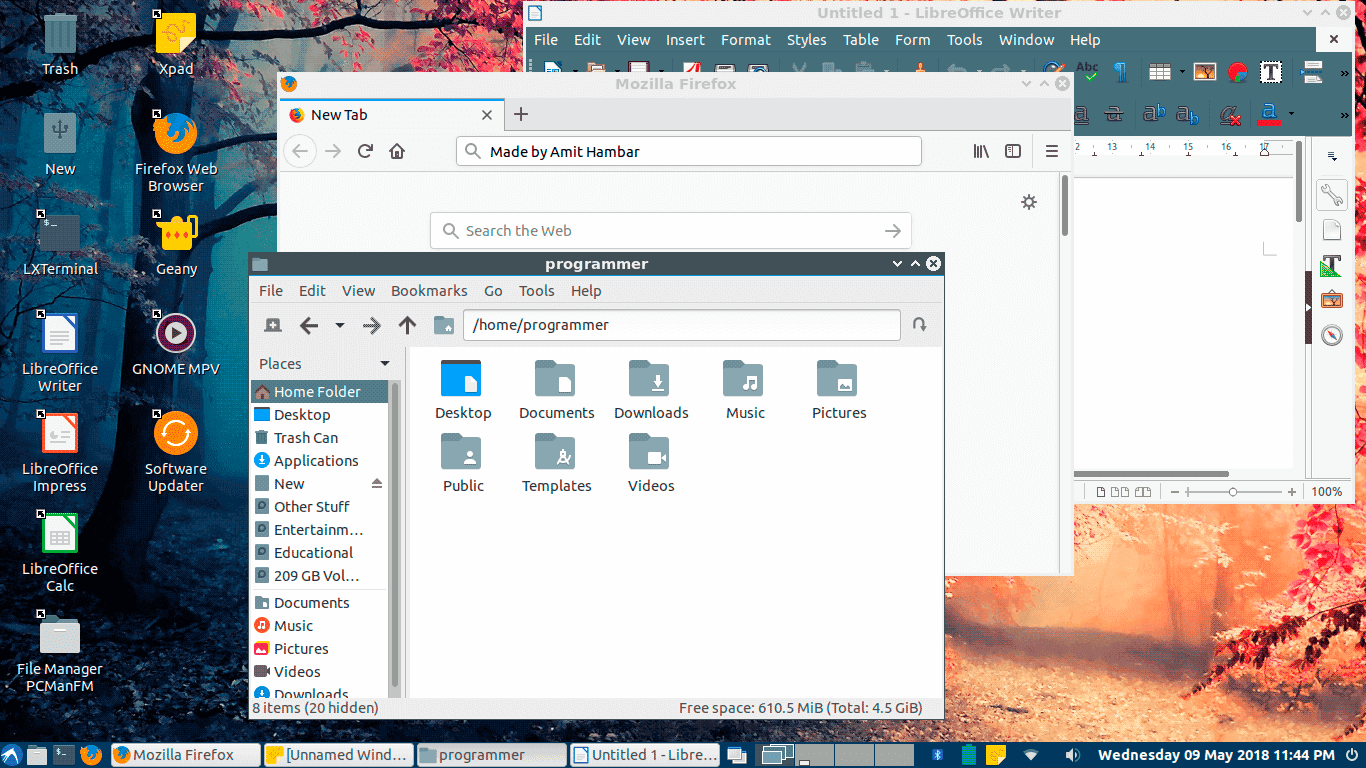- Linux Mint Forums
- Portable USB with Linux Mint 17
- Re: Portable USB with Linux Mint 17
- Как установить ОС Linux на USB-накопитель и запустить её на любом компьютере?
- Требования:
- Шаг 1. Создание загрузочного установочного носителя Linux
- Шаг 2. Создание разделов на главном USB-накопителе
- Шаг 3: Установите Linux на USB-накопитель
- Шаг 4: Настройка системы Lubuntu
- Курсы Cisco, Linux, кибербезопасность, DevOps / DevNet, Python с трудоустройством!
Linux Mint Forums
Forum rules
Before you post please read how to get help. Topics in this forum are automatically closed 6 months after creation.
Portable USB with Linux Mint 17
Post by Chazfem » Fri Aug 22, 2014 9:53 am
I wasn’t sure whether to post in newbie section or here so sorry if i’m in the wrong section.
How would I go about putting linux mint 17 on a USB that I can use on any computer with my own settings and software packages saved?
Do i burn the .iso onto a disc and then install onto the pen drive (can you do that? I don’t want to accidentally overwrite Win 7 on my main
C: drive.)
Or do I make a persistent live usb? Is there a difference between these methods if they are both viable?
I’m not sure what casper-rw is. I thought it was to save your personal settings so I put all the remaining space as that but if you fill up the
remaining space with casper there is no space for files, yet if you don’t have it you can’t save files either! I’m a bit confused as to what
exactly it is. How big should I set the casper file to on a 4GB stick? I’m using universal usb installer but I have Unetbootin too.
I need to be able to save installed packages as I have an Nvidia GTX 580 card and mint keeps freezing when I try to do anything, so I need
the nvidia current driver package (hope that fixes the freezing!)
Sorry if this is worded awkwardly, my brain is fuzzed out at the minute *goes to make coffee*.
EDIT: I’m installing Linux Mint 17 v2 Cinnamon 64bit
Last edited by LockBot on Wed Dec 28, 2022 7:16 am, edited 1 time in total.
Reason: Topic automatically closed 6 months after creation. New replies are no longer allowed.
karlchen Level 22
Posts: 17366 Joined: Sat Dec 31, 2011 7:21 am Location: Germany
Re: Portable USB with Linux Mint 17
Post by karlchen » Fri Aug 22, 2014 10:27 am
Yes, you can install Linux Mint 17 on a USB pendrive in the same way as you would do on an internal harddisk.
The prerequisites are:
(1) You must boot the machine from another USB pendrive which holds the Linux Mint live and installation medium or from a bootable DVD which holds the Linux Mint live and installation medium
(2) The target pendrive must be large enough. Anything below 16 GB will be asking for trouble.
(3) The machine must be able to boot from the target pendrive, once the installation on the target pendrive has been done.
As your USB pendrive has got 4 GB space only, the only thing which you can do is creating a live system on it with persistence.
Persistence means that everything which you save during your live session will be saved in a container file named casper-rw.
This should explain what casper-rw is. It is a container file. This container file will hold an ext2 filesystem (I think it is ext2, might be ext3 though).
Linux Mint 17 will write every file which you create and save to the this filesystem inside the container file.
About the size:
It depends. The larger the container file is the longer it will take to read from it and write to it. And USB pendrives can be terribly slow when writing.
Moreover you need space for Unetbootin and the Linux mint 17 live system.
So on a 4 GB pendrive a persitence file of 2 GB should be large enough.
Remember a live system is still a live system, it is like a DVD ROM, just written onto a pendrive. The system itself is read-only. You cannot keep it updated.
The people of Alderaan have been bravely fighting back the clone warriors sent out by the unscrupulous Sith Lord Palpatine for 500 days now.
The Prophet’s Song
Как установить ОС Linux на USB-накопитель и запустить её на любом компьютере?
Как установить ОС Linux на USB-накопитель и запустить её на любом компьютере? Вы когда-нибудь думали об использовании любого компьютера (чужого, рабочего, ПК друга), в роли вашего личного ПК, с привычной вам конфигурацией и командами? Это возможно реализовать с любым дистрибутивом Linux. Да! Вы можете использовать свою собственную, настроенную ОС Linux на любом компьютере, используя только USB-накопитель.
Видео инструкция в нашем YouTube канале:

Эта статья посвящена установке последней версии ОС Linux на ваш флеш-накопитель (это полностью перенастраиваемая персонализированная ОС, а не просто Live USB), её настройке и использованию на любом ПК, к которому у вас есть доступ. Для этой статьи я использую Lubuntu 18.04 Bionic Beaver (но вы можете использовать любой дистрибутив Linux). Итак, давайте начнем…
Требования:
- USB-накопитель на 4 ГБ или более (назовём его основным USB-накопителем /Pendrive).
- Еще один Pen Drive или DVD-диск для использования в качестве загрузочного установочного носителя Linux.
- ISO-файл ОС Linux, например, Lubuntu 18.04.
- Компьютер (не волнуйтесь, мы не будем вносить какие либо изменения в этот компьютер).
СОВЕТ: используйте 32-битную ОС Linux, чтобы сделать её совместимой с любым доступным ПК.
Пришло время воплотить нашу задумку в жизнь.
Шаг 1. Создание загрузочного установочного носителя Linux
Используйте свой ISO-образ Linux для создания загрузочного установочного USB-носителя. Вы можете использовать любое программное обеспечение, такое как Unetbootin, Gnome Disk Utility, Yumi Multi Boot, xboot, Live USB Creator и т.д., чтобы создать загрузочный USB с помощью ISO образа.
В качестве альтернативы вы можете использовать DVD-диск, записав этот ISO-образ на него (но это метод старой школы).
Шаг 2. Создание разделов на главном USB-накопителе
Вы должны создать два раздела на главном USB-накопителе с помощью Gparted/Gnome Disk Utility или с помощью любого другого софта.
- Корневой раздел формата ext4, размером соответствующем вашим потребностям.
- При желании вы можете использовать оставшуюся часть пространства в качестве раздела FAT для использования его в качестве обычного USB-накопителя.
У меня 16 ГБ USB-накопитель, и я создал один корневой раздел объемом 5 ГБ и использую остальные 11 ГБ в качестве обычного раздела FAT. Так что мой 16 ГБ USB-накопитель преобразован в 11 ГБ для обычного использования на любом ПК. Звучит хорошо, не так ли?)
Этот шаг вы можете выполнить и при установке Linux, но при установке операционной системы, такой как Arch Linux он будет очень сложным.
После того, как вы создали необходимые разделы на главном USB-накопителе, сделайте глубокий вдох, потому что пришло время перейти непосредственно к установке Linux.
Шаг 3: Установите Linux на USB-накопитель
1. Сначала загрузите ОС Linux (Lubuntu 18.04) с вашего загрузочного установочного носителя и запустите приложение установки из запущеного сеанса дистрибутива. Живая (live) сессия Lubuntu 18.04 будет выглядеть так:
2. Появится экран приветствия установщика, выберите «Язык» и нажмите «Продолжить».
3. Выберите раскладку клавиатуры и продолжайте…
4. Подключитесь к сети Wifi, если вы хотите обновить Lubuntu во время установки. Я пропущу этот шаг…
5. Выберите «Тип установки» и «Установка ПО сторонних производителей» согласно своему выбору и перейдите к следующему пункту:
6. Здесь выберите опцию Something Else (обязательно) и перейдите к следующему шагу:
7. Это важный шаг, здесь вам необходимо выяснить, где установлен основной USB-накопитель:
В моем случае /dev/sda – это внутренний жесткий диск ПК, и я использую /dev/sdb – это установочный носитель USB Lubuntu, с которого загружается эта живая сессия.
И /dev/sdc – это мой основной USB-накопитель, на котором я хочу установить систему Linux и где я создал два раздела во втором шаге этой статьи. Если вы пропустили шаг 2, вы также можете создать разделы в этом окне.
Сначала измените точку монтирования первого раздела на этом USB-накопителе на ROOT (т.е. «/»). и, как показано на втором выделенном красном поле, выберите устройство для установки загрузчика в качестве основного USB-накопителя.
В моем случае это /dev/sdc. Это самый важный шаг в этой статье. Если это не сделать правильно, ваша система будет загружаться только на текущем компьютере, который вы используете, что совершенно противоположно целям этой статьи.
Как только этот этап будет завершен, проверьте его еще раз и нажмите продолжить. Вы увидите небольшое окно с указанием устройств и дисков, которые будут затронуты.
8. Убедитесь, что устройство и накопители, показанные в этом окне, принадлежат вашему основному USB-накопителю, в моем случае это /dev/sdc.
9. Теперь выберите ваш регион и нажмите “Продолжить“…
10. Добавьте имя пользователя, пароль, имя хоста и т.д.:
11. Подождите окончания установки:
12. После завершения установки нажмите перезагрузить, извлеките установочный носитель и нажмите Enter.
13. Поздравляем, вы успешно установили свою собственную ОС Linux на свой флеш-накопитель, чтобы использовать его на любом ПК. Теперь вы можете подключить USB-накопитель к любому ПК и запустить свою систему на этом ПК, просто выбрав во время загрузки опцию boot from usb.
Шаг 4: Настройка системы Lubuntu
Теперь пришло время повеселится. Просто загрузите свою систему на любом ПК и начните настройку. Вы можете установить любое программное обеспечение, которое вы хотите. Вы можете изменить Темы, Иконки тем, установить докер…
Вы можете добавлять и хранить свои онлайн-аккаунты в этой ОС . Установите/измените/настройте все, что вы хотите. Все изменения будут постоянными. Они не будут изменяться или сбрасываться после перезагрузки или загрузки на других ПК.
На следующем скриншоте показан мой настроенный Lubuntu 18.04.
Основным преимуществом этого метода является то, что вы можете безопасно использовать свои личные программы, свои онлайн-аккаунты на любом ПК. Вы также можете совершать безопасные онлайн-транзакции на любом доступном ПК.
Я надеюсь, что эта статья будет полезна для вас, если у вас есть вопросы, касающиеся этой статьи, пожалуйста, не стесняйтесь спрашивать в разделе комментариев.
Спасибо за уделенное время на прочтение статьи, как установить ОС Linux с USB!
Если возникли вопросы, задавайте их в комментариях.
Подписывайтесь на обновления нашего блога и оставайтесь в курсе новостей мира инфокоммуникаций!
Курсы Cisco, Linux, кибербезопасность, DevOps / DevNet, Python с трудоустройством!
Спешите подать заявку! Группы стартуют 25 января, 26 февраля, 22 марта, 26 апреля, 24 мая, 21 июня, 26 июля, 23 августа, 20 сентября, 25 октября, 22 ноября, 20 декабря.
- Поможем стать экспертом по сетевой инженерии, кибербезопасности, программируемым сетям и системам и получить международные сертификаты Cisco, Linux LPI, Python Institute.
- Предлагаем проверенную программу с лучшими учебниками от экспертов из Cisco Networking Academy, Linux Professional Institute и Python Institute, помощь сертифицированных инструкторов и личного куратора.
- Поможем с трудоустройством и стартом карьеры в сфере IT — 100% наших выпускников трудоустраиваются.
- Проведем вечерние онлайн-лекции на нашей платформе.
- Согласуем с вами удобное время для практик.
- Если хотите индивидуальный график — обсудим и реализуем.
- Личный куратор будет на связи, чтобы ответить на вопросы, проконсультировать и мотивировать придерживаться сроков сдачи экзаменов.
- Всем, кто боится потерять мотивацию и не закончить обучение, предложим общение с профессиональным коучем.
- отредактировать или создать с нуля резюме;
- подготовиться к техническим интервью;
- подготовиться к конкурсу на понравившуюся вакансию;
- устроиться на работу в Cisco по специальной программе. Наши студенты, которые уже работают там: жмите на #НашиВCisco Вконтакте, #НашиВCisco Facebook.
Чтобы учиться на курсах Cisco, Linux LPI, кибербезопасность, DevOps / DevNet, Python, подайте заявку или получите бесплатную консультацию.