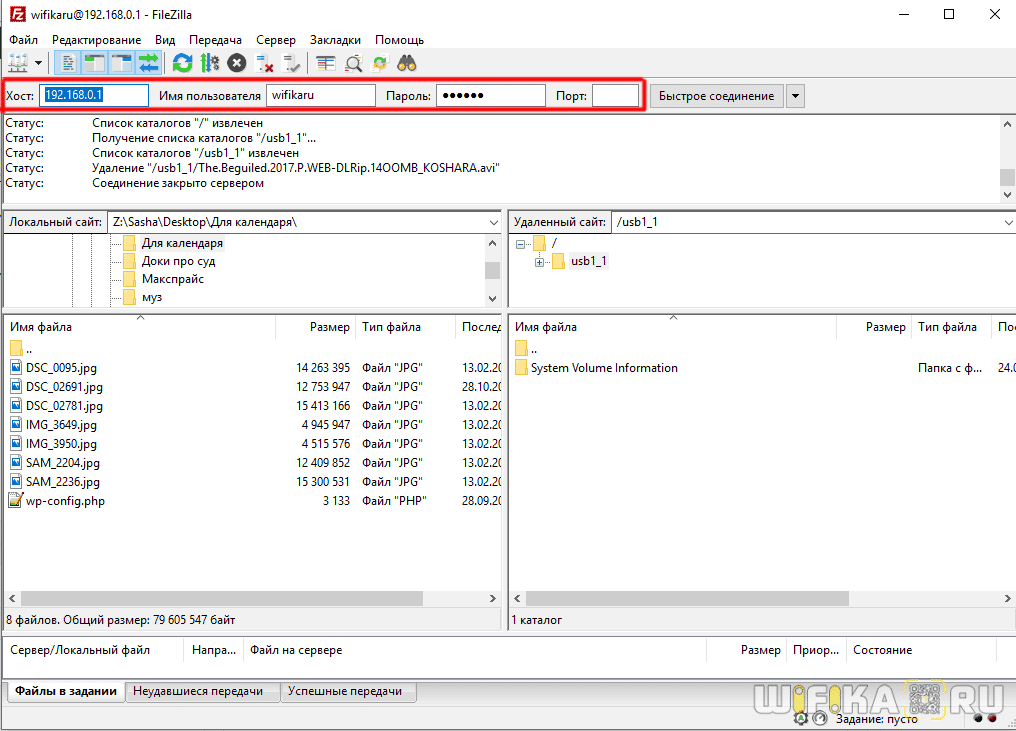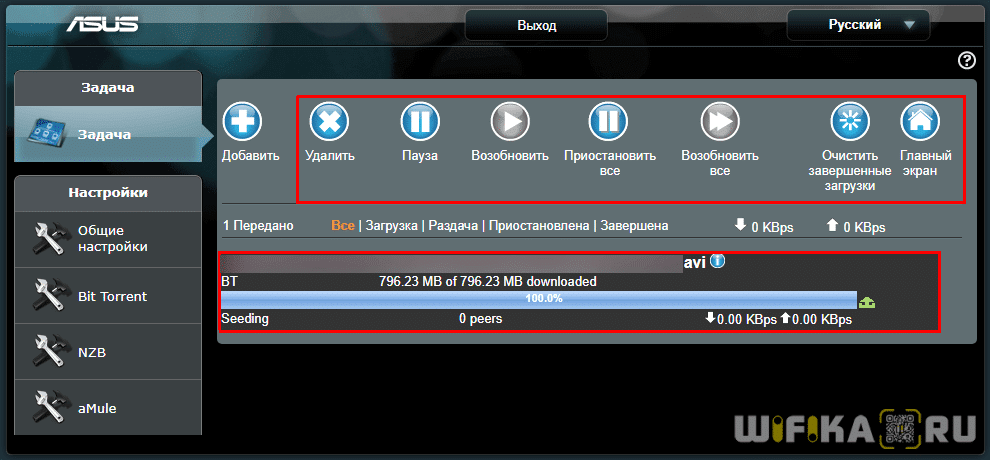- Применение WiFi Роутера с USB Портом — Зачем Он и Что Можно Подключить?
- Для чего нужен USB порт на роутере?
- USB порт на роутере для 3G/4G модема
- WiFi роутер с USB портом для подключения внешнего накопителя
- Сетевой принтер
- На что обратить внимание при выборе роутера с USB портом?
- Стандарт USB порта на роутере
- Питание диска от USB маршрутизатора
- Функциональность USB разъема роутера
- Совместимость с USB модемами
- Наличие на роутере 2 и более портов USB
- Зачем порт USB на Wi-Fi роутере, нужен ли он пользователю.
- Варианты использования
- Первый: для подкл. дисков и флешек (с фоновой загрузкой торрентов и создания сетевых хранилищ)
- Второй: подкл. принтера
- Третий: подкл. модема
- Четвертый: для тех. работ (например, для перепрошивки устройства)
Применение WiFi Роутера с USB Портом — Зачем Он и Что Можно Подключить?
Наверняка вы замечали, что некоторые модели роутеров помимо прочих разъемов имеют на своем корпусе USB порт, а некоторые даже два. Некоторые из вас даже знают, зачем нужен USB на маршрутизаторе, так как используют его для подключения 3G/4G модема или флешки. Однако мало кто задумывается обо всех возможностях применения USB разъема на WiFi роутере. В этой статье я перечислю все, что можно подключить к USB порту роутера и покажу, как полезно может быть его использование.
Для чего нужен USB порт на роутере?
- Для подключения мобильного USB модема
- Для внешнего жесткого диска или флеш накопителя
- Для подключения принтера
Функционал wifi роутера с USB портом отличается от простого маршрутизатора и зависит от производителя и конкретной модели. Более того, с каждой новой прошивкой в нем также появляются новые возможности применения USB порта. Например, поддержка каких-то новых модемов или создание виртуального сервера.
Давайте подробно рассмотрим, зачем нужен USB порт на маршрутизаторах TP-Link, Asus, Zyxel, D-Link и прочих.
USB порт на роутере для 3G/4G модема
Не знаю, кто как, а лично я первый свой роутер с USB портом приобрел на дачу для того, чтобы иметь возможность подключиться к мобильному интернету не только с одного ноутбука, но сразу с нескольких устройств. Первый раз делал я это давно, когда подобрать совместимые между собор маршрутизатор и модем было целой проблемой. Я тогда, поддавшись маркетинговому ходу, выбрал сочетание роутера Zyxel Keenetic 4G и модема Yota, так как в рекламе говорилось, что эти два устройства «созданы друг для друга».
Сейчас я уверен, что можно было поискать и другие варианты, но тогда вникать особо не хотелось и я взял уже готовое решение. Подробно про работу такого тандема я разобрал в статье про выбор и подключение 3G/4G модемов к роутеру.
WiFi роутер с USB портом для подключения внешнего накопителя
Второе, с чем мне пришлось разбираться — подключение к USB порту роутера внешнего накопителя. Сначала это была просто флешка, но «распробовав» этот способ, я стал использовать полноценный жесткий диск. Для чего? Все просто — его можно использовать как сетевое хранилище файлов и иметь к ним доступ по WiFi не только с одного ПК, но и с любого телефона и ТВ приставки.
Это очень удобно — ведь раньше я скачивал те же видосы с компа на флешку, потом вынимал ее, подключал к приставке и тогда уже смотрел их на большом экране телевизора. С настройкой сетевого хранилища эти лишние действия ушли и все необходимые файлы стали видны по беспроводной сети сразу на всех девайсах.
Когда мы подключили накопитель к USB разъему роутера, то возможностей настройки существует несколько:
- Samba-сервер — это просто хранилище файлов для совместного использования, типа как если бы вы расшарили общие папки Windows. Такой сервер будет виден в списке сетевых устройств, на него можно зайти, посмотреть содержимое, сохранить на свой жесткий диск при необходимости.
- FTP-сервер — примерно то же самое, только теперь хранилище будет доступно еще и по IP адресу роутера, например «ftp://192.168.1.1». К FTP серверу при определенных условиях можно организовать и удаленный доступ из интернета. А для подключения использовать не только стандартный проводник Windows, но и более удобную для перемещения файлов отдельную программу FTP-клиент.
- Торрент-клиент — еще одна очень удобная функция, которая присутствует на многих роутерах. Ее суть в том, что вы качаете торрент через встроенный в роутер клиент напрямую на USB накопитель, и он становится доступен сразу всем устройствам в сети — опять же вспоминаем ту запарку, которая была с переносом контента на флешку и переподключениями от компьютера к ТВ.
- DLNA-сервер — эта функция чем-то напоминает Samba или FTP, но отличается тем, что заточена только под воспроизведение медиа-контента. Существуют специальные кроссплатформенные проигрыватели, поддерживающие технологию DLNA, с помощью которых можно легко воспроизвести видео, музыку или фотографии на любой платформе, начиная от Windows и заканчивая Android, iOS и даже Smart TV. Например, в Kodi (XBMC) медиа плеере встроена функция управления с телефона воспроизведением контента на телевизоре, который находится на компьютере — не хило, правда?
Сетевой принтер
Принт-сервер — еще одна классная настройка, с помощью которой к роутеру в USB порт подключается принтер и к нему также организуется общий доступ по wifi с любого устройства. Распечатать документ со смартфона? Без проблем, для этого теперь не надо, как раньше, подключать его к компьютеру и перебрасывать на жесткий диск, либо по электронной почте.
На что обратить внимание при выборе роутера с USB портом?
В общем, в пользе наличия и применения USB порта на роутере вы уже убедились. Теперь я бы хотел дать несколько практических рекомендаций, если вы все-таки решили «заиметь» у себя такую штуку.
Стандарт USB порта на роутере
Первое, на что обратите внимание, чтобы разъем был именно стандарта USB 3.0, чтобы работать на максимально возможной скорости. Если вы захотите создать медиа-сервер и транслировать с него видео в высоком разрешении, то USB 2.0 может не справиться с задачей и постоянно тормозить. Обидно будет потратить несколько тысяч рублей, а в итоге не иметь возможности полноценно пользоваться всеми «плюшками». То же касается и подключаемого к нему накопителя — флешка или жесткий диск должны иметь интерфейс USB 3.0
Питание диска от USB маршрутизатора
Не отходя далеко от темы внешних дисков — учтите, что подключаемый накопитель часто запитывается от самого же USB порта. Но в некоторых маршрутизаторах его мощности может не хватать ни на что, кроме передачи данных. Заранее побеспокойтесь — спросите у продавца, почитайте отзывы, — чтобы по USB роутер мог передавать электропитание на диск, либо сам хард должен иметь внешнее питание — такие модели есть.
Функциональность USB разъема роутера
Обращайте внимание на поддерживаемый функционал USB порта роутера. Даже если этот разъем присутствует, это еще не означает, что все, что я описал выше, будет работать на данной модели. Есть маршрутизаторы, которые работают с флешками, но не поддерживают модемы, или наоборот. Например, Apple Airport (кстати, классный роутер) имеет на борту USB разъем, но в нем нет ни DLNA, ни интернет по LTE не подключить — он нужен только для создания собственного медиасервера, который работает только на устройствах Apple и iTunes. Либо как в случае с Xiaomi — разъем есть, можно использовать как фал-сервер, но вот незадача — только через специальное приложение, которое устанавливается на компьютер, а разобраться с ним, при том, что все на китайском, очень не просто, да и не удобно это.
Совместимость с USB модемами
То же касается и совместимости с 3G/4G модемами — моделей их огромное количество, но не все распознаются теми или иными маршрутизаторами.
Список устройств, которые гарантированно между собой дружат, можно найти на официальном сайте производителя роутера. Посмотрите также на описания свежих официальных или кастомных прошивок — возможно с обновлением микропрограммы роутер, который раньше модем не распознавал, вдруг с ним заработает. Так было, например, у меня, когда я на один из Asusов поставил ПО от Padavan.
Наличие на роутере 2 и более портов USB
Наконец, как я уже писал выше, есть модификации, в которых встроено сразу 2 USB порта, как например, в Zyxel Keenetic Giga II. Как вы понимаете, чем больше, тем лучше — можно будет одновременно подключить и флешку, и принтер.
Думаю, теперь у вас не осталось вопросов, зачем нужно USB порт в роутере и как его использовать?
Зачем порт USB на Wi-Fi роутере, нужен ли он пользователю.
На некоторых современных роутерах (причем, даже на бюджетных моделях) можно встретить 1-2 USB-порта (кстати, возможно, он есть и на вашем, — посмотрите! 😉). И многие интересуются : а зачем он там нужен, ведь если к нему подключить флешку — она не отображается в моем компьютере?!
Что ж, сегодня в заметке попробуем разобраться: что к нему можно подключить и как «это» увидеть!
Важная ремарка : далеко не все нижеперечисленные функции и возможности могут быть доступны в конкретно вашей модели роутера (прим.: ниже я привел 4 варианта использования, — а у вас, например, производитель устройства мог заложить в него только 2!).
Варианты использования
Первый: для подкл. дисков и флешек (с фоновой загрузкой торрентов и создания сетевых хранилищ)
Пожалуй, самый популярный вариант использования USB-порта роутера — это подкл. к нему внешнего жесткого диска для создания единого сетевого хранилища (чтобы к нему был доступ с любого ПК/ноутбук/телефона, который подключен к роутеру).
Что позволяет делать такой сетевой диск:
- фото, фильмы и сериалы с диска можно смотреть на любом домашнем устройстве;
- можно легко передавать любые файлы с одного ПК на другой (или с телефона на ПК);
- роутер может (через встроенный торрент-клиент) загружать на диск информацию, когда ПК выключен.
Скриншот. Подключаем диск к USB-порту роутера
📌Важный момент: если вы просто подключите диск к USB-порту роутера и зайдете в «Мой компьютер» — вы ничего не увидите, диск там не отобразится! Т.к. сначала нужно в настройках роутера разрешить этот диск показывать устройствам, подключенным к вашей сети, а затем уже пользоваться.
TP-LINK — все настройки управления диском собраны в одной вкладке, удобно!
У меня на блоге уже как-то была заметка на эту тему: в ней приведены несколько примеров подкл. диска к USB-порту роутера + необходимые настройки. Рекомендую! 👇
Второй: подкл. принтера
Примечание : далеко не все роутеры поддерживают функцию принт-сервера.
*
Благодаря такой штуке — можно заиметь в дом. условиях сетевой принтер . Чем он лучше «обычного» принтера, подключенного к ПК напрямую?
А тем, что позволяет распечатывать информацию с любого устройства в сети: телефона, ПК, ноутбука (т.е. это намного быстрее, чем передавать нужные файлы для распечатки на основной/головной ПК и с него вести печать).
Использовать принтер по умолчанию
Кстати, после подкл. и расшаривания принтера — его необходимо добавить в список доступных устройств в Windows (пример ниже в заметке).
Третий: подкл. модема
Роутер может расшаривать (распространять) не только кабельный Интернет от WAN-порта, но и мобильный, при подкл. USB-модема. В каких случаях это может пригодиться:
- во-первых , если у вас в доме нет проводного доступа к Интернет, а подключить домашние устройства к сети нужно. Вот тут и выручит роутер с поддержкой USB-модема (т.е. после покупки одного модема — выход в сеть получат сразу все домашние устройства, даже, если их 5-10!);
- во-вторых , если у вас проводной доступ в сеть не стабилен, часто «отваливается» — то подключенный модем позволит подстраховаться: т.е. когда основной проводной доступ в сеть не работает — роутер автоматически переключит подключение на мобильный доступ к Интернет (для вас это может остаться незамеченным!) . Удобно! 🙂
4G модем подключен к USB-порту роутера
Кстати, насчет подключения к двум Интернет-провайдерам (и настройки роутера под это дело) — у меня была отдельная заметка, ссылка ниже. 👇
Четвертый: для тех. работ (например, для перепрошивки устройства)
В зависимости от марки роутера (и его текущего состояния) может так стать, что для обновления его прошивки (ПО) — к USB-порту придется подключать флешку с записанной микропрограммой.
Своего рода резервный способ для перепрошивки устройства.
Обновление ПО роутера (прошивка)
Пример перепрошивки устройства (а также некоторые «тонкие» моменты) привел в одной своей предыдущей заметке. На всякий случай: оставлю ссылку для ознакомления. 👇
Дополнения по теме — можно оставить в комментариях.
Благодарю за внимание, удачи!